UniConverter: Cel mai bun convertor video pentru Windows și Mac
Publicat: 2021-11-10Uniconverter, este un instrument de conversie instalat adesea pe laptopuri pentru a permite utilizatorilor să convertească videoclipuri într-un fel sau altul. De exemplu, poate în biblioteca ta, printre documente și manuale de drept, ai găsit un DVD vechi cu succesul tău preferat. Deoarece DVD-urile au devenit învechite în zilele noastre și multe PC-uri mai noi nu mai au unități DVD sau recordere; puteți folosi instrumentul pentru a vă converti discul digital. În acest fel, îți poți salva filmele pe smartphone și le poți viziona confortabil ori de câte ori ai ocazia. Pentru informațiile dvs., astăzi puteți obține cea mai recentă versiune, Wondershare UniConverter.
În realitate, acest instrument este folosit pentru mai mulți parametri. Poate că, în ultima ta vacanță, ai imortalizat peisaje de vis și momente unice în compania prietenilor tăi pe smartphone. Deci, pentru a retrăi această experiență împreună, ați dori să salvați aceste fișiere pe computer și să transmiteți videoclipurile celor dragi. Și acolo ați observat că aceste videoclipuri nu au fost capturate într-o extensie de fișier recunoscută. Prin urmare, pentru a rezolva această problemă, aveți nevoie de un instrument eficient de conversie pentru a vă face clipurile compatibile cu diferite dispozitive multimedia. Dar cum poți alege cel mai bun convertor de pe piață? Pentru a vă ajuta cu această directivă, descoperiți în restul acestui articol cel mai bun convertor video pentru Windows și Mac.
Care este cel mai bun convertor video pentru Windows și Mac?
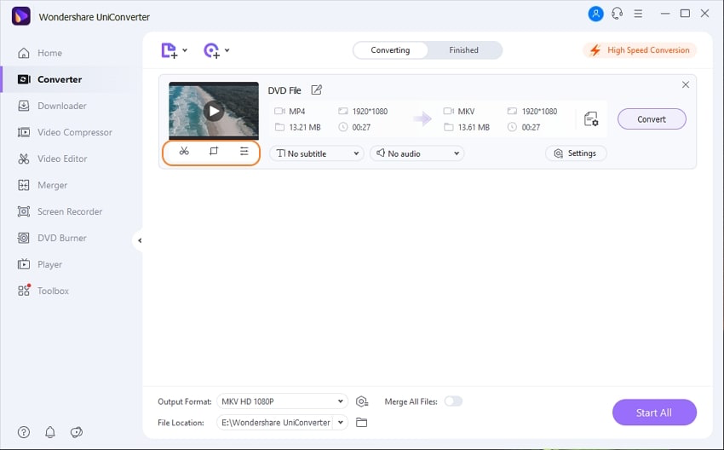
Pentru a vă converti videoclipurile în orice format fără a pierde calitatea, puteți utiliza Wondershare UniConverter. Disponibil în versiunile Windows și Mac, acest convertizor video gratuit vă permite să vă convertiți fișierele în peste 1.000 de formate audio și video; precum și comprimați, editați, îmbinați, descărcați, salvați și inscripționați videoclipurile în câțiva pași simpli. Mai mult, software-ul acceptă multe conversii, cum ar fi WEBM în MP4, TS în MP4, MP4 în MPEG, AVI în MOV; și vă permite să convertiți mai multe videoclipuri împreună, după setarea parametrilor de ieșire. Deci, să mergem în ordine și să aflăm cum să convertim videoclipuri pentru Windows și Mac cu UniConverter.
Cum funcționează UniConverter?
Înainte de a intra în detalii și de a afla cum să convertiți videoclipuri DVD în orice format; haideți să aruncăm o privire la numeroasele caracteristici ale UniConverter. Pentru secțiunea Video Converter, aveți opțiunea de a converti videoclipuri în peste 1000 de formate. Înainte de conversie, cu editorul video integrat în software; puteți edita videoclipul și îl puteți personaliza profesional. De exemplu, îl puteți decupa, îl puteți roti; adăugați efecte speciale, filtre, filigrane, subtitrări; reglați volumul. Cu funcția Audio Converter, vă puteți converti fișierele audio, puteți modifica setările acestora; cum ar fi canalul, rata de eșantionare și rata de biți. De asemenea, puteți alege calitatea fișierului de ieșire din opțiunile acceptate.
Dacă, pe de altă parte, doriți să îmbinați mai multe fișiere rapid, utilizați funcția Merge. Adăugați fișiere de pe computer, dispozitiv, cameră video și folder dvd, fișiere ISO și IFO la interfața programului; apoi îmbina-le pe toate într-un singur fișier. Puteți selecta formatul de ieșire al fișierului îmbinat și calitatea acestuia. Pentru secțiunea Downloader, puteți descărca videoclipuri de pe mai multe site-uri; doar copiați și lipiți adresele URL de recomandare, apoi descărcați. În plus, în caseta de instrumente, pentru versiunea Windows, au fost integrate: Image Converter, Create GIF, Correct Metadata Media, Transfer, CD Burner, CD Extractor, VR Converter, Subtitle Editor.
Cum să comprimați videoclipuri cu UniConverter?
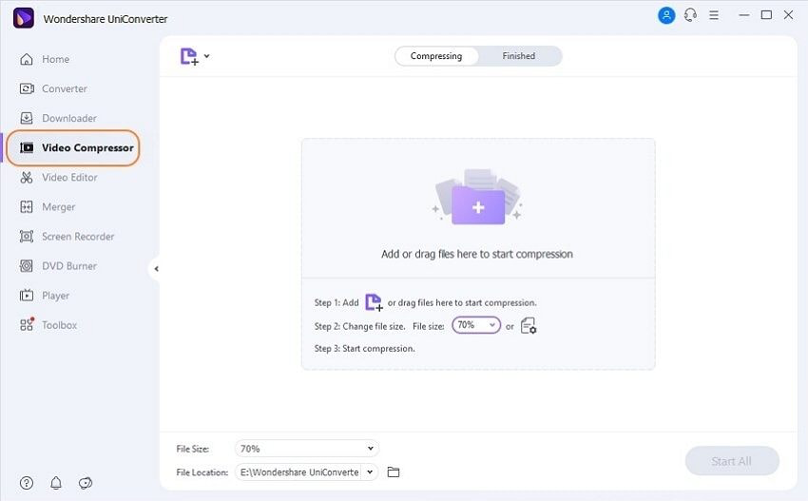
Rămâneți fără spațiu de stocare pe dispozitivul dvs. sau doriți să trimiteți videoclipurile prin e-mail, să le redați pe dispozitive mobile cu spațiu redus; sau poate vrei să le distribui pe rețelele de socializare? Cuvântul cheie în toate aceste nevoi este metoda de compresie. Folosind caracteristica Video Compressor, puteți adăuga fișiere locale la interfață pentru a comprima automat fișierele. De asemenea, puteți selecta setări precum calitatea, rezoluția și rata de biți pentru a redimensiona fișierele. În plus, puteți comprima mai multe fișiere cu un singur clic. Și nu se oprește aici. Puteți previzualiza fișierul comprimat înainte de a începe procesul de conversie și, dacă este necesar, puteți modifica formatul de ieșire.

Cum să înregistrez ecranul cu UniConverter?
Funcționalitatea UniConverter
Trebuie să înregistrați o conferință, un apel video Skype, o scenă de film sau altă activitate pe ecranul dispozitivului dvs.? De fapt, tot ce trebuie să faci este să folosești funcția Screen Recorder. Cu toate acestea, cu UniConverter aveți trei opțiuni și anume:
– Screen Recorder: Cadrele de înregistrare personalizabile vă permit să înregistrați orice secțiune a ecranului. Puteți seta rata de cadre, calitatea înregistrării, opțiunea de înregistrare audio și puteți programa activitatea de înregistrare oricând doriți.
– Un înregistrator webcam: acest recorder are camere IP de rețea și dispozitive de intrare cu detalii complete și video de înaltă calitate. Puteți înregistra voci fără a pierde calitatea.
– Înregistrare audio: puteți înregistra numai audio de sistem sau numai microfon, sau puteți înregistra audio de sistem și microfon în același timp.
Cum se convertesc DVD-uri în orice format?
După ce vă vorbesc despre numeroasele funcții ale UniConverter; în acest paragraf, vă vom spune cum să convertiți DVD-urile în orice format. Această caracteristică este disponibilă în versiunile Windows și Mac. Mai întâi, introduceți DVD-ul în unitatea DVD și porniți Wondershare UniConverter pe computer; asigurându-vă în același timp că categoria Video Converter este selectată în panoul din stânga. Apoi, faceți clic pe pictograma disponibilă lângă Descărcare DVD în partea din stânga sus a panoului din dreapta și faceți clic pe unitatea în care ați introdus DVD-ul. Selectați Filmul principal sau Toate filmele și apăsați OK, pentru a importa toate videoclipurile de pe DVD în Wondershare UniConverter.
Apoi deschideți meniul Format de ieșire din secțiunea inferioară a interfeței. Accesați fila Video, selectați un format video de ieșire din lista din panoul din stânga și selectați rezoluția pe care o preferați. Pentru a edita videoclipul, faceți clic pe pictogramele Decupați, Decupați sau Efect de sub miniatura videoclipului importat pentru a face modificările necesare. În acest moment, va trebui să vă asigurați că comutatorul High Speed Convert din dreapta sus este activat. Alegeți un folder de destinație din locația fișierului din partea de jos a interfeței; apoi faceți clic pe Conversie (sau Start All în cazul mai multor fișiere), pentru a converti videoclipurile în formatul selectat. Când conversia este finalizată, navigați la fila Efectuat din partea de sus și apăsați Deschidere pentru a afișa folderul în care sunt salvate fișierele convertite.
Concluzie:
Wondershare UniConverter este cea mai bună soluție pentru oricine dorește să convertească videoclipuri fără nicio bătaie de cap. Indiferent de cunoștințele tale, poți în continuare să înregistrezi videoclipuri și să-l convertești fără nicio bătaie de cap, deoarece acest instrument este special conceput astfel încât să fie foarte ușor de utilizat.
