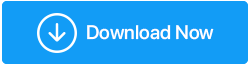Cele mai bune modalități de a actualiza rapid driverele în Windows 11?
Publicat: 2022-01-22Un driver Windows este în esență un software care stabilește o conexiune între sistemul dvs. de operare, care în acest caz este Windows, și dispozitivul hardware.
| Notă: În termeni simpli, un driver de dispozitiv este un mediu prin care sistemul dvs. de operare comunică cu componente hardware, cum ar fi USB, diferitele dispozitive Bluetooth precum șoareci, căști, difuzoare etc., cameră web, placă de rețea, placă grafică și multe altele. |
Dacă nu este necesar și până când este necesar, nu ar trebui să încercați în mod deliberat să actualizați driverele. Acestea fiind spuse, ar putea exista momente în care s-ar putea să observați că perifericele dvs. acționează sau nu oferă performanță conform așteptărilor. Acesta este momentul în care ar trebui să actualizați driverul dispozitivelor, care, la rândul său, va ajuta la rezolvarea problemelor de compatibilitate, va ajuta la preluarea celor mai recente funcții sau la remedierea eventualelor erori iminente. Am discutat deja pe larg despre situația dificilă a utilizării driverelor învechite pe Windows. Și, dacă faceți un salt de la Windows 10 la Windows 11, vă îndemnăm să urmăriți actualizările importante ale driverelor. De ce să actualizați driverele în Windows 11?
Dar din nou, atunci când actualizați, trebuie să fiți atent și inteligent în abordarea dvs. Și exact pentru asta este această postare. Aici vom prezenta câteva dintre cele mai bune metode de actualizare a diferitelor drivere de dispozitiv pe Windows.
Citește și: Cum se instalează drivere fără conexiune la internet
Cum să actualizez driverele în Windows 11?
– Utilizați Windows Update pentru a actualiza driverele de pe desktopul sau laptopul Windows 11
Windows 11 însuși vă solicită să actualizați driverele necesare. Pentru aceasta, va trebui să vă îndreptați către secțiunea Windows Update din setări. Urmați acești pași pentru a actualiza driverele pe computerul cu Windows 11 –
1. Deschideți Setări apăsând combinația de taste Windows + I
2. Din partea stângă faceți clic pe Windows Update , care este ultima opțiune
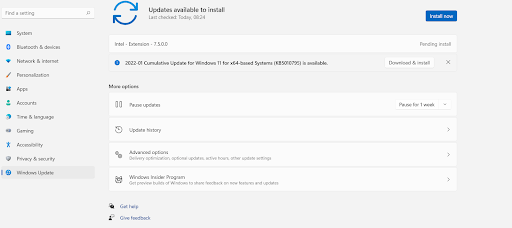
3. Din partea dreaptă, faceți clic pe Opțiuni avansate 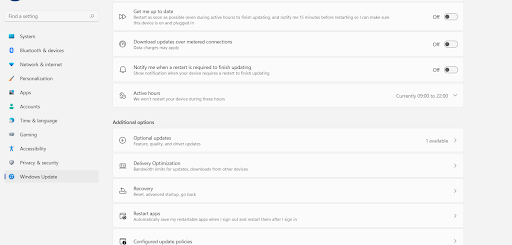
4. Sub Opțiuni suplimentare, faceți clic pe Actualizări opționale
5. Faceți clic pe Actualizări driver Aici veți putea vedea dacă există actualizări disponibile
6. Faceți clic pe caseta de selectare de lângă numele șoferului. Făcând acest lucru, veți selecta driverul pe care doriți să îl actualizați 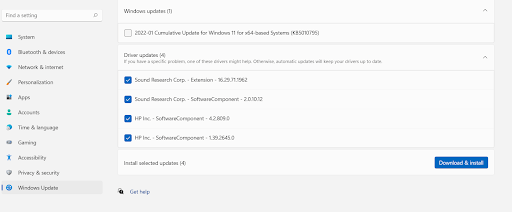
7. Faceți clic pe Descărcare și instalare
De asemenea, veți putea vedea starea descărcării driverului și ar putea fi necesar să reporniți computerul pentru ca unele actualizări ale driverului să aibă loc. Prin urmare, este recomandat să salvați mai întâi lucrarea existentă.
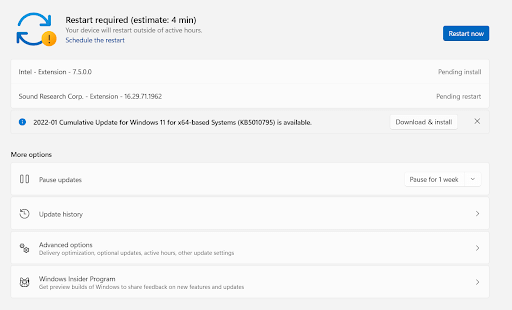
– Utilizați un utilitar de actualizare a driverelor pentru a actualiza driverele în Windows 11
De ce să alegeți dintre cele mai bune programe de actualizare a driverelor? Din mai multe motive. Luați în considerare Advanced Driver Updater, care este unul dintre cele mai bune utilitare de actualizare a driverelor disponibile pentru Windows. Oferă următoarele caracteristici -
- În primul rând, Advanced Driver Updater are o bază de date extinsă de drivere și acceptă un număr mare de dispozitive
- Scanează și oferă actualizări pentru driverele învechite sau corupte
- Vă permite să faceți o copie de rezervă a unui driver înainte de a opta pentru actualizarea acestuia
- Puteți reveni la versiunea anterioară a driverului folosind backup-ul dacă o actualizare a driverului se dovedește a fi incompatibilă
- Advanced Driver Updater vă permite, de asemenea, să programați scanări, astfel încât să nu trebuiască să vă opriți activitatea existentă
- În afară de asta, puteți exclude și șoferii din listă
Cum se actualizează driverele în Windows 11 utilizând un program de actualizare avansat a driverelor?
Actualizarea driverelor folosind Advanced Driver Updater este ușoară, datorită interfeței sale intuitive și ușor de utilizat.
1. Descărcați, lansați și instalați Advanced Driver Updater
Descărcați Advanced Driver Updater
2. Faceți clic pe butonul Porniți scanarea acum, postați care Actualizator avansat de drivere va efectua o scanare și va căuta drivere învechite care împiedică performanța computerului dvs. Vă îndemnăm să nu opriți scanarea și să o lăsați să se finalizeze 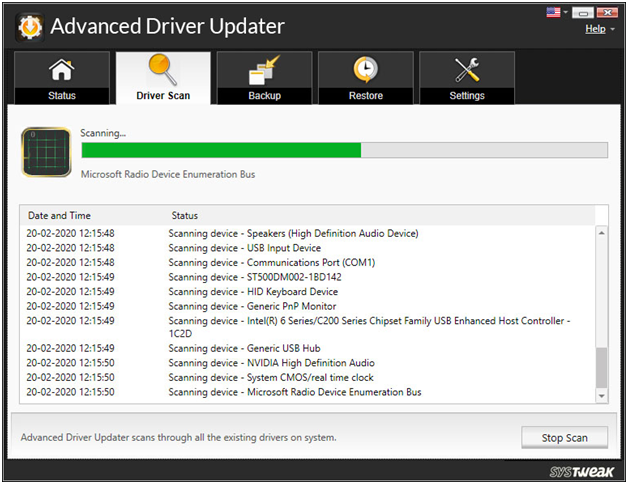

3. În scurt timp, veți vedea o listă cu toate driverele învechite. Acum puteți face clic pe caseta de selectare de lângă driver și, în continuare, faceți clic pe butonul de culoare albastru Actualizare driver pentru a actualiza driverul
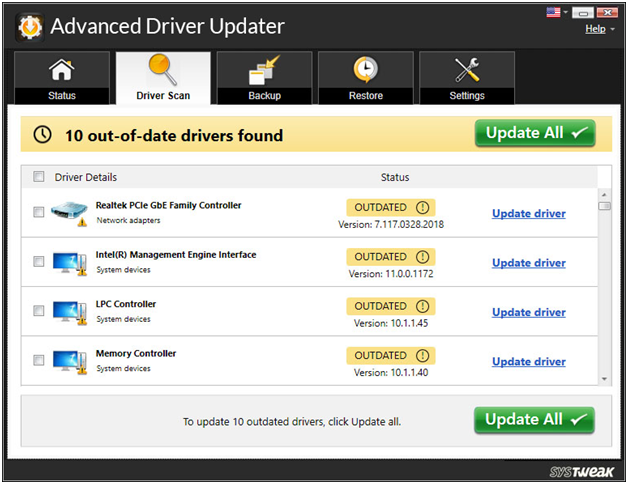
Si asta e! Fără prea multe bătăi de cap, tocmai ați actualizat driverele necesare pe computerul dvs. cu Windows 11.
Merită citit – Revizuire completă a produsului – Actualizare avansată a driverelor
– Actualizați driverele Windows cu ajutorul Managerului de dispozitive
La fel ca versiunile anterioare de Windows, și Windows 11 vine cu un Manager de dispozitive. Acesta este un utilitar de gestionare a driverelor unde puteți vedea diferitele drivere aferente mai multor componente din computerul dvs. În Device Manager, nu puteți doar să actualizați un driver de dispozitiv, ci chiar să dezinstalați driverul de dispozitiv sau să anulați o actualizare dacă nu este la înălțimea așteptărilor dvs. Iată cum puteți actualiza driverele în Windows 11 cu ajutorul managerului de dispozitive -
1. Apăsați tasta Windows + X și apoi selectați Manager dispozitive 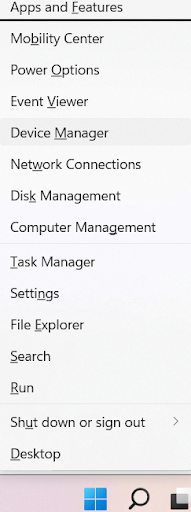
2. Faceți clic pe meniul derulant al componentei al cărei driver doriți să îl actualizați 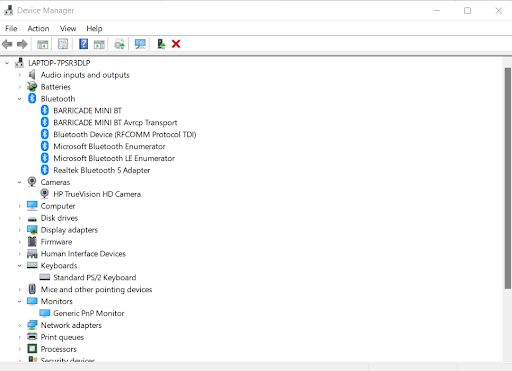
3. Selectați componenta, faceți clic dreapta și apoi selectați Actualizare driver 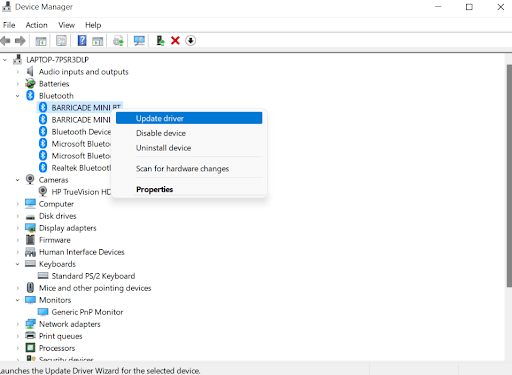
4. Acum, veți avea două opțiuni. Puteți fie să lăsați Windows să caute cel mai bun driver disponibil, fie să vă răsfoiți computerul pentru o actualizare a driverului. Apoi, ar putea fi necesar să îl descărcați și apoi să îl instalați pe computer. 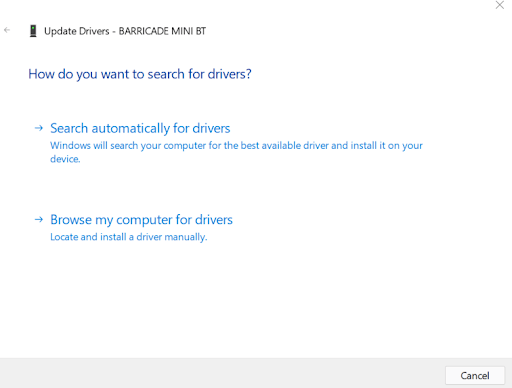
Să aprofundăm puțin în aceste opțiuni -
Căutați automat drivere – Dacă alegeți acest lucru, Windows va căuta drivere actualizate pe dispozitivul dvs. Dacă găsește unul, îl va instala și vă va cere să reporniți computerul. În caz contrar, vă va cere să vizitați OEM (Original Equipment Manufacturer) și să căutați o versiune mai bună acolo.
Răsfoiți computerul pentru drivere – Această opțiune este puțin complicată și este destinată celor care au o anumită experiență tehnică. Ar trebui să alegeți această opțiune dacă știți locația în care ar putea fi găsite noile fișiere de driver. De asemenea, puteți alege Permiteți-mi să aleg dintr-o listă de drivere disponibile pe computerul meu. Aici Windows vă va prezenta o listă de drivere compatibile. Acum puteți selecta unul și faceți clic pe Următorul pentru al instala.
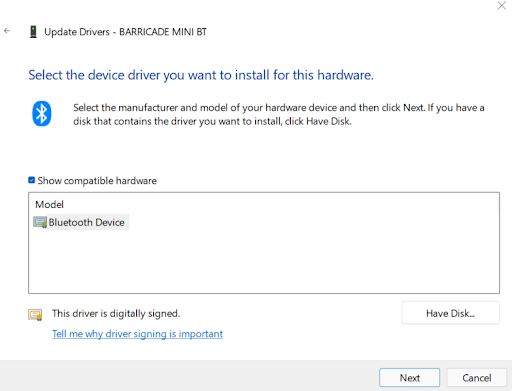
– Vizitați producătorul de echipamente originale
Producătorii OEM sau de echipamente originale ale unui dispozitiv postează adesea drivere actualizate ale dispozitivelor lor pe site-ul lor web. Deci, dacă ați ratat o actualizare, puteți merge pe site-ul web al producătorului și puteți descărca actualizarea de acolo. În acest caz, ar trebui să aveți la îndemână marca și modelul hardware-ului. În plus, ar trebui să fii atent la câteva lucruri -
- Va trebui să vă asigurați că descărcați driverul actualizat de pe site-ul web OEM autentic. Există o mulțime de site-uri web false care imită OEM
- Asigurați-vă că descărcați și instalați driverul creat pentru dispozitivul dvs. În cazul în care descărcați și instalați driverul greșit, este posibil ca dispozitivul dvs. să nu funcționeze la maximum sau să nu funcționeze deloc
- Când descărcați actualizări de driver, asigurați-vă că utilizați un Antivirus alăturat, astfel încât, în cazul în care ați instalat din greșeală o actualizare a driverului dintr-o sursă rău intenționată, Antivirusul va urmări și elimina malware-ul acolo și apoi
Încheierea:
Sperăm că ați dat peste informațiile corecte dacă căutați să actualizați driverele pe computerul dvs. cu Windows 11. În cazul în care aveți puțin timp, vă recomandăm să utilizați un utilitar de actualizare a driverelor, cum ar fi Advanced Driver Updater, deoarece este sigur și o modalitate rapidă de a actualiza driverele pe Windows. Ce părere aveți? Anunțați-ne în secțiunea de comentarii de mai jos. Pentru mai mult astfel de conținut legat de tehnologie, continuați să citiți Tweak Library.