Cum să actualizați driverele pe Windows 11 [Ușor]
Publicat: 2022-05-31Dacă doriți să cunoașteți metodele de actualizare a driverelor pe Windows 11, atunci luați ajutorul metodelor enumerate în acest articol și actualizați rapid driverele.
Driverele joacă un rol important în rularea dispozitivelor pe computerul cu Windows 11. Aceste drivere asigură că dispozitivele respective conectate sau integrate de pe PC/laptop au o comunicare stabilă și neîntreruptă cu sistemul. Pe scurt, driverele sunt sursa care vă permite să rulați dispozitivele pe sistemul dvs. Windows 11 fără a vă confrunta cu probleme.
Când driverele sunt învechite, corupte sau chiar lipsesc din sistem. Este posibil să întâmpinați probleme la rularea dispozitivelor respective și chiar a altora. În plus, driverele învechite sau corupte vor însemna, de asemenea, că sistemul dumneavoastră va funcționa lent și poate afișa erori precum întârzieri, erori etc.
Deci, care este soluția la această problemă?
Pentru a vă proteja de toate aceste erori și pentru a îmbunătăți performanța sistemului dvs., ar trebui să actualizați driverele pe Windows 11. Acest lucru este valabil pentru toate tipurile de drivere, indiferent dacă este vorba despre grafică, mouse-uri, tastaturi, rețele, imprimante, scanere sau drivere. pentru orice alt dispozitiv (integrat sau altfel).
Pentru a vă ajuta cu procedura de actualizare a driverului pe Windows 11, am reunit acest ghid pentru dvs. Aici veți găsi toate cele mai simple și mai bune metode de a actualiza orice tip de driver pentru sistem în câteva minute. Simțiți-vă liber să luați ajutorul oricăreia dintre metode și să instalați cu ușurință cea mai recentă versiune de drivere pe Windows 11.
Metode ușoare de actualizare a driverelor pe Windows 11
Mai jos sunt câteva dintre cele mai bune metode pe care le puteți utiliza cu ușurință pentru a actualiza driverele pe Windows 11. Înainte de a continua, aruncați o privire la toate metodele pentru a efectua actualizarea driverelor Windows 11, apoi utilizați-o pe cea care vă place.
Metoda 1: Manager de dispozitive - Un instrument integrat excelent pentru actualizările de drivere
Dacă doriți să actualizați driverele pe Windows 11 fără niciun software terță parte, atunci Managerul de dispozitive este cel mai bun instrument pentru dvs. Cu acest instrument integrat în Windows, puteți face mult mai mult decât să actualizați driverele. Instrumentul vă permite, de asemenea, să gestionați dispozitivele conectate la sistemul dvs. Windows.
Acest instrument funcționează cel mai bine dacă doriți să actualizați doar unul sau poate două drivere. Și asta dacă știți deja despre dispozitiv. Urmați pașii de mai jos pentru a afla cum puteți efectua o actualizare a driverului pe Windows 11 utilizând Managerul de dispozitive:
- Faceți clic dreapta pe butonul Windows prezent în bara de activități și deschideți Managerul de dispozitive .
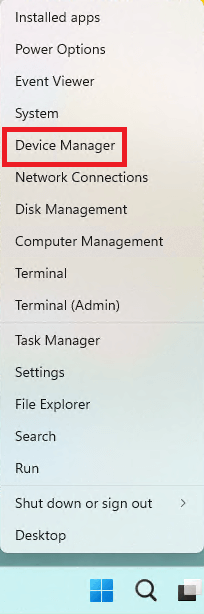
- Când se deschide utilitarul, extindeți categoria dispozitivului în funcție de driverul pe care doriți să îl actualizați (de exemplu, șoareci și alte dispozitive de indicare ).
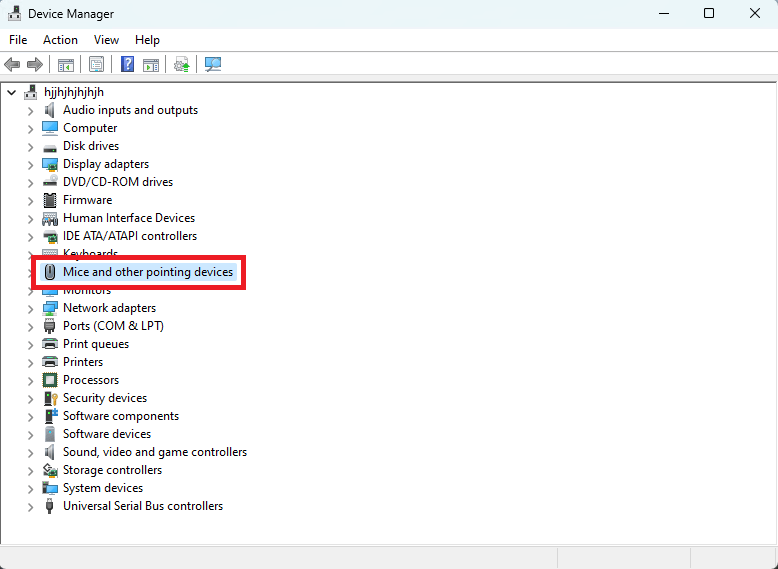
- Acum, faceți clic dreapta pe dispozitivul pe care doriți să îl actualizați și selectați opțiunea numită Actualizare driver .
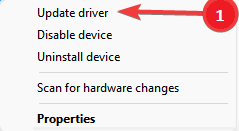
- Când apare fereastra pop-up, faceți clic pe Căutați automat actualizări pentru a continua.
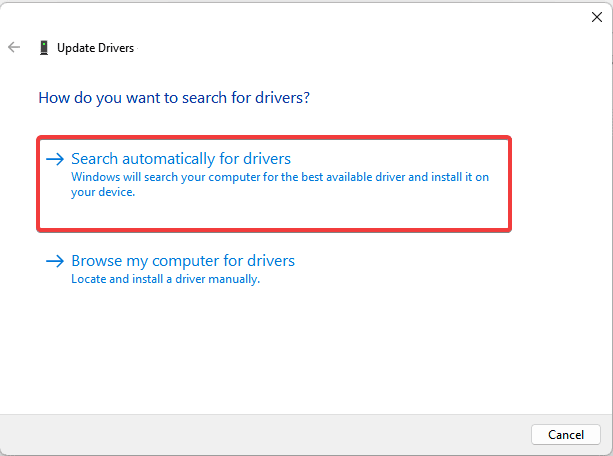
- Este timpul să urmați instrucțiunile de pe ecran care apar și să instalați driverul necesar.
- Reporniți sistemul la sfârșitul procesului pentru a aplica modificările introduse în sistem.
Citește și: Cel mai bun program gratuit de actualizare a driverelor
Metoda 2: Windows Update - Actualizați driverele, precum și sistemul de operare
Utilitarul Windows Update de pe dispozitivele Windows este binecunoscut pentru a actualiza sistemul de operare existent. Cu toate acestea, știți că puteți actualiza driverele și pe Windows 11 folosind același lucru? Da, puteți folosi instrumentul pentru a actualiza driverele, precum și sistemul de operare la cele mai recente versiuni.
Procedura de utilizare a utilitarului pentru actualizările sistemului de operare este destul de simplă. Cu toate acestea, trebuie să urmați câțiva pași suplimentari pentru a efectua toate actualizările driverelor Windows 11. Urmăriți pașii de mai jos pentru a ști cum să utilizați programul de actualizare a sistemului de operare pentru actualizările de drivere:

- Apăsați tastele Win+S de pe tastatură, tastați Verificați actualizări și apăsați tasta Enter .
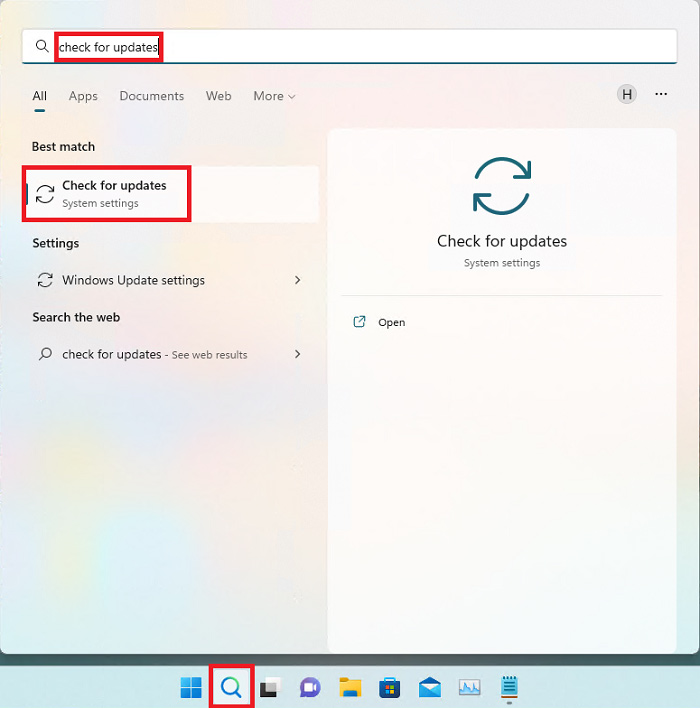
- Așteptați mai întâi să se încarce utilitarul și apoi faceți clic pe Verificați actualizări .
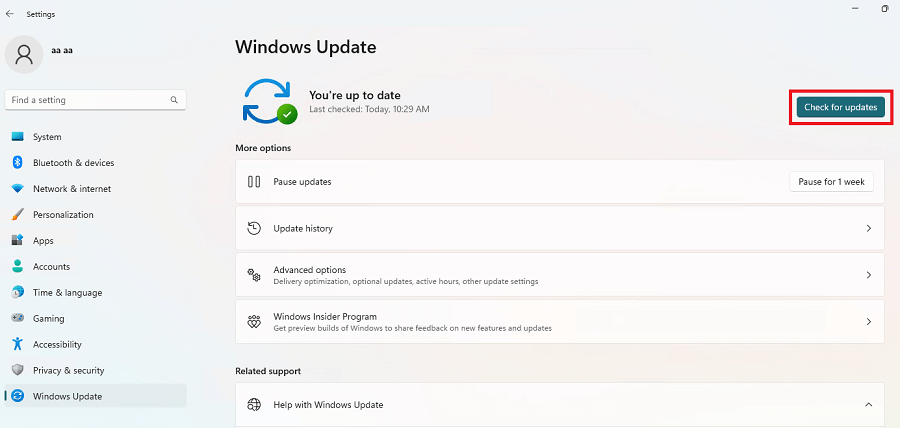
- Apoi, faceți clic pe butonul denumit Descarcă și instalează totul pentru a instala noile actualizări ale sistemului de operare.
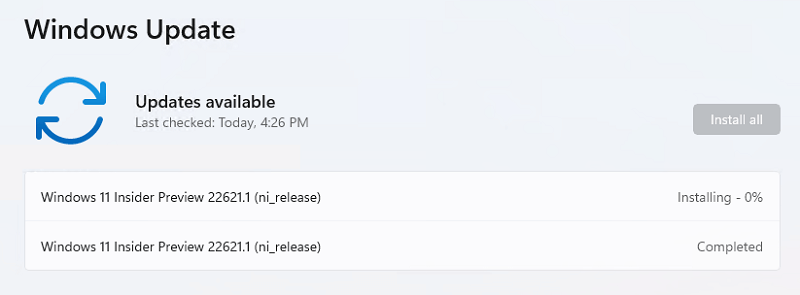
- În timp ce actualizarea este în desfășurare sau chiar se termină, faceți clic pe Opțiuni avansate. Veți fi dus la setările instrumentului Windows Update.
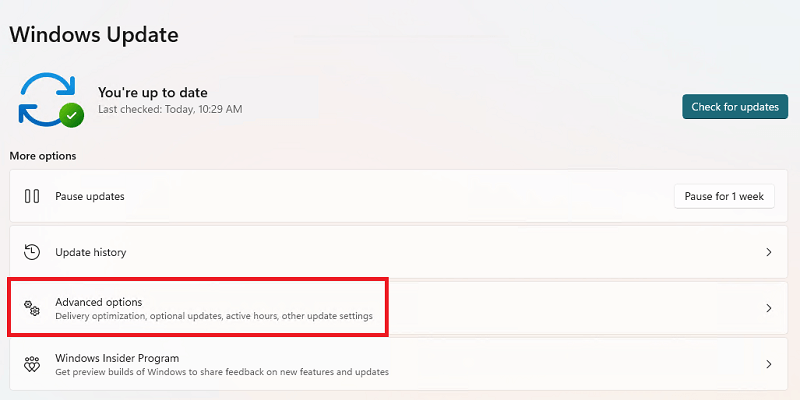
- De aici, faceți clic pe Actualizări opționale pentru a continua.
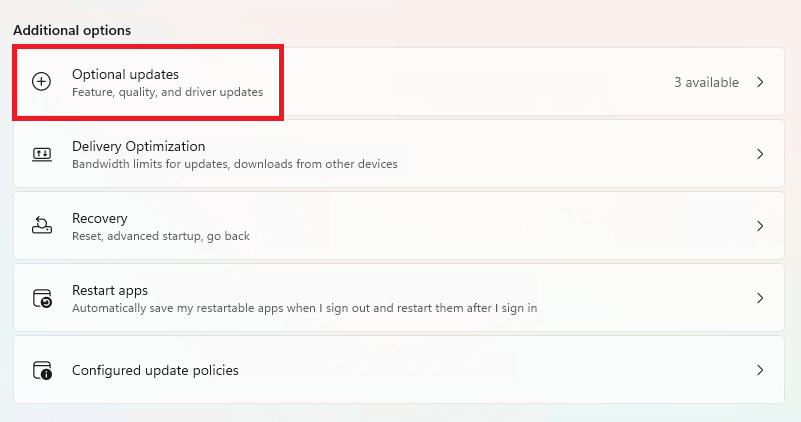
- Veți vedea o secțiune numită Actualizări driver , faceți clic pe aceeași pentru a extinde.
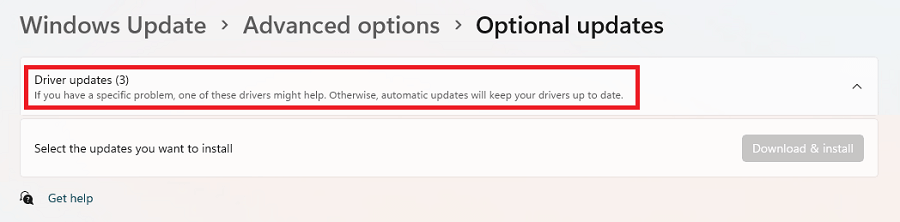
- Acum trebuie să selectați driverele necesare pe care doriți să le actualizați și să selectați Descărcare și instalare.
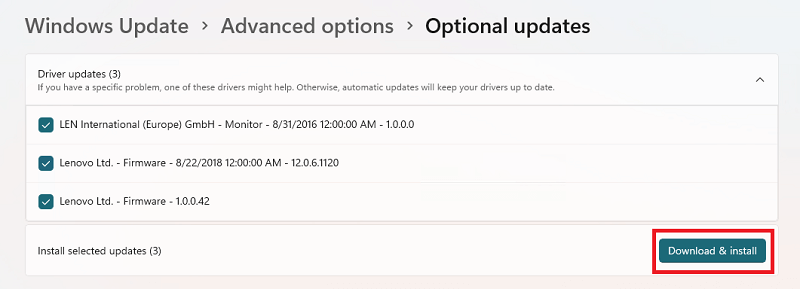
- Windows va actualiza rapid driverele .
Metoda 3: Bit Driver Updater - Software-ul de actualizare a driverului gratuit
După cum puteți vedea, metodele anterioare de actualizare a driverelor pe Windows 11 sunt puțin complicate. Aceste metode sunt manuale și necesită cunoștințe adecvate despre computere. În plus, este posibil să nu puteți actualiza și driverele ascunse folosind aceste metode. Deci, recomandarea noastră este să utilizați Bit Driver Updater.
Bit Driver Updater este unul dintre cele mai bune instrumente care vă poate ajuta să actualizați cu ușurință toate tipurile de drivere. Instrumentul este binecunoscut pentru driverele sale de actualizare instantanee sau programate cu un singur clic pe Windows 11. În plus, puteți utiliza instrumentul și pentru a efectua o copie de rezervă sau restaurare a driverelor.
Instrumentul are și câteva opțiuni inteligente care îi permit să scaneze în profunzime drivere învechite. Mai mult, dacă nu doriți să actualizați un driver, puteți utiliza butonul de ignorare pentru a omite același. Veți ști mai multe despre instrument când îl descărcați și îl utilizați pentru a efectua actualizări ale driverelor Windows 11 utilizând procedura de mai jos:
- În primul rând, faceți clic pe butonul Descărcați acum de mai jos și salvați configurarea Bit Driver Updater .
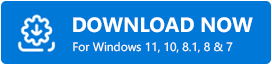
- Utilizați programul de instalare pentru a instala software-ul pe dispozitiv și rulați -l.
- Când instrumentul se lansează, fie va scana automat actualizările, fie va trebui să faceți clic pe butonul Scanare drivere pentru a porni manual.
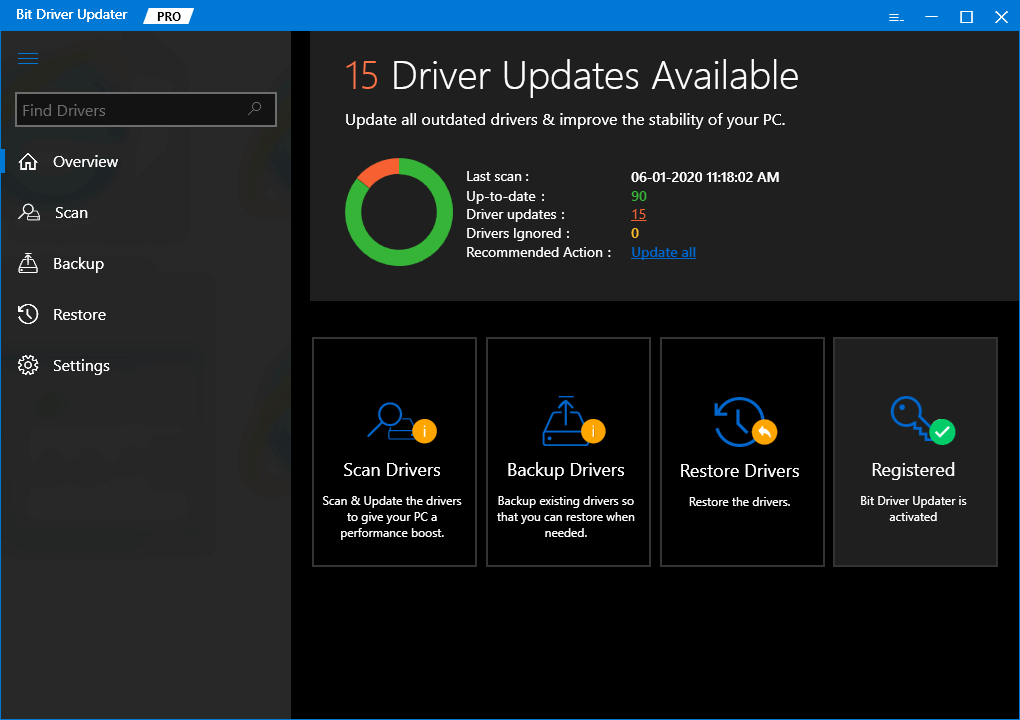
- Când apar toate actualizările, faceți clic pe butonul Actualizați toate pentru a instala toate driverele. Alternativ, puteți utiliza și butonul Actualizați acum pentru actualizări individuale.
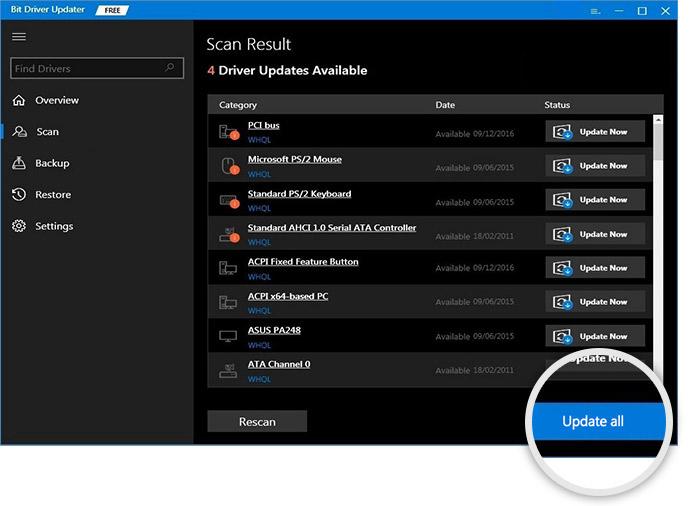
- Când procedura de actualizare a driverelor este finalizată, faceți clic pe butonul Restart Now de la sfârșit.
Actualizați driverele pe Windows 11: finalizat cu succes
Deci, mai sus au fost unele dintre cele mai bune și mai ușoare metode de actualizare a driverelor pe Windows 11. Sperăm că, după utilizarea acestor metode, puteți actualiza cu ușurință orice driver doriți. Deși toate metodele enumerate mai sus funcționează, vă recomandăm să utilizați Bit Driver Updater. Nu veți găsi un instrument sau o metodă mai bună pentru a efectua actualizările driverului.
Dacă aveți întrebări sau sugestii legate de procedura de actualizare a driverului Windows 11. Secțiunea noastră de comentarii este aici pentru tine. Adresați întrebările și furnizați comentarii după cum doriți. Vom răspunde în consecință. Dacă ți-a plăcut articolul, abonează-te la newsletter-ul nostru furnizând e-mailul de mai jos. Veți primi actualizări în timp real despre bloguri și multe altele după aceea.
