4 moduri de a actualiza de la vechiul HDD la noul SSD pentru Windows 11
Publicat: 2022-07-30Doriți să actualizați de la vechiul HDD la noul SSD pentru Windows 11? Doriți să faceți din SSD un disc bootabil? Când doriți să vă actualizați vechea unitate la un SSD nou, multe întrebări precum „De ce trebuie să facem actualizări?, „Cum se actualizează de la vechiul HDD la SSD?” și „Care sunt cele mai bune software-uri pentru a actualiza HDD-ul pe SSD? ” va apărea în mintea ta.
În acest articol, veți găsi soluția pentru toate problemele. Vă puteți actualiza cu ușurință vechiul HDD la un nou SSD folosind cele mai bune aplicații de la terți fără pierderi de date. Una dintre cele mai bune aplicații pentru asta este – EaseUS Partition Master și EaseUS Todo Backup.
Cuprins
De ce trebuie să actualizăm de la HDD la SSD?
Când te gândești la „actualizarea vechiului HDD la noul SSD”, întrebarea care ți se pune în minte este „De ce?”. Răspunsul este că SSD-ul este ușor și cea mai rapidă unitate în comparație cu HDD-ul. Durabilitatea și fiabilitatea unui SSD sunt mai mari decât HDD. Unul dintre motivele majore pentru deteriorarea cu ușurință a hard disk-urilor este căldura. Datorită mișcării continue și a pieselor mobile ale HDD-ului, acesta generează suficientă căldură care îl face să se defecteze în timp. Când vine vorba de SSD, acesta menține o temperatură scăzută cu performanțe ridicate. SSD-ul este, de asemenea, mai rezistent la căderi, șocuri, șocuri și uzură generală, ceea ce îl face mai puțin probabil să piardă date.
SSD consumă mai puțină energie pentru a funcționa fără niciun compromis în materie de energie. Are o greutate foarte mică și, de asemenea, SSD-urile sunt infinit mai silențioase decât HDD-urile, ceea ce poate fi destul de enervant pentru zgomotul și vibrațiile lor. De asemenea, oferă factori de formă mai practici. Deci, este mai bine să folosiți HDD-ul în loc de SSD pentru o performanță mai bună pentru Windows 11. Dar unul dintre principalele dezavantaje ale SSD-ului este că costă mai mult decât HDD-ul.
- Citiți și: Cum să faceți upgrade la Windows 11 la un nou HDD/SSD
- EaseUS Data Recovery Review: Test, argumente pro și contra
Cum se actualizează de pe HDD vechi pe SSD nou pentru Windows 11
Înainte de a actualiza la noul SSD, trebuie să confirmați că SSD-ul dvs. este atașat la computer, fie că este printr-un convertor USB la SATA sau dacă este într-un al doilea compartiment de unitate în carcasă. După ce a fost conectat cu succes, ar trebui să puteți vedea unitatea și litera unității în Windows Explorer.
Dacă este posibil, faceți o copie de rezervă a tuturor fișierelor dvs. importante folosind oricare dintre cele mai bune instrumente de backup, în cazul în care are loc vreo corupție în procesul de clonare. Vă recomandăm să utilizați aplicația EaseUS Todo Backup pentru un backup mai bun.
Acum, să trecem la actualizarea acelui HDD vechi la un nou SSD pentru Windows 11. Faceți o încercare pentru toate metodele și găsiți-o pe cea mai bună.
1.EaseUS Partition Master
Descărcați și instalați EaseUS Partition Master de pe site-ul său oficial. Puneți noul SSD în dispozitiv. Lansați aplicația. Afișează toate informațiile despre discuri. Selectați HDD-ul și faceți clic dreapta pe el. Alegeți opțiunea Clonare din meniul derulant.
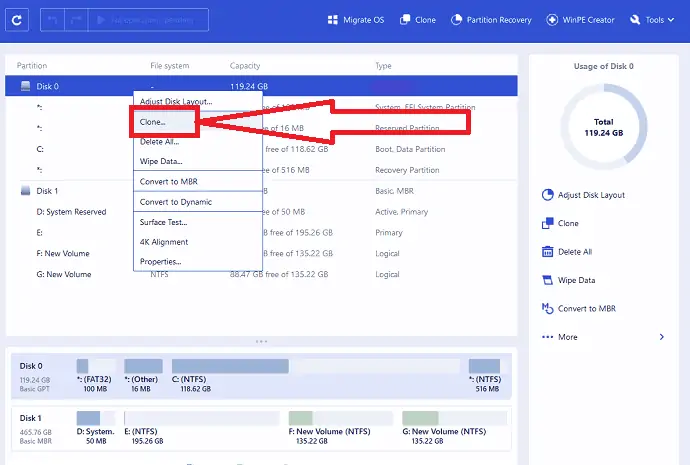
Pe ecran va apărea fereastra de clonare. Selectați SSD-ul țintă din listă și faceți clic pe „Următorul”.
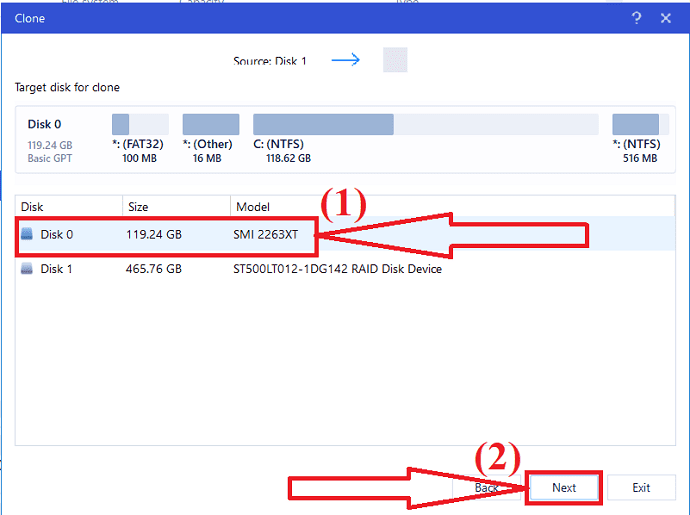
Pe ecran va apărea un mesaj de avertizare. Vă avertizează că șterge toate datele de pe discul țintă. Faceți clic pe „Continuare”.
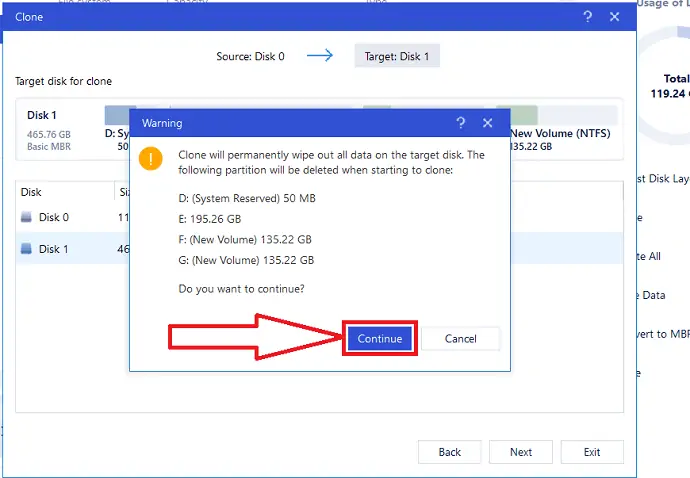
Faceți clic pe săgeata în jos de lângă „dispunerea discului țintă după clonă”. Veți găsi diferite opțiuni, cum ar fi „Ajustați automat discul”, „Clonați ca sursă” și „Editați aspectul discului”. selectați-l pe cel pentru care doriți să personalizați aspectul discului. În cele din urmă, faceți clic pe Continuare pentru a continua procesul de clonare.
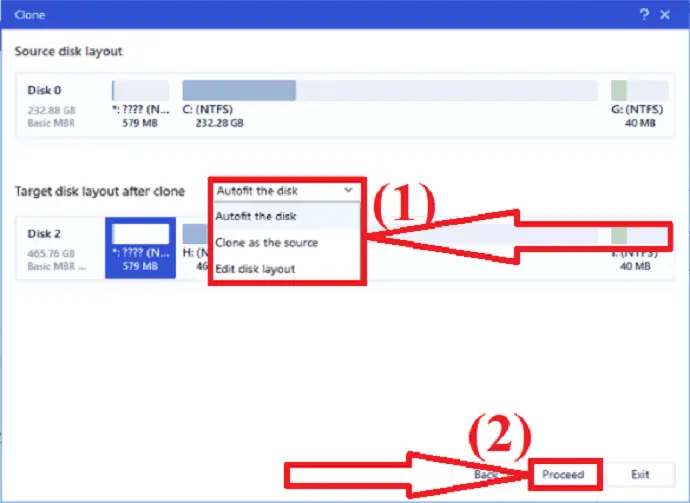
Până acum ați văzut cum să clonați HDD-ul pe SSD. Acum, este timpul să faceți SSD-ul clonat bootabil în Windows 11. Urmați pașii de mai jos:
- Pentru a intra în modul BIOS, reporniți computerul/laptop-ul și apăsați butoanele F2/F10/Del de pe tastatură.
- Setați noul SSD ca disc de pornire în secțiunea cu prioritate de pornire din meniul Boot.
- În cele din urmă, apăsați F10 pentru a salva toate modificările înainte de a reporni computerul.
- SSD.
2. AOMEI Backupper
Descărcați și instalați aplicația AOMEI Backupper de pe site-ul său oficial. Deschideți aplicația. Faceți clic pe butonul de clonare din fereastra din stânga și selectați opțiunea Clonare disc. Dacă doriți să actualizați sistemul, selectați opțiunea de clonare a sistemului.
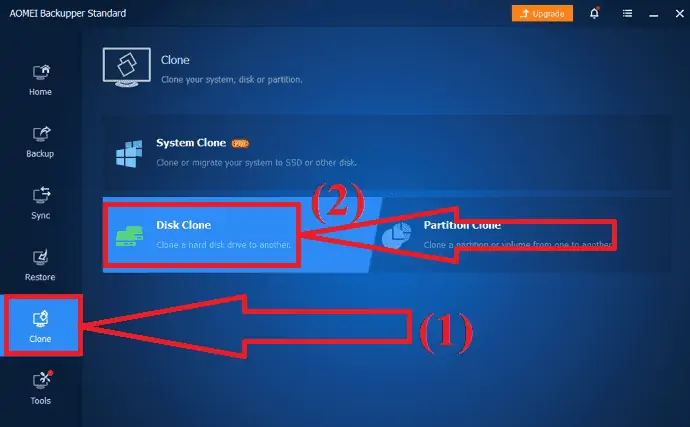
Selectați HDD-ul dorit ca disc sursă și faceți clic pe opțiunea Următorul.
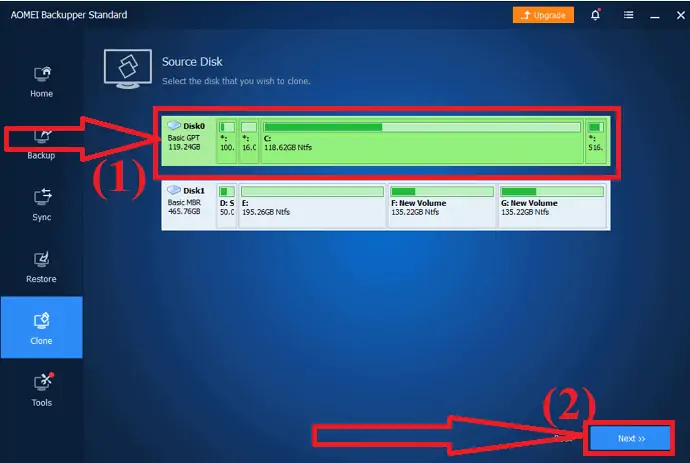
Selectați din nou discul de destinație și faceți clic pe Următorul. Asigurați-vă că discul țintă are mai mult spațiu decât discul sursă. Și, de asemenea, backup pentru datele importante înainte de a continua cu acest proces.
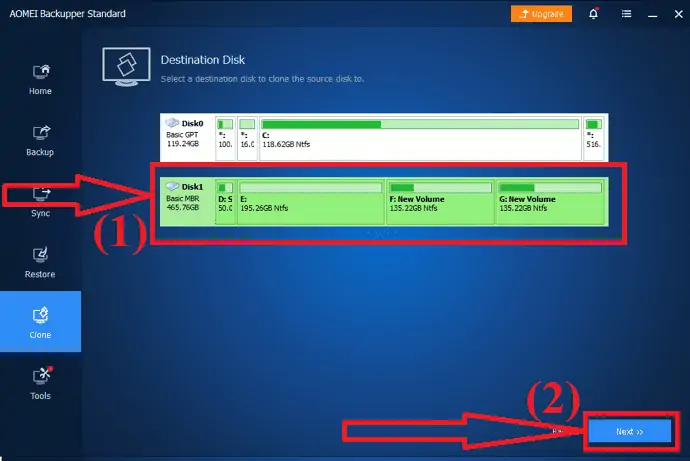
Acum, activați opțiunea de aliniere SSD pentru o performanță mai bună și faceți clic pe „Start Clone”. Asta e

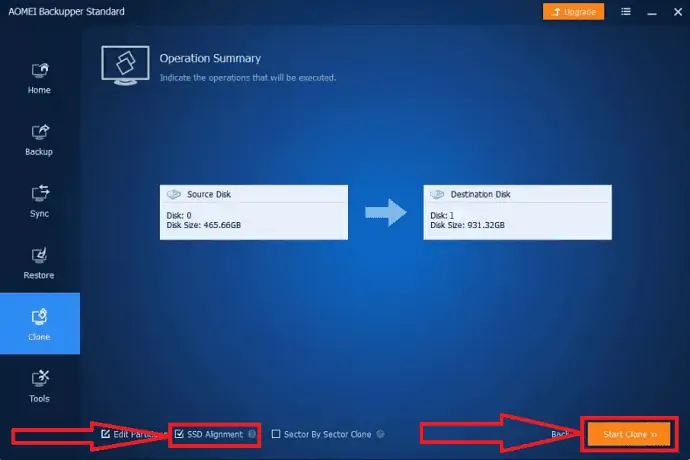
3.MiniTool Shadow maker
MiniTool Shadow Maker este, de asemenea, unul dintre instrumentele uimitoare din familia MiniTool. Vă ajută să clonați discul fără pierderi de date. Numele în sine spune că creează o umbră a discului pe care doriți să îl actualizați. De asemenea, vă permite să faceți backup pentru date, să creați un meniu de pornire, un generator de media și multe altele. De asemenea, puteți utiliza MiniTool Partition Wizard pentru a clona toate datele de pe o unitate pe alta. Iată procesul de clonare a discului folosind MiniTool shadow maker.
Pasul 1: Descărcați și instalați MiniTool Shadow Maker de pe site-ul său oficial. După finalizarea instalării, lansați aplicația. Faceți clic pe Instrumente și selectați opțiunea de clonare a discului.
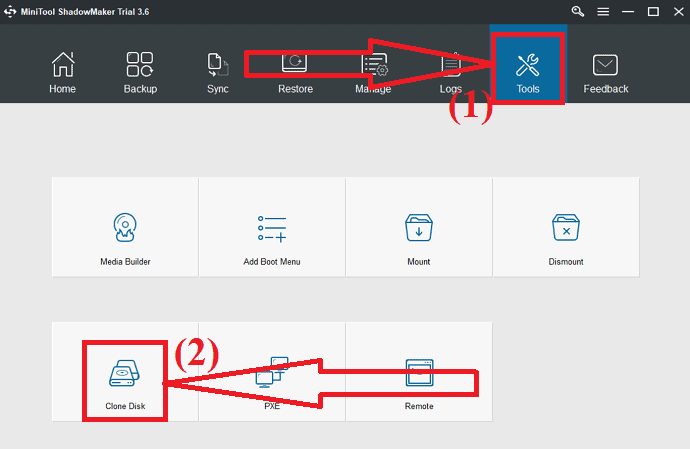
Pasul 2: Selectați discul sursă pe care doriți să-l clonați și discul țintă pe care doriți să salvați datele clonate. Acum, faceți clic pe OK.
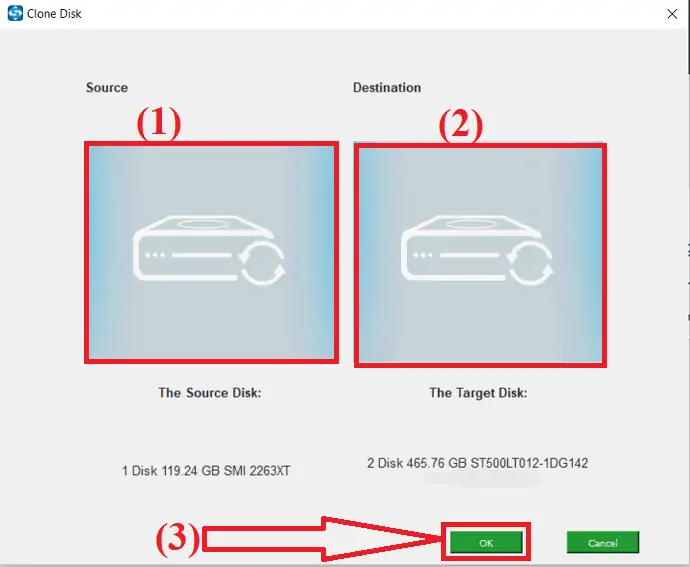
Așteptați ceva timp pentru a finaliza procesul de clonare. Odată ce procesul este finalizat cu succes, pe ecran va apărea o fereastră pop-up cu un mesaj dacă doriți să închideți computerul acum sau nu. Puteți opri mai târziu.
Dacă alegeți să închideți acum, asigurați-vă că dispozitivul este conectat la o singură unitate înainte de a porni computerul pentru prima dată după clonare. Dacă conectați mai multe unități la pornire, oricare dintre aceste discuri poate fi considerat offline de sistemul de operare Windows. Deci este mai bine să conectați un singur disc pe care doriți să îl utilizați în acel moment.
4. Macrorit Partition Expert
Descărcați și instalați Macrorit Partition Expert de pe site-ul său oficial. Lansați aplicația. Veți avea toate informațiile despre disc pe ecran.
Selectați discul sursă și faceți clic pe opțiunea Clona disc din partea stângă. O nouă fereastră va apărea pe ecran. Selectați discul de destinație și faceți clic pe Următorul.
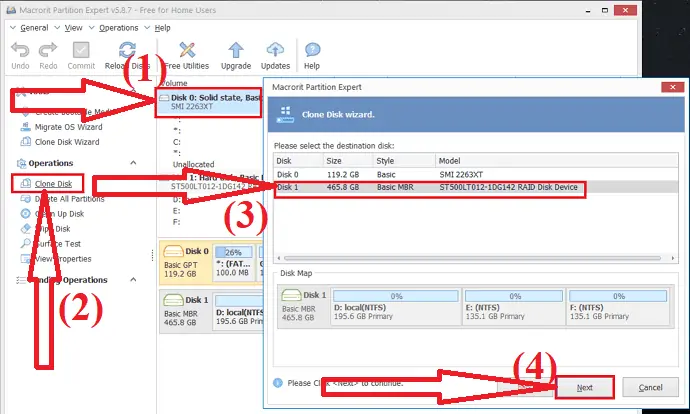
Pe ecran va apărea un mesaj de avertizare. Activați „Ștergeți toate partițiile de pe discul de destinație” și faceți clic pe „Următorul”. Asigurați-vă că ați făcut o copie de rezervă a tuturor datelor importante de pe discul de destinație înainte de a clona discul.
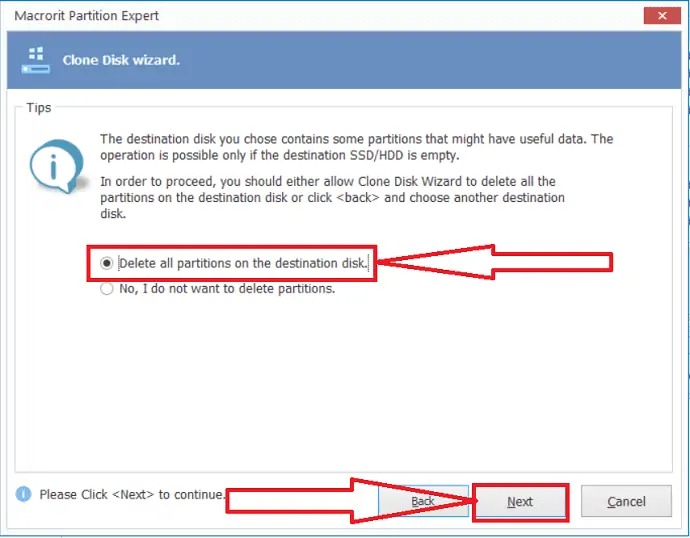
Asistentul pentru clonare disc va apărea pe ecran. personalizați discul cu dimensiunea și locația specifică după cum doriți. Și faceți clic pe „Următorul”.
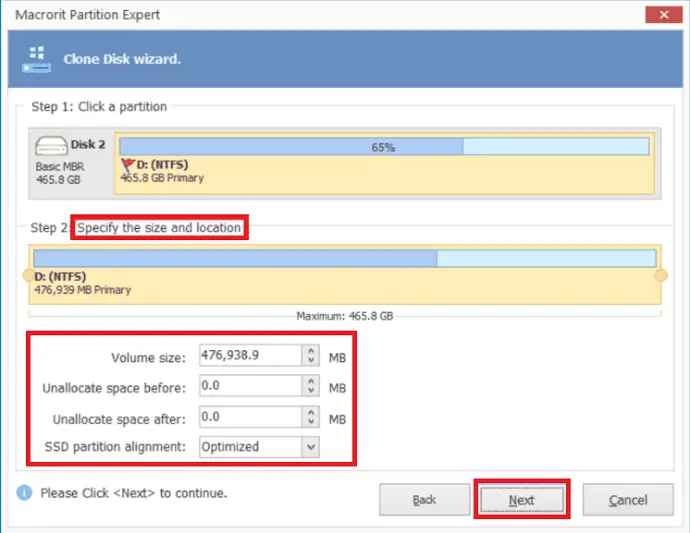
În cele din urmă, faceți clic pe opțiunea de finalizare și comitere pentru a finaliza procesul de clonare.
- Realted: Windows 11: Detaliile complete pe care trebuie să le cunoașteți
- Cum să gestionezi partițiile pe Windows 11/10/8/7
Gând final:
Acest tutorial vă oferă ghidul complet despre cum să actualizați de la vechiul HDD la noul SSD fără date. Puteți clona atât sistemul, cât și discul cu ajutorul procesului de mai sus. Principalul lucru pe care trebuie să îl luați în considerare înainte de a clona discul este că dimensiunea discului țintă este întotdeauna mai mare decât discul sursă.
Există mai multe instrumente pentru a actualiza discul. Câteva dintre cele mai bune instrumente sunt enumerate în articol. Printre acestea, vă recomand cu insistență să mergeți cu EaseUS Todo Backup sau EaseUS Partition Master.
Oferta: Cititorii noștri beneficiază de o reducere specială de 30% la toate produsele EaseUS. Vizitați pagina noastră de cupon de reducere EaseUS pentru codul promoțional.
Sper că acest tutorial v-a ajutat să aflați despre Cum să actualizați de pe vechiul HDD la noul SSD pentru Windows 11 . Dacă vrei să spui ceva, anunță-ne prin secțiunile de comentarii. Dacă vă place acest articol, distribuiți-l și urmăriți WhatVwant pe Facebook, Twitter și YouTube pentru mai multe sfaturi tehnice.
Actualizare de la vechiul HDD la noul SSD pentru Windows 11 – Întrebări frecvente
Pot transfera totul de pe HDD pe SDD?
Da. Puteți transfera totul de la HDD la SSD. Puteți utiliza procesul „Copy & Paste” sau puteți clona discul cu cel mai bun instrument.
Trebuie să reinstalezi totul cu un nou SSD?
Nu este necesar să reinstalați totul cu un nou SSD.
Care este cel mai bun instrument pentru a actualiza unitatea?
Intotdeauna cea mai buna alegere a noastra este EaseUS Partition Master si EaseUS Todo Backup. Aceste instrumente vor fi un miracol în timp ce actualizați vechiul HDD la noul SSD.
