Cum să actualizați driverul mouse-ului Logitech pe computerul Windows 11, 10
Publicat: 2022-02-02Mouse-ul tău wireless Logitech lag? Apoi, descărcați și actualizați driverul mouse-ului Logitech pentru a rezolva problema. În acest tutorial, vom pune împreună 3 metode care ne sunt utile.
Logitech este o etichetă recunoscută la nivel mondial pentru că oferă accesorii excelente pentru computer. Dar uneori, când uităm să actualizăm driverele lansate de brand, atunci produsele Logitech nu mai funcționează bine așa cum era de așteptat. Aceasta înseamnă că eficiența producției va scădea și rezultatele vor fi afectate. În plus, am văzut numeroși utilizatori plângându-se de comportamentul care nu răspunde al mouse-ului lor wireless Logitech.
Dacă, de asemenea, găsiți că se poate identifica, urmați articolul până la sfârșit pentru a ști cum să actualizați driverul mouse-ului Logitech pe Windows 11, 10.
Metode ușoare de a descărca, instala și actualiza driverul mouse-ului Logitech pe PC Windows 11, 10
Dacă mouse-ul Logitech nu mai funcționează, atunci puteți încerca să actualizați driverele asociate pentru a remedia această problemă. Mai jos, veți afla 3 metode pentru a efectua actualizarea driverului mouse-ului Logitech pe Windows 10.
Metoda 1: Instalați manual driverul mouse-ului Logitech de pe pagina web oficială
Dacă sunteți încrezător în abilitățile dvs. de calculator, atunci puteți găsi driverele corecte pe site-ul oficial al Logitech . Trebuie să descărcați driverele pe baza sistemului dvs. de operare Windows și a bitului pe care îl utilizați în prezent.
După aceea, după ce ați descărcat fișierul driverului, faceți dublu clic pe el și respectați instrucțiunile de pe ecran pentru a instala driverele pe computer.
Cu toate acestea, instalarea unui driver greșit va cauza numeroase probleme sistemului și, de asemenea, îl va face vulnerabil. Prin urmare, aveți grijă când instalați driverele manual.
Vedeți și: Depanați problemele mouse-ului în Windows 10 - Remediați problemele mouse-ului
Metoda 2: Utilizați Bit Driver Updater pentru a actualiza automat driverul Logitech Mouse (recomandat)
Dacă metoda de mai sus pare să funcționeze prea mult sau nu doriți să vă puneți sistemul în joc, atunci puteți utiliza Bit Driver Updater pentru a face această sarcină automat.
Bit Driver Updater este unul dintre cele mai populare instrumente utilitare terțe care ajută utilizatorii să găsească și să instaleze automat drivere. Pentru a utiliza acest software, trebuie doar să îl descărcați, să îl instalați și să îl lansați pe computer. Restul lucrărilor vor fi efectuate de Bit Driver Updater.
Acest utilitar avansat și profesional de actualizare a driverelor va detecta automat sistemul de operare, iar versiunea corectă, mai târziu, va afișa și actualizările disponibile.
Important: Deci, software-ul este disponibil în ambele versiuni, adică gratuit sau pro. Dacă în cazul în care utilizați versiunea gratuită, atunci va trebui să instalați manual fiecare actualizare de driver necesară făcând un clic pe butonul Actualizare acum. În plus, utilizatorii cu versiunea pro pot actualiza toate driverele defecte, defecte sau corupte cu un singur clic făcând un clic pe Actualizare tot.
Acum, aruncați o privire la pașii de mai jos pentru a actualiza automat driverul Logitech Mouse:
Pasul 1: Obțineți fișierul de configurare al Bit Driver Updater din butonul de descărcare de mai jos.
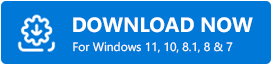
Pasul 2: Rulați programul de instalare și urmați expertul.
Pasul 3: Lansați uimitor software de actualizare a driverelor pentru Windows.
Pasul 4: Faceți clic pe Scanare pentru a vă scana computerul pentru drivere lipsă, defecte sau învechite.
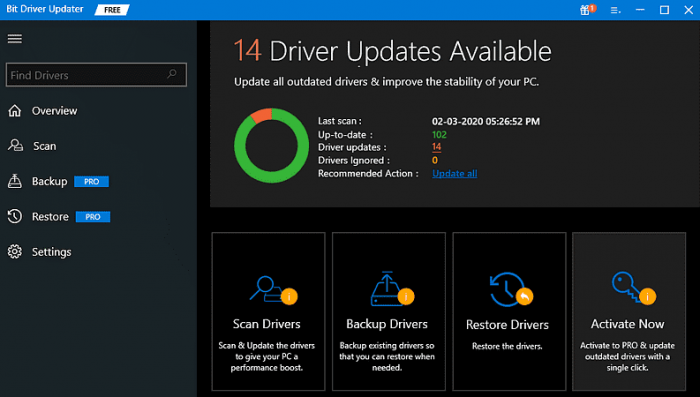

Pasul 5: Așteptați ca procesul să se termine.
Pasul 6: Din rezultatele scanării, găsiți driverul mouse-ului Logitech și faceți clic pe Actualizare acum lângă acesta.
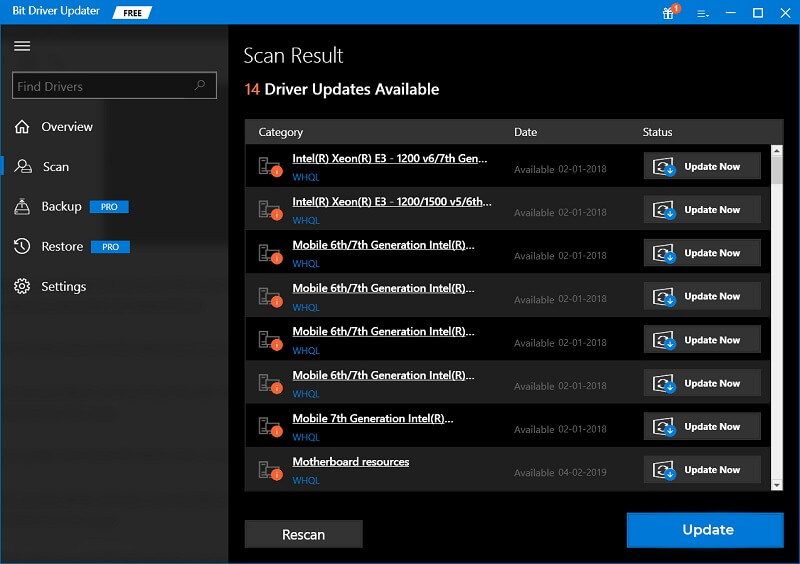
Pasul 7: Așteptați și lăsați procesul de descărcare să se termine.
Reporniți computerul pentru a aplica noile modificări și încercați să utilizați mouse-ul pentru jocuri Logitech pentru a testa problema. Acum, nu ar trebui să întâmpinați probleme.
Vedeți și: Cum să remediați conexiunile la mouse-ul Bluetooth în Windows 10 {SOLUȚIONAT}
Metoda 3: Descărcați și actualizați driverul mouse-ului Logitech în Manager dispozitive
O altă modalitate de a obține cea mai recentă versiune a driverelor de mouse Logitech instalată este utilizarea Device Manager. Este un instrument utilitar încorporat în Windows care vă poate ajuta să gestionați hardware-ul și driverele acestuia în PC-ul Windows. Pentru a utiliza această metodă, urmați pașii descriși mai jos:
Pasul 1: Apăsați tastele Windows + X pentru a deschide Manager dispozitive .
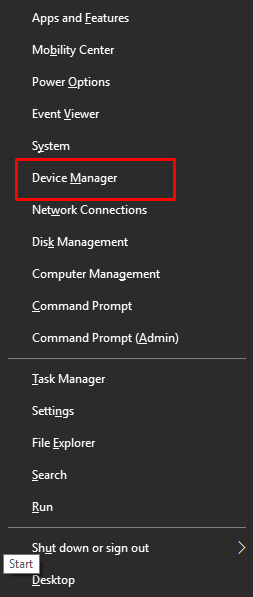
Pasul 2: În Manager dispozitive, navigați la categoria Mouse și alte dispozitive de indicare și faceți dublu clic pe ea.
Pasul 3: Apoi, faceți clic dreapta pe driverul mouse-ului Logitech și alegeți Actualizare software driver .
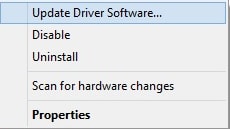
Pasul 4: Din fereastra următoare, alegeți Căutați automat software-ul de driver actualizat .
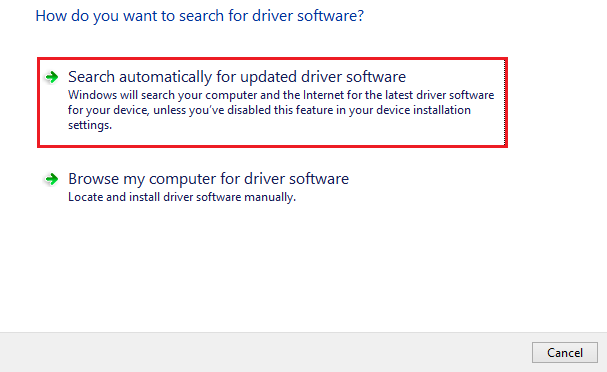
Acum, Managerul de dispozitive va căuta actualizările de driver disponibile și mai târziu le va instala și automat.
Sfat bonus: Cum se reinstalează driverul mouse-ului Logitech pe un computer Windows?
Mouse-ul tău Logitech nu funcționează nici după o actualizare a driverului? Dacă acesta este cazul, atunci trebuie să dezinstalați driverele instalate în prezent, apoi să instalați din nou driverele compatibile. Acest lucru ar putea funcționa pentru tine. Pentru a face acest lucru, puteți utiliza programul utilitar implicit Windows, Device Manager. Urmați pașii de mai jos:
Pasul 1: Deschideți caseta de dialog Run și tastați devmgmt.msc în interiorul acesteia. Apoi, apăsați tasta Enter de la tastatură.
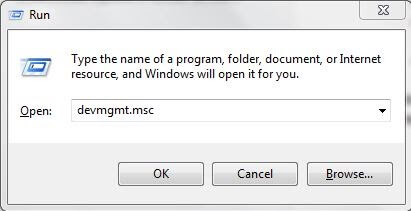
Pasul 2: În fereastra Device Manager , faceți dublu clic pe categoria Mouse și alte dispozitive de indicare.
Pasul 3: Găsiți și faceți clic dreapta pe driverul problematic al mouse-ului Logitech pentru a selecta opțiunea Dezinstalare dispozitiv .
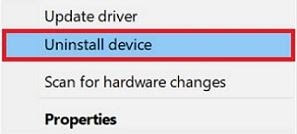
Pasul 4: Apoi, faceți clic pe Da dacă apare o casetă pentru confirmare.
Pasul 5: Așteptați și lăsați driverele existente să fie dezinstalate.
După ce ați terminat, reporniți computerul și vizitați site-ul web oficial al Logitech pentru a reinstala driverele de mouse Logitech pentru PC-ul Windows.
Vedeți și: Descărcarea driverului mouse-ului fără fir Logitech M510 pentru Windows 10
Descărcarea și instalarea driverului mouse Logitech: gata
Sperăm că, folosind metodele menționate mai sus, puteți face driverul mouse-ului Logitech să funcționeze din nou și să remediați toate problemele conexe. În opinia noastră, Bit Driver Updater este o modalitate mai simplă de a actualiza driverul mouse-ului Logitech pentru Windows 11, 10. Ar trebui să încerci. Dacă aveți orice fel de îndoieli cu privire la software, nu ezitați să le împărtășiți în comentariile de mai jos.
De asemenea, vă rugăm să ne spuneți în comentariile de mai jos dacă aveți sugestii mai bune. Pentru mai multe informații tehnice, abonați-vă la Newsletter-ul nostru.
