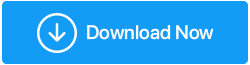Iată cum să actualizezi Minecraft în Windows 10
Publicat: 2020-12-04Toți cei care iubesc să joace Minecraft știu cât de captivant poate fi jocul. Și să nu vorbim despre cele mai recente actualizări care ne entuziasmează să jucăm acest joc din ce în ce mai mult. Mai mult, utilizatorii caută și lucruri noi sau caracteristici care îi pot surprinde sau oferă mai mult decât versiunea actuală de la dezvoltatori sau furnizori de servicii.
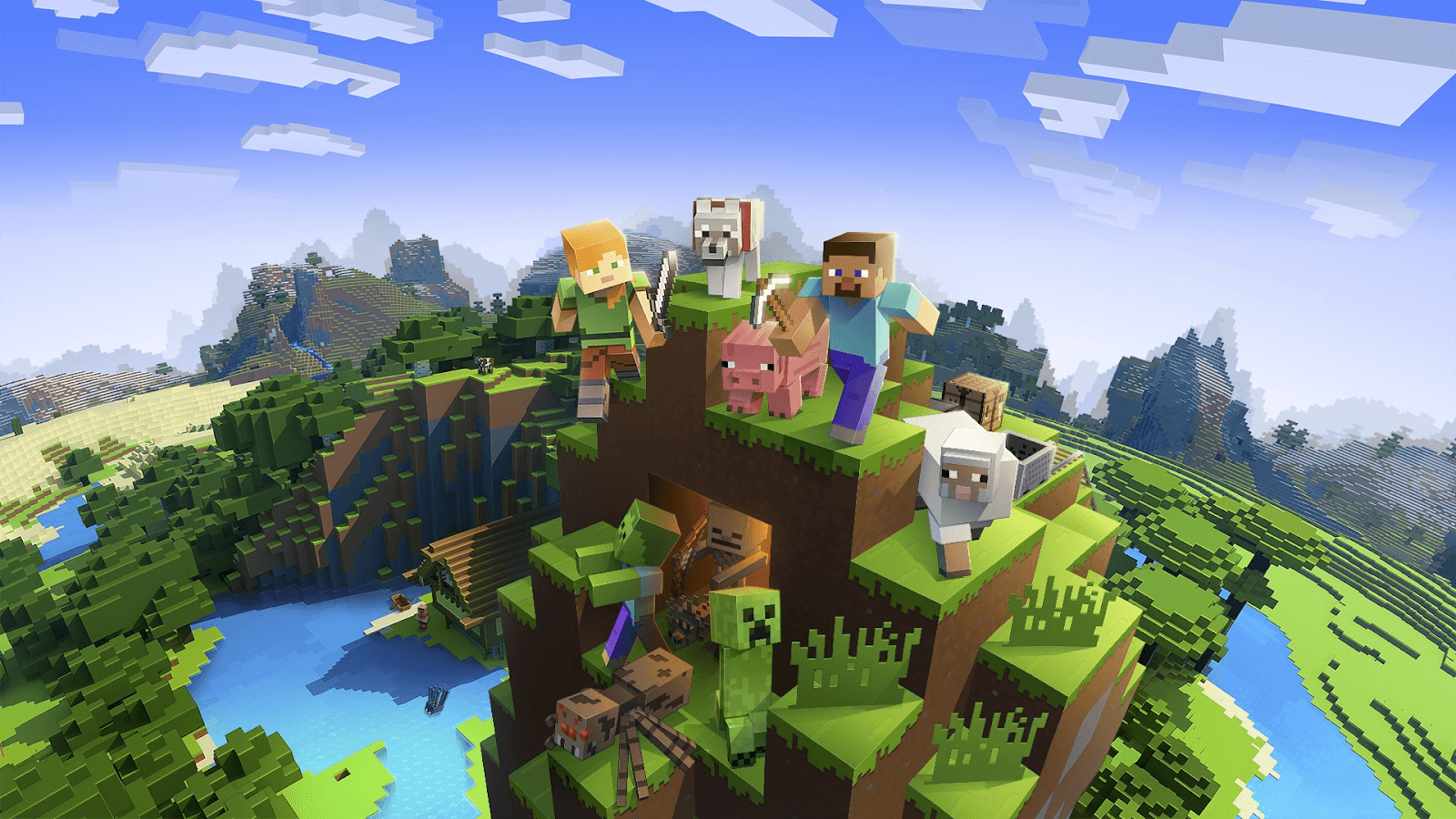
Unul dintre cele mai populare jocuri, Minecraft are atât de multe ediții sau versiuni dintre care poți alege. Și este destul de greu să alegi dintre acestea pentru că fiecare dintre ele oferă mai bine decât cealaltă. Evident, Minecraft are capacitatea de a-și actualiza noua ediție automat, cu toate acestea, sunt șanse mari ca actualizarea automată să nu funcționeze de câteva ori și este momentul în care procesul manual apare în imagine.
Iată cum să actualizezi Minecraft pe PC-ul cu Windows 10
Fiecare ediție pe care o aduce Minecraft ca actualizare pe PC-ul Windows 10 a fost proiectată la un nivel extrem de optimizat. În plus, actualizările sunt disponibile imediat după 6 luni, astfel încât utilizatorii să se poată implica în joc, precum și în actualizările viitoare.
Deoarece utilizatorii sunt destul de confuzi cu privire la versiunea de Minecraft cu care trebuie să meargă, există întotdeauna discuții între Minecraft Windows sau Java. Deci, haideți să găsim modalități de a actualiza Minecraft pe Windows 10 PC, astfel încât să puteți juca întotdeauna cea mai recentă versiune Minecraft Windows 10:
Metoda 1: Prin Microsoft Store
La fel ca telefoanele noastre mobile, computerele au nevoie de descărcare de aplicații și au propriile lor magazine de aplicații dedicate. La fel ca Google Play Store și App Store, sistemul de operare Windows are Microsoft Store. Și pentru a continua cu actualizarea Minecraft Windows 10, ne vom întoarce la Microsoft Store. Deci, fără alte prelungiri, să începem procesul așa cum este menționat mai jos:
1. Trebuie să navigați la Microsoft Store prin pictograma Windows.
2. Lansați Microsoft Store pe computer și apăsați pe meniul burger (meniul cu trei puncte) din colțul din dreapta sus (având în vedere că sunteți deja conectat la contul dvs. Microsoft).
3. Aici veți vedea o opțiune care indică „Descărcări și actualizări” care vă va duce la noua fereastră.
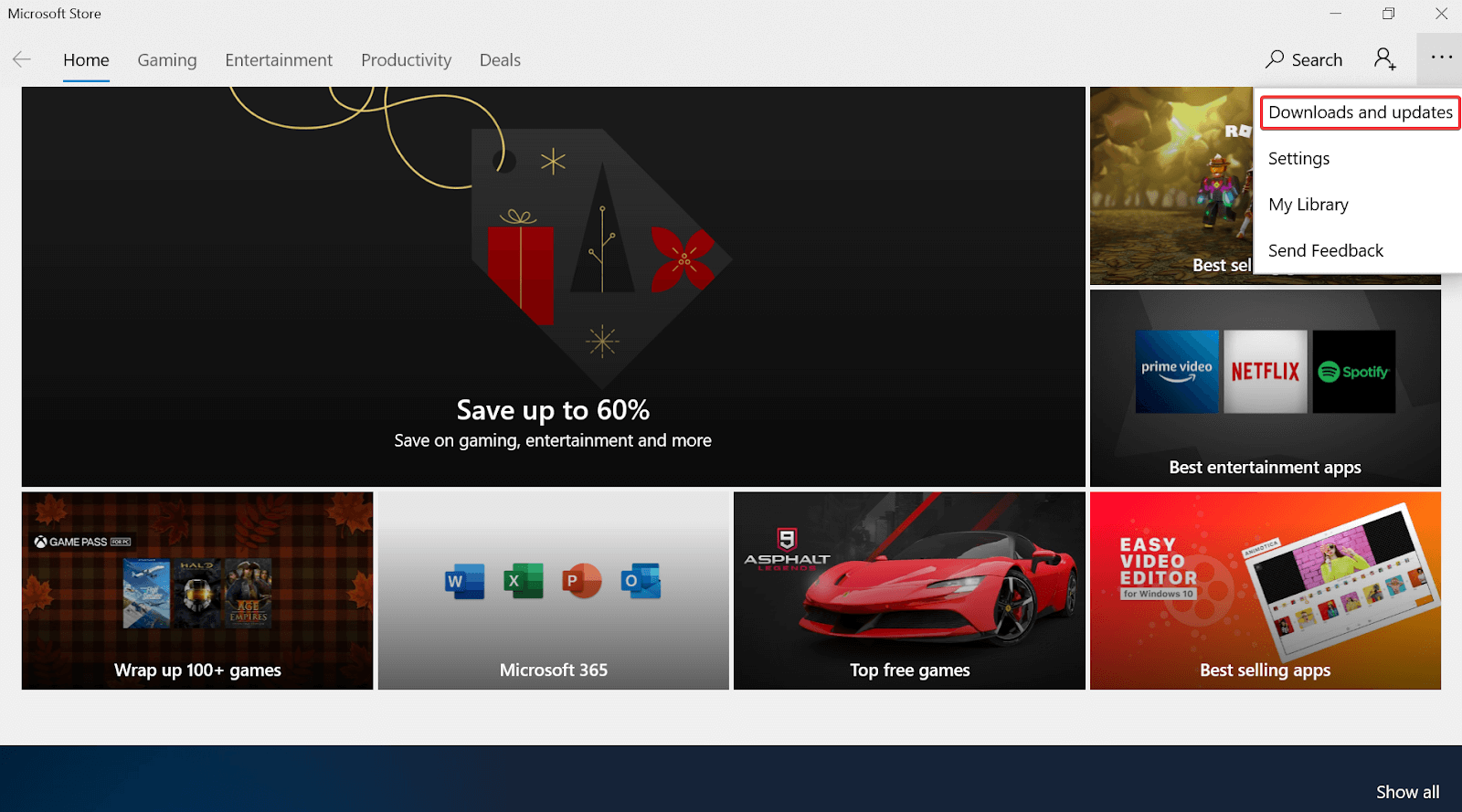
4. Sub Descărcări și actualizări, apăsați pe Obțineți actualizări și lăsați sistemul Microsoft să funcționeze în numele dvs. Da!! Magazinul Microsoft va începe procesul de căutare a celor mai recente actualizări pentru aplicațiile sau software-ul deja descărcate. Asta e!!
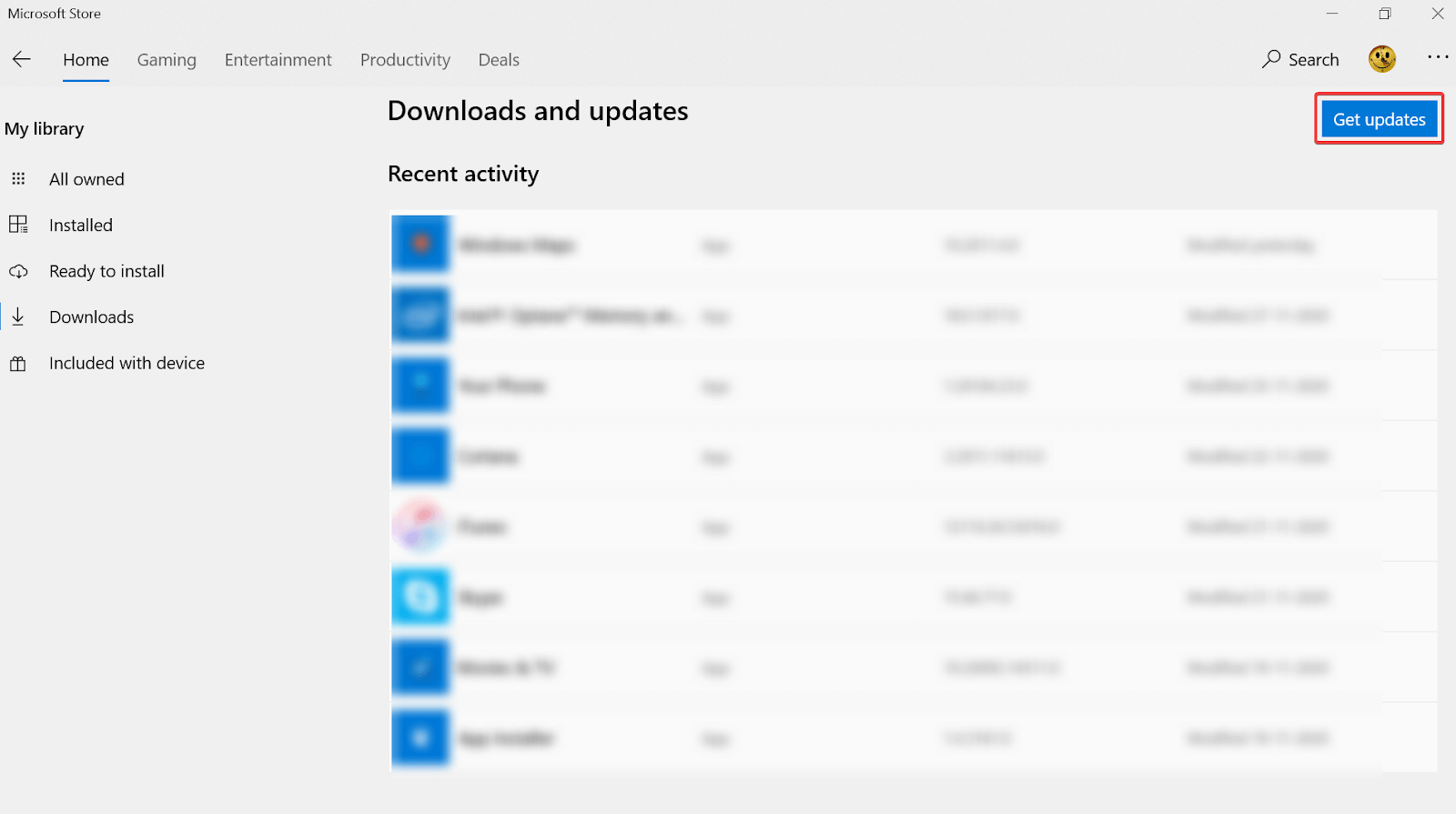
Folosirea metodei de mai sus vă va ajuta să obțineți actualizarea Minecraft Windows 10 în cel mai ușor mod posibil. Utilizarea caracteristicii încorporate Microsoft Store este ușor accesibilă și vă va ajuta întotdeauna fără îndoială. Cu toate acestea, din cauza oricăror erori intempestive sau limitări ale sistemului, dacă nu puteți utiliza Microsoft Store pentru a actualiza Minecraft, puteți trece la următoarea metodă, așa cum este explicat mai jos.
Metoda 2: Forțați actualizarea Minecraft Windows 10
Un alt răspuns la întrebarea dvs. despre „cum se actualizează Minecraft pe PC-ul Windows 10”, vine cu metoda de actualizare Force. Da!! Puteți forța actualizarea Minecraft , dar aceasta este, de asemenea, limitată doar la versiunea Java. Deci, în cazul în care vă bucurați de versiunea java finală a Microsoft Minecraft pe PC-ul Windows 10 și aveți probleme cu actualizarea acesteia, urmați pașii de mai jos:
1. Trebuie să începeți cu descărcarea Minecraft Launcher pe computer și pentru ca acest lucru să se întâmple, faceți clic pe linkul de aici.
2. După instalarea cu succes, trebuie să lansați Minecraft Launcher pe computer și să apăsați pe Opțiuni .
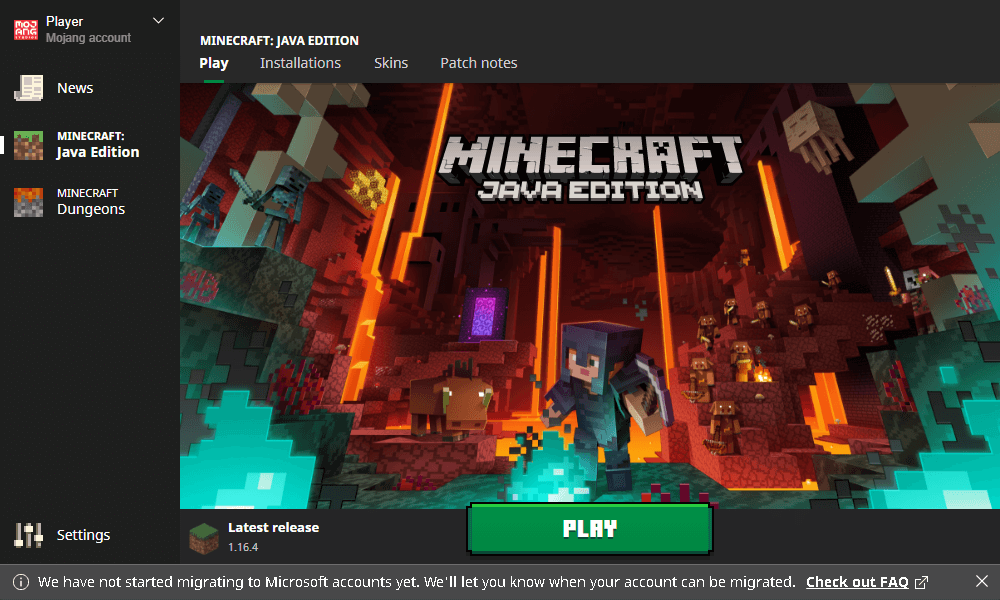

3. Sub Opțiuni , veți vedea o nouă caracteristică, Force Update și continuați cu conectarea pe platformă pentru a actualiza Minecraft Windows 10.
4. După actualizarea cu succes, faceți clic pe Terminat pentru a finaliza procesul și în curând veți avea cea mai recentă versiune de Minecraft Java pe PC-ul cu Windows 10.
Citește și: Cum se instalează modurile Minecraft pe desktop
Metoda 3: Reinstalarea aplicației Minecraft UWP
În cazul în care ambele metode de mai sus pentru a actualiza Minecraft Windows 10 nu funcționează pentru dvs., puteți oricând să treceți la metoda de reinstalare a aplicației. Tot ce trebuie să faceți este să urmați pașii menționați mai jos și veți avea actualizarea Minecraft pe PC Windows 10 în cel mai scurt timp:
1. Navigați la secțiunea Setări de pe PC-ul cu Windows 10 (fie apăsând pictograma Windows și tastând Setări, fie apăsând pur și simplu comanda Windows + I ).
2. Sub Setări, trebuie să apăsați pe categoria Aplicații dintre acele multe opțiuni.
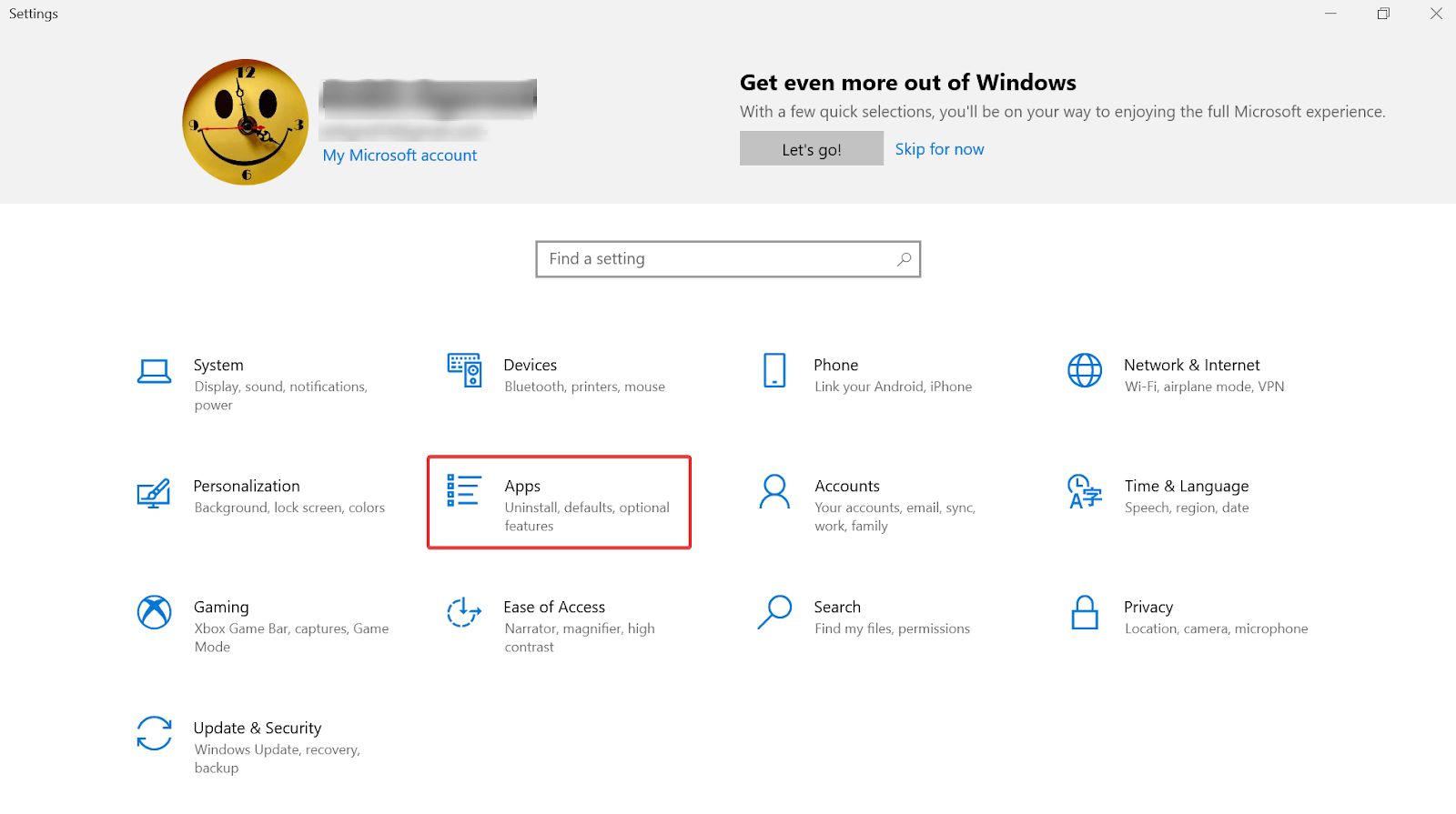
3. Odată ce pagina a fost deschisă cu succes, trebuie să derulați în jos pe pagină, dacă nu găsiți Minecraft (sub Aplicații și caracteristici ).
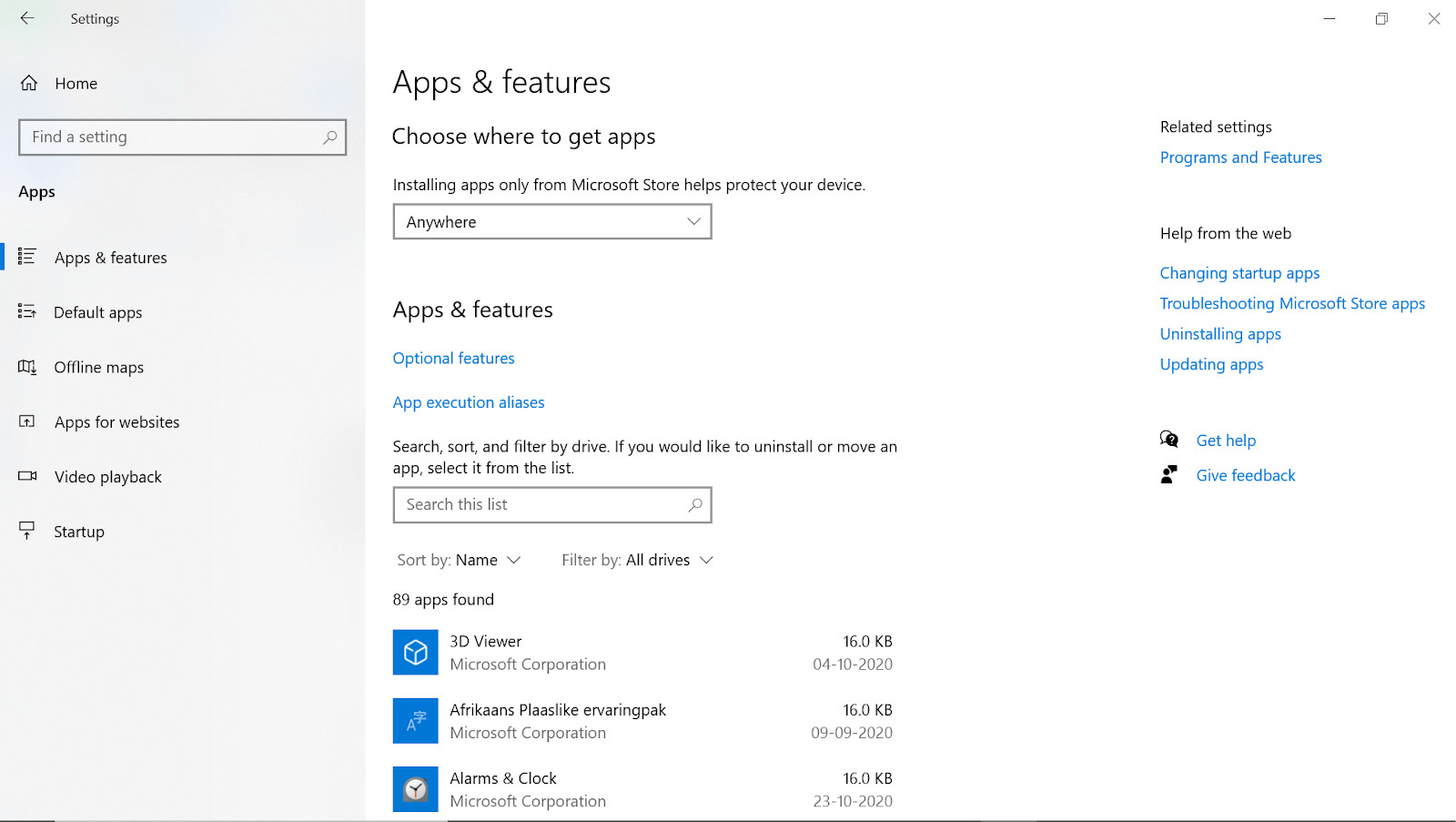
4. După ce găsiți Minecraft , apăsați pe același și faceți clic pe Dezinstalare pentru a-l elimina din sistem.
5. După instalarea cu succes, navigați pe site-ul oficial al Minecraft și descărcați cea mai recentă ediție pe care Minecraft o are de oferit. Dacă procedați astfel, veți actualiza automat Minecraft pe PC-ul cu Windows 10, deoarece veți merge cu cea mai recentă versiune disponibilă.
Metodele de mai sus sunt super eficiente în timp ce încercați să actualizați Minecraft pe PC-ul cu Windows 10. Fiți puțin pretențios în timp ce plănuiți să selectați ediția, deoarece trebuie să alegeți întotdeauna cea mai recentă. Cu toate acestea, interesele tale contează și, așa că dacă crezi că o altă versiune sau ediție este cea mai potrivită pentru tine, mergi la asta.
Sfat suplimentar al scriitorului:
Cel mai simplu mod de a îmbunătăți performanța jocurilor și viteza sistemului
Nimănui nu-i place un sistem lent și lent, mai ales când joci Minecraft. Deci, dacă vă confruntați cu probleme de performanță sau doriți să evitați interferența în timp ce jucați un joc, iată un sfat.
Vă sugerăm să utilizați modulul Game Optimizer oferit în Advanced System Optimizer – PC Optimizer. Cu această caracteristică puteți crește performanța jocului, viteza sistemului și vă puteți bucura de jocuri fără interferențe.
Faceți clic aici pentru a descărca Advanced System Optimizer
În plus, puteți curăța fișierele nedorite, puteți optimiza discul, actualiza driverele și face multe altele. Acest instrument de reglare a sistemului all într-un singur va ajuta la realizarea tuturor acestor lucruri și multe altele.
Încheierea:
Un joc destul de popular și celebru pe computerul tău cu Windows 10 este Minecraft, care lansează actualizări constante. Acum există două întrebări mari care se învârt în jurul Minecraft, „ce ediție sau versiune este cea mai bună pentru a juca cu toate caracteristicile bogate” și „cum actualizez Minecraft pe PC-ul Windows 10”. Versiunea jocului Minecraft este ceva care variază în funcție de așteptările utilizatorului, cu toate acestea, cum să actualizați Minecraft pe Windows 10 este ceva care va fi același proces. Deci, mai sus sunt modalitățile în care trebuie să alegi și să mergi cu cea care pare promițătoare și mai ușor de accesat la tine.
Vă recomandăm cu căldură să explorați toate metodele de mai sus și să ne spuneți dacă vreuna dintre acestea nu funcționează așa cum trebuie.
Citește următorul
Cum se instalează modurile Minecraft pe iPhone
Cele mai bune jocuri gratuite pentru PC pe care le puteți juca pe Windows 10
PC-ul se îngheață în timp ce jucați jocuri pe Windows 10?