Cum să actualizați Windows 11 la un nou HDD / SSD
Publicat: 2022-02-13Doriți să faceți upgrade la Windows 11 la un nou HDD / SSD fără probleme? Atunci nu mai căutați, ați ajuns la locul potrivit. În acest articol, găsiți ghidul complet despre cum să instalați un nou disc, să inițializați și să faceți upgrade la Windows 11 la un nou disc.
Dacă doriți să faceți toate aceste operațiuni fără efort, atunci cel mai bun mod este să utilizați aplicația terță parte ușor de realizat. Cu aceasta, puteți evita pierderea de date, coruperea fișierelor și multe altele din cauza comenzilor greșite care utilizează promptul de comandă și operarea greșită în gestionarea discului.
EaseUS Partition Master este cea mai bună aplicație terță parte. Este disponibil gratuit pentru uz personal. Vă permite să partiționați unitatea, procesul de migrare, recuperarea partiției, clonarea dispozitivelor și multe altele. Îndeplinește orice sarcină dificilă în câteva clicuri simple. Alte câteva soluții de gestionare a discurilor sunt:
- Creați, ștergeți, îmbinați și formatați partițiile fără pierderi de date.
- Redimensionați sau mutați partițiile pentru a optimiza discul.
- converti MBR în GPT și invers, partiția logică în partiția primară.
- Ștergeți toate datele de pe hard disk.
Iată ghidul complet pentru a afla cum să instalați un nou disc, să inițializați discul, să migrați sistemul de operare și să setați unitatea de pornire.
Cuprins
Cum să faceți upgrade la Windows 11 la un nou HDD / SSD
Tutorial video:
Am oferit acest articol sub forma unui tutorial video pentru confortul cititorului nostru. Dacă sunteți mai interesat de citit, atunci urmăriți-l după finalizarea lecturii.
Pasul 1. Instalați un nou disc
Este o sarcină simplă să instalați un nou disc pe laptop. Laptopurile de nouă generație acceptă adăugarea a două sau mai multe hard disk-uri. În timp ce laptopurile vechi și subțiri permit doar un singur hard disk. Dacă utilizați laptopul de nouă generație, atunci introduceți cu ușurință noul disc în el și îl faceți util.
Dacă utilizați laptopul de generație veche sau slip, atunci există două moduri de a instala un nou disc în laptop.
- Una este prin înlocuirea unității DVD sau Blu-ray cu noul HDD sau SSD.
- Înlocuiți unitatea veche cu o unitate nouă.
Pentru desktop:
- Închideți dispozitivul și luați noua unitate din cutia de unitate.
- Pregătiți noua unitate. Dacă este deja pregătit, atunci scoateți șuruburile de pe ambele părți ale acestui disc.
- Glisați locașurile unității în orificiile pentru șuruburi de pe ambele părți ale noii unități.
- Dacă este un SSD, atunci va trebui să adăugați un slot special de montare sau un adaptor de unitate.
- Scoateți carcasa computerului.
- Glisați noua unitate în carcasa computerului de lângă vechea unitate.
- Acum conectați noua unitate la placa de bază a computerului dvs. cu cablul SATA.
- Conectați un cablu de alimentare pentru a porni unitatea.
- Închideți carcasa computerului și reporniți dispozitivul. Asta e….
După finalizarea instalării noii unități pe computer sau laptop, treceți la pasul următor pentru a inițializa hard disk-ul ca GPT. În acest scop, am dori să recomandăm un instrument uimitor Partition Master este EaseUS partition Master.
Pasul 2. Cum să inițializați discul ca GPT
În această secțiune, puteți găsi soluția pentru a inițializa discul ca GPT folosind instrumentul gratuit de partiție cunoscut sub numele de EaseUS Partition Master. Vă permite să inițializați unitatea ca GPT cu un clic. Să vedem cum să inițializați discul ca GPT folosind EaseUS Partition Master gratuit.
Pasul 1: Descărcați și instalați EaseUS Partition Master de pe site-ul său oficial. O primești fără să plătești un ban. Lansați aplicația EaseUS Partition Master. Conectați hard disk-ul sau SSD-ul la dispozitivul dvs.
Pasul 2: Faceți clic dreapta pe unitatea țintă sau pe SSD și selectați opțiunea „Inițializare pe GPT” din meniul derulant.
Pasul 3: Acum faceți clic pe opțiunea Execute operation din partea de sus. Pe ecran va apărea o fereastră pop-up. Faceți clic pe „Aplicați”. Asta este... Discul a inițializat discul ca GPT.
După finalizarea inițializării, tot spațiul pe disc rămâne nealocat. Deci, totuși, este imposibil să fie folosit pentru a instala orice program și sistem de operare sau stocare de fișiere. Puteți transforma spațiul nealocat în spațiu utilizabil folosind Partition Master gratuit EaseUS pentru a crea partiții și a seta sistemul de fișiere.
Pasul 4: Pentru a transforma spațiul nealocat în spațiu utilizabil. Faceți clic dreapta și selectați opțiunea de creare.
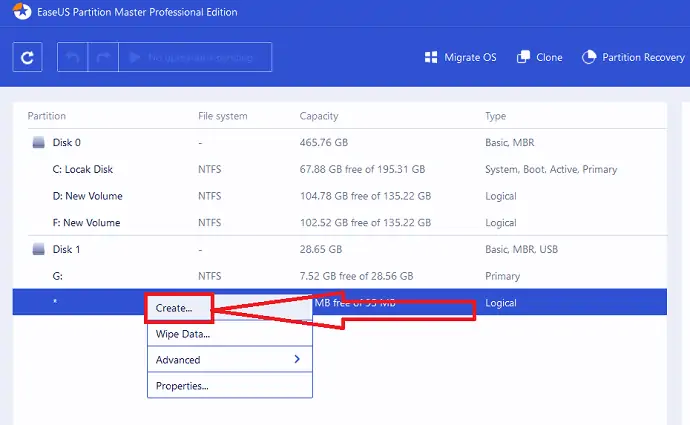
Reglați partiția mutând punctele la dreapta sau la stânga, schimbați opțiunea sistemului de fișiere ca NTFS, alegeți litera unității, eticheta partiției și multe altele. Faceți clic pe OK.
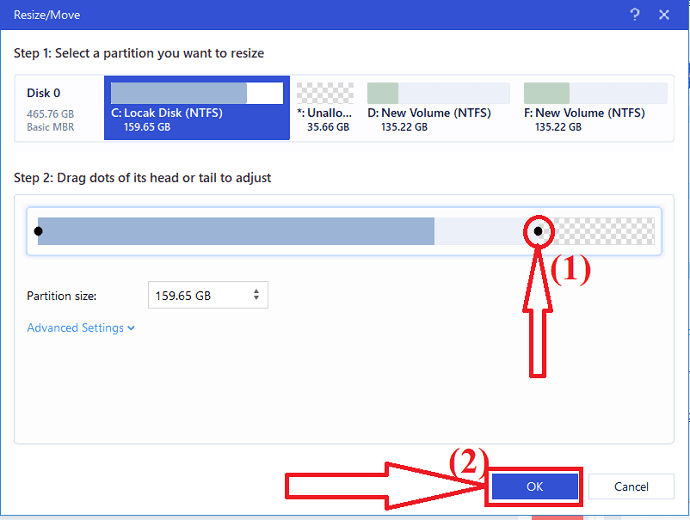
Acum faceți clic pe butonul Execute operation din partea de sus. Pe ecran va apărea o solicitare. În cele din urmă, faceți clic pe „Aplicați”
- Înrudit : EaseUS Data Recovery Review: Test, argumente pro și contra
- 30% REDUCERE (specială) – Cod cupon de reducere EaseUS
Pasul 3. Migrați Windows 11 pe noul disc folosind EaseUS Partition Master
EaseUS Partition Master este aplicația uimitoare pentru migrarea Windows 11 pe disc nou. Puteți migra cu ușurință datele unității c sau unitatea OS pe o altă unitate, fără pierderi de date. Și, de asemenea, nu trebuie să reinstalați sistemul de operare Windows și alte programe după migrare. Pur și simplu completează procesul în trei pași simpli. Să vedem procesul de migrare a Windows 11 folosind EaseUS Partition Master.

Pasul 1: Descărcați și instalați EaseUS Partition Master de pe site-ul său oficial sau faceți clic pe link. Lansați aplicația EaseUS Partition Master. Faceți clic pe opțiunea „Migrare OS” din partea de sus.
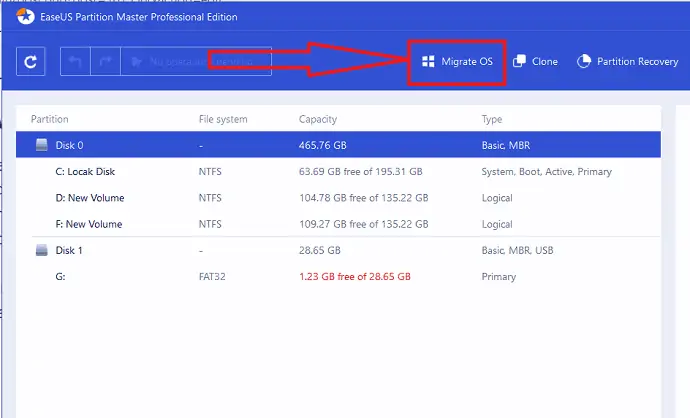
Pasul 2: pe ecran va apărea fereastra Migrare OS. Selectați SSD-ul sau HDD-ul de destinație și faceți clic pe „Următorul”.
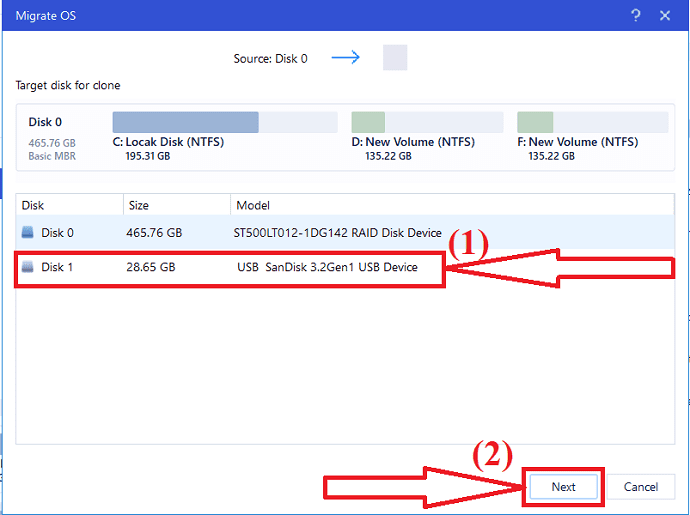
Pasul 3: pe ecran va fi afișat un mesaj de avertizare. Verificați-l o dată și faceți clic pe „Continuați” pentru a trece la pasul următor. Datele și partițiile de pe discul țintă vor fi șterse. Asigurați-vă că ați făcut o copie de rezervă a tuturor datelor importante în prealabil.
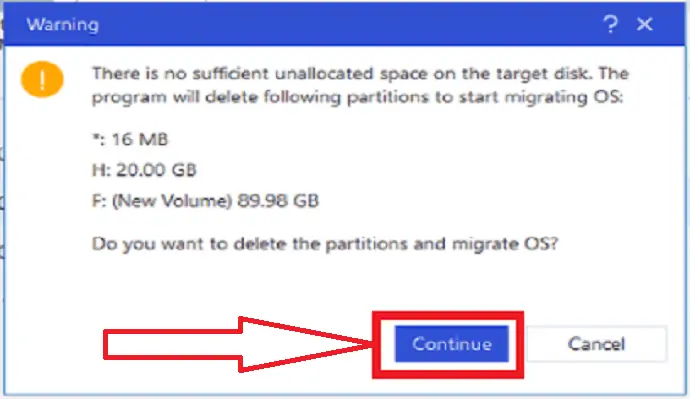
Pasul 4: Verificați aspectul discului vizat. De asemenea, puteți modifica opțiunile de aspect al discului după cum doriți și faceți clic pe „Continuați” pentru a începe procesul de migrare.
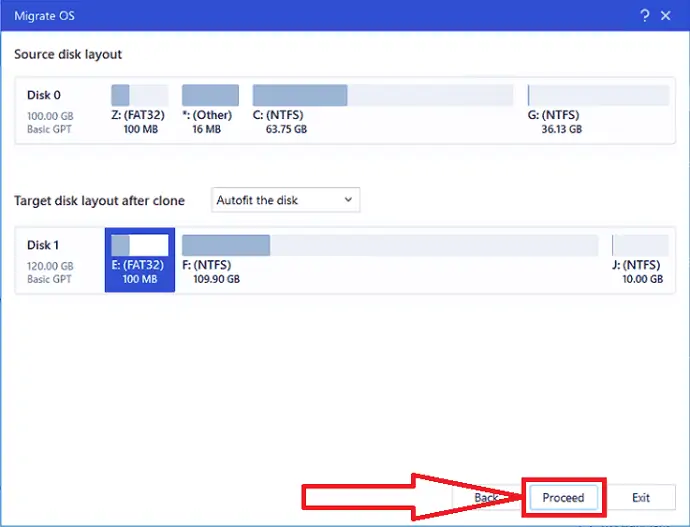
După finalizarea migrării Windows 11 pe un disc nou, puteți trece la secțiunea următoare pentru a seta noul disc ca unitate de pornire.
Notă: Operația de migrare a sistemului de operare pe SSD sau HDD va șterge și elimina partițiile și datele existente pe discul țintă atunci când nu există suficient spațiu nealocat pe discul țintă. Dacă ați salvat datele importante acolo, faceți-le în prealabil backup pe un hard disk extern.
Pasul 4. Setați noul disc ca unitate de pornire și reporniți Windows11
După finalizarea migrării Windows 11 pe un disc nou, trebuie să setați dispozitivul să pornească Windows 11 de pe noul hard disk. Dacă nu ați pornit unitatea, atunci dispozitivul va continua să pornească de pe vechiul disc de sistem. Să vedem cum să setăm noul disc ca unitate de carte.
- Reporniți computerul și apăsați tastele F2/F12/Del pentru a intra în modul BIOS.
- Accesați opțiunea de pornire, modificați ordinea de pornire, setând sistemul de operare să pornească de pe noul disc.
- Faceți clic pe opțiunea „Salvare și ieșire” din partea de jos pentru a salva modificările și a ieși din modul BIOS.
- În cele din urmă, reporniți dispozitivul. Asta e…
După finalizarea procesului, conectați-vă la contul dvs. și utilizați cu succes dispozitivul pe noul hard disk.
Cuvinte de încheiere:
Acesta este ghidul complet pentru actualizarea Windows 11 la un nou HDD/SSD. Instrumentul principal care vă ajută să finalizați toate aceste sarcini este EaseUS Partition Master. Îndeplinește fiecare sarcină în câteva clicuri, fără pierderi de date și corupție de fișiere. Dacă doriți să inițializați noul disc, să faceți partiții și să migrați sistemul de operare, atunci v-aș recomanda să descărcați EaseUS Partition Master. Oferă atât versiuni premium, cât și versiuni gratuite. Puteți descărca și utiliza Partition Master gratuit pentru utilizare de bază.
Oferta: Cititorii noștri beneficiază de o reducere specială de 30% la toate produsele EaseUS. Vizitați pagina noastră de cupon de reducere EaseUS pentru codul promoțional.
Sper că acest tutorial v-a ajutat să aflați despre actualizarea Windows 11 la un nou HDD/SSD . Dacă vrei să spui ceva, anunță-ne prin secțiunile de comentarii. Dacă vă place acest articol, distribuiți-l și urmăriți WhatVwant pe Facebook, Twitter și YouTube pentru mai multe sfaturi tehnice.
Actualizați Windows 11 la un nou HDD/SSD – Întrebări frecvente
Cum inițializez un disc ca GPT?
Deschideți EaseUS Partition Master > Faceți clic dreapta pe unitate și selectați inițializare la GPT > faceți clic pe executați operația. > faceți clic pe Aplicare.
Este posibil să migrați Windows 11 pe noua unitate?
Da. Este posibil să migrați Windows 11 pe noua unitate.
Care este cel mai bun instrument pentru a face upgrade Windows 11 la noua unitate?
Întotdeauna vă recomand să luați EaseUS Partition Master pentru o migrare mai bună, partiții, inițializare și multe alte operațiuni.
Cum se creează spațiul nealocat pentru a fi util?
Utilizați doar EaseUS Partition Master. Deschideți aplicația. Faceți clic dreapta pe spațiul nealocat. Selectați opțiunea de creare. Faceți clic pe executați operația și apăsați pe butonul Aplicați.
