Cum să configurați și să utilizați ChatGPT cu Apple Intelligence pe Mac
Publicat: 2024-12-18Mi s-a întâmplat de multe ori când i-am pus lui Siri câteva întrebări de bază sau i-am cerut lui Siri să facă ceva foarte simplu, dar Siri nu a putut să le răspundă. Adesea, Siri spunea sau spunea „ Îmi pare rău, nu înțeleg ” la comenzile mele. De multe ori, în loc să-mi dea un răspuns, Siri arăta doar rezultatele căutării web pe ecranul meu și jur pe Dumnezeu că este atât de enervant! Sunt sigur că simți la fel.
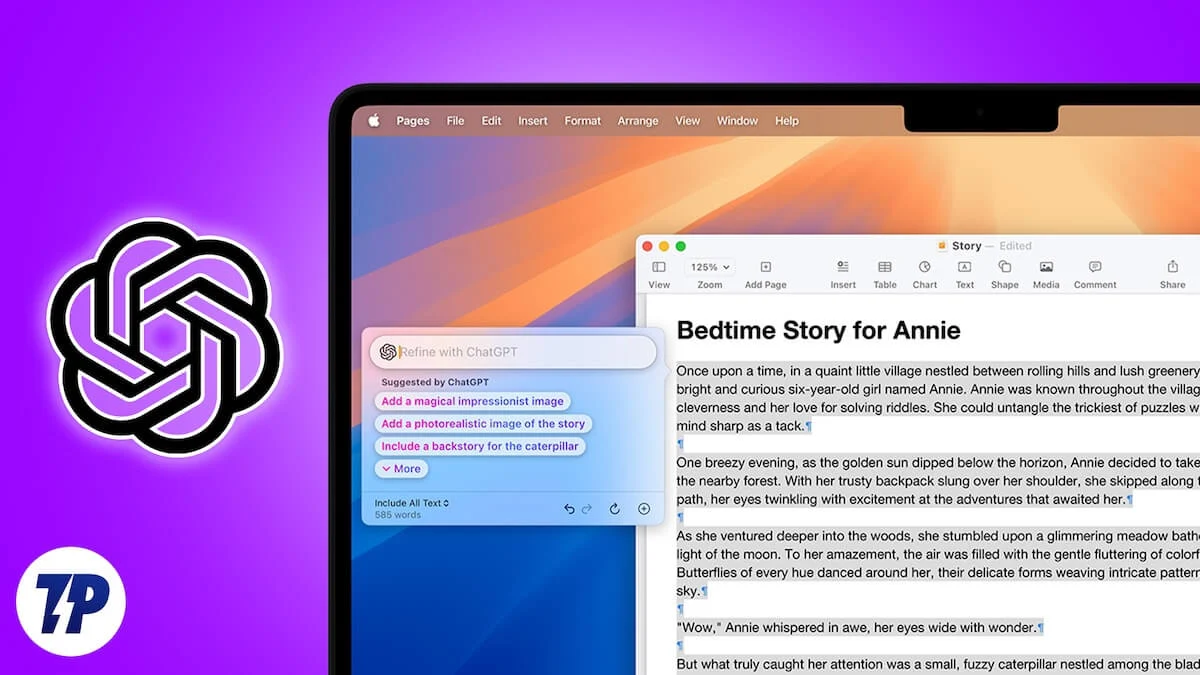
Cu toate acestea, odată cu lansarea macOS 15.2 Sequoia, Apple a integrat ChatGPT cu Apple Intelligence și Siri, făcându-l un asistent virtual mai inteligent și mai capabil, care poate răspunde chiar și la întrebări complexe. Cu toate acestea, pentru a utiliza ChatGPT cu Apple Intelligence, trebuie să configurați extensia ChatGPT integrată cu Apple Intelligence și Siri și, în acest articol, vă voi ghida prin pașii pentru a configura și utiliza ChatGPT cu Apple Intelligence pe Mac.
Cuprins
Beneficiile utilizării ChatGPT cu Apple Intelligence și Siri
Să explorăm cât de benefic este să folosești ChatGPT cu Apple Intelligence și Siri pe Mac.
- Utilizarea ChatGPT cu Apple Intelligence și Siri face Siri mai inteligent și mai eficient, permițându-i să gestioneze chiar și comenzile complexe cu ușurință.
- Cu ChatGPT încorporat în Apple Intelligence, puteți genera rapid text, rezuma informații sau găsi răspunsuri fără a deschide aplicația sau site-ul web ChatGPT. Dați pur și simplu o comandă vocală lui Siri, iar acesta va prelua informațiile din ChatGPT și le va afișa pe ecran. Nici măcar nu aveți nevoie de un cont ChatGPT sau să fiți conectat pentru a utiliza aceste funcții.
- În timp ce lucrezi sau te simți plictisit, îi poți cere lui Siri glume sau poezii.
- Dacă ați scris deja un text, un e-mail sau o scrisoare, Siri vă poate ajuta să-și îmbunătățească stilul de scriere sau să remedieze erorile gramaticale.
- Dacă v-ați conectat la contul dvs. ChatGPT după ce l-ați configurat cu Apple Intelligence, toate comenzile și răspunsurile Siri vor fi salvate în contul dvs. Acest lucru vă permite să le accesați oricând, de pe orice dispozitiv, oricând aveți nevoie de ele în viitor.
Cerințe pentru a configura ChatGPT cu Apple Intelligence și Siri
Înainte de a configura extensia ChatGPT cu Apple Intelligence & Siri pe Mac, este important să știți că Apple necesită cel puțin un cip M1 sau mai nou pe dispozitivul dvs. Mac și se asigură că Mac-ul este actualizat la macOS 15.2 Sequoia sau o versiune ulterioară; după actualizare, trebuie să setați limba principală a Mac-ului dvs. fie la engleză (SUA), fie la engleză localizată în Australia, Canada, Irlanda, Noua Zeelandă, Africa de Sud sau Regatul Unit. Apple recomandă, de asemenea, să setați regiunea dvs. în Statele Unite, Australia, Canada, Irlanda, Noua Zeelandă, Africa de Sud și Regatul Unit. Se poate lansa în mai multe țări la jumătatea anului 2025.
Cum să configurați și să utilizați ChatGPT cu Apple Intelligence pe Mac
Până acum, probabil că ați revizuit lista de verificare pentru configurarea ChatGPT cu Apple Intelligence. Dacă da, atunci să ne aprofundăm în configurarea ChatGPT cu Apple Intelligence și Siri pe Mac.
1. Faceți clic pe logo-ul Apple din colțul din stânga sus al ecranului.
2. Acum alegeți Setări de sistem când apare mesajul pop-up.
3. După aceea, accesați Apple Intelligence & Siri.
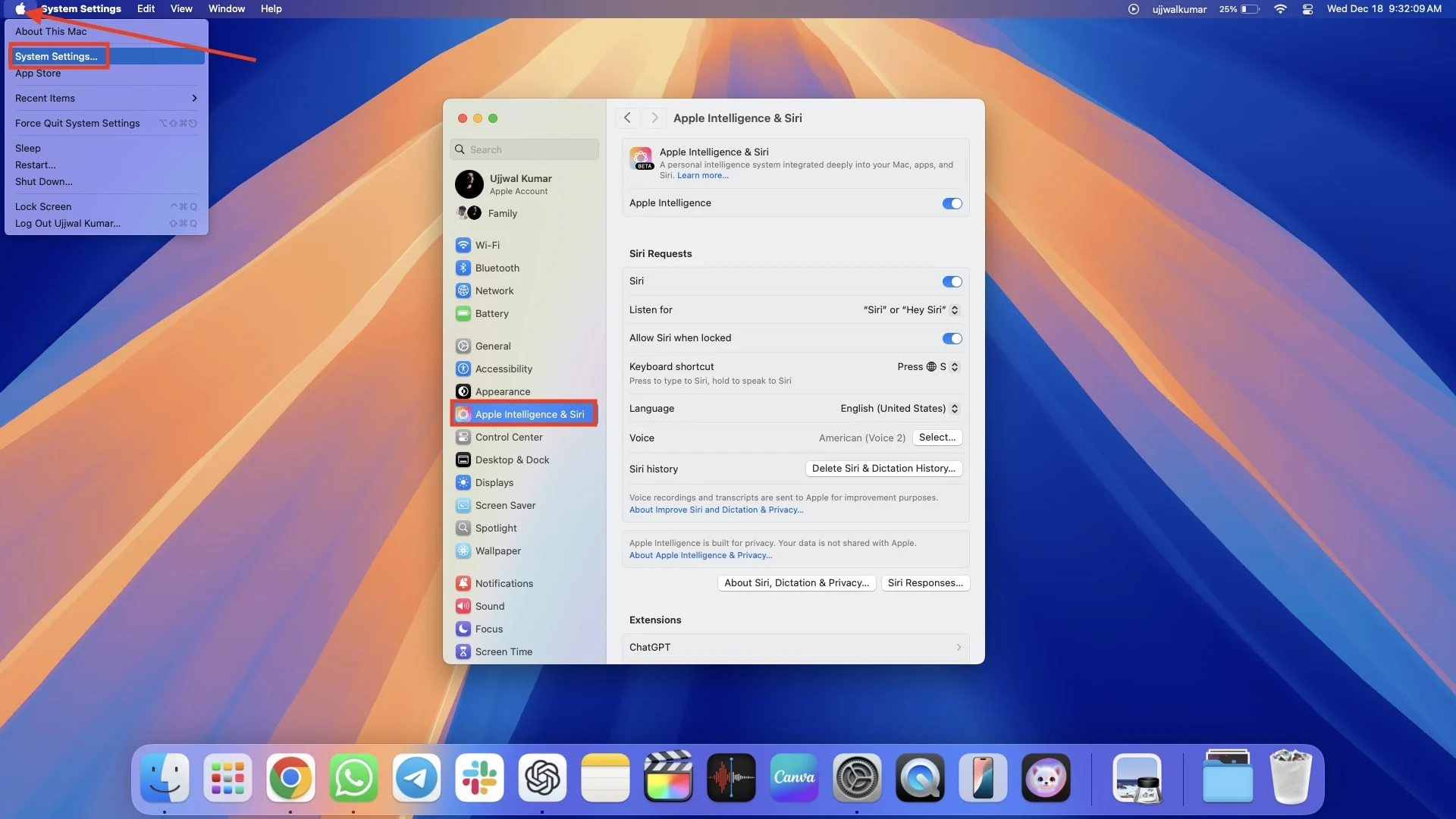
Notă: asigurați-vă că ați activat comutatorul de lângă Apple Intelligence. Dacă Apple Intelligence nu se afișează pe Mac, iată cum să o remediați.
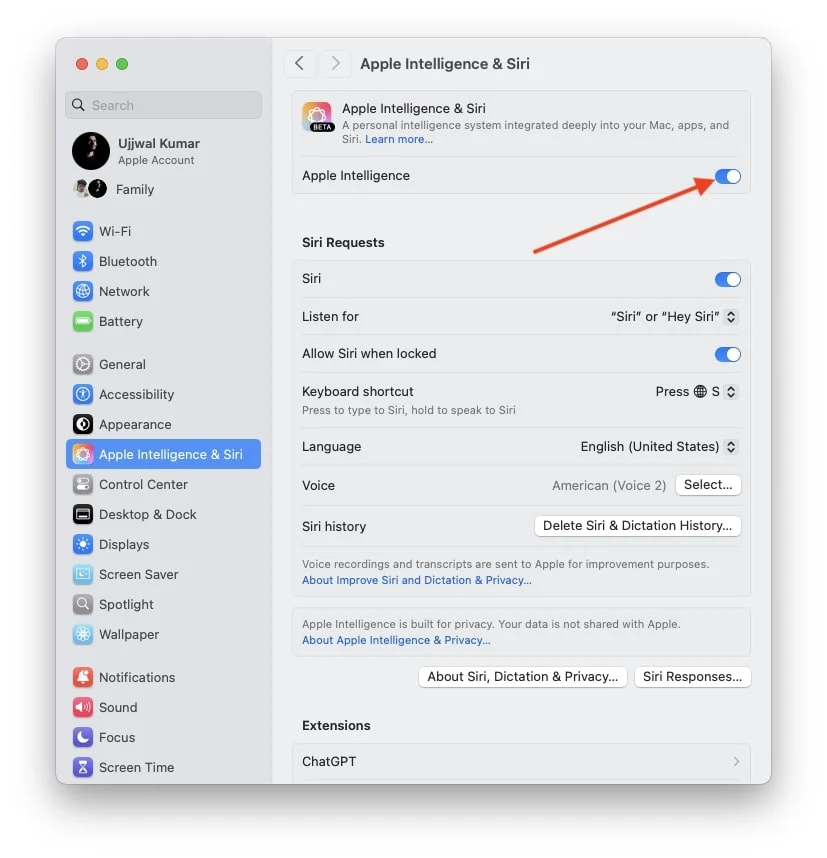
4. Derulați în jos în panoul din dreapta și apăsați pe ChatGPT sub extensii.
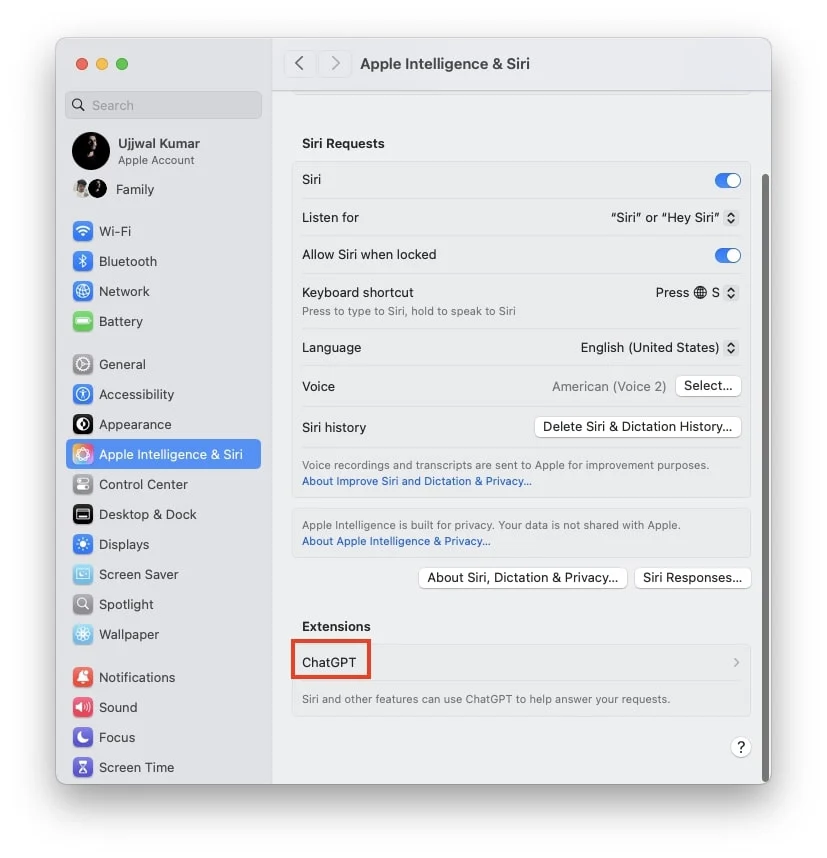
5. Sub Extensii ChatGPT, faceți clic pe Configurare drept pentru a utiliza ChatGPT.
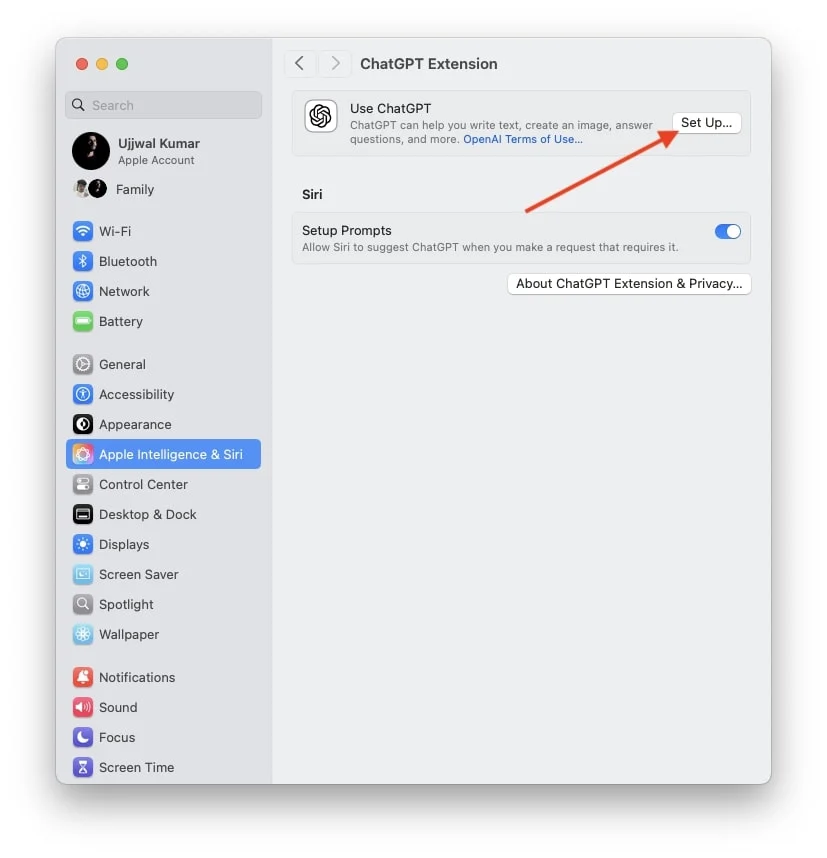
6. De îndată ce faceți clic pe Configurare, vi se va solicita o fereastră pop-up; apăsați Următorul.
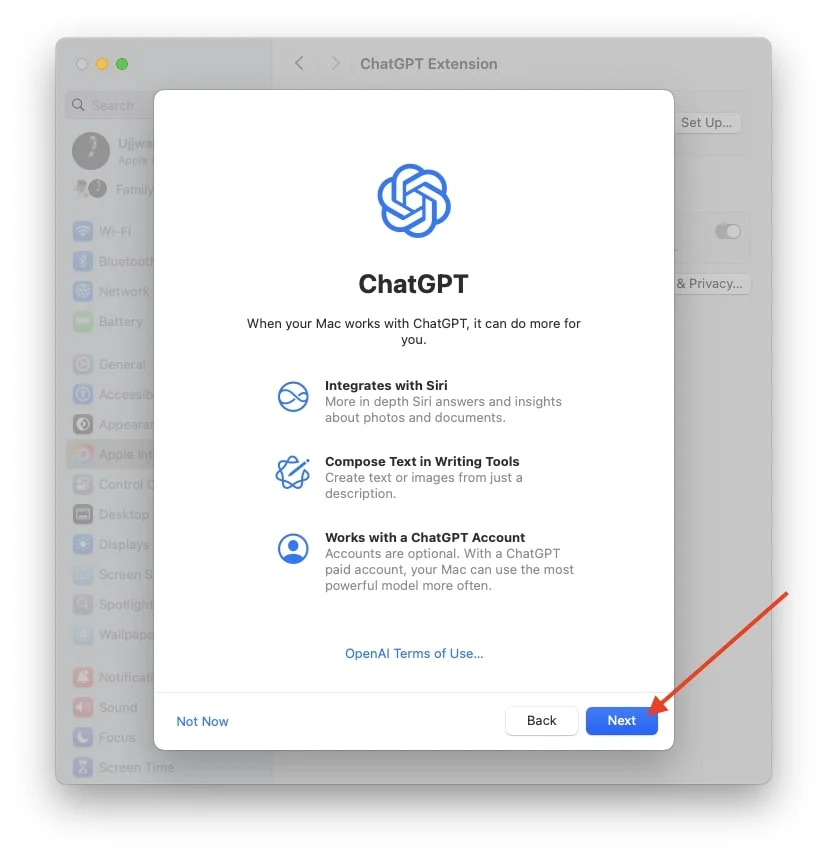
7. După aceea apăsați Activați ChatGPT, veți vedea și o opțiune pentru a utiliza ChatGPT cu un cont, dar îmi voi configura contul ChatGPT mai târziu.
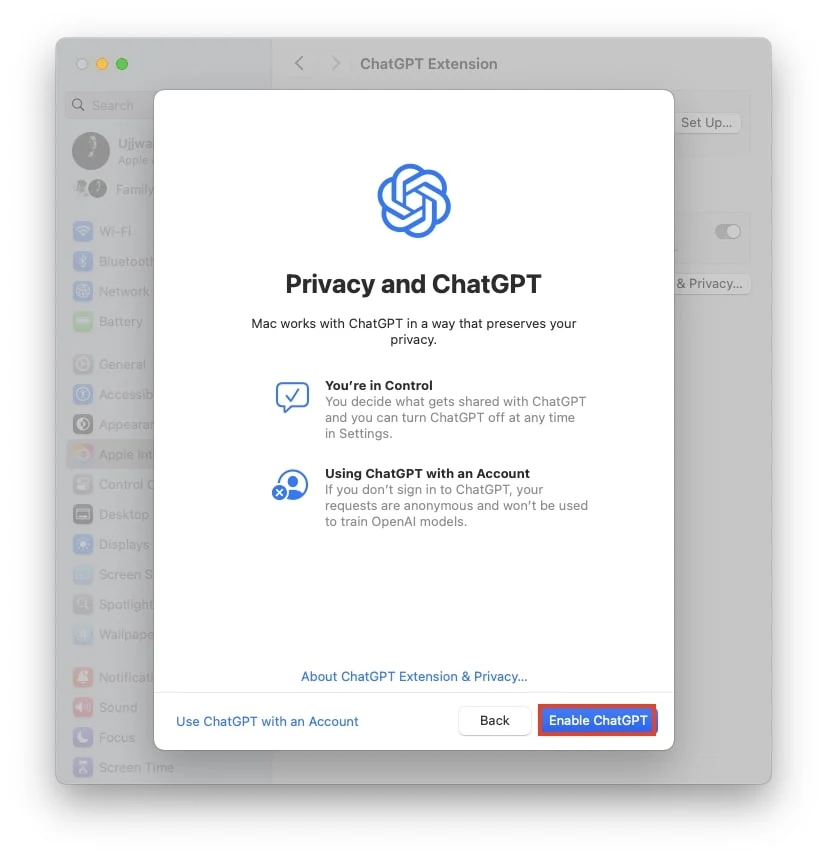
Cum să vă conectați la contul ChatGPT cu Apple Intelligence și Siri
Dacă ați configurat ChatGPT cu Apple Intelligence și Siri pe Mac, dar nu v-ați conectat încă la contul ChatGPT, este o idee bună să faceți acest lucru. Conectarea permite ChatGPT să păstreze o evidență a tuturor comenzilor și a răspunsurilor acestora în contul dvs. ChatGPT. Avantajul acestui lucru este că, dacă veți avea vreodată nevoie de aceste răspunsuri în viitor, le puteți accesa și verifica cu ușurință conectându-vă la contul dvs. ChatGPT.
- Faceți clic pe Logo Apple > Setări sistem > Apple Intelligence și Siri > ChatGPT.

- Apăsați butonul Conectare sub Contul ChatGPT.
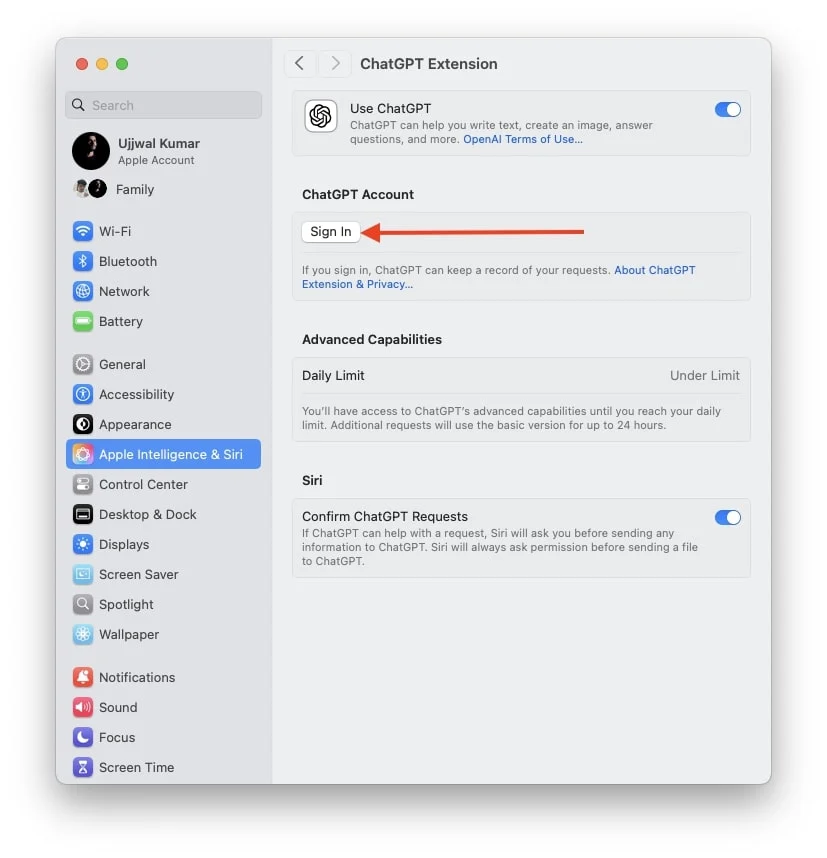
- Vă va redirecționa către fereastra de conectare a OpenAI.
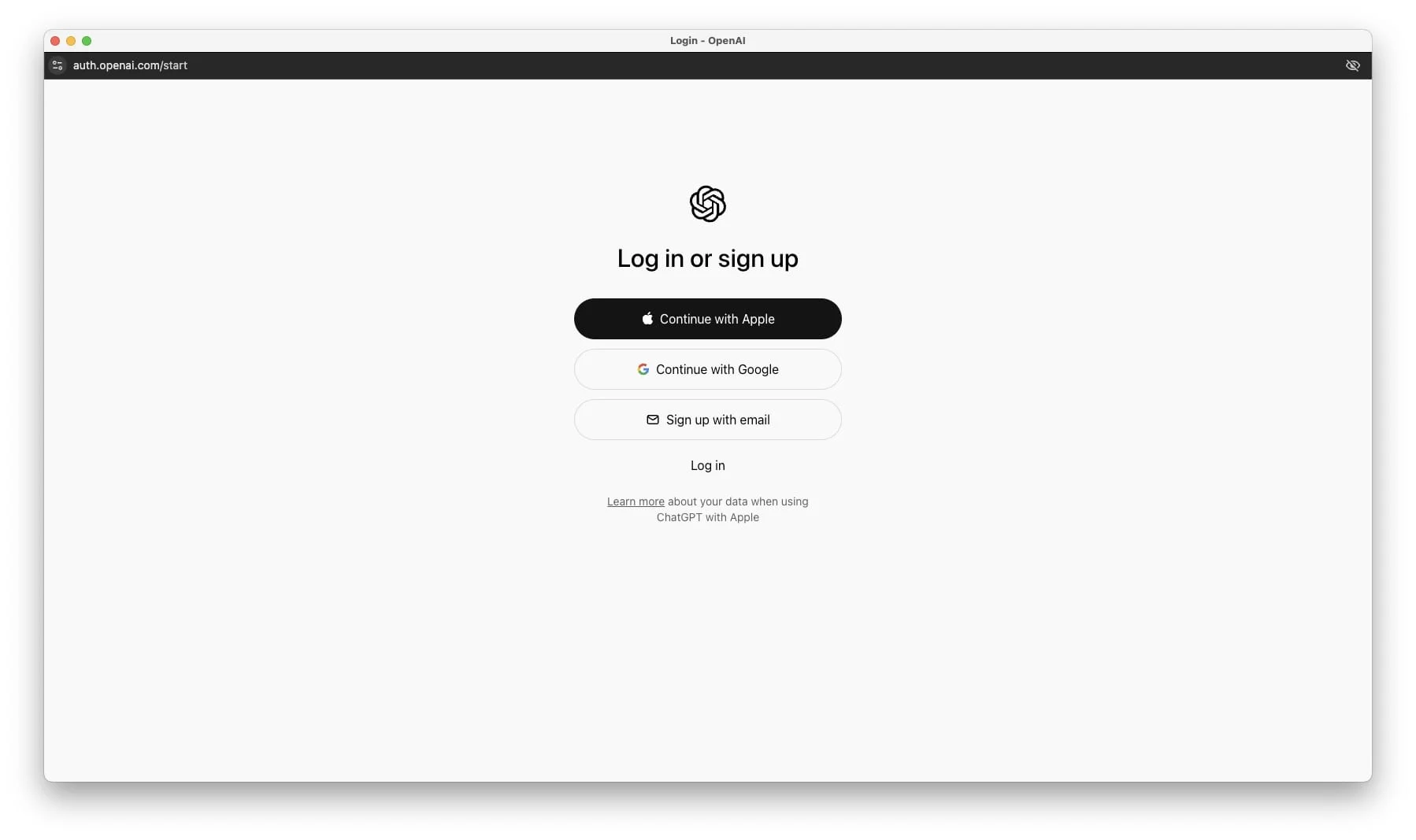
- Urmați instrucțiunile de pe ecran pentru a vă conecta la contul dvs. ChatGPT.
Cum să dezactivați solicitările de confirmare ChatGPT cu Apple Intelligence și Siri
Până acum, probabil că ați configurat ChatGPT cu Apple Intelligence, făcând Siri mai inteligent și mai eficient. Cu toate acestea, există un dezavantaj: de fiecare dată când Siri consultă ChatGPT, acesta solicită o solicitare de confirmare prin care se solicită permisiunea de a utiliza ChatGPT pentru a răspunde la întrebarea dvs. Trebuie să confirmați acea cerere de fiecare dată când Siri vă întreabă, ceea ce poate fi destul de enervant, nu?

Deci, în această parte a articolului, vă voi arăta cum să dezactivați acea fereastră pop-up de confirmare, astfel încât Siri să poată folosi ChatGPT fără întreruperi.
- Faceți clic pe sigla Apple și alegeți Setări de sistem.
- Accesați Apple Intelligence și Siri, apoi apăsați ChatGPT în panoul din dreapta.

- În cele din urmă, dezactivează comutatorul la dreapta pentru a confirma solicitările ChatGPT.
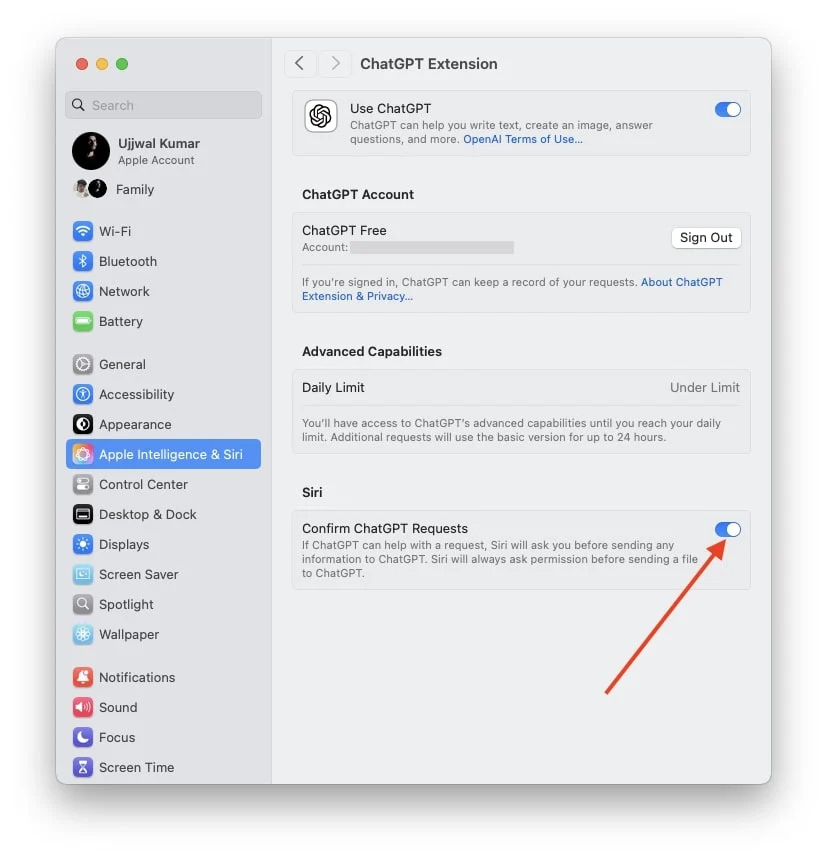
Cum să vă deconectați de la contul ChatGPT cu Apple Intelligence și Siri
Dacă ați configurat ChatGPT cu Apple Intelligence și Siri pe Mac și v-ați conectat la contul dvs., dar partajați comenzi private cu Siri și doriți să vă asigurați că nu sunt stocate nicăieri sau accesate de alții, cel mai bine este să vă conectați din ChatGPT. Acest lucru este important mai ales dacă Mac-ul tău este folosit de alții și ești îngrijorat de confidențialitate. Urmați pașii de mai jos pentru a vă deconecta de la ChatGPT cu Apple Intelligence și Siri.
- Faceți clic pe Logo Apple > Setări sistem > Apple Intelligence și Siri > ChatGPT.

- Apăsați butonul Deconectare direct la ChatGPT gratuit sau cu plată, indiferent de contul pe care îl aveți.
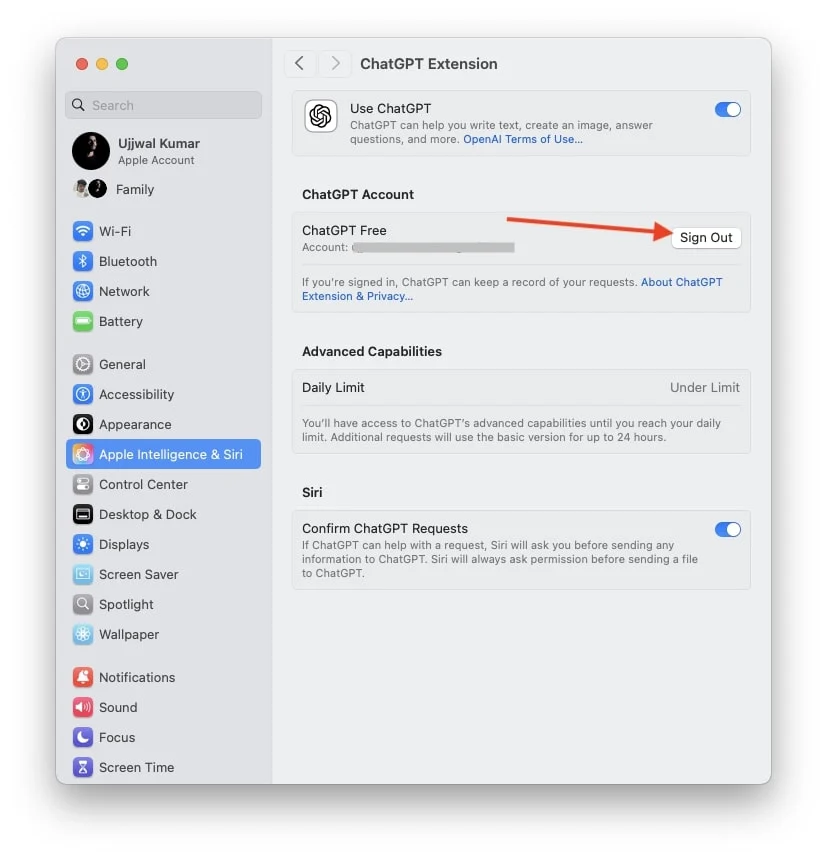
- De îndată ce faceți clic pe Deconectare, va apărea o fereastră pop-up de confirmare. Faceți clic din nou pe Deconectare.
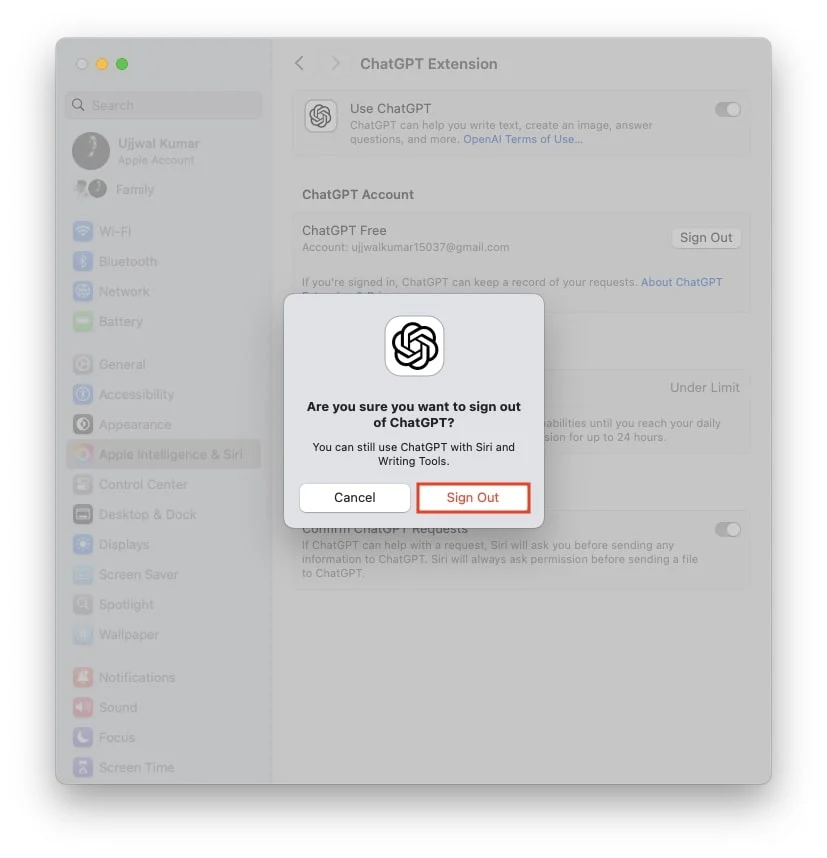
Cum să dezactivați ChatGPT cu Apple Intelligence și Siri
Dacă, după ce ați folosit ChatGPT cu Apple Intelligence și Siri pentru o perioadă, simțiți că asistentul dvs. virtual Siri fără GPT este mai eficient și mai util pentru dvs., ar putea fi mai bine să dezactivați ChatGPT cu Apple Intelligence și Siri pe Mac. Iată cum poți face asta.
- Apăsați sigla Apple și alegeți Setări de sistem > Apple Intelligence și Siri > ChatGPT.

- Dezactivează comutatorul la dreapta pentru a folosi ChatGPT.
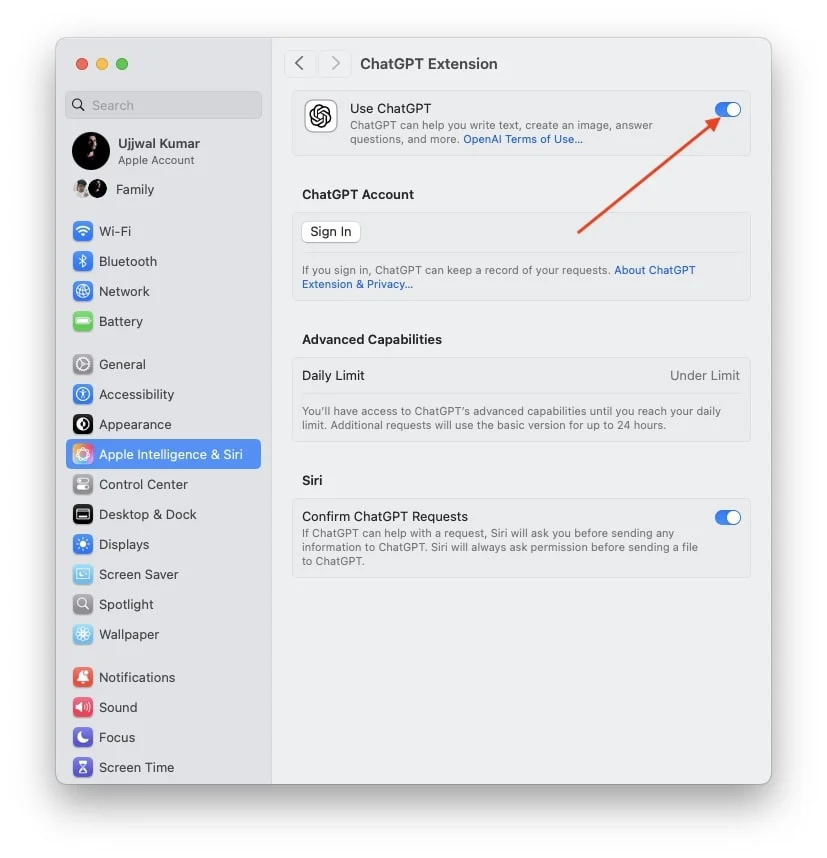
Concluzie
Personal, consider utilă această funcție, dar dacă alegeți să configurați și să utilizați ChatGPT cu Apple Intelligence & Siri depinde în întregime de dvs. Cu toate acestea, aș sugera să o încercați instalându-l cel puțin o dată. Dacă descoperiți că răspunsurile lui Siri fără ChatGPT funcționează mai bine pentru dvs., am inclus și pași pentru a-l dezactiva. Așadar, dacă nu îl găsiți util, îl puteți dezactiva oricând mai târziu și puteți continua să utilizați Siri așa cum ați făcut înainte.
Întrebări frecvente despre utilizarea ChatGPT cu Siri pe Mac
Trebuie să plătesc pentru a configura ChatGPT cu Apple Intelligence și Siri pe Mac-ul meu?
În prezent, nu va trebui să plătiți nicio sumă pentru a configura ChatGPT cu Apple Intelligence & Siri pe Mac. Cu toate acestea, rapoartele sugerează că Apple ar putea lansa planuri de abonament în viitor, care ar putea include funcții mai avansate pentru această integrare.
Ce fel de caracteristici avansate ar putea fi disponibile în planurile viitoare de abonament pentru ChatGPT cu Apple Intelligence și Siri?
Planurile de abonament viitoare pot include funcții îmbunătățite, cum ar fi răspunsuri Siri mai precise și multe altele. Cu toate acestea, Apple nu a confirmat nicăieri acest lucru, așa că este inexact să facem o presupunere concretă despre planurile de abonament.
