7 moduri distractive și creative de a vă folosi iPad-ul și Mac-ul împreună
Publicat: 2023-07-06Apple este cunoscut pentru ecosistemul său care oferă o experiență unică și fără întreruperi. Face utilizarea produselor Apple mai convenabilă și mai plăcută. Cu fiecare versiune nouă a software-ului, Apple introduce noi funcții care permit dispozitivelor Apple să lucreze împreună fără probleme.
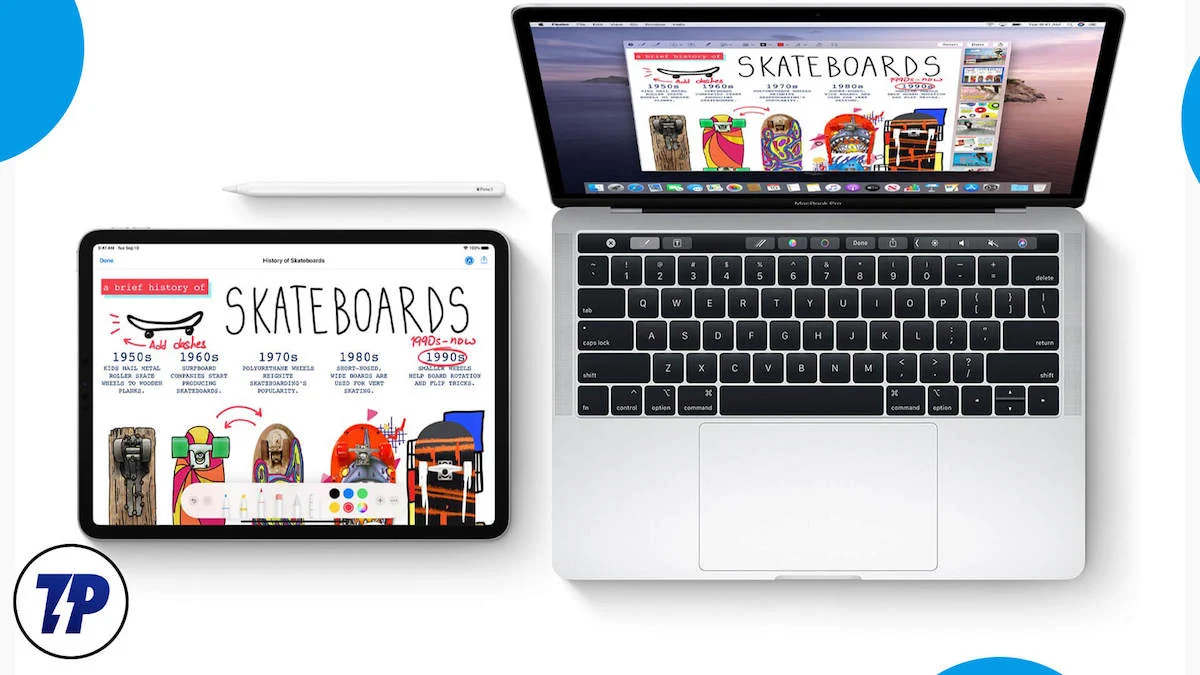
Dacă dețineți un iPad și un Mac, iată cele șapte funcții distractive și creative care vă vor spori productivitatea și vă vor îmbunătăți experiența generală. Puteți să partajați fișiere, să faceți schimb de sarcini, să partajați clipboard-uri, să efectuați apeluri, să trimiteți mesaje text, să desenați, să partajați internetul și multe altele atunci când partajați iPad-ul și Mac-ul.
Cuprins
7 funcții pe care ar trebui să le utilizați dacă dețineți un Mac și un iPad
Controlează-ți iPad-ul folosind tastatura și mouse-ul Mac
Dacă utilizați Mac și iPad în același timp, această funcție va schimba modul în care interacționați cu aceste dispozitive. Apple a introdus noul Control Universal, o caracteristică care vă permite să controlați mai multe dispozitive Apple (Mac-uri și iPad-uri) cu un singur mouse sau trackpad și tastatură. Nu trebuie să configurați nimic suplimentar pentru ca acest lucru să funcționeze.
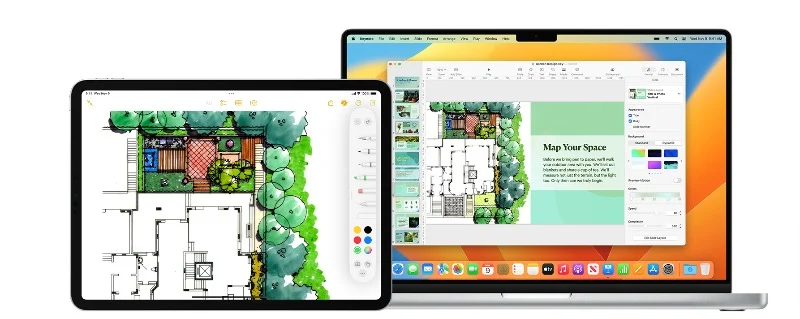
Dacă aveți un MacBook și un iPad, puteți utiliza tastatura și trackpad-ul MacBook pentru a controla iPad Pro. Puteți face clic și derulați pe iPad folosind tastatura și trackpad-ul MacBook-ului. În plus, puteți transfera fără probleme fișiere între dispozitive, cu funcționalitatea simplă de glisare și plasare. O să-i mulțumesc Apple pentru că mi-a economisit atât de mult timp și mi-a permis să interacționez ușor cu iPad-ul meu.
Cum să configurați și să utilizați Controlul universal pe Mac și iPad
- Asigurați-vă că atât Mac-ul, cât și iPad-ul sunt actualizate la cele mai recente versiuni de software. Control universal este disponibil numai pe cele mai recente macOS și iPadOS. Puteți vedea cerințele complete aici.
- De asemenea, asigurați-vă că ambele dispozitive iPad și Mac folosesc același cont iCloud.
- Accesați Preferințele de sistem pe Mac. Navigați la Opțiuni de afișare și faceți clic pe „ Avansat ”. Aici ar trebui să vedeți opțiuni care vă permit să mutați cursorul și tastatura între un Mac sau iPad din apropiere; activați această funcție.
- Pe iPad, accesați „ Setări de sistem ”, apoi „ General ” > „ Airplay ” > „ Partajare ”. Asigurați-vă că opțiunea „ Handoff ” și opțiunea „ Cursor and Keyboard Controls ” sunt activate.
- Odată ce ați realizat această configurație, plasați iPad-ul mai aproape de Mac și acum mutați cursorul de pe Mac pe iPad și invers. De asemenea, puteți utiliza tastatura Mac pentru a tasta pe iPad și puteți, de asemenea, să glisați și să plasați fișiere între Mac și iPad.
- Dacă întâmpinați în continuare probleme, accesați Setările de afișare pe Mac, faceți clic pe „ Adăugați afișaj ” și ar trebui să vedeți iPad-ul în secțiunea „ Conectați tastatura și mouse-ul ”. Faceți clic pe el pentru a realiza conexiunea.
Utilizați iPad-ul ca afișaj secundar
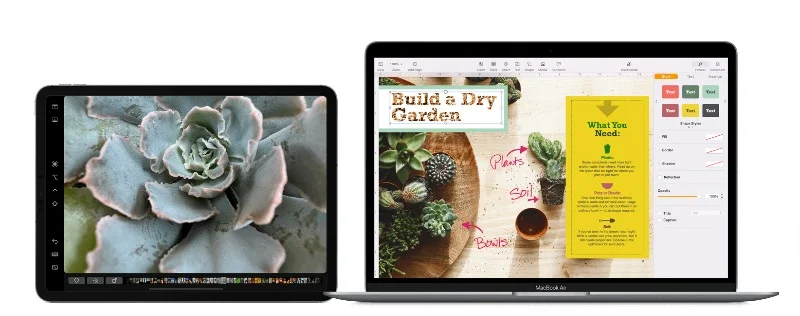
Configurarea unui ecran secundar nu este nimic nou. Mulți oameni folosesc ecrane secundare din diverse motive, cum ar fi multitasking, diferite spații de lucru, jocuri, codare și design. Configurarea unui ecran secundar poate fi dificilă, în funcție de tipul de configurare. Cu toate acestea, dacă aveți un iPad și un Mac, puteți configura și utiliza iPad-ul ca al doilea ecran cu doar câteva clicuri. Apple îl numește Sidecar și oferă o mulțime de funcții utile.
În primul rând, puteți folosi iPad-ul ca al doilea ecran pentru Mac. Puteți muta ferestrele de pe Mac pe iPad, puteți utiliza comenzile Mac obișnuite din bara laterală a iPad și puteți utiliza gesturi Multi-Touch pentru diferite acțiuni. De asemenea, poți să folosești Apple Pencil pentru a interacționa cu ecranul iPad și chiar să instalezi o bară tactilă pe iPad dacă Mac-ul tău nu are unul. Puteți scrie cu o tastatură conectată fie la Mac, fie la iPad, puteți comuta la aplicațiile iPad oricând doriți și multe altele.
Cum să utilizați funcția Apple Sidear:
- Asigurați-vă că sunteți conectat cu același cont iCloud atât pe Macbook, cât și pe iPad. După ce vă conectați, activați Bluetooth și Wi-Fi pe ambele dispozitive și asigurați-vă că ambele dispozitive sunt conectate la aceeași rețea Wi-Fi.
- Acum, pe Mac, accesați Setări > General și activați Handoff . Pe iPad, procedați la fel accesând Setări > General > Airplay și Handoff .
- Pe Mac, faceți clic pe pictograma Airplay din partea de sus și selectați iPad-ul din listă pentru a vă conecta la acesta. După aceea, ar trebui să îl puteți trage și fixa pentru a-l utiliza ca monitor separat.
Copiați și lipiți între dispozitive
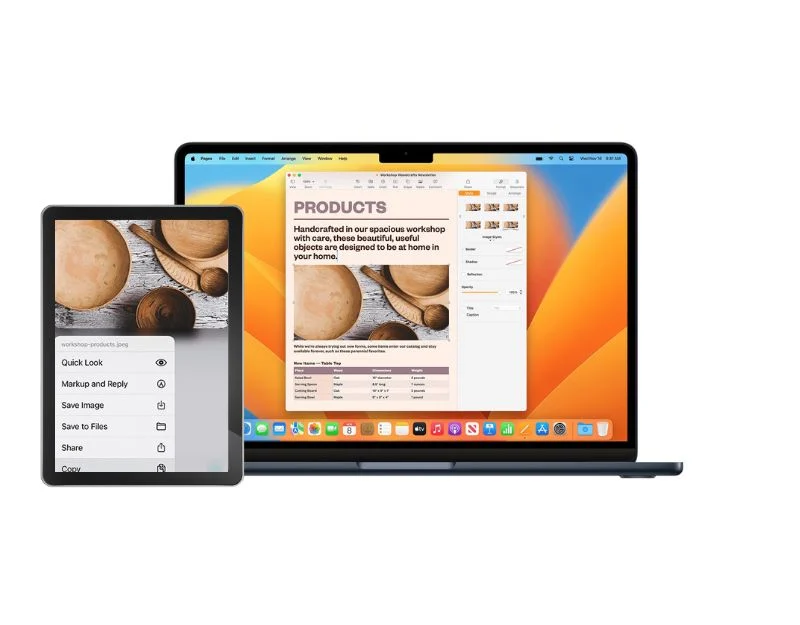
Clipboard-ul este o caracteristică excelentă pentru a copia și a lipi rapid lucruri pe dispozitiv. Cu clipboard-ul universal, puteți copia și lipi rapid lucruri pe diferite dispozitive. Cu această funcție, puteți copia lucruri precum text, imagini sau videoclipuri pe un dispozitiv Apple și le puteți lipi pe altul. Este ca un clipboard partajat pentru dispozitivele dvs. Dacă copiați ceva pe Mac, îl puteți lipi pe iPad și invers.
Cum să configurați și să utilizați funcția Universal Clipboard pe Mac și iPad:
- Funcția funcționează numai pe un Mac care rulează macOS Sierra (10.12) sau o versiune ulterioară și pe iPad care rulează iPadOS 16 sau o versiune ulterioară.
- Asigurați-vă că atât iPad-ul, cât și Mac-ul sunt conectate la iCloud cu același ID Apple.
- Acum activați Bluetooth și Wi-Fi pe ambele dispozitive, iar atât Mac, cât și iPad ar trebui să fie conectate la aceeași rețea Wi-Fi.
- Acum activați funcția Handoff pe ambele dispozitive. Pe Mac, îl puteți activa în Preferințe de sistem > General . Pe iPad, îl puteți găsi în Setări > General > Handoff .
- Plasați dispozitivele la o distanță recomandată de aproximativ 30 de picioare unul de celălalt pentru a utiliza această funcție.
- Pentru a utiliza această funcție pe un singur dispozitiv, copiați și inserați conținutul pe care doriți să îl transferați ca de obicei. Conținutul copiat va fi disponibil pentru o perioadă scurtă de timp.
Partajați ecranul dvs
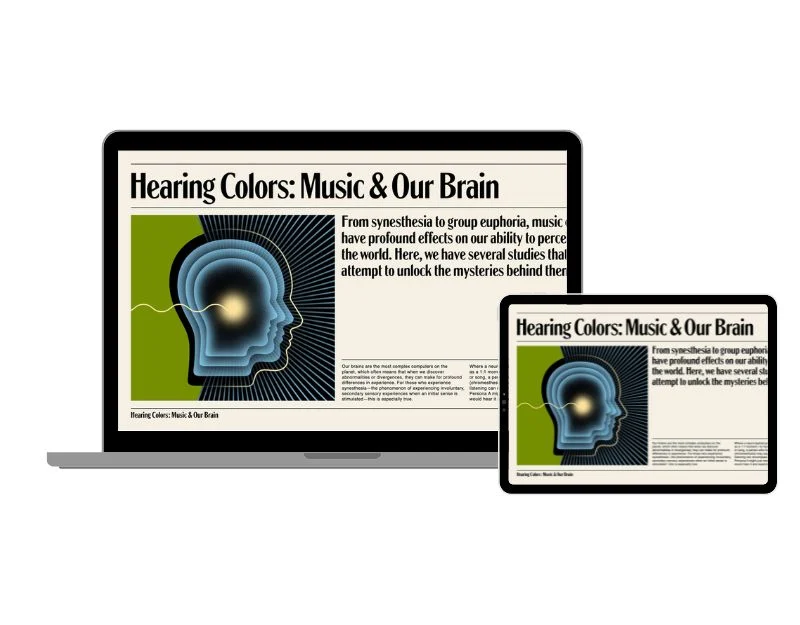
În continuare, avem o funcție Airplay care vă permite să transmiteți în flux video, fotografii și audio fără fir de pe iPad pe Mac. Acest lucru este util mai ales dacă vizionați un film sau un videoclip pe iPad și doriți un ecran mai mare pe care îl puteți transmite cu ușurință pe Mac-ul dvs. sau dacă faceți o prezentare, puteți utiliza iPad-ul pentru a controla prezentarea pe Mac, sau dacă lucrați la ceva și aveți nevoie de un ecran mai mare pentru o experiență de vizionare mai bună, Airplay poate fi cea mai bună caracteristică pentru dvs. De asemenea, puteți alege destinația audio unde puteți utiliza difuzoarele Mac pentru un sunet mai bun.
Cum să partajați ecranul iPad-ului cu Mac-ul dvs.:
Pe Mac-ul tău:
- Deschideți Mac-ul și activați funcția Handoff. Dacă Mac-ul dvs. rulează macOS Ventura sau o versiune ulterioară, accesați meniul Apple > Setări sistem > General > AirPlay și Handoff > AirPlay Receiver. Porniți-l. Dacă rulați macOS 12.5 sau o versiune anterioară, accesați meniul Apple > Preferințe de sistem > Partajare > AirPlay Receiver. Porniți-l.
- Dacă doriți ca numai dispozitivele dvs. să transmită în flux pe Mac, selectați „Utilizator actual. Dacă doriți să permiteți altora, selectați „Toți din aceeași rețea” sau „Toți”. Dacă doriți să solicitați o parolă pentru a utiliza AirPlay cu Mac-ul dvs., selectați opțiunea și introduceți o parolă.
- Acum deschideți Centrul de control și atingeți pictograma Screen Mirroring pentru a afișa Macbook ca opțiune.
- Atingeți opțiunea și puteți vedea imediat ecranul iPad pe Mac
Afișați fotografii de pe iPad-ul dvs. pe un Mac:
- Deschideți aplicația Fotografii pe iPad.
- Atingeți fotografia pe care doriți să o afișați.
- Glisați în sus și atingeți pictograma AirPlay
- Selectați Mac-ul dvs. ca destinație.
- Pentru a nu mai afișa fotografii, atingeți pictograma AirPlay din nou, apoi atingeți „Dezactivați AirPlay”.
Redați audio de pe iPad pe un Mac:
- Deschideți o aplicație audio pe iPad.
- Selectați ceea ce doriți să jucați.
- Atingeți pictograma AirPlay.
- Selectați Mac-ul dvs. ca destinație.
Redați videoclipuri de pe iPad pe un Mac:

- În timp ce redați un videoclip (în aplicația Apple TV sau în altă aplicație video acceptată) pe iPad, atingeți ecranul pentru a afișa comenzile.
- Atingeți pictograma AirPlay.
- Selectați Mac-ul dvs. ca destinație.
- Pentru a schimba locul în care este redat videoclipul, alegeți o altă opțiune AirPlay pe ecranul iPad-ului.
Partajați documente instantaneu pe iPad și editați-le
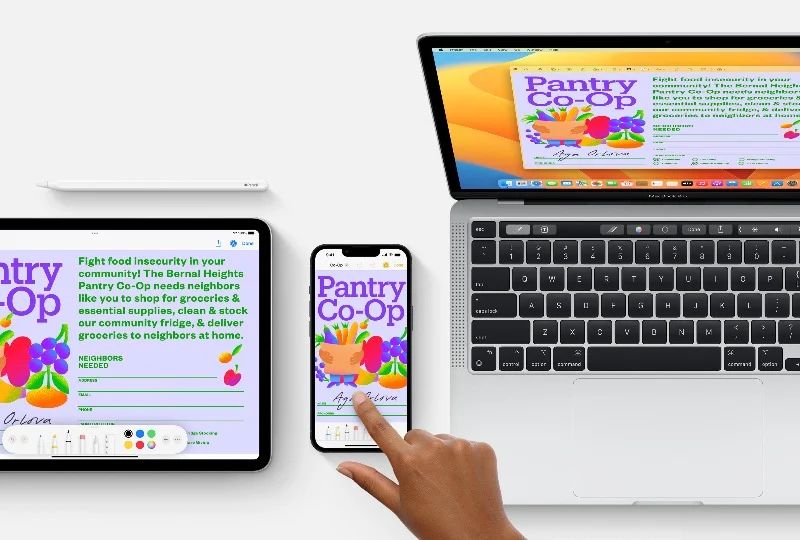
Imaginați-vă o situație în care trebuie să adăugați o notă scrisă de mână sau să semnați un document important pe Mac. Aceasta poate fi o sarcină obositoare. Datorită funcției Continuity Markup, puteți folosi iPad-ul pentru a crea rapid o notă scrisă de mână, pentru a adăuga un semn digital sau pentru a marca informații importante într-un document pe Mac. Puteți partaja cu ușurință documentul pe iPad și puteți folosi degetul sau Apple Pencil pentru a adnota documentul, a adăuga documente scrise de mână, a adăuga caractere digitale și multe altele.
Cum să utilizați Continuity Markup și Sketch
- Pentru a utiliza această funcție, asigurați-vă că Mac-ul și iPad-ul sunt aproape unul de celălalt.
- Activați Wi-Fi și Bluetooth atât pe Mac, cât și pe iPad. Conectați-vă la iCloud pe ambele dispozitive folosind același ID Apple.
- Mac-ul dvs. ar trebui să ruleze macOS Catalina sau o versiune mai nouă, iar iPad-ul ar trebui să ruleze iPadOS 13 sau o versiune mai nouă.
Desen cu schiță de continuitate:
- Deschideți un document pe Mac.
- Accesați meniul „Fișier” sau „Inserare” și selectați „Inserați de pe iPad” și atingeți „Adăugați schiță”.
- Se va deschide o fereastră pentru desen pe iPad. Puteți desena pe iPad folosind Apple Pencil sau degetul.
- Când ați terminat de desenat, atingeți „Terminat” pe iPad. Desenul este apoi afișat în documentul Mac.
Marcare cu marcaj de continuitate:
- Găsiți PDF-ul sau imaginea pe care doriți să o marcați pe Mac.
- Faceți clic pe document și apăsați pe bara de spațiu. Aceasta deschide o fereastră de previzualizare. Faceți clic pe butonul „Markup” din partea de sus a ferestrei.
- Faceți clic pe butonul Adnotare sau pe bara de instrumente Marcare din partea de sus a ferestrei de previzualizare și selectați un dispozitiv.
- Se deschide o fereastră de marcare pe iPad. Puteți desena cu Apple Pencil sau cu degetul sau puteți atinge semnul plus pentru a adăuga text, o semnătură, o lupă sau forme și săgeți.
- Modificările pe care le faci pe iPad apar în timp real pe Mac.
- Faceți clic pe Terminat pe iPad când ați terminat de făcut modificări, apoi faceți clic pe Terminat pe Mac pentru a salva modificările.
Preluare de unde ai plecat
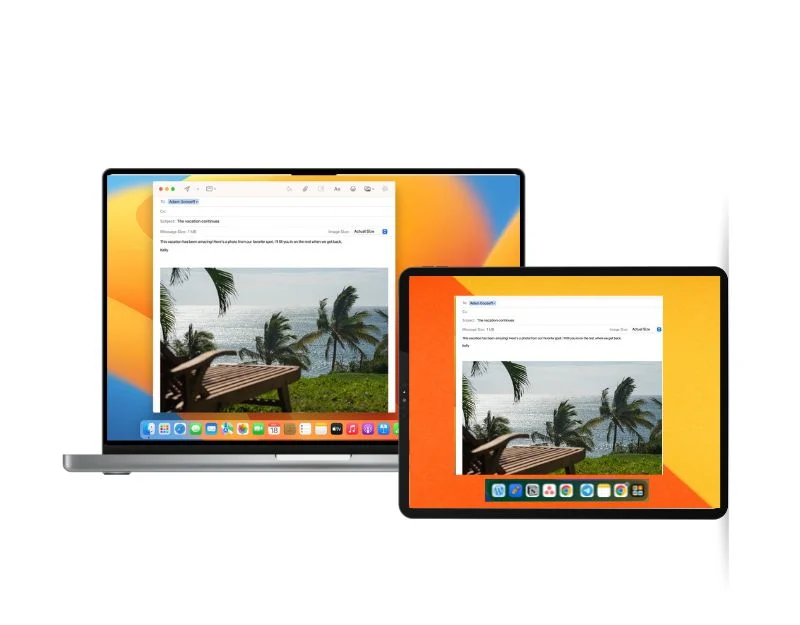
Dacă ești cineva care schimbă fluxurile de lucru între diferite dispozitive, funcțiile Apple Handoff pot fi foarte utile pentru tine. Când activați transferul, vă puteți relua munca de unde ați rămas pe celălalt dispozitiv, iar acest proces este foarte rapid și fără întreruperi, ceea ce face această caracteristică și mai atrăgătoare. Exemplu: dacă scrieți un e-mail pe Macbook-ul dvs., puteți trece la iPad pentru a vă scrie e-mailul. Reia fluxul de lucru de unde ați rămas pe Mac. Funcția Handoff funcționează și pe alte dispozitive precum iPhone și Apple Watch, iar aplicația trebuie să accepte această funcție.
Cum să configurați Handoff pe Mac și iPad:
- Asigurați-vă că toate dispozitivele iPad și Mac sunt aproape unul de celălalt.
- Conectați-vă la iCloud pe toate dispozitivele cu același ID Apple.
- Activați Bluetooth și Wi-Fi pe toate dispozitivele.
- Activați Handoff pe toate dispozitivele. Iată cum: pe un Mac care rulează macOS Ventura sau o versiune ulterioară: accesați meniul Apple > Preferințe de sistem, faceți clic pe General în bara laterală, apoi pe AirDrop & Handoff în partea dreaptă. Activați Permiteți transferul între acest Mac și dispozitivele dvs. iCloud. Pe un Mac care rulează versiuni anterioare de macOS: Accesați meniul Apple > Preferințe de sistem, faceți clic pe General, apoi selectați Permiteți transferul între acest Mac și dispozitivele dvs. iCloud.
- Pe iPad: Accesați Setări > General > AirPlay și Handoff, apoi activați Handoff.
Folosind Handoff:
- Deschideți o aplicație care acceptă Handoff. Aplicațiile populare includ Safari, Mail, Apple Maps, aplicația Mementouri, Calendar, Contacte, aplicația Pages, FaceTime și multe aplicații terță parte.
- Începeți o sarcină în aplicație, cum ar fi scrierea unui e-mail sau crearea unui document.
- Pentru a comuta la Mac, faceți clic pe pictograma Handoff a aplicației din Dock.
- Pentru a comuta la iPad-ul dvs., faceți clic pe pictograma Handoff a aplicației din partea de jos a Dock-ului, cu o pictogramă suprapusă pe ecranul computerului în partea de sus.
Conectați-vă la Hotspot-ul personal fără a introduce o parolă
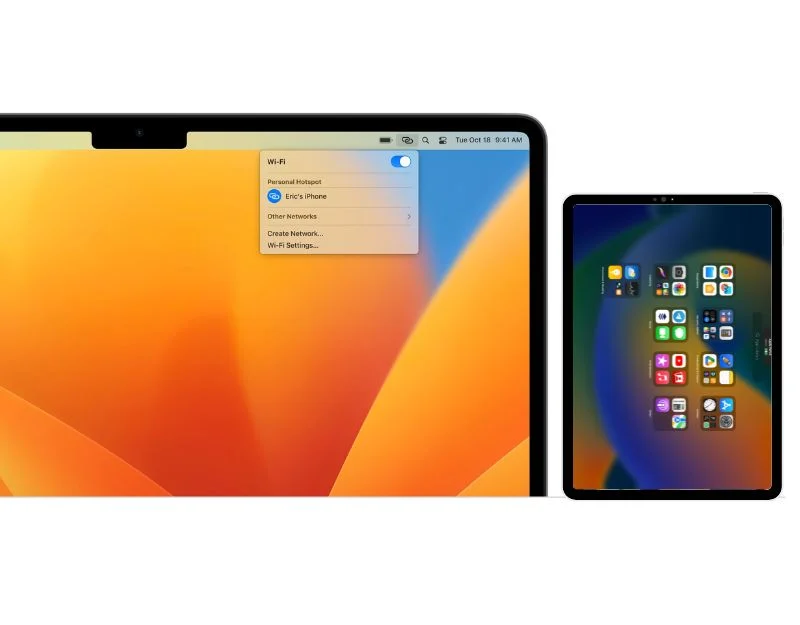
Dacă ați pierdut brusc date de pe Mac-ul dvs. sau dacă wifi-ul a încetat să funcționeze, nu vă faceți griji. Puteți configura un hotspot personal pe iPad și puteți partaja conexiunea la internet cu Mac-ul dvs. Stai puțin, toți facem asta. Stai puțin, eram pe punctul de a menționa asta – te poți conecta fără a fi nevoie să introduci parola, iar procesul este simplu și fără întreruperi, ca întotdeauna. Veți avea nevoie de un iPad cu suport celular pentru a utiliza această funcție și toate dispozitivele ar trebui să fie conectate la iCloud cu același ID Apple, plus Bluetooth și Wi-Fi ar trebui să fie activate pentru toate dispozitivele.
Cum să configurați Instant Hotspot pe iPad:
- Deschide Setări pe iPad-ul tău.
- Atingeți datele mobile/celulare și porniți-o.
- Reveniți la „Setări” și selectați „Hotspot personal”.
- Pe ecranul următor, activați opțiunea „Permiteți altora să se alăture”.
- Pentru a vă conecta Mac-ul la hotspot, accesați Centrul de control, faceți clic pe „Wi-Fi” și selectați iPad-ul din lista de rețele Wi-Fi.
Integrare perfectă între Mac și iPad
Apple este cunoscut pentru ecosistemul său mai bun și, cu funcții noi la fiecare iterație, Apple îl face mai bun și mai ușor. Dacă dețineți un iPhone, iPad, Max sau Apple Watch, Apple facilitează partajarea fișierelor, extinderea ecranelor și controlul altor dispozitive fără nicio configurare suplimentară. Dacă aveți un iPad și un Mac, verificați aceste șapte funcții pentru o funcționare mai bună.
Întrebări frecvente despre integrarea Mac și iPad
Pot folosi iPad-ul ca al doilea ecran pentru Mac-ul meu? Cum?
Da, puteți folosi iPad-ul ca al doilea ecran pentru Mac. Pentru a activa acest lucru, accesați Setări pe Mac > Display > Faceți clic pe afișajul adăugat pentru a adăuga iPad-ul ca al doilea ecran. Asigurați-vă că Airdrop este activat atât pe iPad, cât și pe Mac.
Cum îmi pot folosi Apple Pencil pe Mac prin iPad-ul meu?
Pentru a utiliza Apple Pencil pe Mac pe iPad, puteți activa și utiliza funcțiile Apple Sidecar. Veți avea nevoie de un iPad pentru a utiliza această funcție. Orice modificări pe care le faceți pe iPad vor apărea în timp real pe afișajul Mac.
Care sunt unele probleme frecvente la integrarea unui iPad și Mac și cum le pot rezolva?
Cele mai frecvente probleme cu care se confruntă utilizatorii sunt problemele de conexiune și de latență. Pentru a remedia acest lucru, asigurați-vă că dispozitivele dvs. se află în intervalul specificat și utilizează cea mai recentă versiune a software-ului. Dacă întâmpinați probleme, încercați tehnici simple de depanare, cum ar fi repornirea și reconectarea dispozitivelor.
Pot efectua și primi apeluri telefonice pe Mac-ul meu? Cum se activează această funcție?
Da, puteți efectua și primi apeluri pe Mac. Pentru a utiliza această funcție, accesați „Setări” pe iPhone sau iPad (suport Ceullar), „apoi atingeți „Telefon”, selectați „Apel Wi-Fi” și activați funcția. Permiteți apeluri pe alte dispozitive: în „Telefon”. ", atingeți „Apeluri pe alte dispozitive” și activați această funcție. Selectați dispozitivele dvs.: sub „Permiteți apelurile activate”, selectați dispozitivele pe care doriți să primiți apeluri. În acest caz, selectați Mac-ul dvs.
