Cum să utilizați fotografiile Microsoft pentru a elimina fotografiile duplicate
Publicat: 2022-05-08Un ghid pas cu pas despre cum să utilizați fotografiile Microsoft pentru a găsi și elimina fotografiile duplicate pe un computer Windows.
Imaginile duplicate sunt una dintre cele mai frecvente probleme cu care se confruntă numeroși utilizatori de computere Windows. Aceste imagini nu numai că ocupă spațiu inutil, dar vă fac și colecția de fotografii dezorganizată și dezordonată cu imagini repetate. În afară de asta, fotografiile duplicate fac și PC-ul lent și slab. Prin urmare, este important să scăpați de fotografiile duplicate pentru o performanță mai bună a computerului. Puteți găsi și șterge fotografiile duplicate fie manual cu aplicația Fotografii de la Microsoft, fie automat folosind orice software de curățare a fotografiilor de la terți.
Pași pentru a utiliza fotografiile Microsoft pentru a elimina fotografiile duplicate pe PC-ul cu Windows 10
Microsoft Photos este încorporat în sistemul de operare Windows 10 și este extrem de ușor de utilizat. Experiența Fotografii vă permite să faceți mai mult cu fotografiile și videoclipurile dvs. de pe computer. Practic, este un vizualizator de imagini, un organizator de imagini, o aplicație de partajare a fotografiilor, un editor de grafică raster și un editor de clipuri video dezvoltat de Microsoft. Această soluție all-in-one poate fi folosită și pentru a vă menține biblioteca de fotografii organizată prin ștergerea fotografiilor dup. Mai jos sunt pașii simpli pentru a elimina fotografiile duplicate din Windows 10 astfel:
Pasul 1: Pe tastatură, apăsați complet tastele Windows și S pentru a invoca instrumentul de căutare Windows. Și tastați Fotografii.
Pasul 2: Și alegeți cea mai bună potrivire din rezultatele căutării. 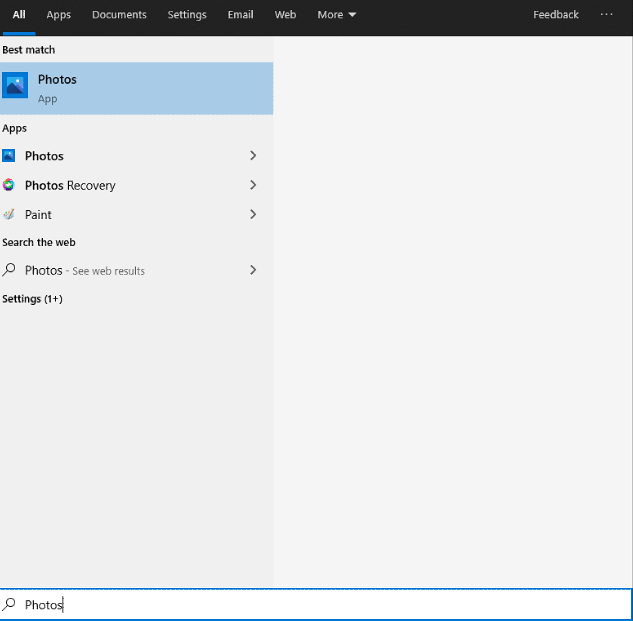
Pasul 3: Când programul se deschide pentru prima dată, este posibil să nu vă puteți vedea toate imaginile. Faceți un clic pe fila Foldere care a apărut în colțul din stânga sus.
Pasul 4: Faceți clic pe caseta Adăugați un folder și găsiți locația corectă a imaginilor salvate pe hard disk.
Pasul 5: După ce ați adăugat toate folderele care conțin imaginile dvs., faceți un clic pe fila Colecție. Aceasta va lista toate fotografiile dvs. într-un singur loc. 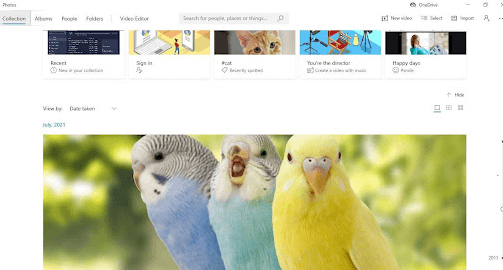
Pasul 6: Apoi, veți vedea un buton View Small în colțul din dreapta sus al imaginii afișate, faceți clic pe el pentru a continua.
Pasul 7: Acum, veți vedea miniaturi mici ale imaginilor care vă vor ajuta să identificați dacă există duplicate în colecția dvs. de fotografii. 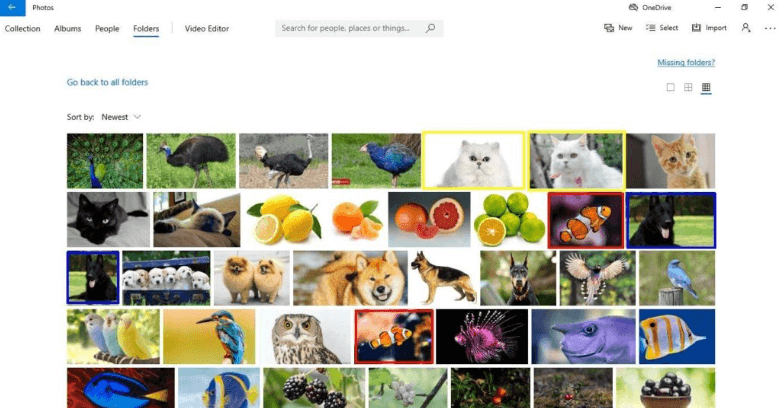
Pasul 8: După ce găsiți o imagine duplicată, faceți clic dreapta pe ea și alegeți ștergeți din meniul contextual care a apărut. 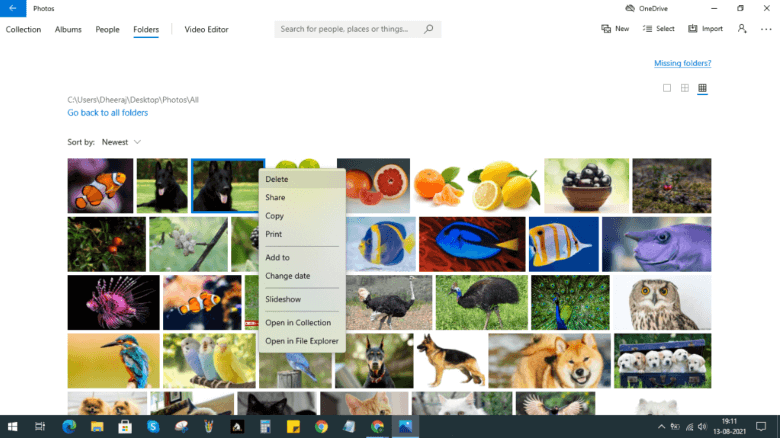
Pasul 9: După aceea, va apărea o casetă de confirmare care vă va întreba: „Sunteți sigur că doriți să ștergeți acest fișier?” Faceți clic pe butonul Șterge pentru a vă confirma acțiunile.
Un punct de reținut: imaginea ștearsă se va muta din locul inițial în Coșul de reciclare.
Așa puteți folosi Fotografiile Microsoft pentru a găsi și elimina fotografiile duplicate în Windows 10 gratuit. Cu toate acestea, rețineți că acesta este un proces manual de detectare și ștergere a fotografiilor dupe, care necesită, de asemenea, mult timp și efort. Deci, dacă nu aveți timp să ștergeți manual fotografiile duplicate, puteți utiliza, de asemenea, orice software terță parte de încredere, cum ar fi Quick Photo Finder, pentru a elimina automat fotografiile duplicate pe Windows 11 sau 10 PC. Pentru mai multe informații, citiți înainte!

Aflați cum să găsiți și să eliminați fișierele duplicate în Windows.
Căutare rapidă de fotografii: Cea mai bună soluție pentru a găsi și șterge fotografiile duplicate pe PC
Quick Photo Finder este o aplicație ideală de curățare a fotografiilor pe care o puteți utiliza pentru a detecta și șterge fotografiile duplicate cu doar câteva clicuri de mouse. Este un software standard în industrie pentru a scăpa de fotografiile dupe pe sistemul de operare Windows. Acesta este un software simplu și ușor, care nu numai că vă ajută să eliminați copiile inutile ale imaginilor identice, dar și eliberează o cantitate bună de spațiu de stocare pe care ați uitat că aveți.
În plus, software-ul oferă, de asemenea, videoclipuri interactive și scurte tutoriale în aplicație despre cum să găsiți și să eliminați imaginile duplicat, astfel încât începătorii să poată efectua acțiunile necesare fără efort.
Cele mai importante caracteristici ale Quick Photo Finder:
Quick Photo Finder se clasează în prezent printre cele mai bune aplicații pentru a elimina fotografiile duplicate din Windows 10. Acum, aruncați o privire la cele mai notabile caracteristici ale sale.
- Îndepărtează rapid fotografiile care blochează spațiu cu un singur clic.
- Recuperează o cantitate imensă de spațiu pe disc.
- Afișează rezultate duplicate orientate spre grup pentru o gestionare ușoară și rapidă.
- Oferă o mulțime de filtre pentru o mai bună personalizare a rezultatelor căutării.
- Rezultate exacte ale scanării.
- Videoclipuri tutorial în aplicație pentru a instrui începătorii despre software și despre procesul de găsire și ștergere a duplicatelor.
- Suportă foarte mult dispozitive externe, cum ar fi pen drive-uri etc.
Cum funcționează Quick Photo Finder?
Urmați pașii menționați mai jos pentru a elimina fotografiile duplicate din Windows 10 utilizând Quick Photo Finder:
Pasul 1: Descărcați și instalați Quick Photo Finder.
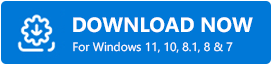
Pasul 2: Rulați aplicația de curățare a fotografiilor de pe sistemul dvs. și adăugați foldere sau fotografii care conțin imagini duplicate pentru scanare. De asemenea, utilizatorul poate folosi funcția de glisare și plasare pentru a adăuga foldere/fotografii în zona de scanare. 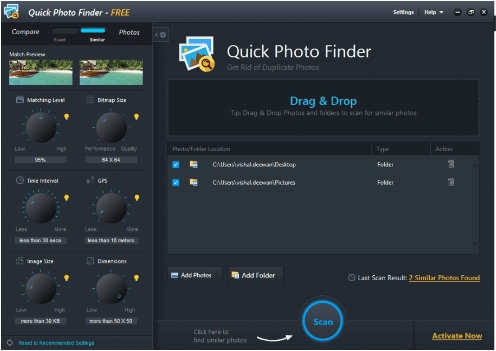
Pasul 3: După aceea, va trebui să setați parametrii preferați de potrivire a imaginii pentru a obține cele mai autentice rezultate de scanare.
Pasul 4: Faceți clic pe opțiunea Scanare pentru a porni procesul de scanare. Așteptați ca procesul să fie finalizat. După scanare, veți vedea o listă detaliată de imagini identice și exacte în grupuri bine organizate.
Pasul 5: Verificați rezultatele scanării și selectați toate duplicatele cu ușurință făcând clic pe opțiunea Auto Mark.
Pasul 6: Odată ce ați terminat, faceți clic pe opțiunea Eliminați fotografiile similare pentru a elimina dintr-o singură copie copiile nedorite ale fotografiilor dupe care ușurează spațiul.
Vedeți cât de convenabil este să găsiți și să eliminați fotografii similare de pe computerul Windows utilizând Quick Photo Finder.
Citiți mai multe Opinie și caracteristici ale produsului în Detalii
Cuvinte de închidere despre cum să utilizați fotografiile Microsoft pentru a șterge fotografiile duplicate
Fără îndoială, aplicația implicită Fotografii a Microsoft este un instrument excelent pentru a vizualiza și gestiona colecția de imagini pe un computer Windows. Dar, când vine vorba de găsirea și ștergerea imaginilor duplicate sau chiar identice, atunci trebuie să vă bazați pe o aplicație foarte avansată de curățare a fotografiilor, cum ar fi Quick Photo Finder. Această aplicație utilizează algoritmi și tehnici inteligente pentru a identifica dupele în funcție de conținutul imaginii și este una dintre cele mai eficiente modalități de a elimina fotografiile dupe de pe computer.
A fost util acest ghid? Vă rugăm să ne anunțați în comentariile de mai jos. În plus, abonați-vă la Newsletter-ul nostru pentru mai multe articole informative legate de tehnologie. În cele din urmă, urmăriți-ne pe rețelele sociale – Facebook, Twitter, Instagram și Pinterest.
