Cum să utilizați Partajarea în apropiere pentru a partaja fișiere între Android și Windows
Publicat: 2023-04-06Google și-a anunțat planurile de a aduce Nearby Share — concurentul său AirDrop — pe Windows la CES 2022. A trecut un an de atunci, iar compania a lansat aplicația Nearby Share, așa cum a promis, pe Windows.
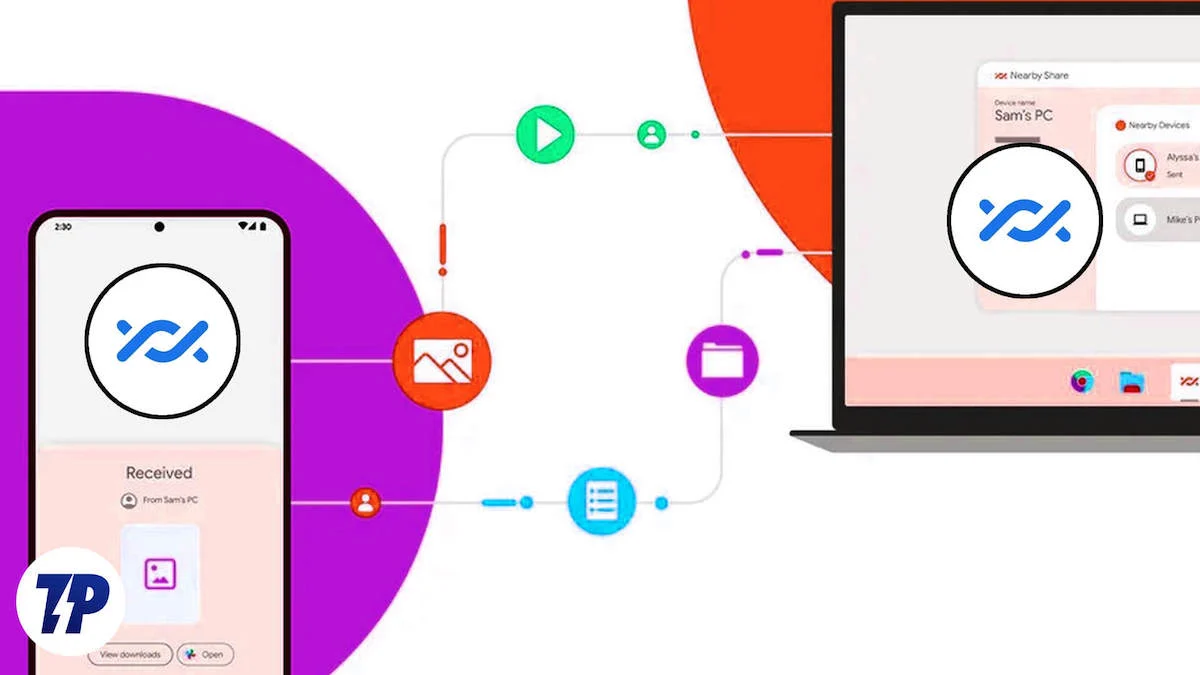
Nearby Share permite Android și Windows deopotrivă să partajeze rapid și ușor fotografii, videoclipuri, documente, fișiere și legături între ambele platforme. În momentul în care scriu acest articol, este în versiune beta și acceptă Windows 10 și 11.
Dacă partajați frecvent fișiere sau legături între un telefon Android și un computer Windows, aceasta este o veste bună pentru dvs.! Urmăriți și vă vom arăta cum să utilizați Nearby Share pentru a partaja fișiere între Android și Windows.
Cuprins
Cum se instalează Nearby Share pe un computer Windows
Nearby Share este disponibil momentan în versiune beta pe Windows, așa că este posibil să întâmpinați unele probleme când îl utilizați. Pe vremea noastră, deși nu am întâlnit probleme ciudate cu aplicația, aceasta s-a blocat de câteva ori.
Dar dacă nu vă deranjează acest lucru, iată cum să obțineți Partajare în apropiere pe computerul dvs. Windows:
- Accesați pagina Nearby Share și faceți clic pe Începeți .
- Când aceasta descarcă fișierul, accesați folderul Descărcări și faceți dublu clic pe fișier pentru al rula.
- Apăsați pe Da în promptul Control cont utilizator pentru a rula programul de instalare.
- Așteptați ca programul de instalare să termine descărcarea și instalarea software-ului pe computer și apăsați Închidere când s-a terminat.
Cum să configurați Partajarea în apropiere pe Windows
După ce ați instalat aplicația Nearby Share pe computer, trebuie să o configurați înainte de a o putea folosi pentru a transfera sau a primi fișiere de pe un telefon Android.
Urmați acești pași pentru a face acest lucru:
- Lansați aplicația Nearby Share pe computer. (Se numește Nearby Share Beta de la Google).
- Dacă doriți să îl utilizați cu contul dvs. Google, introduceți datele de conectare ale contului dvs. Google pentru a vă conecta. În caz contrar, apăsați Utilizați fără cont pentru a continua fără contul dvs. Google.
- Acum, vi se va cere să setați un nume pentru computer. Acest nume este modul în care computerul dvs. va fi vizibil pentru alții din rețea.
- Dacă utilizați Partajare în apropiere cu un cont Google, selectați Contacte sub Primire pentru a vă face vizibil numai pentru cei din Agenda dvs. Google. În caz contrar, dacă nu sunteți conectat, setați setarea de vizibilitate a dispozitivului la Primire de la toți pentru a face computerul vizibil pentru toată lumea din rețea.
Cum să utilizați Partajarea din apropiere pentru a transfera fișiere între Android și Windows
Acum că ați configurat Nearby Share pe computerul dvs. Windows 10/11, puteți începe să partajați fișiere cu un telefon Android. Dar înainte de asta, iată câteva lucruri cheie pe care trebuie să le știi:
- Deoarece Nearby Share folosește Bluetooth și Wi-Fi pentru transferul și primirea fișierelor, asigurați-vă că activați Bluetooth și Wi-Fi atât pe telefonul Android, cât și pe computerul Windows.
- Dacă sunteți conectat la o rețea Wi-Fi, asigurați-vă că ambele dispozitive sunt conectate la aceeași rețea. De asemenea, este mai bine ca amândoi să folosească canalul de 5GHz, deoarece oferă viteze de transfer mai mari.
- Transferul Nearby Share nu necesită să fiți conectat la o rețea Wi-Fi pentru a transfera și primi fișiere. Asigurați-vă că Wi-Fi și Bluetooth sunt activate, iar Nearby Share va alege automat protocolul potrivit.
Partajați fișiere de pe Android la Windows folosind Nearby Share
Dacă doriți să partajați un fișier sau un link de pe telefonul Android la un computer Windows, asigurați-vă mai întâi că desktopul este vizibil în rețea. Mergeți la pagina Setări a Partajării din apropiere de pe computer și alegeți Toată lumea sau Contacte . După aceasta, urmați acești pași:

- Deschideți orice (fișier, document, folder, link sau parolă Wi-Fi) pe care doriți să îl partajați pe telefonul Android.
- Faceți clic pe butonul Partajare și selectați Partajare în apropiere din meniul Partajare.
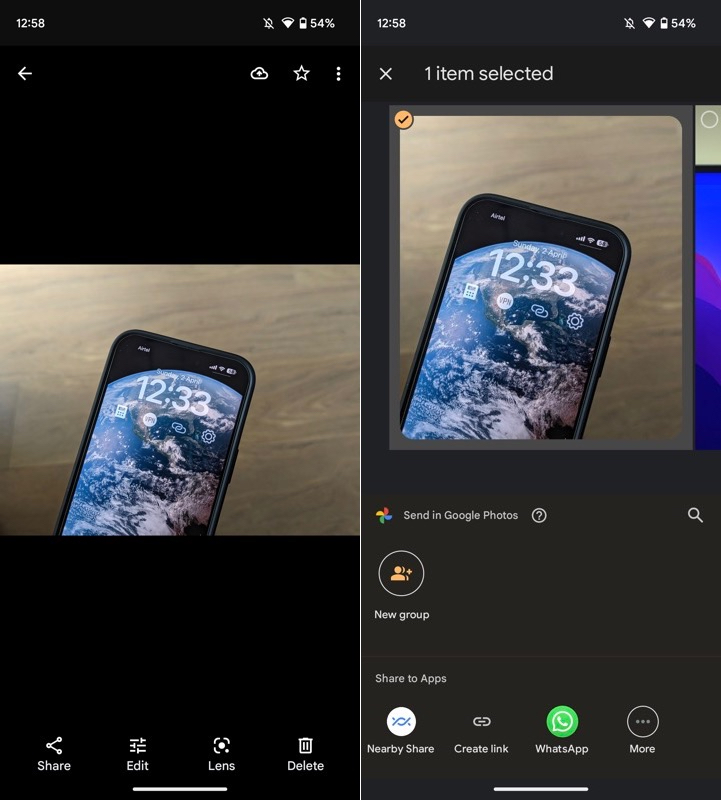
- Așteptați câteva secunde până când vedeți numele computerului dvs. Windows care apare pe cardul Nearby Share și atingeți-l.
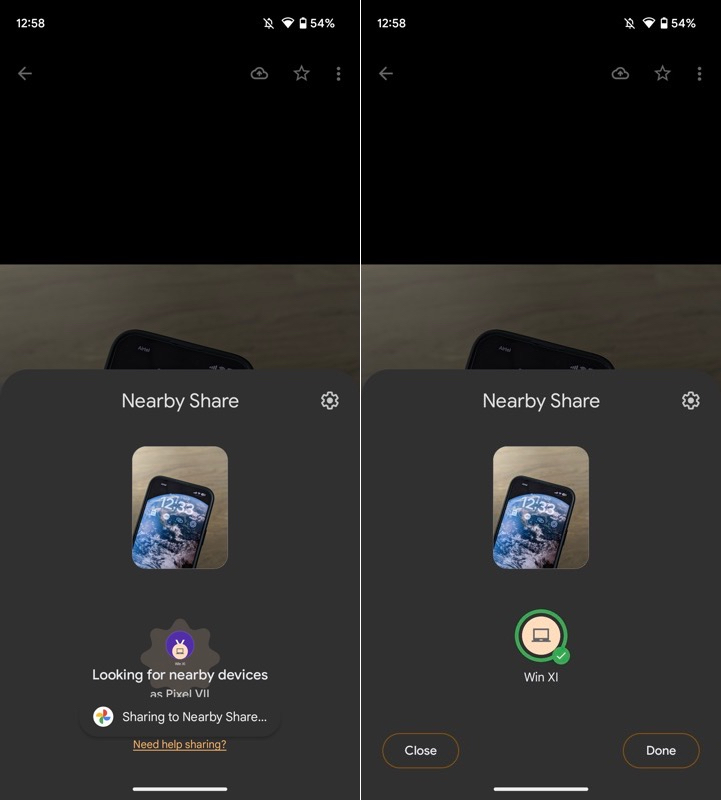
- Accesați desktopul și acceptați cererea apăsând butonul Accept .
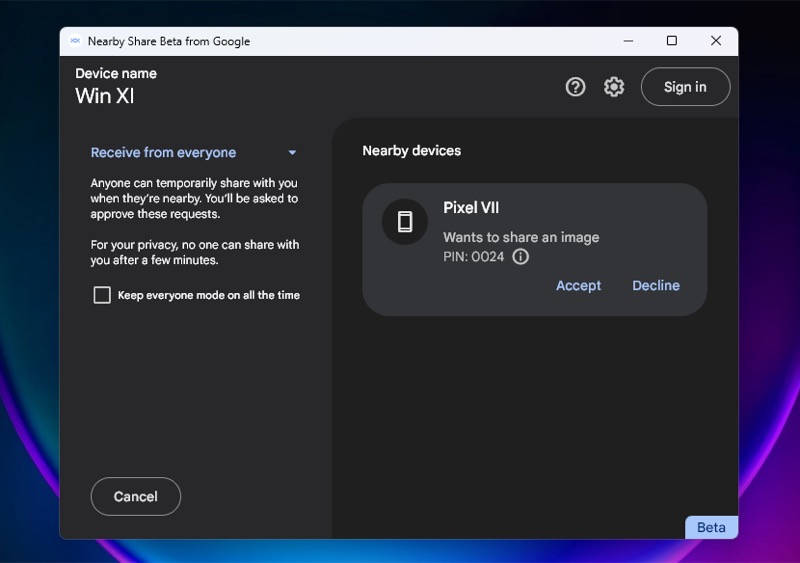
În funcție de dimensiunea fișierului și de mediul de transfer, fișierul dvs. va fi acum transferat pe computerul Windows. Acesta va fi descărcat automat și salvat în folderul Descărcări de pe computer.
Cu toate acestea, dacă doriți, îl puteți schimba din setări. Pur și simplu faceți clic pe pictograma de setări din aplicația Nearby Share, atingeți butonul Modificare din opțiunea Salvare fișiere primite în și alegeți directorul în care doriți să salvați fișierele în continuare. În cele din urmă, apăsați pe Modificare pentru a salva preferințele.
Partajați fișiere de pe Windows pe Android folosind Nearby Share
La fel ca partajarea fișierelor de pe un telefon Android, transferul fișierelor de pe computerul Windows pe un telefon Android este ușor și cu Partajare în apropiere.
Mai întâi, activați Partajarea în apropiere pe telefonul dvs. Android. O modalitate rapidă de a face acest lucru este să afișați panoul Setări rapide, să apăsați pe panoul Partajare în apropiere și să comutați pe opțiunea Vizibilitate dispozitiv . După aceasta, setați vizibilitatea la Toată lumea sau Persoane de contact , în funcție de faptul că utilizați Partajare în apropiere pe desktop, dacă vă conectați sau vă deconectați.
Acum, urmați acești pași pentru a transfera fișiere de pe computerul Windows pe telefonul Android:
- Selectați fișierele sau folderele pe care doriți să le partajați, faceți clic dreapta pe un articol și selectați Partajare în apropiere . Sau, deschideți aplicația Nearby Share și trageți și plasați elementele pe care doriți să le partajați.
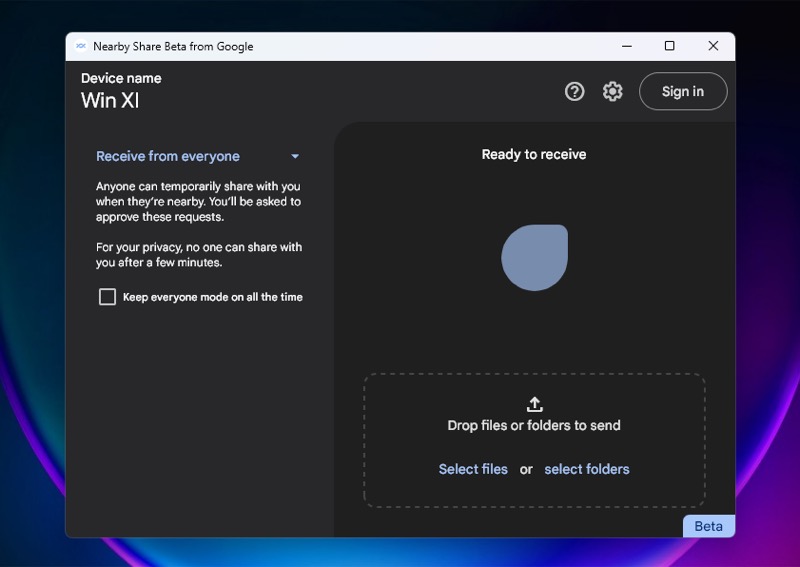
- Faceți clic pe numele dispozitivului Android care apare în lista Dispozitive din apropiere din aplicație.
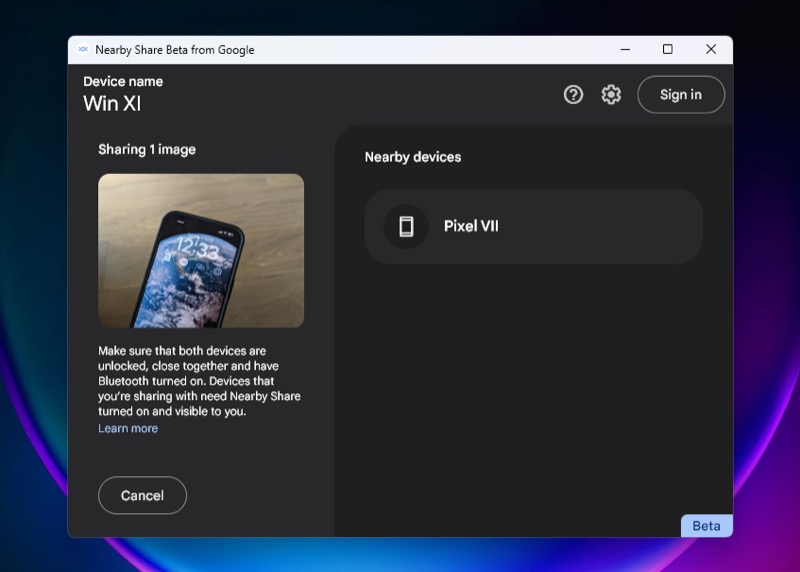
- Accesați telefonul Android și apăsați Accept pentru a începe să primiți fișierele.
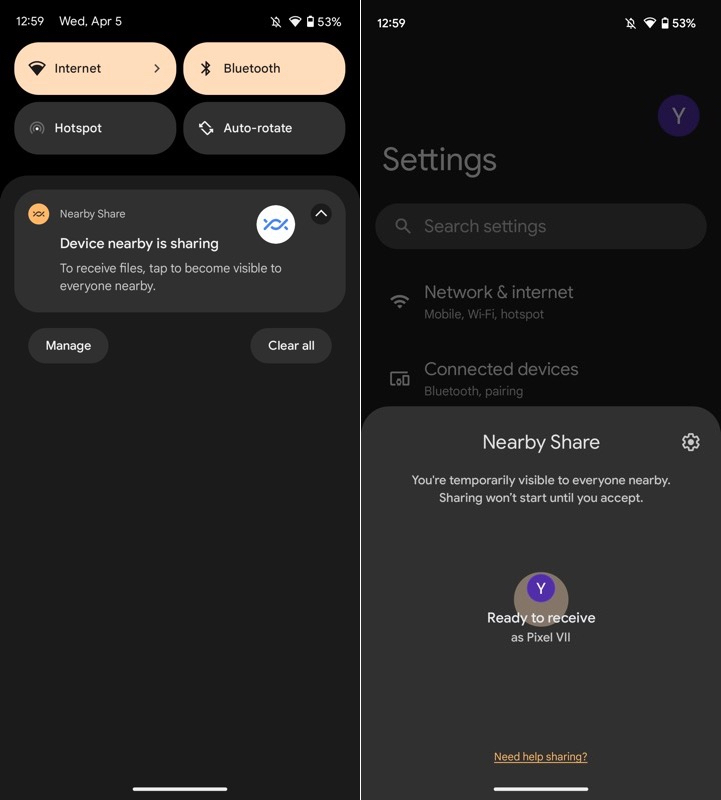
Odată ce fișierele sunt descărcate, le puteți găsi în directorul Descărcări de pe telefon.
Google ușurează în sfârșit transferurile de fișiere Android-Windows
Prin lansarea aplicației Nearby Share pe Windows, Google a făcut, în sfârșit, transferul fișierelor între dispozitive Android și desktop-uri/laptop-uri Windows rapid și simplu. Nu numai asta, dar a pus capăt și căutării de lungă durată a utilizatorilor pentru o platformă de partajare a fișierelor Android-Windows.
Google Nearby Share este gratuit, rapid, fiabil și ușor de utilizat. Și trebuie să recunoaștem că, după toți acești ani de existență, a ajuns în sfârșit într-un stadiu în care este comparabil cu AirDrop de la Apple.
Lectură suplimentară
- 10 moduri de a remedia Partajarea în apropiere care nu funcționează pe Android
- Cum să partajați WiFi pe Android folosind Nearby Share
