Cum să utilizați Note rapide pe iPad în iPadOS 15
Publicat: 2022-02-04Cu iPadOS 15, Apple a introdus o nouă funcție de productivitate numită Quick Notes pentru a simplifica experiența de luare a notelor pe iPad. După cum sugerează și numele, Quick Notes face luarea notițelor de oriunde rapidă și ușoară - mai rapid decât crearea de note de pe ecranul de blocare - pentru a vă economisi bătălia de a trebui să deschideți aplicația Notes de fiecare dată când trebuie să notați ceva.
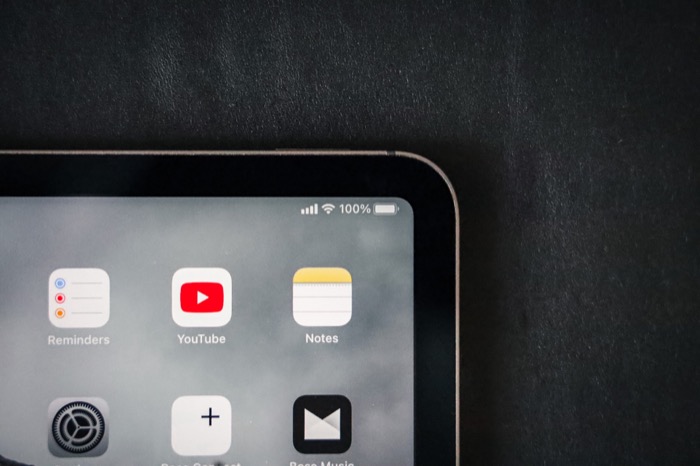
Dacă utilizați aplicația Notes pentru toate nevoile dvs. de luare de note, poate doriți să începeți imediat să utilizați Quick Notes pe iPad. Iată un ghid aprofundat despre utilizarea Quick Notes pe iPad în iPadOS 15 pentru a începe.
Cuprins
Note rapide despre iPadOS 15: Ce oferă?
Pe iPadOS 15, Apple oferă o mulțime de opțiuni diferite pentru Quick Notes. De exemplu, puteți scrie note folosind Apple Pencil sau tastatura (ambele software și hardware), puteți adăuga link-uri de site-uri web pentru a le marca pentru mai târziu, puteți adăuga link-uri către aplicațiile pe care le deschideți simultan și puteți forma conținutul notelor dvs. după preferințele dvs.
Cum se creează o notă rapidă pe iPad
Quick Notes funcționează cel mai bine cu un Apple Pencil. Facilitează afișarea ferestrei Quick Note pe ecran și vă permite să scrieți de mână sau să desenați note în ea. Cu toate acestea, dacă nu aveți un Apple Pencil, puteți utiliza în continuare funcția Note rapide de pe iPad pentru a lua note.
Iată patru moduri de a crea o notă rapidă pe un iPad care rulează iPadOS 15:
Metoda 1. Creați o notă rapidă folosind Apple Pencil
Dacă dețineți un Apple Pencil sau orice alt stylus de la terți acceptat, glisați în diagonală spre interior din colțul din dreapta jos al ecranului — din orice aplicație sau ecran de pornire — pentru a afișa fereastra Notă rapidă. Odată ce fereastra Quick Note este deschisă, puteți folosi Apple Pencil sau stiloul pentru a vă nota notele. Alternativ, puteți desena și pe această fereastră dacă doriți să faceți acest lucru.
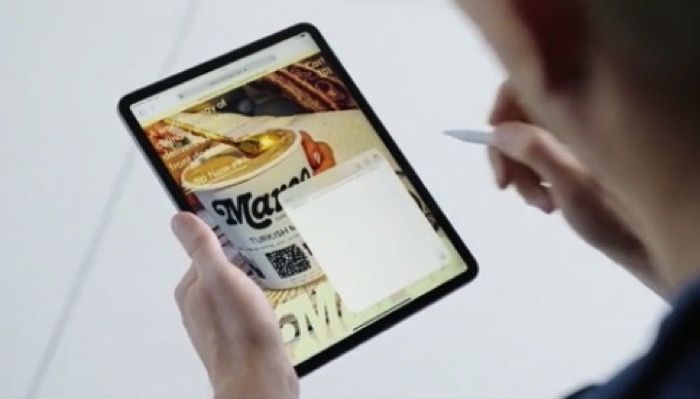
În plus, puteți prinde și închide fereastra Quick Note pentru a-i modifica dimensiunea sau trageți-o în orice parte a ecranului pentru a preveni ascunderea conținutului ecranului.
După ce ați terminat de scris nota, apăsați butonul Efectuat din colțul din stânga sus al ferestrei pentru a o salva. Dacă doriți să andocați fereastra Notă rapidă, faceți clic și trageți-o pe marginea din stânga sau din dreapta a ecranului și plasați-o acolo. Apoi, când doriți să-l accesați, apăsați pe bara de dezvăluire pentru a extinde fereastra.
Metoda 2. Creați o notă rapidă folosind gestul cu degetul
Pentru cei care nu dețin un Apple Pencil sau un stylus compatibil, puteți efectua același gest (glisați în diagonală spre interior din colțul fierbinte din dreapta jos al ecranului) folosind degetele pentru a trage în sus fereastra Quick Note.
Când fereastra Notă rapidă este deschisă, puteți atinge oriunde pe notă pentru a afișa tastatura și a începe să introduceți informațiile. Sau puteți apăsa pictograma Markup din partea de jos pentru a obține instrumentele de desen.
Metoda 3. Creați o notă rapidă utilizând comanda rapidă de la tastatură
Apple oferă o mulțime de comenzi rapide de la tastatură în iPadOS 15 pentru a vă ajuta să efectuați acțiuni eficient pe iPad. Crearea unei note rapide se întâmplă să aibă, de asemenea, o comandă rapidă de tastatură dedicată, care afișează rapid fereastra pentru a vă ajuta să notați informațiile instantaneu.
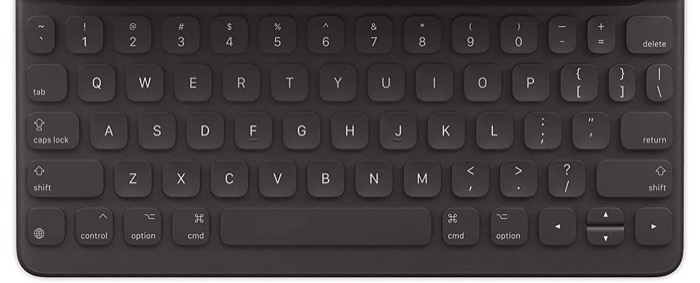
Dacă utilizați una dintre carcasele pentru tastatură iPad sau orice altă tastatură acceptată de iPad sau orice altă tastatură externă acceptată cu tasta Globe, puteți apăsa pur și simplu comanda rapidă de la tastatură Globe+Q pentru a obține fereastra Notă rapidă. Odată ce apare, îl puteți muta pe ecran folosind degetele/Apple Pencil și puteți introduce informațiile dvs.
Metoda 4. Creați o notă rapidă utilizând Centrul de control
Centrul de control găzduiește diverse comutări rapide de acțiune. Pe iPadOS 15, Apple a adăugat Quick Notes pentru a vă ajuta să lansați rapid fereastra Quick Notes pentru a lua instantaneu note.
Pentru aceasta, mai întâi trebuie să adăugați acțiunea Notă rapidă în Centrul de control. Pentru a face acest lucru, accesați Setări > Centru de control . Aici, derulați în jos la secțiunea MAI MULTE CONTROALE și apăsați butonul verde ( + ) de lângă Notă rapidă . În plus, asigurați-vă că opțiunea Acces în aplicații este activată, astfel încât să puteți accesa comenzile Centrului de control din orice aplicație.
Acum, ori de câte ori doriți să creați o notă rapidă, deschideți Centrul de control efectuând o acțiune de glisare în jos din colțul din dreapta sus al ecranului. Apoi, apăsați butonul Notă rapidă și transmiteți informațiile în această fereastră.

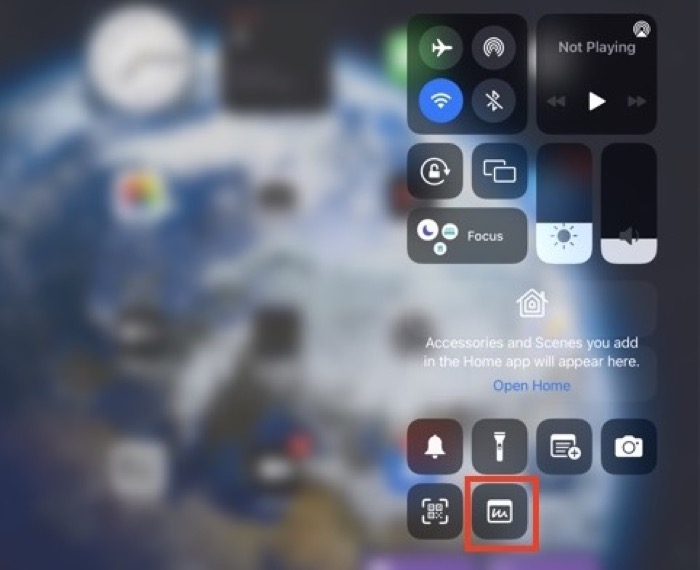
Apăsați Terminat pentru a salva nota.
Cum să vizualizați toate notele rapide pe iPad
Toate notele rapide pe care le luați pe iPad sunt salvate într-un folder dedicat în aplicația Note. Pentru a le accesa, aveți două opțiuni.
Dacă aveți deschisă fereastra Quick Note, puteți apăsa pictograma cadranului pătrat din partea dreaptă sus a ecranului pentru a vizualiza toate notele rapide. Sau, dacă doriți să vizualizați notele rapide mai târziu, după ce ați terminat de creat o notă rapidă, deschideți aplicația Note și atingeți folderul Note rapide pentru a le vizualiza.
Alegeți Acțiunea implicită pentru Note rapide
În mod implicit, caracteristica Quick Notes este setată să reia ultima Quick Note de fiecare dată când deschideți fereastra Quick Note. Ca rezultat, dacă trebuie să creați o nouă Notă rapidă, va trebui să apăsați pictograma Notă nouă din colțul din dreapta sus al ecranului pentru a face acest lucru.
Chiar dacă acest lucru poate fi util uneori, nu este ideal, deoarece acest lucru ar necesita să faceți clic pe butonul Notă nouă de fiecare dată când doriți să creați o notă rapidă nouă. Astfel, adăugând un pas suplimentar fluxului de lucru.
Pentru a evita acest lucru, cel mai bun lucru pe care îl puteți face este să dezactivați această opțiune. Pentru aceasta, deschideți Setări și accesați Note . Aici, dezactivați butonul de lângă Reluați ultima notă rapidă sub NOTE RAPIDE .
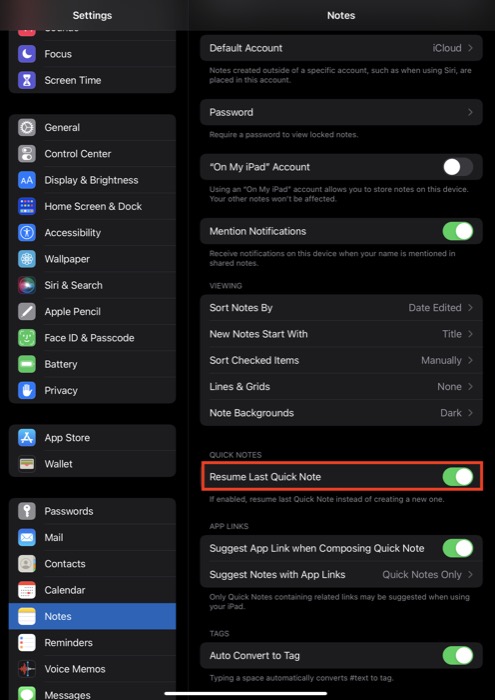
Acum, de fiecare dată când deschideți fereastra Quick Note, vă va duce la o nouă fereastră Quick Note.
Alte acțiuni rapide pe care le puteți efectua
După cum am menționat inițial, pe lângă notele sau schițele, puteți, de asemenea, să vă formatați nota, să o partajați direct cu alții, să o ștergeți și să salvați linkuri către aplicații și site-uri web în Notă rapidă pentru referință ulterioară.
1. Formatarea unei note rapide
Începând cu opțiunile de formatare, puteți efectua aproape tot felul de formatări pe Quick Note așa cum ați face cu o notă obișnuită. Aceasta include totul, de la crearea de liste, adăugarea de imagini și crearea de tabele până la indentarea textului, adăugarea de titluri și stilizarea textului.
Pentru a face oricare dintre acestea, apăsați tasta Edit din fereastra Quick Note pentru a afișa tastatura. Apoi, în funcție de opțiunea de formatare dorită, apăsați tasta de acțiune corespunzătoare de pe tastatură pentru a afișa opțiunile acesteia.
Când ați terminat de formatat nota, apăsați Terminat pentru a o salva.
2. Ștergerea și partajarea notei rapide
Dacă doriți să ștergeți o notă rapidă pe care tocmai ați creat-o, apăsați butonul cu puncte de suspensie din colțul din dreapta sus al ecranului și selectați Ștergere . Această notă ștearsă intră în dosarul Șters recent și o puteți recupera în 30 de zile de la ștergere.
Uneori este posibil să doriți să partajați o notă rapidă pe care tocmai ați creat-o instantaneu sau să o salvați într-o altă aplicație. Pentru a simplifica acest lucru, Apple vă oferă libertatea de a efectua oricare dintre operațiuni chiar din fereastra Quick Note.
Pentru aceasta, apăsați pur și simplu butonul cu punctele de suspensie din fereastra Quick Note și selectați Partajare . Apoi, pe următorul ecran, selectați aplicația prin care doriți să partajați Quick Note sau acțiunea pe care doriți să o utilizați pentru a salva Quick Note.
3. Adăugarea unui link
Quick Notes este o modalitate excelentă de a salva link-uri către aplicații sau site-uri web de care ați putea avea nevoie mai târziu. Pentru a salva un link pentru o aplicație, deschideți aplicația (și elementul pe care doriți să-l salvați) și deschideți fereastra Notă rapidă. De îndată ce faceți acest lucru, veți vedea un buton Adăugați link urmat de titlul linkului pentru aplicația pe care doriți să o salvați. Faceți clic pe acest buton pentru a-i salva linkul la Notă rapidă.
În mod similar, dacă navigați pe un site web pe Safari, îl puteți marca și folosind Quick Note. Pentru aceasta, asigurați-vă că ați deschis site-ul web în modul normal de navigare (și nu în modul privat) și deschideți fereastra Quick Note.
Aici veți vedea linkul către site-ul web pe care tocmai l-ați deschis. Atingeți-l pentru a-l salva.
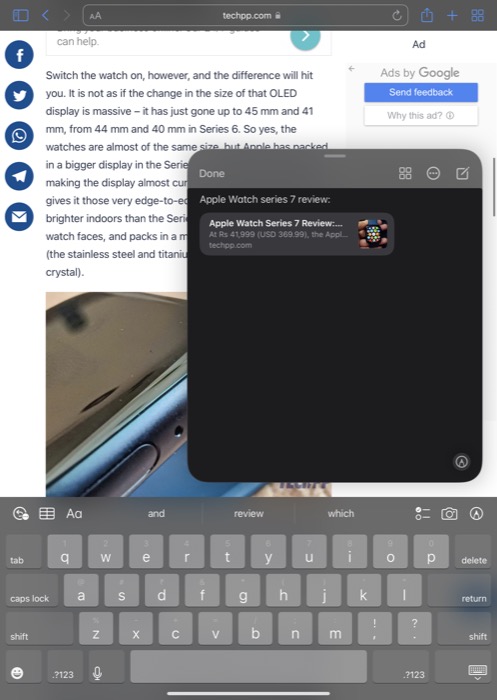
În plus, dacă doriți să salvați linkul cu o parte din textul site-ului, selectați textul, atingeți-l și apăsați Adăugare la notă rapidă .
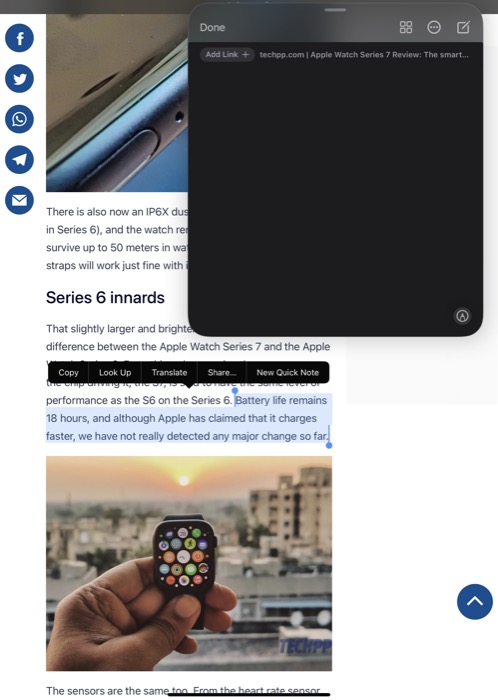
Apoi va salva textul, împreună cu linkul site-ului din nota dvs. Apăsați Terminat pentru a salva Nota rapidă.
După aceea, puteți pur și simplu să faceți clic pe linkurile din Quick Note pentru a accesa conținutul acestuia.
Luare de note pe iPad simplificată cu note rapide
Quick Notes este o funcție de productivitate la îndemână în iPadOS 15, care oferă o modalitate rapidă și ușoară de a lua note pe iPad fără a fi nevoie să sari înainte și înapoi în aplicația Notes.
Dacă Notes este aplicația dvs. implicită de luare de note aleasă, acest ghid vă va ajuta să stăpâniți caracteristica Quick Notes, astfel încât să puteți lua note de oriunde pe iPad fără efort. Și, la fel ca notele obișnuite, puteți efectua tot felul de operațiuni pe Quick Notes și le puteți accesa pe oricare dintre dispozitivele dvs. (iPad, iPhone sau Mac) oricând.
