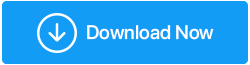Cum să utilizați securitatea Windows pe Windows 10: un ghid
Publicat: 2020-07-29Windows 10 este un sistem de operare plin de caracteristici care este, de asemenea, o gazdă pentru mai multe aplicații care vă pot ajuta să profitați la maximum de sistemul de operare. Dintre multe caracteristici, astăzi vom discuta în detaliu despre Windows 10 Windows Security, care oferă protecție antivirus eficientă cu interfața sa ușor de navigat și instrumentele proactive pentru a gestiona caracteristicile de securitate comune, dar eficiente. Nu numai asta, puteți chiar să profitați de Windows Defender Antivirus pentru protecția sa în timp real pentru toate tipurile de viruși și malware, împreună cu utilizarea Windows Security.
Ce altceva poți face cu securitatea Windows?
Cu Windows Security pe Windows 10, puteți utiliza Windows Defender Firewall pentru a restricționa și monitoriza orice element dăunător de la intrarea în computer și a datelor din interior. Windows Security continuă să scaneze pentru conținut rău intenționat, inclusiv viruși și alte amenințări de securitate. În plus, oferă protecție în timp real și vă ajută să vă păstrați dispozitivul în siguranță, protejându-l de amenințări.
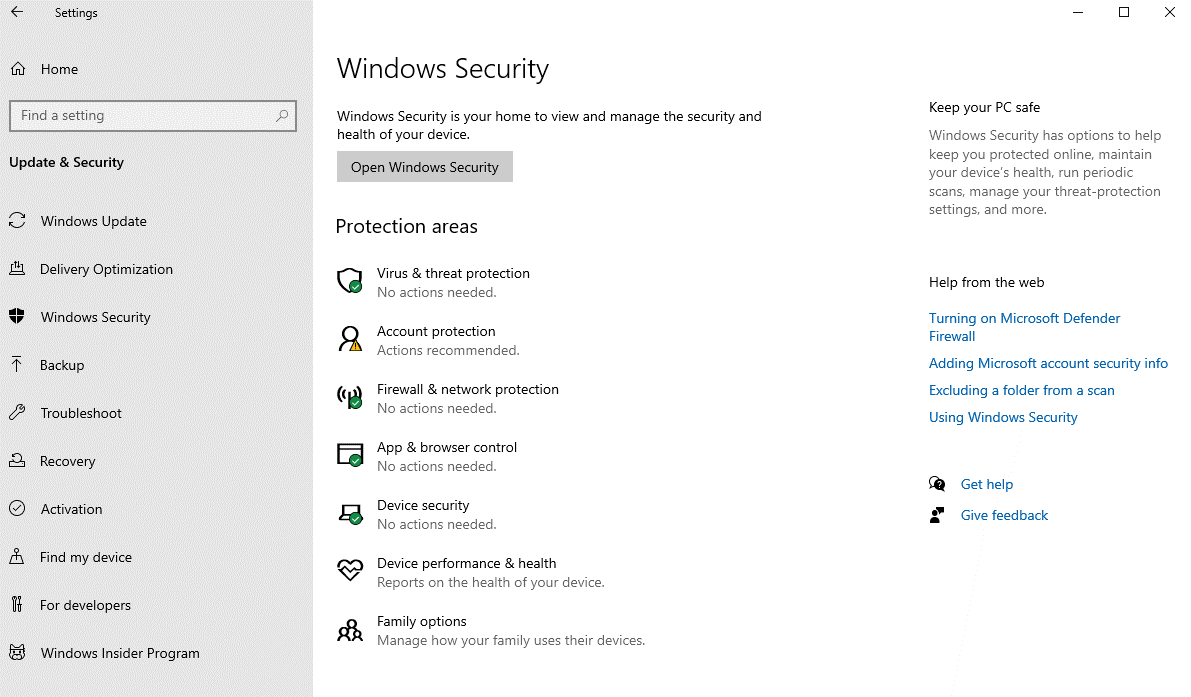
În acest articol, vom discuta despre cum să utilizați aplicația Windows Security și să efectuați sarcini de zi cu zi pentru a vă securiza computerul și toate datele acestuia. Există mai multe lucruri care pot fi făcute folosind Windows Security. Înainte de a continua cu acest ghid despre cum să utilizați Windows Security pe Windows 10, ar trebui să știți cum diferă Windows Security și Windows Defender Antivirus.
Windows Security este o aplicație încorporată disponibilă pentru sistemul de operare Windows 10, care vă oferă un spațiu pentru a vă verifica starea sistemului și pentru a gestiona toate caracteristicile de securitate care includ antivirus, firewall, verificare a performanței, control parental și multiple caracteristici de securitate. În timp ce Windows Defender Antivirus este un motor anti-malware pentru sistemul dvs. de operare Windows 10. Este o gazdă a mai multor funcții, cum ar fi protecția în timp real împotriva programelor malware, virușilor, programelor spion și a altor conținuturi rău intenționate.
Instrumentele de securitate încorporate în Windows sunt suficient de eficiente și vă asigură Windows 10, dar dacă vă gândiți oricând să instalați un software antivirus terță parte, cum ar fi Systweak Antivirus , acesta va dezactiva automat Microsoft Defender Antivirus. Utilizarea oricărui alt software antivirus sau Microsoft Defender Antivirus sau Microsoft Defender Firewall pe computerul dvs. nu va afecta oricum funcționarea Windows Security. Acesta va continua să ruleze în fundal pentru a vă proteja datele în toate modurile posibile.
Faceți clic aici pentru a descărca Systweak Antivirus
Unde să găsiți securitatea Windows pe Windows 10?
Windows Security este o aplicație încorporată în Windows 10 și poate fi localizată direct prin meniul Start sau făcând dublu clic pe pictograma Shield-like din bara de activități. De îndată ce deschideți Windows Security, veți putea vedea mai multe opțiuni. Acestea sunt de fapt caracteristicile oferite de Windows Security în ansamblu și vă păstrează în mod proactiv datele în siguranță. Iată ce gestionează și monitorizează Windows Security:
- Protecția împotriva virușilor și a amenințărilor monitorizează protecția împotriva programelor malware, scanează computerul pentru posibile amenințări rău intenționate, procesează scanări offline și funcționează cu funcții avansate anti-ransomware.
- Protecția contului vă ajută să vă protejați identitatea Windows 10.
- Firewall și protecție a rețelei pentru a configura setările de rețea și firewall.
- Controlul aplicațiilor și browserului vă protejează computerul și conținutul acestuia de tot felul de conținut rău intenționat care, din păcate, este stocat în aplicațiile dvs. Windows.
- Caracteristica de securitate a dispozitivului vă permite să vă securizați computerul păstrând hardware-ul la cel mai bun grad, protejându-vă computerul de amenințări și atacuri.
- Performanța și sănătatea dispozitivului are grijă de sănătatea computerului dvs. și trimite din când în când un raport de performanță.
- Opțiunile pentru familie vă permit să vă ocupați de activitatea online a copiilor dvs. și de dispozitivele conectate folosind contul Microsoft.
Securitate Windows pe Windows 10: Totul este explicat!
Partea A: Protecție împotriva virușilor și amenințărilor
1. Alegeți Din proces de scanare multiplă
Windows 10 continuă să regleze sistemul și diferitele sale părți pentru orice malware. Puteți efectua tot felul de scanări folosind Microsoft Defender. Lista scanărilor care pot fi efectuate manual include scanarea virușilor rapidă, completă, personalizată și offline. Urmați pașii de mai jos pentru a începe oricare dintre aceste scanări antivirus:
- Pe computer, deschideți Setări .
- Selectați Actualizare și securitate și alegeți Securitate Windows din panoul din stânga.
- Din multiplele opțiuni disponibile, alegeți Protecție împotriva virușilor și amenințărilor .
- Sub Amenințări curente , faceți clic pe Opțiuni de scanare .
- Acum, selectați dintre opțiunile disponibile și anume Rapid, Complet, Personalizat și Offline
- Faceți clic pe Scanează acum . Și s-a făcut!
De îndată ce terminați scanarea, reporniți computerul pentru a remedia erorile și puteți vedea ulterior raportul în aplicația Windows Security.
2. Verificați istoricul protecției pe Windows 10 utilizând securitatea Windows
Windows Defender Antivirus vă oferă o opțiune de a vizualiza istoricul de protecție actualizat. Iată pașii pe care trebuie să îi urmați:
- Deschide Setări pe computer.
- Găsiți Windows Security sub Actualizare și securitate .
- Faceți clic pe Istoricul protecției sub Protecție împotriva virușilor și amenințărilor .
- Alegeți dintre multe „Filtre” și alegeți dintre filtrele istorice care includ Recomandări, Articole în carantină, articole curățate, Acțiuni blocate și Severitate.
- Parcurgeți pașii și veți primi un raport cu articolele care sunt curățate, eliminate și care încă așteaptă acțiunea.
3. Dezactivați temporar Defender Antivirus
După cum sa spus, există mult mai multe lucruri pe care le puteți face cu aplicația Windows Security în ansamblu pe Windows 10. Necesitatea de a dezactiva temporar Microsoft Defender Antivirus apare atunci când trebuie să instalați, nu puteți instala niciun software antivirus sau actualizarea acestuia. Iată cum să dezactivați Windows Defender:
- Urmați calea înainte până când găsiți Protecția împotriva virușilor și amenințărilor în Setări > Actualizare și securitate > Securitate Windows.
- În această secțiune, căutați „Setări de protecție împotriva virușilor și amenințărilor” și faceți clic pe Gestionați setările.
- Acum, dezactivați protecția în timp real.
Asta e! Acum puteți efectua toate sarcinile necesare. Nu trebuie să reactivați antivirusul, deoarece acesta se va reactiva automat odată ce reporniți computerul.
4. Activați Anti-Ransomware
Există o funcție în Microsoft Defender care este creată pentru a vă monitoriza și proteja datele împotriva atacurilor ransomware. Este cunoscut sub numele de Acces controlat la foldere. Iată cum să o faci:
- Urmați pașii enumerați mai sus pentru a deschide setările de protecție împotriva virușilor și amenințărilor din Securitate Windows.
- Accesați Gestionare setări și găsiți secțiunea Acces controlat la folder și faceți clic pe Gestionare acces controlat la folder .
- Acum porniți comutatorul. În plus, puteți accesa diferite comenzi, cum ar fi Blocarea istoricului pentru a accesa istoricul protecției, Dosarele protejate pentru a adăuga/elimina foldere protejate și Permiteți unei aplicații prin Acces controlat la foldere pentru a face modificări folosind aplicațiile de încredere.
Urmând acești pași, veți putea activa funcția de securitate și monitorizarea aplicațiilor care vă pot ajuta să faceți modificări la fișierele din folderele protejate. Accesul controlat la folder va bloca toate aplicațiile necunoscute împreună cu cele marcate ca rău intenționate.
5. Excludeți locațiile de scanare utilizând aplicația de securitate Windows
Puteți exclude fișierele și folderele pe care nu doriți să le scanați pentru viruși. Puteți urma pașii de mai jos:
- Urmați pașii până la Setări de protecție împotriva virușilor și amenințărilor și faceți clic pe Gestionați setările
- Postați asta, căutați secțiunea Excluderi și faceți clic pe Adăugați sau eliminați excluderile .
- Acum, faceți clic pe Adăugați o excludere și alegeți una dintre mai multe tipuri de excluderi, cum ar fi Fișier, Folder, Tip fișier, Proces.
- Selectați locația folderului și faceți clic pe butonul de selectare a folderului pentru a finaliza procesul.
Odată terminat, antivirusul Windows Defender nu va scana folderul pe care l-ați exclus.

Partea B: Verificați protecția contului utilizând securitatea Windows
Protecția contului din aplicația Windows Security vă permite să monitorizați și să vă notificați despre orice problemă cu contul dvs. și vă permite să vă protejați identitatea pe Windows 10. Iată cum să verificați protecția contului pe Windows 10:
- Deschideți Windows Security sub Setări > Actualizare și securitate.
- Faceți clic pe Protecția contului și verificați dacă contul Microsoft, Windows Hello și Blocarea dinamică sunt indicate cu un semn verde. Semnul verde indică faptul că totul funcționează corect. Dacă există vreo problemă cu securitatea contului, puteți vedea o alertă care vă solicită atenția.
Partea C: Gestionați securitatea rețelei cu firewall
Utilizați Windows Security pentru a monitoriza și gestiona setările paravanului de protecție. Puteți utiliza aceste setări pentru a vedea starea firewall-ului și a activa/dezactiva firewall-ul. Iată cum să o faci:
- Deschide Setări > Actualizare și securitate > Securitate Windows.
- Faceți clic pe Firewall și protecție rețelei .
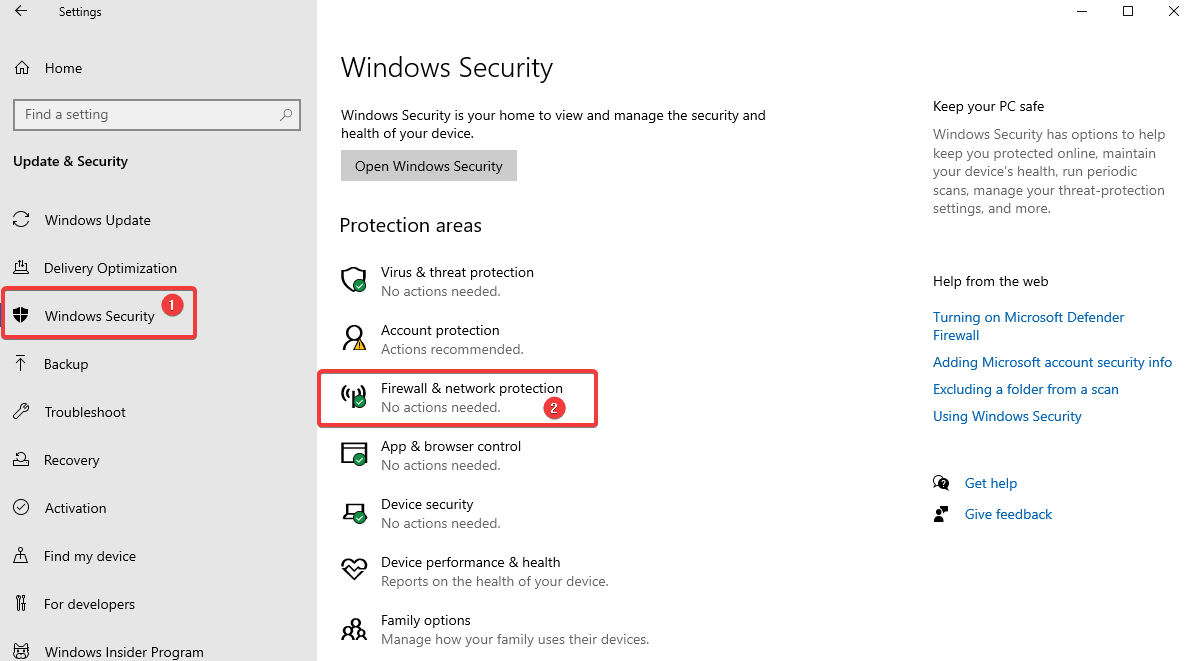
- Pagina următoare vă va oferi o imagine de ansamblu asupra a ceea ce se întâmplă cu firewall-ul dvs. Rețeaua care este utilizată în prezent este marcată ca activă.
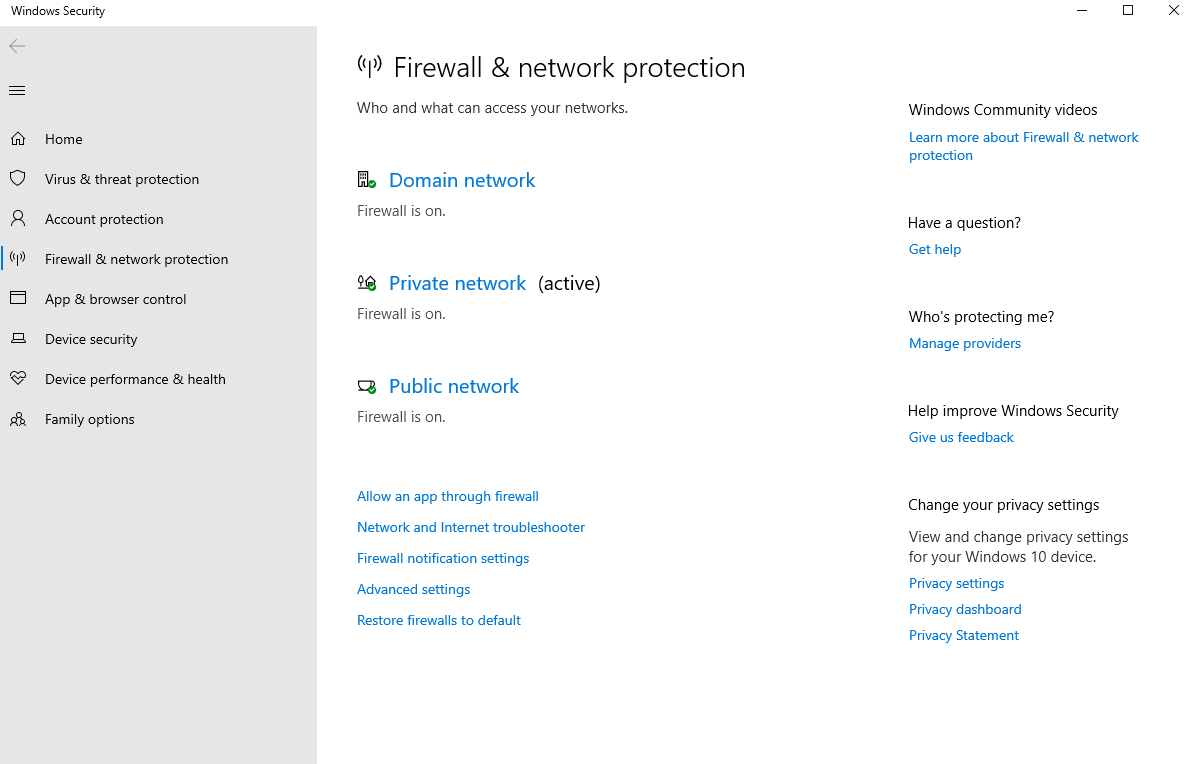
- Pentru a activa/dezactiva Firewall , faceți clic pe firewall-ul activ. De exemplu, în imaginea afișată mai sus, selectați Rețea privată.
- Sub setările care se deschid, porniți/dezactivați Microsoft Defender Firewall.
- Bifați caseta care spune „Blocați toate conexiunile de intrare…”.
Odată finalizați pașii, protecția firewall se va dezactiva pe computer.
Partea D: Protejați-vă computerul împotriva codurilor rău intenționate folosind controlul aplicației și al browserului
Așa cum am învățat cum să folosim toate opțiunile disponibile sub „Protecție împotriva virușilor și amenințărilor”, următoarea parte este să învățați cum să vă protejați computerul de orice conținut rău intenționat care se ascunde în aplicațiile de sistem și browser. Iată cum să gestionați protecția aplicației și setările de securitate online. Puteți folosi liber setările implicite și dacă aveți nevoie oricând să le schimbați, consultați procesul de mai jos.
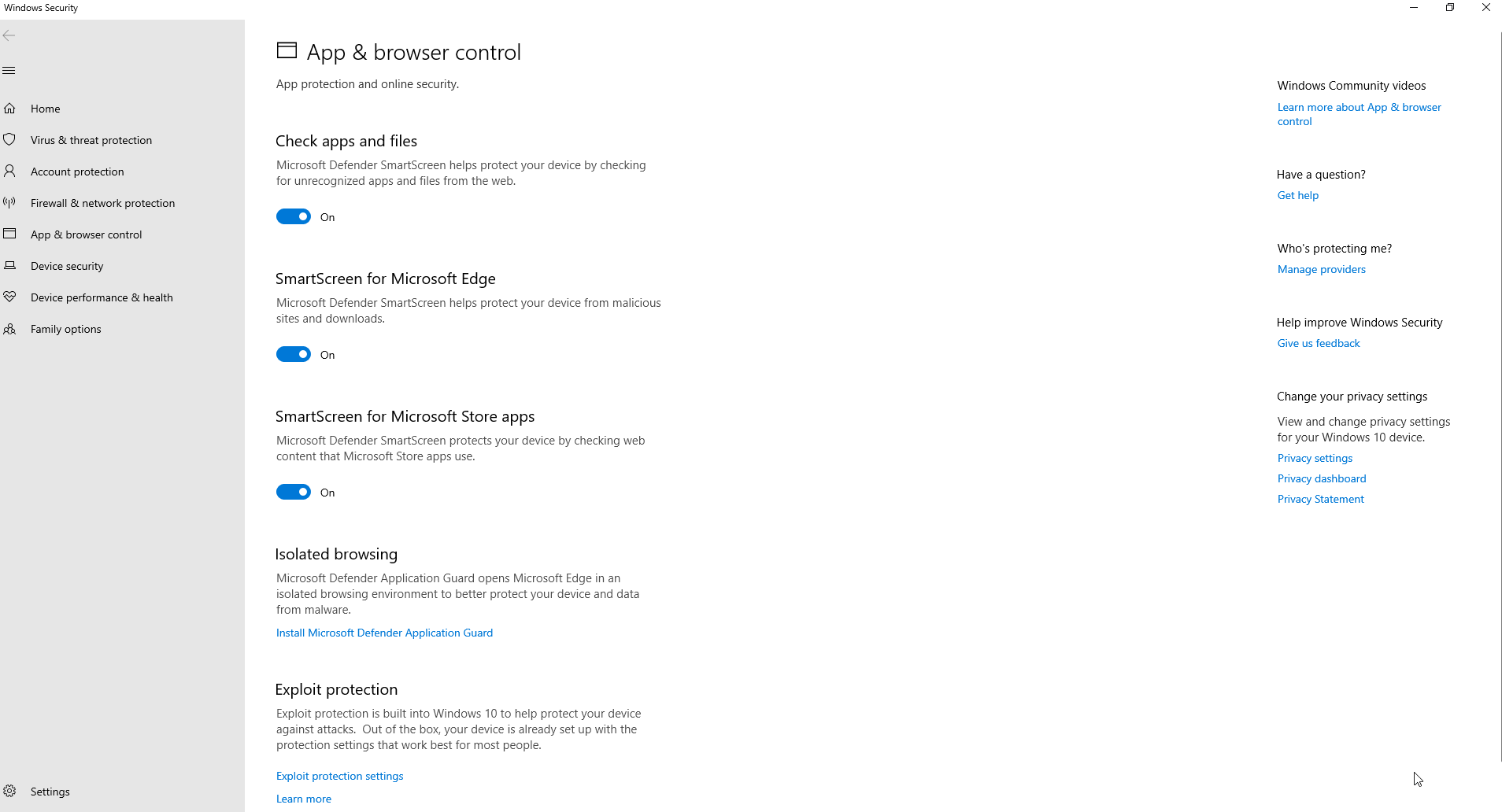
1. Protecție bazată pe reputație
Urmați pașii de mai jos pentru a accesa aceste setări din Securitate Windows > secțiunea Control aplicație și browser .
Apoi, localizați Protecția bazată pe reputație și activați-o. Mai târziu, accesați setările de protecție bazate pe reputație și activați sau dezactivați opțiunile conform cerințelor dvs. Opțiunile disponibile includ-
- Verificați aplicațiile și fișierele
- SmartScreen pentru Microsoft Edge
- Blocarea aplicațiilor potențial nedorite
- SmartScreen pentru aplicațiile Microsoft Store
Pe Windows 10, puteți activa sau dezactiva aceste setări implicite în funcție de preferințele dvs. Postați acești pași, vă veți putea proteja dispozitivul de aplicații, fișiere și site-uri web nedorite.
2. Navigare izolata
Această caracteristică sub Windows Security pe Windows 10 vă permite să izolați Microsoft Edge la nivel de hardware, asigurând protecția dispozitivului și a datelor împotriva programelor malware și a atacurilor zero-day. Puteți modifica oricând setările Application Guard urmând pașii de mai jos:
- Urmați calea din față pentru a ajunge la opțiunea de setări de control pentru aplicații și browser .
- Faceți clic pe Modificați setările de protecție a aplicației sub Navigare izolată. Funcția este disponibilă numai dacă caracteristica este deja instalată pe Windows 10.
- Instalați Microsoft Defender Application Guard dacă nu primiți opțiunea de a face modificări. După ce ați terminat, puteți naviga în siguranță folosind Microsoft Edge.
3. Protecția exploatării
Securitatea Windows este un instrument atât de uimitor în ceea ce privește computerul dvs. Vă permite să accesați funcții avansate care pot preidentifica programele malware și alte astfel de vulnerabilități. Se recomandă să nu faceți nicio modificare la aceste setări decât dacă aveți cunoștințe profesionale cu privire la aceste modificări. Puteți personaliza setările din Protecția împotriva exploatării utilizând pașii de mai jos:
- Accesați Securitate Windows > Control aplicații și browser.
- Selectați Setări de protecție împotriva exploatării .
- Apoi accesați Setările de sistem și personalizați-l conform preferințelor dvs.
- Faceți clic pe Setări program și efectuați din nou modificări conform cerințelor dvs.
Deși setările implicite sunt păstrate la maxim. Dacă oricând modificați setările de protecție împotriva exploatării, acesta va rula după alegerea dvs. după ce veți termina acești pași.
Partea E: Modificați setările de izolare de bază folosind securitatea Windows
Core Isolation adaugă un strat suplimentar de securitate, iar configurațiile caracteristicilor pot varia de la un sistem la altul. Deși caracteristica este activată ținând cont de toate componentele importante. Îl puteți porni în continuare urmând pașii de mai jos:
- Localizați Securitate dispozitiv în Securitate Windows.
- Selectați Detalii de izolare de bază și activați Integritatea memoriei .
Reporniți computerul după finalizare pentru a aplica modificările. Dacă nu vedeți opțiunea, este pentru că setările de virtualizare nu sunt activate. Le puteți activa în Basic Input/Output System (BIOS) sau Unified Extensible Firmware Interface (UEFI).
Partea F: Performanța și sănătatea dispozitivului în Securitate Windows
Puteți verifica starea și performanța sistemului dvs. în această filă. Pentru a vizualiza un raport de sănătate și performanță, urmați pașii de mai jos:
- Localizați Performanța și sănătatea dispozitivului în Securitate Windows.
- Verificați raportul de sănătate afișat.
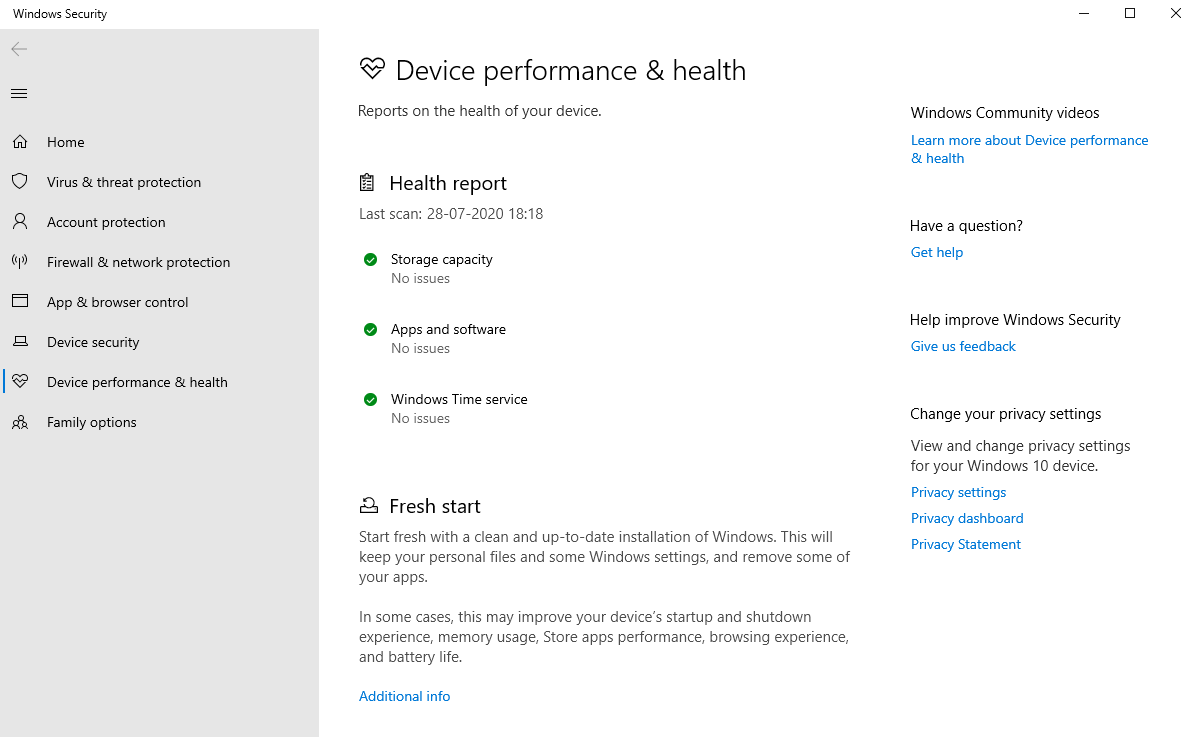
Iată cum puteți identifica starea de sănătate a sistemului dvs. pe baza semnalelor de culoare pe care le afișează:
- Dacă culoarea este verde, totul funcționează corect.
- Dacă culoarea este galbenă, există o recomandare pe care trebuie să le verificați.
- Dacă culoarea este roșie, există o alertă pentru tine. Trebuie imediat să luați măsuri.
Partea G: Gestionați opțiunile pentru familie folosind Securitatea Windows
Opțiunile pentru familie din Securitate Windows vă permit să gestionați controlul parental pe dispozitivele conectate la cont. Pentru a accesa opțiunile pentru familie, urmați pașii de mai jos:
- Deschideți opțiunile de familie sub Securitate Windows.
- Sub Control parental, accesați Vizualizați setările familiei pentru a deschide aceste setări.
- Apoi, sub Vedeți dispozitivele familiei dvs. dintr-o privire și Vizualizați dispozitivele pentru a vedea setările online.
Acestea sunt setările interne ale Windows 10, puteți utiliza oricând software-ul de control parental pentru Windows.
Încheierea Ghidului
Deși există întotdeauna o opțiune de a utiliza software terță parte pentru protecția antivirus a computerului dvs. Vă recomandăm să utilizați Systweak Antivirus pentru varietatea de funcții care oferă o protecție completă PC-ului dvs. Windows folosind diferitele sale opțiuni de scanare. În timp ce Windows Security, pe de altă parte, oferă protecție eficientă cu o mulțime de instrumente și funcții de securitate. Caracteristica care o face cea mai bună alegere este că este gratuit să folosească instrumente care funcționează alături de orice program antivirus pe care îl alegeți pentru computer.
Lecturi recomandate:
Cum să vă asigurați identitatea pe Windows 10
Modalități de a securiza și gestiona Windows 10
Cum să dezactivezi pornirea securizată pe Windows 10