Cum să remediați driverul controlerului video pentru Windows 10, 11
Publicat: 2023-08-08Vrei să știi cum să repari driverul controlerului video pe Windows 10, 11?Dacă da, atunci ai ajuns la locul potrivit.Iată tot ce trebuie să știi despre același subiect!
Driverul controlerului video este factorul principal care determină calitatea video pe orice computer bazat pe Windows. Dacă ați întâlnit doar în ultima vreme probleme cu afișajul, există o mare probabilitate ca driverele să fie fie corupte, fie depășite. Pe lângă problemele legate de calitatea generală a videoclipului, puteți utiliza Managerul de dispozitive pentru a verifica dacă există vreo problemă cu driverul.
Dacă deschideți Managerul de dispozitive, puteți vedea că există un simbol de avertizare în culoarea galbenă lângă controlerul vizual. Acesta sugerează că problema este cu driverul, care este cauza fundamentală a problemelor de afișare pe Windows pe care le puteți întâlni.
Deci, ce măsuri ar trebui luate pentru a remedia problema? Există, totuși, metode disponibile pentru a remedia problemele driverului controlerului video pe Windows 10/11. În acest blog, vom discuta despre diferite moduri de a scăpa de această problemă.
Soluții pentru a repara driverul de controler video pentru Windows 10, 11
Mai jos sunt enumerate câteva tactici încercate și testate pe care le puteți lua în considerare pentru a remedia problema driverului controlerului video pe Windows 11, 10. Așadar, fără alte prelungiri, să punem acest spectacol pe drum!
Soluția 1: dezinstalați driverul controlerului video
Deoarece driverul Video Controller nu este instalat sau problema detectată apare din cauza driverului, de ce să nu-l ștergeți și apoi să instalați un nou driver compatibil cu sistemul dvs.? Conform numeroaselor rapoarte online, problema driverului controlerului video poate fi rezolvată în mare parte prin descărcarea și instalarea driverului VGA corespunzător pentru Windows 11, 10, 8 sau 7.
Cu toate acestea, înainte de a începe procesul de actualizare a driverului de controler video pe computer, va trebui mai întâi să dezinstalați driverul de controler video defect de pe sistem. Pentru a face acest lucru, urmați pașii de mai jos:
Pasul 1: Pe tastatură, apăsați împreună tastele Windows + X. Apoi, alegeți Manager dispozitive din meniul care apare. 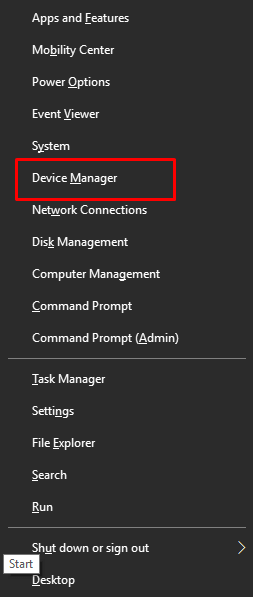
Pasul 2: În fereastra Manager dispozitive, navigați la secțiuneaAlte dispozitive și apoi faceți clic dreapta pe secțiunea respectivă pentru a o extinde.
Pasul 3: Pentru a dezinstala adaptorul Video Controller, faceți clic dreapta pe „ Alte dispozitive ” și alegeți „Dezinstalare”. 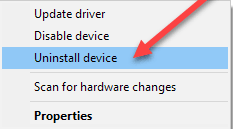
Pasul 4: Pentru a dezinstala programul grafic, accesați Panoul de control și apoi alegeți opțiunea de meniu Programe și caracteristici .Și apoi dezinstalați complet programul.
Pasul 5: Reporniți computerul.
Chiar dacă ați încercat să ștergeți driverul controlerului vizual prin Device Manager, tot trebuie să dezinstalați complet programul de grafică. Acest lucru este necesar, indiferent dacă ați încercat sau nu să eliminați driverul.
Citiți și: Cum să remediați o problemă cu driverul video în Windows 10,8,7

Soluția 2: actualizați driverul controlerului video
Când vine vorba de obținerea driverului de controler vizual, în cele mai multe cazuri vi se va cere să găsiți un driver de controler video actualizat sau adecvat pentru versiunile anterioare de Windows, cum ar fi un driver de controler video pentru Windows XP, Windows 7 sau Windows 8. , dacă preferați să instalați un driver vizual adecvat de controler pentru versiunea actualizată a Windows 10 sau Windows 11, aceasta este o opțiune care are sens.
Și în ciuda faptului că puteți descărca sau actualiza driverul controlerului vizual pe cont propriu, nu puteți garanta că este autentic sau potrivit. Din acest motiv, se recomandă să utilizați Bit Driver Updater, care este un program de descărcare și actualizare a driverelor care nu este doar rapid, ci și 100% sigur și profesionist. Pentru a obține instrumentul de utilitate gratuit, faceți clic pe butonul de descărcare de mai jos.
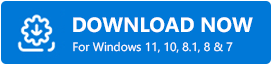
Urmați instrucțiunile de mai jos după ce ați descărcat și instalat cu succes Bit Driver Updater pe computer.
Pasul 1: Lansați Bit Driver Updater pe sistemul dvs. Apoi, selectați „Scanare” din panoul de meniu din stânga. După aceea, Bit Driver Updater va scana computerul pentru orice drivere care lipsesc, sunt învechite sau sunt corupte. Acesta include driverul controlerului video. 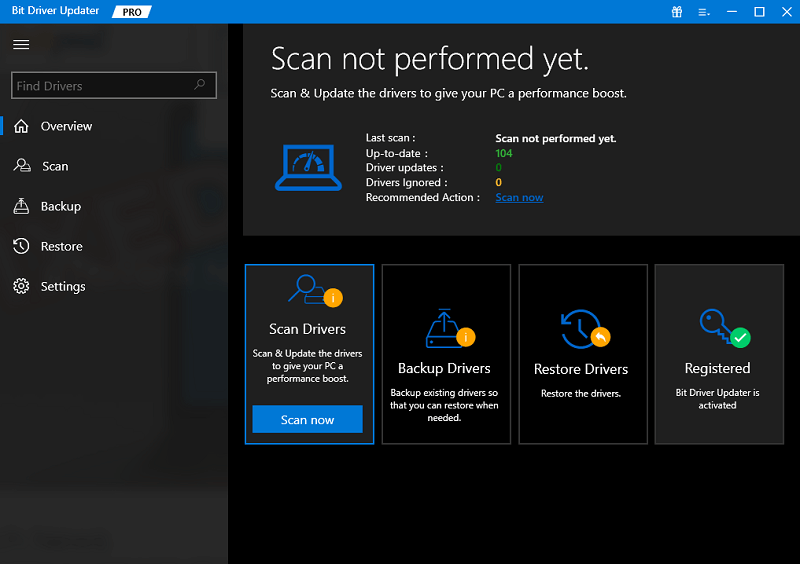
Pasul 2: Localizați adaptoarele de afișare și apoi faceți clic pe butonul Actualizare acum disponibil lângă el.
Pasul 3: Și, dacă doriți să actualizați toate driverele învechite dintr-o singură mișcare. Apoi, ar trebui să faceți clic pe butonul Actualizați toate în loc de Actualizați acum. Acest lucru va instala simultan toate driverele învechite, inclusiv driverul controlerului video.
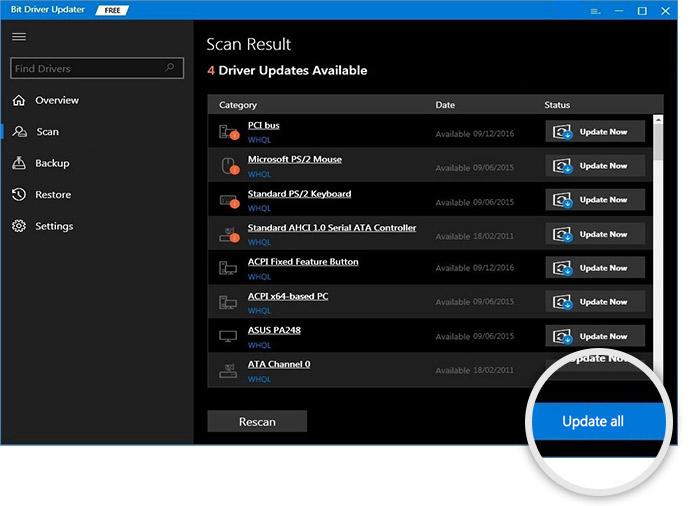
Cu toate acestea, pentru a utiliza această funcționalitate, trebuie să faceți upgrade la versiunea pro a Bit Driver Updater. Versiunea pro vine cu asistență tehnică 24/7 și o garanție de rambursare a banilor de 60 de zile.
Soluția 3: Reveniți la versiunea anterioară
În cazul în care niciuna dintre aceste două soluții nu a avut succes, aveți și opțiunea de a reveni la o versiune anterioară a driverului. Uneori, versiunea instalată în prezent a driverului dvs. va fi deteriorată, dar computerul dvs. nu va putea rula pe cea mai recentă pe care o descărcați. În aceste tipuri de circumstanțe, revenirea la o versiune anterioară este cursul de acțiune recomandat. Iată cum să faci asta:
Pasul 1: Deschideți Managerul de dispozitive și identificați driverul problematic acolo.
Pasul 2: Localizați proprietățile driverului de afișare utilizând meniul contextual cu clic dreapta.
Pasul 3: Navigați la fila Driver din fereastra de proprietăți.
Pasul 4: Acum, găsiți opțiunea de a derula înapoi driverul . 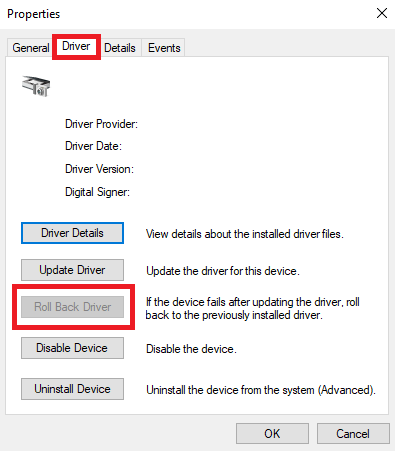
Pasul 5: Pentru a derula înapoi driverul controlerului video, va trebui să urmați instrucțiunile care apar pe ecran.
Citește și: Cum să actualizezi driverele plăcii video în Windows 10? Verificați 4 cele mai bune moduri!
Cum să remediați driverul controlerului video pentru Windows 10, 11: explicat
Nu ar trebui să aveți probleme la repararea problemelor legate de video de pe computer dacă utilizați aceste soluții. Acestea ar trebui să fie ușor de pus în acțiune, în timp ce sunt compatibile cu Windows 11 și 10. Încearcă-le și apoi spune-ne în secțiunea de comentarii de mai jos care dintre ele a rezolvat problema pentru tine. Pentru mai multe informații legate de tehnologie, abonați-vă la Newsletter-ul nostru și urmăriți-ne pe Facebook, Instagram, Twitter sau Pinterest.
