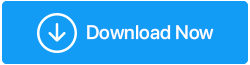Rezolvat: driverul video s-a blocat și a fost resetat o eroare
Publicat: 2020-08-10Sunteți în mijlocul unui videoclip sau vă bucurați de jocul preferat și dintr-o dată apare o eroare, Driverul video s-a prăbușit și a fost resetat! Asigurați-vă că driverele sunt actualizate. Ieșire.
Faceți clic pe butonul OK și ignorați mesajul. Cu toate acestea, atunci când eroarea continuă să apară, devine cu adevărat enervant și începi să cauți o soluție.

Deci, dacă citiți acest articol, înseamnă că căutați o soluție la această eroare. Și permiteți-mi să vă asigur că sunteți la locul potrivit, deoarece în acest articol am rezumat diferite metode pentru a remedia această problemă.
Deci, indiferent dacă vă confruntați cu această eroare în timp ce jucați un joc (în special Fortnite și Ark: Survival Evolved) sau vizionați un videoclip, am acoperit soluția pentru ambele.
Cauza s-a prăbușit driverul video și a fost o eroare de resetare
Pot exista mai multe motive pentru eroare, „Driverul video s-a prăbușit și a fost resetat”, cum ar fi drivere de afișare învechite, supraîncărcarea unității de procesare grafică (GPU), drivere grafice corupte, aplicații multiple de stocare a memoriei care rulează pe sistem etc.
Dar, indiferent de motiv, vom acoperi toate soluțiile posibile pentru a remedia eroarea. Deci, fără să începem.
Citiți și: Cum să remediați eroarea „Driverul de afișare nu mai răspunde și a revenit” pe Windows 10
Închideți toate programele și procesele care rulează
Dacă fie lucrezi la diferite programe simultan, fie ai mai multe procese care rulează în fundal sau ai deschis mai multe file sau ferestre în browser, atunci se încarcă enorm GPU-ul (unitatea de procesare grafică) a computerului tău. . Și acest lucru, la rândul său, are ca rezultat eroarea, driverul video s-a prăbușit și resetat.
Pentru a rezolva această eroare, puteți reduce sarcina de pe GPU prin închiderea tuturor programelor și proceselor care rulează activ, inclusiv filele browserului. Puteți verifica managerul de activități pentru a obține o perspectivă asupra proceselor de acumulare a memoriei și a le închide. De asemenea, acesta este un pas generic de depanare pe care îl puteți urma oricând vă confruntați cu computerul întârziat.
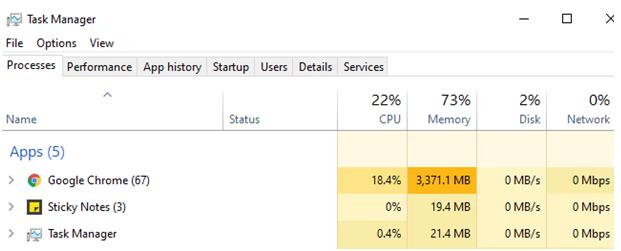
După ce ați urmat toți pașii de mai sus, verificați dacă mesajul de eroare este rezolvat sau nu.
Primiți această eroare în timp ce jucați Fortnite?
Pentru mulți utilizatori, în special iubitorii de jocuri, mesajul de eroare, driverul video s-a blocat și a fost resetat a fost afișat în timpul jocului Fortnite. Acest lucru nu numai că le distruge experiența, dar și acest mesaj de eroare constant provoacă îngrijorare pentru mai mulți utilizatori. Cu toate acestea, nu trebuie să vă faceți griji, deoarece metodele de mai jos vă vor ajuta să remediați această eroare.

1. Deschideți caseta de comandă Run apăsând simultan tastele Windows + R.
2. Acum, în casetă tastați următorul %localappdata% și apăsați tasta Enter de pe tastatură.
3. Aceasta va deschide folderul local de date ale aplicației. Aici veți găsi datele aplicației pentru diferite programe instalate pe computer.
4. Căutați folderul ForniteGame și faceți dublu clic pe el pentru a deschide.
5. Odată ce vă aflați în dosar, faceți dublu clic pe folderul „Salvat”.
6. În folderul Salvat, faceți dublu clic pe folderul „Config” > Faceți dublu clic pe folderul „Windows Client”.
7. În folderul Windows Client veți găsi un fișier, numit GameUserSettings.ini”.

8. Acum faceți clic dreapta pe fișierul GameUserSettings.ini și din meniu selectați Proprietăți.
9. În fereastra Proprietăți, debifați caseta Numai citire din partea de jos și faceți clic pe butonul „Aplicați” pentru a salva setările.
10. Acum dublu clic pe fișierul GameUserSettings.ini pentru a-l deschide.
11. Odată ce ați deschis fișierul, veți găsi o mulțime de conținut text în interiorul acestuia. Fără a modifica niciun text, derulați în jos până la sfârșitul fișierului, unde veți găsi „[D3DRHIPreference]”.
12. Sub D3DRHIPreference va trebui să înlocuiți valoarea cu False din True.
13. După modificarea acestei valori, faceți clic pe opțiunea Fișier din partea de sus și din meniu selectați opțiunea Salvare pentru a salva modificarea pe care tocmai ați făcut-o textului. (Asigurați-vă că modificați orice alt conținut, cu excepția celui pe care l-am instruit.
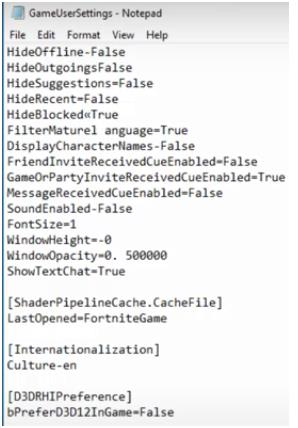
14. Acum, din nou, faceți clic dreapta pe fișierul „GameUserSettings.ini” din meniu, selectați Proprietăți.
15. În fereastra Proprietăți, bifați din nou caseta Numai citire și faceți clic pe butonul Aplicare pentru a aplica setările.
Asta e. Acum nu veți primi acest mesaj de eroare, driverul video s-a prăbușit și a fost resetat.
Primiți această eroare în timp ce jucați Ark: Survival Evolved?
Nu este doar Fornite în care utilizatorii primesc eroarea, driverul video s-a prăbușit și a fost resetat, mulți dintre utilizatori au raportat-o cu jocul, Ark: Survival Evolved. Cu toate acestea, soluția pentru a remedia această problemă constă în jocul în sine, deoarece jocul este responsabil pentru această eroare. Dar vestea bună este că poate fi remediată prin schimbarea opțiunilor de lansare din joc.
Pentru a modifica opțiunile de lansare în joc, urmați pașii enumerați mai jos:
1. Lansați Steam pe computer și selectați Library, Aici veți găsi jocul, Ark: Survival Evolved.
2. Acum faceți clic dreapta pe jocul Ark: Survival Evolved și din meniul drop-down care populează, selectați Proprietăți.
3. În fereastra de proprietăți Ark: Survival Evolved, asigurați-vă că fila General este evidențiată. Acum faceți clic pe SETARE OPȚIUNI DE LANSARE.
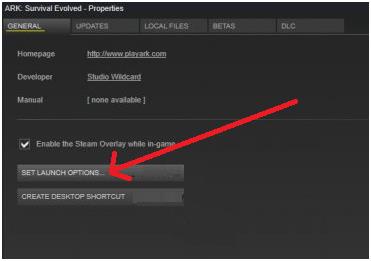
4. Acum introduceți următoarele: -USEALLAVAILABLECORES -sm4 -d3d10 -nomansky -lowmemory –novsync în caseta de text și faceți clic pe Ok pentru a salva modificările.
5. Închideți fereastra Ark: Survival Evolved Properties și relansați jocul.
Schimbarea setărilor de lansare ale jocului va reduce sarcina de pe computer și, la rândul său, îl va ajuta să funcționeze fără probleme, fără erori.
Rulați instrumentul de depanare la redarea video
Nu ești un jucător, dar totuși primești acest mesaj de eroare, mai ales în timp ce redați videoclipuri pe playerul media.
Apoi, vă recomandăm să rulați instrumentul de depanare la redarea video (un instrument de depanare încorporat care există în Windows 10) pentru a diagnostica și a remedia problema.
Pentru a face acest lucru, urmați pașii de mai jos:
1. Faceți clic pe butonul Start Windows și faceți clic pe pictograma roată pentru a deschide Setările Windows.
2. În Setări Windows, faceți clic pe Actualizări și securitate.
3. Acum, în următoarea fereastră care se deschide, selectați Depanare din panoul din stânga. În panoul din dreapta, căutați Redare video și faceți clic pe el, apoi faceți clic pe Rulați opțiunea de depanare.
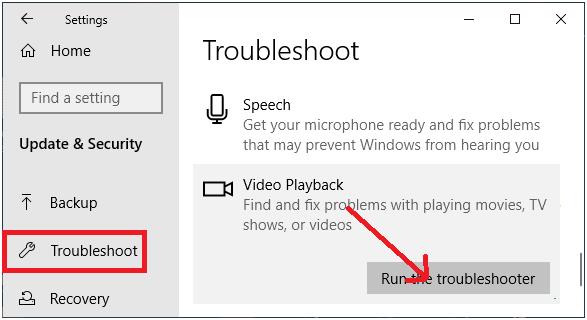
4. Acum trebuie doar să urmați instrucțiunile de pe ecran.
5. Instrumentul de depanare la redarea video va diagnostica în detaliu problema și, dacă este găsită, o va rezolva. Poate fi necesar să reporniți computerul pentru a aplica corecțiile furnizate de instrumentul de depanare.
Acum începeți să redați videoclipuri pentru a verifica dacă încă primiți mesajul de eroare. Dacă problema este rezolvată, atunci este grozav. Dacă nu, treceți la următorul pas de depanare.
Reinstalați driverele de afișare
Pentru mulți utilizatori, reinstalarea driverelor de afișare ajută la remedierea erorii, driverul video s-a prăbușit și a fost resetat.
Pentru a reinstala driverele grafice pe computer, urmați pașii de mai jos:
1. Apăsați butonul Windows + R pentru a deschide fereastra de comandă Run. În fereastra de comandă Run tastați msc și faceți clic pe butonul OK. Aceasta va deschide Managerul de dispozitive pe computer.

2. În ecranul Device Manager, faceți dublu clic pe Display adapters. Acum faceți clic dreapta pe driverul grafic și din meniu faceți clic pe opțiunea Dezinstalare dispozitiv.
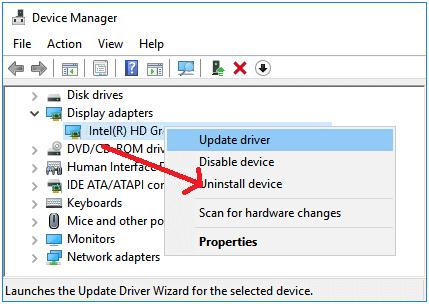
3. Reporniți computerul pentru a finaliza procesul de dezinstalare a driverului.
4. După repornirea computerului, deschideți din nou Managerul de dispozitive urmând Pasul 1
5. Acum faceți clic pe fila Acțiune din partea de sus și selectați Scanare pentru modificări hardware din meniul care se populează.
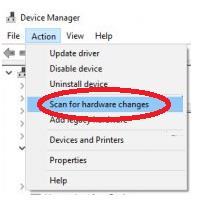
6. Acum sistemul dumneavoastră va detecta automat driverul de afișare lipsă și îl va instala pe computer.
Actualizați driverul grafic din Managerul de dispozitive
Puteți actualiza driverul grafic din Managerul de dispozitive urmând pașii de mai jos:
1. Apăsați butonul Windows + R pentru a deschide fereastra de comandă Run. În fereastra de comandă Run tastați msc și faceți clic pe butonul OK. Aceasta va deschide Managerul de dispozitive pe computer.
2. În ecranul Device Manager, faceți dublu clic pe Display adapters. Acum faceți clic dreapta pe driverul grafic și din meniu faceți clic pe opțiunea Actualizare driver.
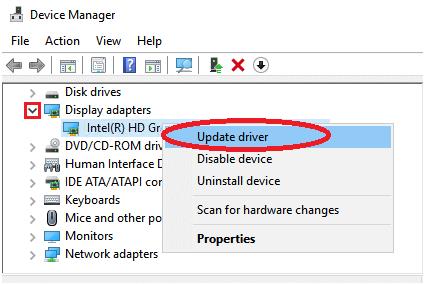
3. Pe ecranul următor, faceți clic pe opțiunea Căutați automat software-ul de driver actualizat. Acum urmați instrucțiunile de pe ecran pentru a actualiza driverul.
4. După actualizarea driverului grafic, reporniți computerul pentru a finaliza procesul de instalare. După repornirea computerului, verificați dacă mesajul de eroare pe care îl primiți este rezolvat.
Descărcați cel mai recent driver de afișare
Dacă nu puteți găsi cea mai actualizată versiune a driverului de afișare prin Device Manager, atunci pentru a obține cel mai recent driver aveți două opțiuni:
- Actualizați manual driverul de pe site-ul furnizorului sau al producătorului
- Actualizați automat driverul folosind un instrument de actualizare a driverelor, cum ar fi Advanced Driver Updater.
Actualizarea manuală a driverelor este gratuită, deoarece trebuie doar să vizitați site-ul web al producătorului pentru a căuta cel mai recent driver și a-l instala pe computer. Vânzătorul sau producătorul nu vă va taxa niciodată pentru instalarea celui mai recent driver de pe site-ul lor. Dar dacă sunteți un utilizator începător și nu cunoașteți bine toată tehnica din spatele driverelor, atunci există un risc mare de a obține drivere incompatibile. Și dacă instalați din greșeală un driver incompatibil, atunci s-ar putea chiar să vă blocheze computerul. Prin urmare, dacă doriți să evitați astfel de probleme, vă recomandăm opțiunea B care este actualizarea automată a driverelor cu Advanced Driver Updater .
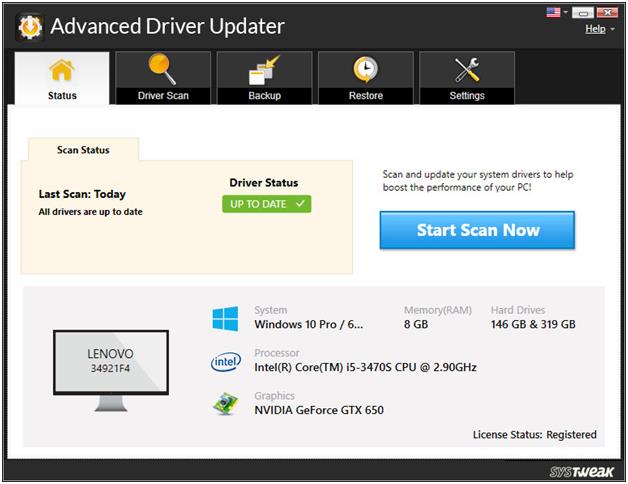
Advanced Driver Updater este unul dintre cele mai bune instrumente disponibile de actualizare a driverelor care scanează complet computerul pentru toate driverele învechite. Și după ce scanarea se termină, vă oferă o funcționalitate cu un singur clic pentru a actualiza toate driverele dintr-o singură mișcare. (Dacă doriți, puteți actualiza fiecare driver individual).
1. Descărcați cea mai recentă versiune a Advanced Driver Updater de aici:
2. După instalarea programului, faceți clic pe butonul Start Scan Now.
3. Acum produsul va scana computerul pentru drivere învechite.
4. După finalizarea scanării, va afișa toate driverele învechite. Acum puteți actualiza fiecare driver individual sau puteți să le actualizați pe toate făcând clic pe butonul Actualizare tot.
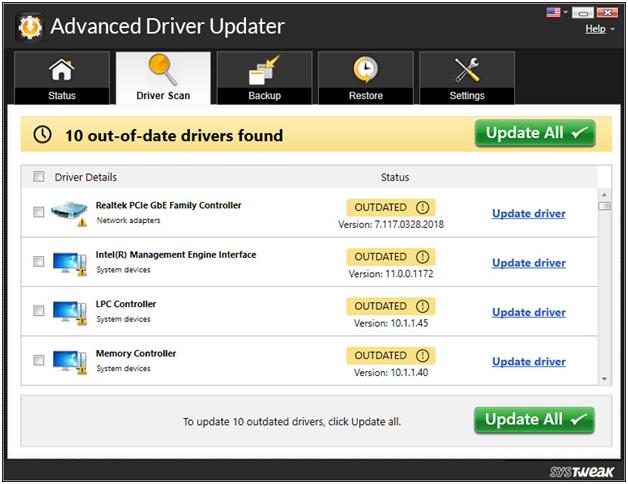
5. După descărcarea tuturor driverelor actualizate, trebuie să reporniți computerul.
Înainte de a actualiza driverele, Advanced Driver Updater va crea o copie de rezervă a vechilor drivere, astfel încât, dacă ceva nu merge bine, în cel mai rar din cazurile rare, atunci puteți derula cu ușurință driverul înapoi.
Ajustați efectele vizuale pentru cea mai bună performanță
După cum am discutat mai devreme în articol, că dacă există prea multă sarcină pe GPU, atunci performanța acestuia începe să se degradeze, ceea ce uneori provoacă eroarea, driverul video s-a prăbușit și resetat.
Prin urmare, următorul pas de depanare pe care îl sugerăm este să setați efectele vizuale ale computerului pentru performanță optimă, în cazul în care este setat pentru cel mai bun aspect.
1. Faceți clic dreapta pe butonul de pornire Windows și selectați opțiunea Run. Aceasta va deschide fereastra de comandă Run. Alternativ, puteți apăsa tasta Windows + R în același timp pentru a deschide fereastra Run.
2. Acum, în fereastra de comandă Run, tastați următoarele: SystemPropertiesAdvanced și apăsați tasta Enter.
3. În fereastra System Properties faceți clic pe fila Advanced. Acum, în secțiunea Performanță, faceți clic pe butonul Setări.
4. În ecranul Opțiuni de performanță, faceți clic pe fila Efecte vizuale și selectați opțiunea Ajustare pentru performanță optimă.
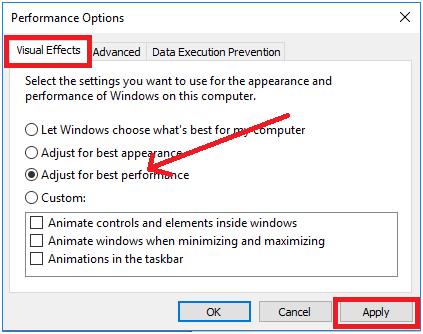
5. Acum, faceți clic pe butonul Aplicare > OK pentru ca setările să se aplice.
Măriți timpul de procesare GPU
Deoarece multe dintre erorile legate de driverele de afișare sunt cauzate de faptul că GPU-ul nu răspunde în intervalul de timp alocat. Cu toate acestea, dacă creșteți timpul GPU, va ajuta la remedierea acestei erori.
Pentru a face acest lucru, trebuie să faceți câteva modificări în registru. Prin urmare, înainte de a continua, vă recomandăm să fiți foarte precaut și să creați o copie de rezervă completă a registrului Windows.
Acum, după ce ați creat copia de rezervă a registrului, vă sugerăm să urmați pașii de mai jos pentru a continua:
1. Faceți clic dreapta pe butonul de pornire Windows și selectați opțiunea Run. Aceasta va deschide fereastra de comandă Run.
2. Acum, în fereastra de comandă Run, tastați Regedit și apăsați tasta Enter. Aceasta va deschide Editorul Registrului.
3. Acum, în Editorul Registrului, navigați la următoarele:
HKEY_LOCAL_MACHINE\SYSTEM\CurrentControlSet\Control\GraphicsDrivers
4. Faceți clic pe GraphicsDrivers din panoul din stânga. Acum creați un nou DWORD în panoul din dreapta. Pentru a face acest lucru, faceți clic dreapta pe spațiul gol din panoul din dreapta și selectați Nou > Valoare DWORD (32 de biți) (dacă sunteți pe sistemul de operare pe 32 de biți. Și dacă sunteți pe o mașină pe 64 de biți, selectați Nou > Valoare QWORD (32 de biți).
5. Acum numiți această valoare DWORD/QWORD nou creată ca TdrDelay.
6. Faceți dublu clic pe TdrDelay, introduceți 8 în câmpul Value Data și faceți clic pe Ok pentru a salva modificările.
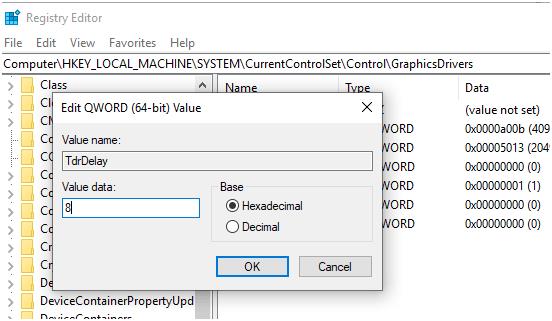
7. Acum închideți Editorul de registry, salvați-vă munca și reporniți computerul.
Dacă eroarea este cauzată de faptul că GPU-ul nu răspunde în timpul alocat, atunci va fi remediată cu siguranță.
Încheierea
Deci, băieți, sperăm că rezoluțiile de mai sus v-au ajutat să remediați eroarea, driverul video s-a prăbușit și a fost resetat. Spune-ne în secțiunea de comentarii de mai jos care dintre metode a funcționat pentru tine. De asemenea, pentru a nu rata niciunul dintre articolele noastre, urmăriți-ne pe canalele noastre de socializare.
Următoarea citire:
Cum să remediați defecțiunea stării de alimentare a driverului în PC-ul cu Windows 10
Cum se reinstalează driverele audio în Windows 10