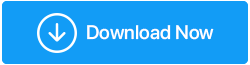Cum să remediați eroarea fatală video Dxgkrnl în Windows 10
Publicat: 2021-06-20Cu toții am fost acolo și am întâmpinat erori de computer de cândva sau alta. Dintre acestea, unele sunt obișnuite, în timp ce unele erori precum video_dxgkrnl_fatal_error pot cauza probleme grave, cum ar fi Blue Screen of Death pe Windows 10. Această eroare apare de obicei atunci când este instalat un nou driver software sau hardware. Deoarece este o problemă serioasă și ne poate face să pierdem date, iată cum să remediați ecranul albastru Windows 10 video_dxgkrnl_fatal_error.
Cea mai simplă soluție pentru a depana erorile PC Pentru a remedia diverse probleme ale PC-ului, inclusiv Video_dxgkrnl_fatal_error, vă sugerăm să încercați Advanced System Optimizer: Acest utilitar de ajustare a sistemului ajută la depanarea erorilor obișnuite din Windows, protejează fișierele de malware, atacuri de viruși, recuperează fișierele, șterge datele nedorite, elimină fișierele duplicate și optimizează computerul pentru performanță maximă. Curățați fișierele nedorite ale sistemului și actualizați driverele învechite în 3 pași simpli : 1. Descărcați și instalați Advanced System Optimizer 2. Rulați instrumentul > apăsați Start Smart PC Care > Așteptați ca scanarea să se termine 3. Pentru a remedia erorile detectate, faceți clic pe Optimizare și reporniți computerul după aceea. Revizuire – Advanced System Optimizer |
După cum sa discutat, eroarea nucleului grafic DirectX poate fi gravă și poate scădea productivitatea. Prin urmare, astăzi vă vom arăta cum să remediați corect eroarea Dxgkrnl.
Citiți și: Cum să remediați eroarea informațiilor de configurare proaste a sistemului - Windows 10
Cele mai bune modalități de a remedia codul de oprire video_dxgkrnl_fatal_error
1. Rulați un instrument de optimizare a sistemului (Advanced System Optimizer)
Dezvoltat de Systweak Software Advanced System Optimizer este unul dintre instrumentele sale de curățare pentru PC. Cu funcții precum optimizatorul de disc, programul de curățare a registrului nevalid, actualizatorul de drivere, curățarea programelor malware, protectia confidențialității și multe altele, vă permite să păstrați cu ușurință sistemul curat și optimizat.
Acest software actualizează driverele învechite și creează un punct de restaurare înainte de a remedia orice erori, păstrând astfel computerul protejat. Mai mult, puteți reveni la starea anterioară dacă ceva nu merge bine.
Iată cum puteți remedia erorile de registry nevalide utilizând Advanced System Optimizer:
Descărcați Advanced System Optimizer
- Descărcați și instalați Advanced System Optimizer.
- Lansați aplicația.
- Pentru a remedia intrările de registry nevalide, faceți clic pe Registry Optimizers din panoul din stânga > Registry Cleaner
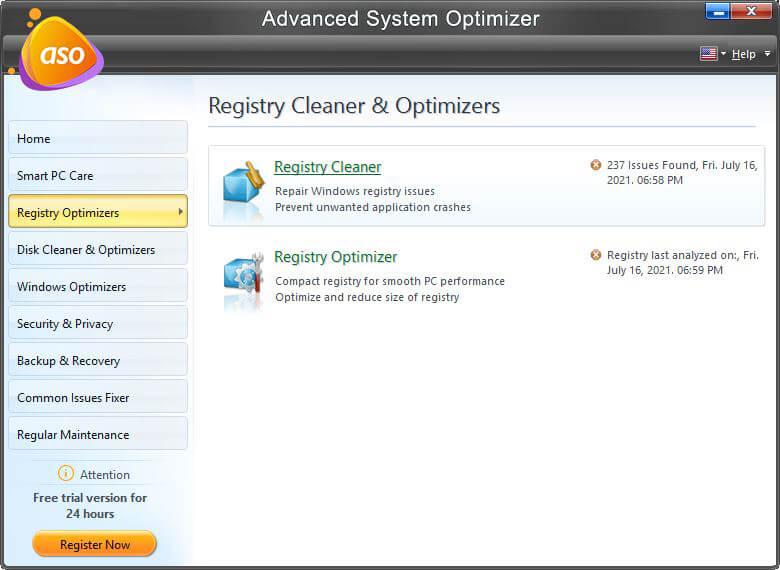
- Faceți clic pe Start Scan Now pentru a scana computerul pentru erori de registry.
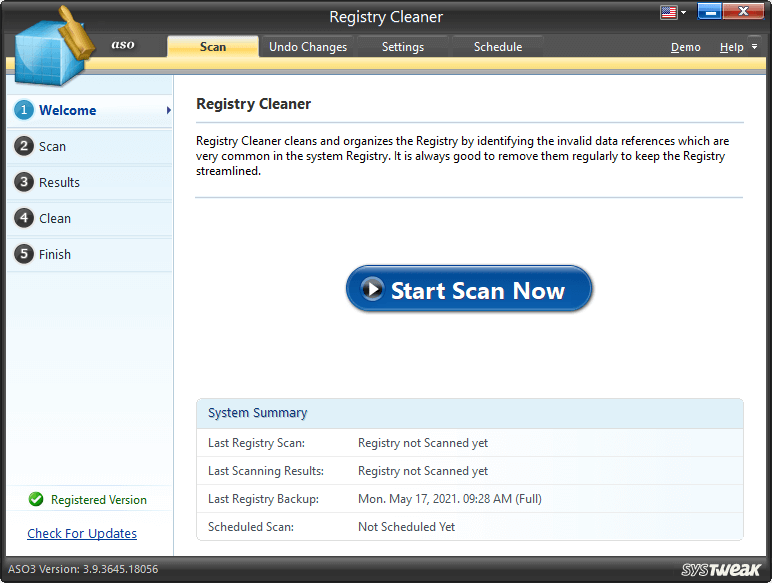
- Așteptați ca procesul să se termine.
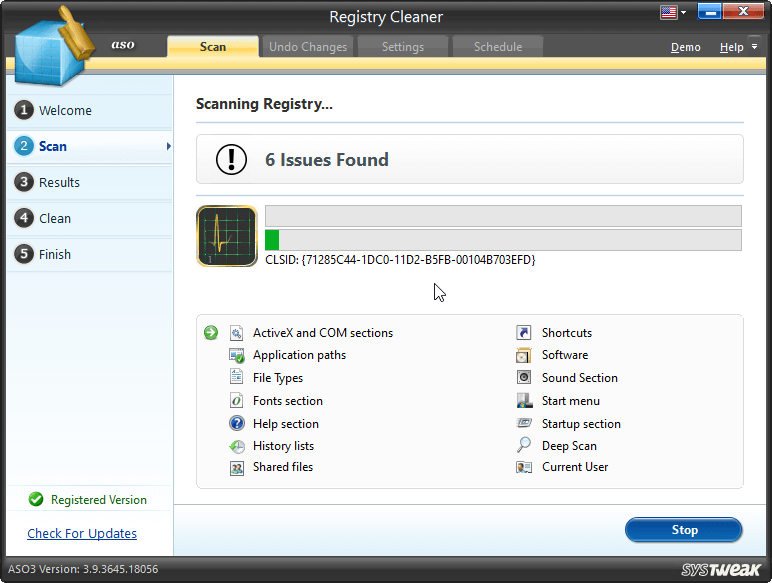
- Apoi faceți clic pe Remediați toate problemele.
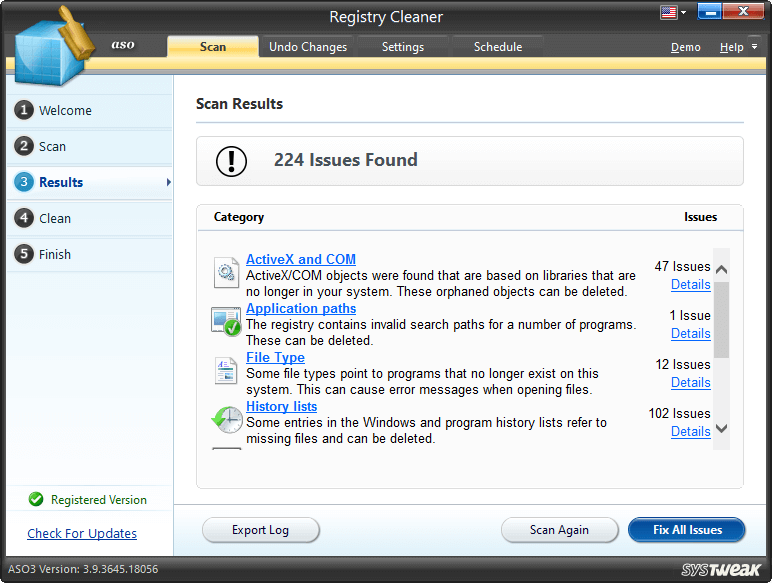
- Reporniți sistemul și lăsați modificările să aibă efect.
PC-ul dumneavoastră nu ar trebui să funcționeze fără nicio problemă și nu veți întâlni BSOD din cauza video dxgkrnl.
3. Actualizați Windows
Dacă pașii de mai sus nu au ajutat prea mult, încercați să actualizați Windows, deoarece acest lucru va ajuta la remedierea erorilor și la actualizarea driverelor.
- Apăsați Windows + I > Actualizare și securitate.
- Alegeți Windows Update din panoul din stânga > Verificați actualizări.
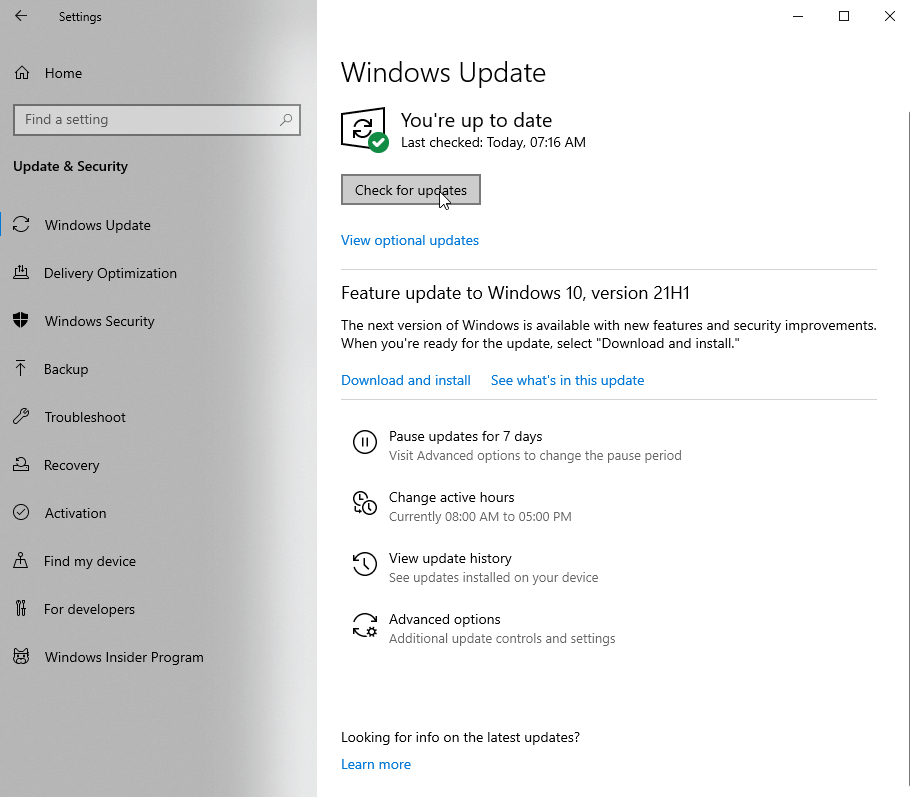
- Așteptați ca Windows să caute actualizări. Dacă este disponibil, veți fi anunțat, faceți clic pe Descărcare și instalare pentru a actualiza Windows.
- Reporniți computerul pentru a aplica modificările.
Acum, încercați și rulați sistemul. Nu ar trebui să vă confruntați cu video_dxgkrnl_fatal_error pe Windows 10. Cu toate acestea, dacă acest lucru nu ajută, vă sugerăm să actualizați driverele învechite. Pentru aceasta, puteți încerca Driver Updater oferit de Advanced System Optimizer.

Amintiți-vă, fără un driver adecvat, Windows nu reușește să comunice cu hardware-ul și, dacă driverul este defect, șansele de a întâlni BSOD precum VIDEO DXGKRNL FATAL ERROR cresc.
Pentru a preveni acest lucru, descărcați automat cele mai recente drivere urmând acești pași.
3. Actualizați driverele învechite
- Descărcați și instalați Advanced System Optimizer
- Lansați instrumentul de curățare a computerului
- Faceți clic pe Întreținere regulată > Driver Updater
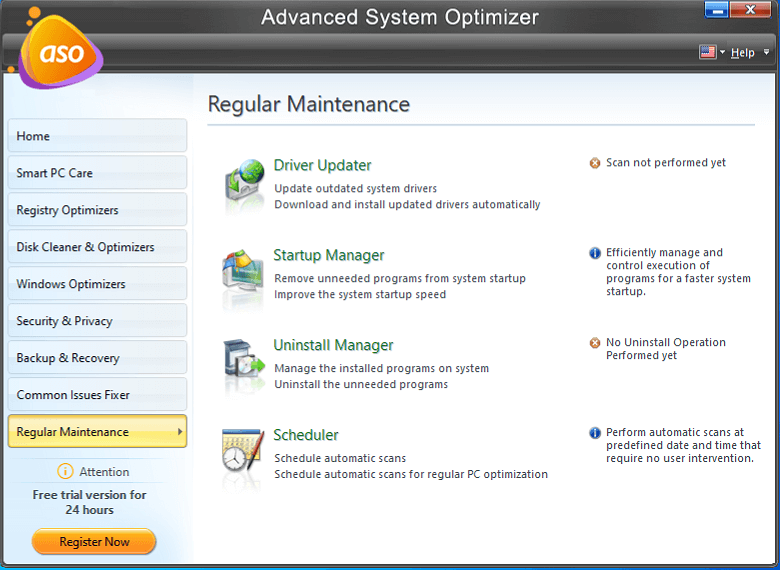
- Apăsați Porniți scanarea acum pentru a căuta drivere învechite
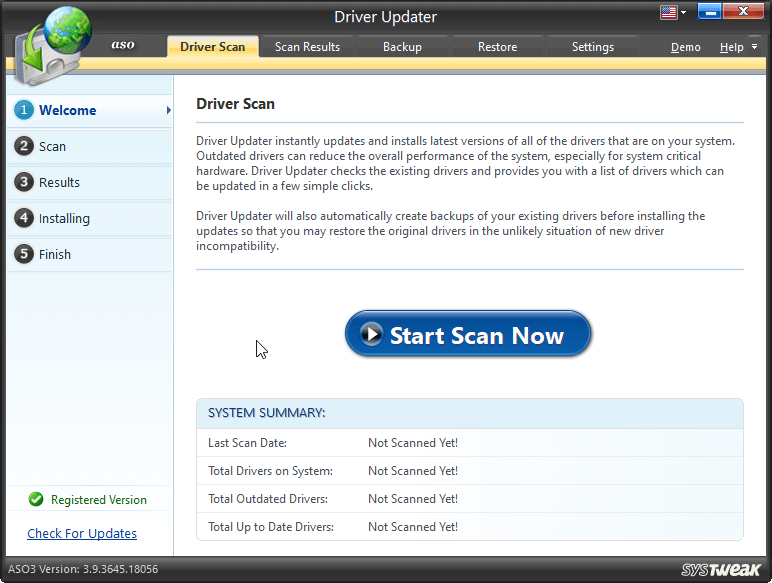
- Vizualizați rezultatele scanării și actualizați driverele defecte detectate de Driver Updater făcând clic pe Actualizare drivere selectate.
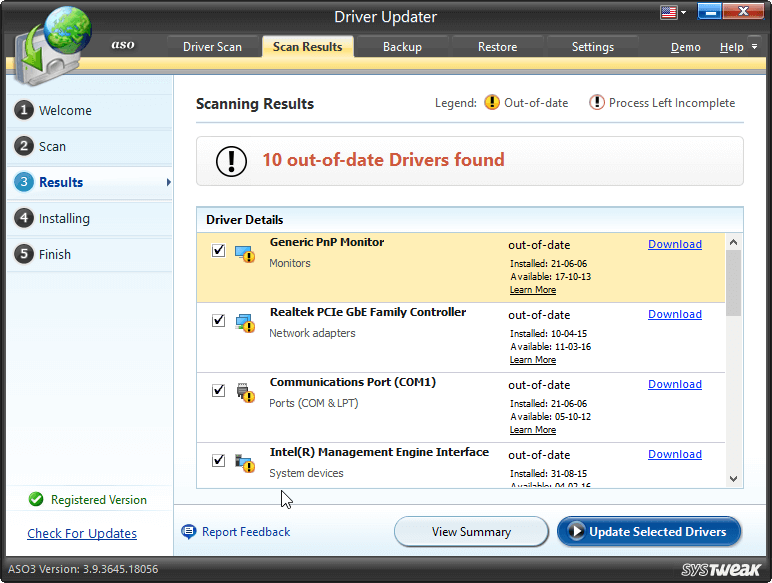
- Reporniți computerul pentru a salva modificările.
4. Rulați scanarea SFC
- În bara de căutare Windows, tastați Command Prompt și selectați Executare ca administrator
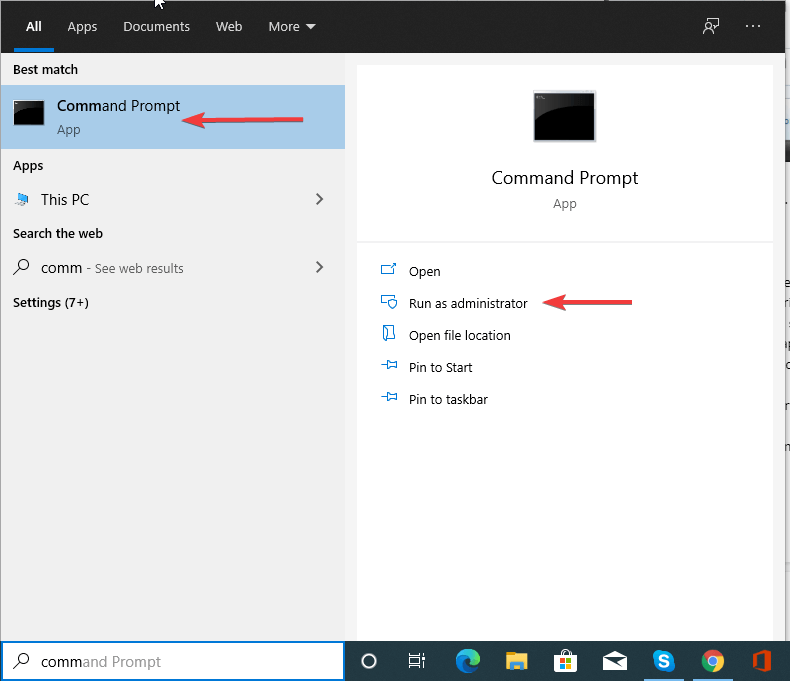
- Introduceți următoarea comandă: sfc /scannow
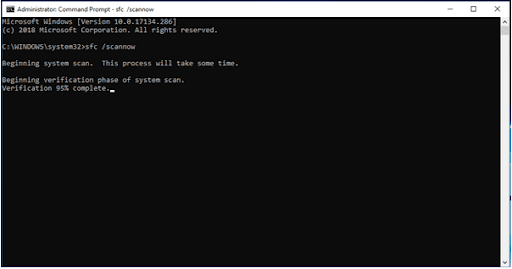
- Așteptați finalizarea procesului, aplicați soluția sugerată.
- Ieșiți din promptul de comandă și reporniți sistemul.
Dacă nu este detectat nimic în scanarea SFC, încercați să rulați comanda DISM.
Pentru a face acest lucru, urmați acești pași:
- Rulați promptul de comandă ca administrator
- Tastați următoarea comandă una câte una. Asigurați-vă că apăsați Enter după fiecare comandă
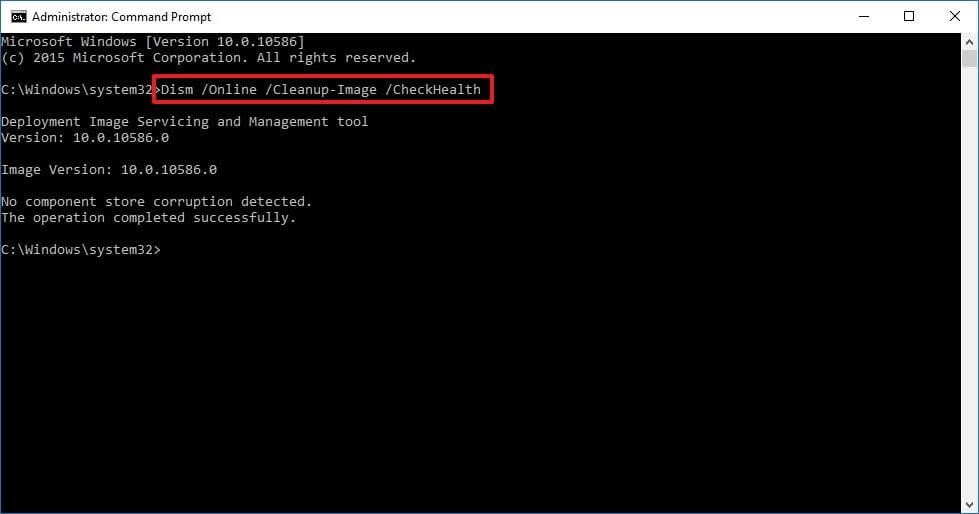
dism/online/cleanup-image/scanhealth
dism/online/cleanup-image/restorehealth
DISM/Online/Cleanup-Image/RestoreHealth/source:WIM:X:SourcesInstall.wim:1/LimitAccess
Notă : Înlocuiți X cu litera unității montate cu instalarea Windows 10
- Așteptați finalizarea scanării
- Odată ce ați terminat, reporniți sistemul și vedeți BSOD video_dxgkrnl_fatal_error pe Windows 10 ar trebui acum să fie remediat.
5. Dezactivați software-ul antivirus
Aplicațiile de securitate de la terțe părți pot adesea intra în conflict; acesta este un alt motiv pentru VIDEO DXGKRNL FATAL ERROR și pentru alte erori BSOD. Prin urmare, pentru a vă asigura că nu este cazul, vă sugerăm să dezactivați temporar programele de securitate ale terților.
În cazul în care doriți să dezinstalați, puteți consulta lista cu cele mai bune programe de dezinstalare.
Remediere – Video_dxgkrnl_fatal_error Windows 10
Pentru a remedia ecranul albastru Windows 10 video_dxgkrnl_fatal_error, puteți fie să urmați căi manuale, fie să utilizați Advanced System Optimizer, cel mai bun instrument de curățare a computerului pentru a remedia erorile. Folosind-o în cel mai scurt timp, puteți curăța fișierele nedorite și alte fișiere nedorite care cauzează BSOD.
În plus, dacă utilizați atât un adaptor grafic dedicat, cât și un adaptor integrat, vă recomandăm să setați unul ca implicit prin BIOS. Acest lucru va ajuta cu siguranță la remedierea erorii nucleului grafic DirectX. În plus, puteți încerca să resetați Windows 10. Dar amintiți-vă că dacă faceți, veți șterge toate fișierele stocate pe driverul de instalare Windows, care este în principal C. Prin urmare, faceți o copie de rezervă a fișierelor importante.
Toate acestea vor ajuta la remedierea erorii VIDEO DXGKRNL FATAL ERROR Ecran albastru al morții. Sperăm că veți găsi informațiile utile, vă rugăm să ne împărtășiți feedbackul în secțiunea de comentarii.
Citiți în continuare:
Remediat: eroare „Windows s-a recuperat de la o oprire neașteptată”
Remediere – Serviciu gazdă SysMain Utilizare ridicată a discului în Windows 10
Iată cum să ștergeți fișierele de rezervă în Windows 10
Cum să optimizați Windows 10 pentru jocuri