VideoProc Review – Software unic de editare video
Publicat: 2022-02-13Citiți acest articol de recenzie VideoProc pentru a afla detalii complete, cum ar fi caracteristici, preț etc., despre VideoProc. Veți primi, de asemenea, ghidul de utilizare a VideoProc.
Vrei să-ți editezi videoclipul cu efecte uimitoare? Doriți să vă convertiți videoclipul în formatul dorit? Înregistrați videoclipul și descărcați audio video cu cel mai bun instrument? Pentru toate aceste funcții aveți software diferite precum Final cut pro X și Adobe premiere pro, dar acestea sunt oarecum complicate.
VideoProc este cel mai bun instrument de înlocuire pentru asta și este destinat consumatorilor care caută un editor video ușor, dar avansat.
Cuprins
Ce este Videoproc?
VideoProc este un software de editare și conversie video. Este un instrument ușor, stabil și rapid care poate fi utilizat pentru a post-procesa și pentru a reduce dimensiunea înregistrărilor video. Poate procesa videoclipul pe care l-ați filmat cu un smartphone, o cameră sau chiar o cameră de acțiune, cum ar fi GoPro, camere video și alte camere 4k.
De ce avem nevoie de VideoProc?
În zilele noastre, streamingul de videoclipuri este noul nou cool pentru a alimenta cunoștințe, informații și divertisment pentru majoritatea oamenilor. Creatorii de videoclipuri și conținut cresc și ei pe zi ce trece. Dar pentru a edita un videoclip aveți nevoie de cel mai bun instrument software de editare. Deci este mai bine să mergeți cu VideoProc.
VideoProc oferă cele mai bune instrumente de editare video, cum ar fi adăugarea de efecte, tăierea videoclipurilor în părți mai mici, adăugarea de subtitrări, decuparea videoclipului și, de asemenea, adăugarea filigranului. Cu aceasta, puteți elimina zgomotul nedorit din videoclip. Vă puteți converti cu ușurință videoclipul în formatele potrivite pentru iPhone, iPad, Android și altele.
VideoProc este, de asemenea, folosit pentru a descărca videoclipurile dorite de pe peste 1000 de site-uri web și pentru a înregistra videoclipul în sistemul dvs. folosind un ecran și o cameră web. DVD Converter este, de asemenea, cea mai bună caracteristică oferită de VideoProc, care vă ajută să convertiți cu ușurință datele DVD în fișiere media digitale.
- Înrudit : recenzie Wondershare filmorapro - Ușurința călătoriei dvs. de editare video
- 6 ieftine și cele mai bune programe de editare video pentru editarea video pe YouTube
VideoProc Review
VideoProc este cel mai bun software pentru editarea și conversia unui videoclip. Acesta constă în principal din patru instrumente importante pentru editare și conversie, cum ar fi Procesare video, conversie și copiere de rezervă DVD, Descărcător video și Înregistrare.
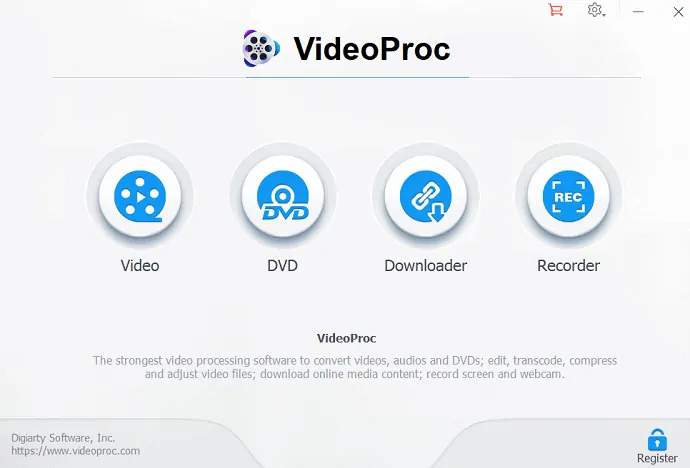
Procesare video
Instrumente de editare de bază
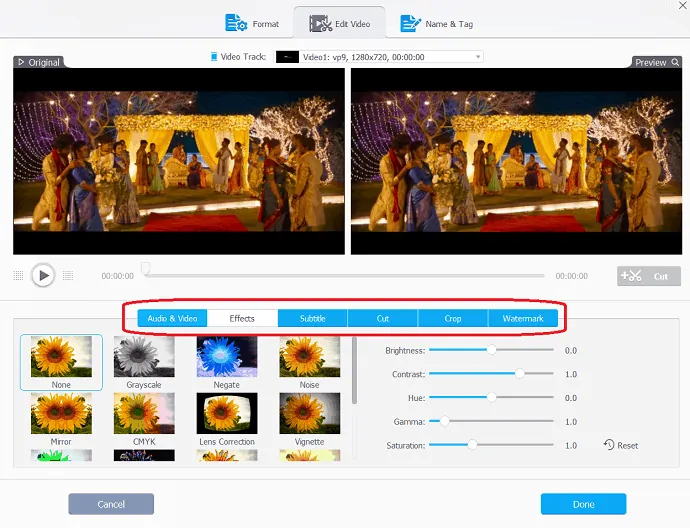
- Cut: Cut este o opțiune foarte comună în editarea video. Video Proc are o opțiune de tăiere flexibilă, prin utilizarea acesteia puteți scurta un videoclip, puteți tăia segmente nedorite, rearanja clipurile într-o nouă secvență și puteți reduce dimensiunea fișierului pentru youtube etc.
- Îmbinare: Uneori, trebuie să adăugăm mai multe clipuri video într-unul dintre formatele diferite, cum ar fi MP4, MKV, AVI, MOV sau din diferite gadget-uri. Folosind această opțiune excelentă de îmbinare, vă puteți alătura acestor videoclipuri diferite pentru a crea un videoclip excelent. De asemenea, puteți îmbina videoclipurile ajustând lungimile, raporturile de aspect, vitezele de redare, rezoluțiile și formatele de fișiere fără a vă face griji cu privire la problema de sincronizare A/V. De asemenea, oferă o altă funcție unică „Multi-Track” care vă va permite să combinați diferite melodii video/audio/subtitrare într-un singur fișier MKV.
- Decuparea: decuparea este un pas ușor, dar important de luat în considerare atunci când editați imagini/videoclipuri. La actul de a exclude elemente dintr-un cadru de imagine. Cu ajutorul opțiunii de decupare, puteți decupa videoclipul pentru a elimina barele negre, a elimina opțiunile care distrag atenția, a mări și a evidenția punctul focal și pentru a îmbunătăți compoziția imaginii. Puteți, de asemenea, să schimbați sau să extindeți raportul de aspect pentru a îndeplini cerințele YouTube, Instagram, Widescreen Tv etc.
- Subtitrare: Procesul video are o funcție diversă de subtitrare. folosindu-l puteți activa, dezactiva sau exporta subtitrarea dintr-un film, alegeți subtitrarea (limbă), adăugați (hardcode sau softcode) fișiere de subtitrare externe (.ass, .ssa, .srt) la videoclipuri, căutați subtitrări online pentru filme, episoade TV , etc.
- Efect: opțiunea de efect din procesul video vă permite să aplicați efecte vizuale prestabilite și filtre, cum ar fi Tonuri de gri, Oglindă, Margine, Pictură, și să vă clarificați pistele video. De asemenea, poate oferi matrițe rapide pentru a-ți artifica și stiliza videoclipurile. De asemenea, puteți avea opțiuni de reglare fină a culorilor, luminozității imaginii, contrastului, nuanței, gama și saturației.
- Rotire: puteți roti videoclipul la stânga sau la dreapta (în sensul acelor de ceasornic sau în sens invers acelor de ceasornic) cu 90 de grade, 180 de grade sau 270 de grade cu un singur clic sau puteți întoarce videoclipul în oglindă vertical sau orizontal.
Instrumente avansate de editare
Editorul video 4K vă ajută să editați videoclipuri HD într-un flux de lucru simplificat, cu instrumente de editare simple și avansate din caseta de instrumente. Oferă instrumente de editare suplimentare, cum ar fi stabilizare video, Fix Fisheye, Eliminare zgomot, Creare Gif, Adaugă filigran, MakeMKV, Creare M3U8 și Îmbunătățire video.
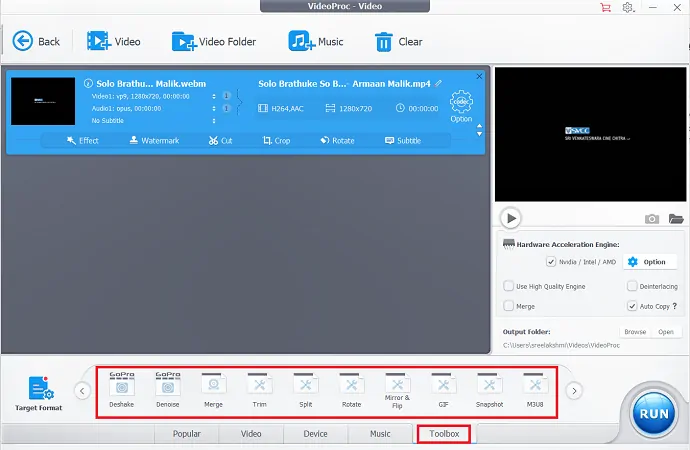
- Stabilizați videoclipul: dacă aveți înregistrări tremurătoare, le puteți stabiliza de pe GoPro, iPhone etc. folosind această funcție.
- Fix Fisheye: Această caracteristică ajută la corectarea formei de distorsiune a lentilei fisheye de la video cu camera de acțiune la un videoclip uimitor.
- Eliminați zgomotul: ajută la reducerea sau eliminarea zgomotului nedorit din videoclip.
- Creați GIF: este o caracteristică excelentă în procesul video. Cu ajutorul acestuia, puteți converti cu ușurință videoclipul în GIF, puteți extrage jpg/png din video, puteți redimensiona imaginea.
- Adăugați filigran: după finalizarea procesului de editare, puteți filigrana videoclipul cu text, logo, imagine sau cod de timp.
- MakeMKV: treceți prin fluxuri video în MKV fără codificare.
- Creați M3U8: creați o listă de redare M3U8 cu un singur sau mai multe fișiere .ts pentru streaming HTTP.
- Îmbunătățiți videoclipul: faceți cel mai bine îmbunătățit videoclipul ajustând redarea, viteza și volumul.
- Înrudit: 5 cele mai bune aplicații gratuite de editare video pentru Android
- 7 cele mai bune programe profesionale de editare video
Convertoare media de mare viteză orientate spre calitate:
Convertor Video
VideoProc este un instrument de conversie video A_to_B care cuprinde 370 de coduri de intrare și peste 420 de formate de ieșire. De asemenea, face posibilă comprimarea dimensiunilor video mari cu 90% cu doar diferența de calitate la nivel de pixeli.
Cu acest instrument de conversie video, puteți mări un videoclip 720p/1080p la un videoclip UHD de 2160p (4K) pentru vizionare pe un televizor 4K fără blocaj de pixeli neclari sau reduceți raportul de aspect al oricărui videoclip 4K pentru a se potrivi cu un monitor 2K.
Este conceput în mod unic cu modul „Copiere automată” super-rapid pentru peste 1000 FPS, trecere și conversie video fără pierderi rapide și de calitate, cum ar fi MKV în MP4/iPhone, fără re-codificare.
Modul de control complet vă permite să reglați rata de biți țintă, să alegeți VBR/CBR, să utilizați codificarea în 2 treceri, GOP și cadre B pentru o calitate mai bună.
Convertor audio
Conversiile audio nu sunt niciodată prea complicate cu VideoProc. Puteți converti sunetul între formate precum MP3, AMR, WAV, OGG, FLAC, ton de apel iPhone etc. cu sunet surround clar Dolby digital. De asemenea, puteți extrage audio din video, audio în audio din surse în AAC, AC3, MP3, DTS, DTS-HD fără nicio pierdere de calitate.
convertor DVD
DVD Converter este unul dintre instrumentele din VideoProc. Poate converti orice suport DVD în fișiere media digitale în câteva secunde, ceea ce înseamnă orice DVD-uri de lungime prezentate, imagini de disc ISO CDR și foldere DVD în medii MP3 în 5 minute. Poate digitaliza DVD-urile în HEVC, MKV foarte comprimat, alte formate pentru a se potrivi iPhone, iPad, Android, HDTV, Mac etc. Puteți copia datele DVD în videoclipul dvs. curent cu un raport de 1:1 la calitate originală. Acceptă atât DVD-uri de casă, cât și DVD-uri comerciale protejate la copiere.
Descărcați videoclipuri și muzică
VideProc are un program de descărcare media încorporat care acceptă peste 1000 de site-uri audio video. Este un program de descărcare audio video online puternic și de încredere și acceptă descărcarea de videoclipuri și muzică de pe youtube, Vevo, Vimeo, Dailymotion, Facebook, Break, Metacafe și peste 1000 de alte site-uri video online. O altă caracteristică utilă este capacitatea de a descărca videoclipuri în lot, inclusiv lista de redare pentru vizionarea mai târziu. De asemenea, permite serverului proxy să descarce videoclipuri și muzică oriunde.
Recorder
VideoProc este o componentă de înregistrare a ecranului simplă, dar puternică. Este cel mai bun instrument pentru jucători, iubitori de sport, educatori pentru a înregistra gameplay-ul, prezentările, seminariile web, apelurile Skype, streaming video, screencast-urile, podcast-urile, recenziile de software și instrucțiunile video, facilitează interacțiunea cu publicul și colegii de echipă.
3 moduri de înregistrare: VideoProc are în principal 3 moduri de înregistrare, cum ar fi puteți înregistra activități de pe ecranul desktop/iOS cu înregistrarea vocală sau înregistrați de pe webcam sau înregistrați ambele în același timp în modul imagine în imagine.
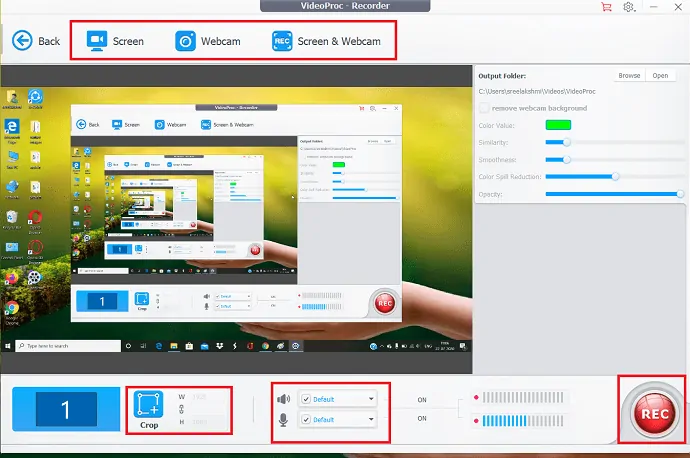
Fereastra redimensionabilă: este folosită pentru a decupa videoclipul de înregistrare. Puteți selecta o zonă pentru care doriți să faceți o captură de ecran pentru a o înregistra în modurile Fereastră sau pe ecran complet.
Instrumente utilitare: În aceasta, există câteva instrumente utilitare pentru a desena, a evidenția orice conținut, tip de text, voci off, imagini, săgeți, contururi în videoclip în timpul înregistrărilor.
Taste Chroma: Aceasta este caracteristica specială care vă permite să ștergeți fundalul original de pe webcam și să îl înlocuiți cu un fundal digital.
A sustine
VideoProc este acceptat atât pe Windows, cât și pe Mac. Funcționează cu ușurință cu orice videoclip filmat cu GoPro, DJI, iPhone, Android, cameră video. Acceptă peste 370 de coduri și peste 420 de conversii în format fără pachete de codec pentru aplicații terțe.

GPU-uri acceptate pentru Hardware Acceleration Tech
- Intel: Intel HD Graphics 2000 sau mai mare
- NVIDIA: NVIDIA GeForce GT 630 sau o versiune superioară
- AMD: seria AMD Radeon HD 7700 (VCE 1.0) sau o versiune superioară
Cerințe de sistem (OS acceptat)
- Windows : Microsoft Windows 7, Windows 8/8.1, Windows 10 sau o versiune ulterioară (acceptată versiunea pe 32 de biți și 64 de biți)
- Versiunea Mac: Mac OS X Snow Leopard, Lion, Mountain Lion, Mavericks, Yosemite, El Captain, macOS Sierra, High Sierra, Mojave, Catalina (10.15)
- Procesor: procesor Intel sau AMD de 1 GHz (minimum)
- RAM: 1 GB RAM (Recomand: 2 GB sau mai mult)
- Spațiu pe hard disk: 200 MB de spațiu pe hard disk pentru instalare
Prețuri și reduceri VideoProc:
VideoProc este disponibil în trei licențe, cum ar fi Licență de un an, Licență pe viață și Licență de familie. Licența de un an este utilizată pentru un 1PC, Licența pe viață este utilizată pentru 1PC cu suport gratuit pentru actualizare pe viață. Licența de familie pentru 2-5 PC-uri cu actualizări gratuite pe viață.
Veți obține o reducere de până la 49% la planurile VideoProc prin această pagină cu prețuri reduse. Prețurile reduse sunt afișate mai jos.
- Licență de un an: 29,95 USD
- Licență pe viață: 42,95 USD
- Licență de familie: 57,95 USD
Cum se utilizează VideoProc

În aceasta, vom explica cum să editați, convertiți, descărcați și înregistrați videoclipuri folosind VideoProc.
Timp total: 7 minute
Pas: 1 Selectați videoclipul din fereastra afișată
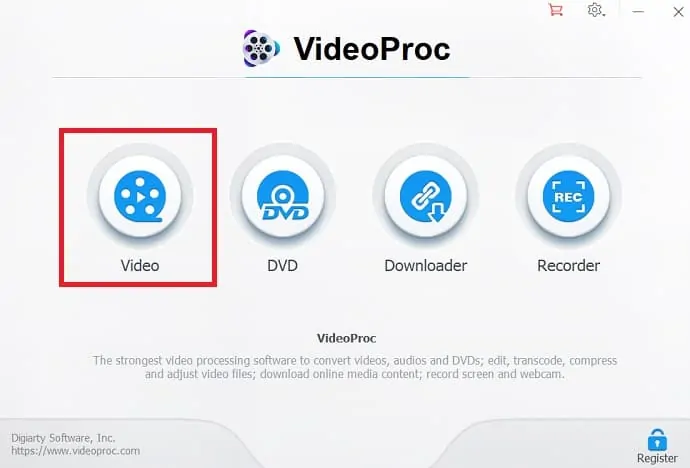
Deschideți aplicația VideoProc și selectați „ Video ” din fereastra afișată.
Pasul: 2 Încărcați videoclipul
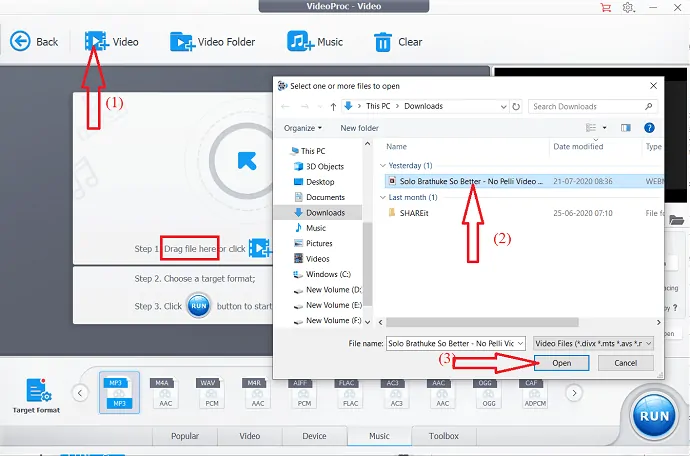
Trageți și plasați videoclipul dorit pe ecranul VideoProc-Video sau Faceți clic pe opțiunea video din stânga sus și faceți dublu clic pe videoclipul pe care doriți să îl editați.
Pasul: 3 Selectați Efecte
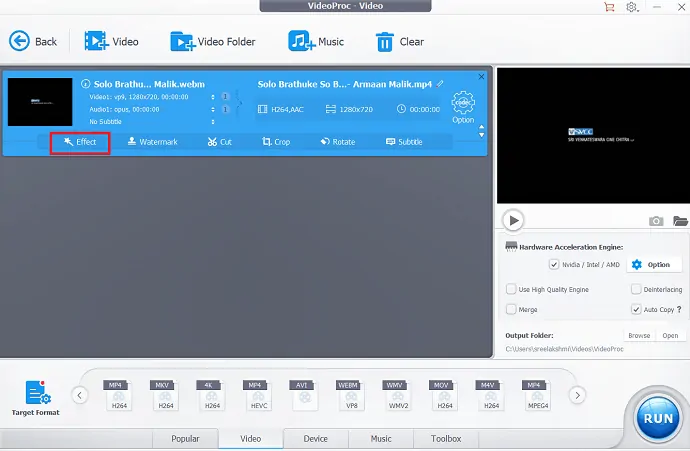
Videoclipul este afișat pe ecran cu opțiuni de editare de bază, cum ar fi efecte, filigran, tăiere, decupare, rotire și subtitrare . Printre acestea selectați opțiunea „ Efecte ”.
Pasul: 4 Adăugarea efectelor
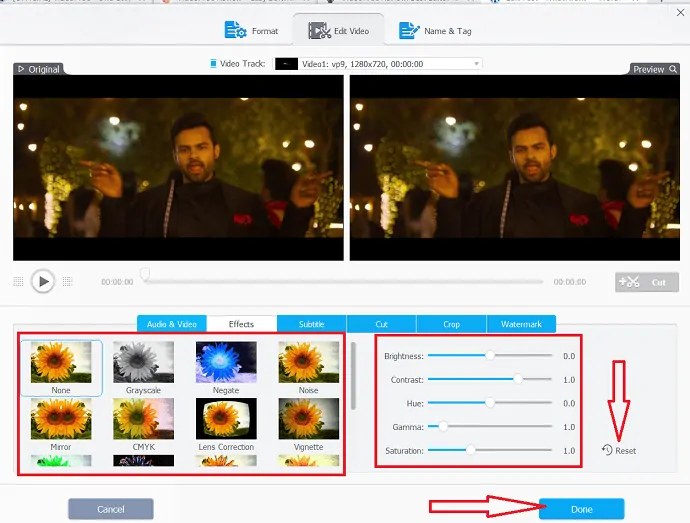
Pe ecran sunt afișate mai multe efecte, din care selectați efectul dorit și reglați luminozitatea, contrastul, nuanța, gama și saturația folosind opțiunile din partea dreaptă jos a ecranului.
După finalizarea întregului proces, nu uitați să faceți clic pe opțiunea „Terminat” pentru a salva modificările. Dacă nu doriți un anumit efect, îl puteți elimina cu ușurință selectând opțiunea Resetare din colțul din dreapta.
Pasul: 5 Adăugați subtitrare
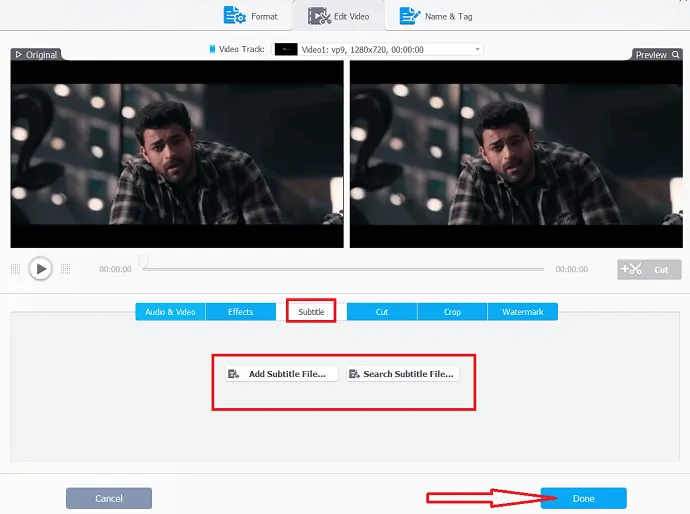
Selectați opțiunea „Adăugați subtitrare” chiar lângă opțiunea efect. Puteți observa două opțiuni diferite, cum ar fi „ Adăugați fișierul de subtitrare ” sau „ Căutați fișierul de subtitrare ”. Dacă doriți să selectați fișierul de subtitrare din sistemul dvs., atunci selectați opțiunea Adăugare fișier de subtitrare, altfel mergeți cu opțiunea de căutare fișier de subtitrare.
Pasul: 6 Tăiați o anumită porțiune a videoclipului
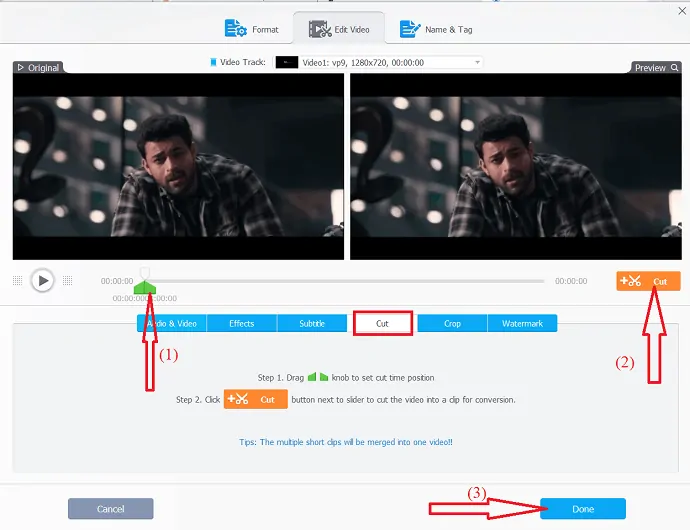
Folosind opțiunea Cut scurtați un videoclip, tăiați segmentele nedorite, rearanjați clipurile într-o nouă secvență și reduceți dimensiunea fișierului pentru youtube, etc. Pur și simplu trageți butonul pentru a seta poziția timpului de tăiere și selectați opțiunea de tăiere pentru a tăia videoclipul în clip. Nu uitați să selectați opțiunea gata din dreapta jos pentru a salva modificările.
Pasul: 7 Decupați videoclipul
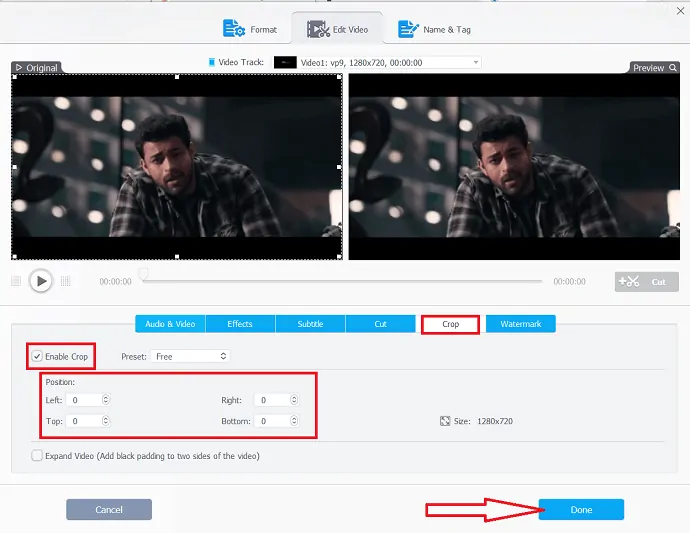
Pentru a evidenția o anumită zonă din videoclip și a îmbunătăți compoziția imaginii, selectați opțiunea de decupare și faceți clic pe Activare opțiunea de decupare. Selectați zona de decupare selectând valorile pe patru laturi sub opțiunea de poziție.
Pasul: 8 Adăugați filigran
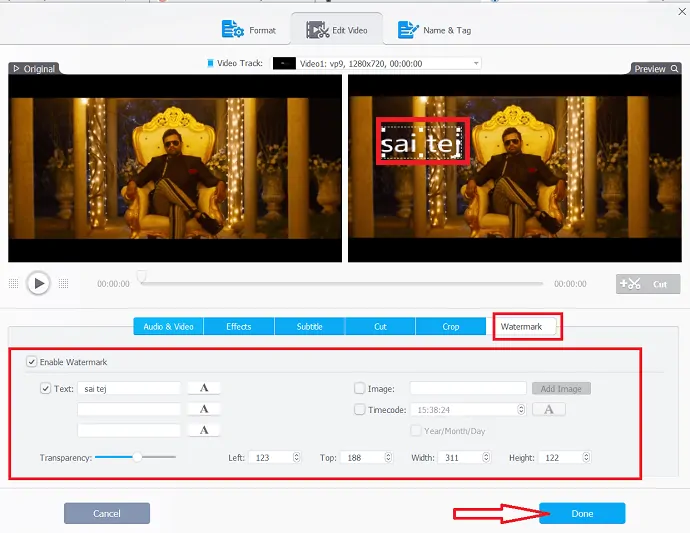
Puteți adăuga un filigran la videoclip. Filigranul poate fi o imagine sau un text sau un cod de timp. Selectați text pentru a adăuga text filigran și introduceți text în casetă. Selectați imaginea pentru a adăuga filigran de imagine și opțiunea de cod de timp pentru a o adăuga ca filigran. selectați dimensiunea folosind opțiunea și nivelul de transparență prin schimbarea glisorului. în cele din urmă, selectați opțiunea „Terminat”.
Pas: 9 Rotiți sau întoarceți videoclipul
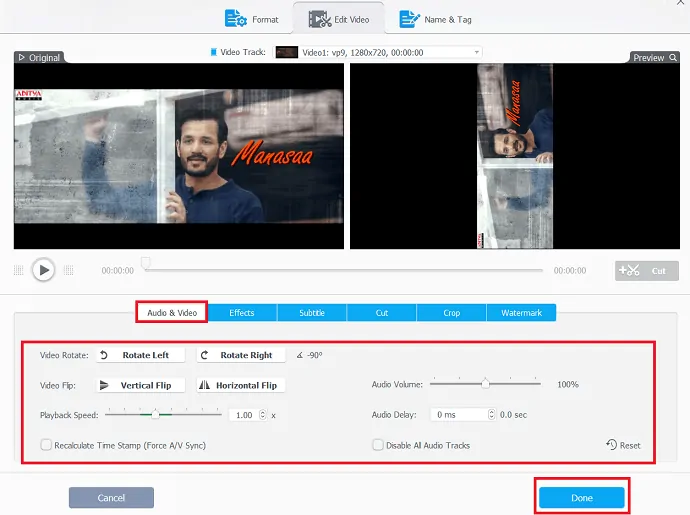
Dacă doriți să rotiți sau să întoarceți videoclipul, trebuie doar să selectați opțiunea Audio și video. puteți observa mai multe opțiuni, cum ar fi flip video, video roti sub videoclip. selectați-le în funcție de dorința dvs.
Puteți crea videoclipuri cu mișcare lentă sau cel mai rapid videoclip folosind glisorul pentru viteza de redare și puteți crea o întârziere în sunet folosind opțiunea de întârziere audio din dreapta. În cele din urmă, faceți clic pe opțiunea „Terminat”.
pas: 10 Stabilizați videoclipul
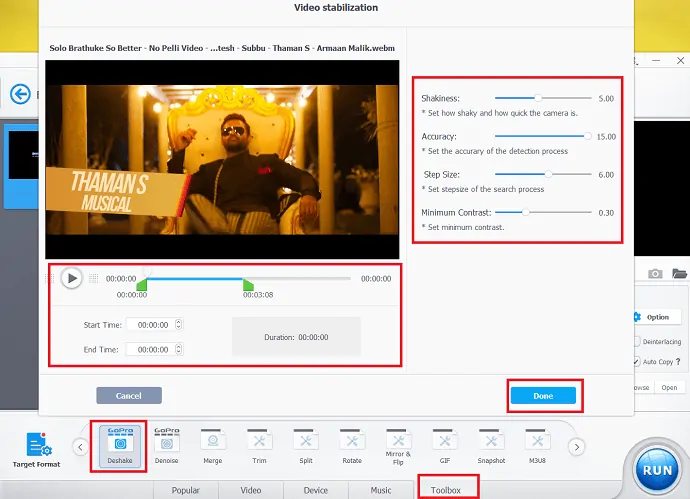
folosind opțiunea Deshake stabilizați clipurile video tremurate. Accesați fila Caseta de instrumente din partea de jos a interfeței și faceți dublu clic pe opțiunea Deshake.
Acum, setați ora de începere și ora de încheiere ajustând butoanele. Reglați tremurarea, acuratețea, dimensiunea pasului și contrastul minim folosind glisorul. Și faceți clic pe gata odată ce ați terminat.
Pas: 11 Eliminați zgomotul nedorit
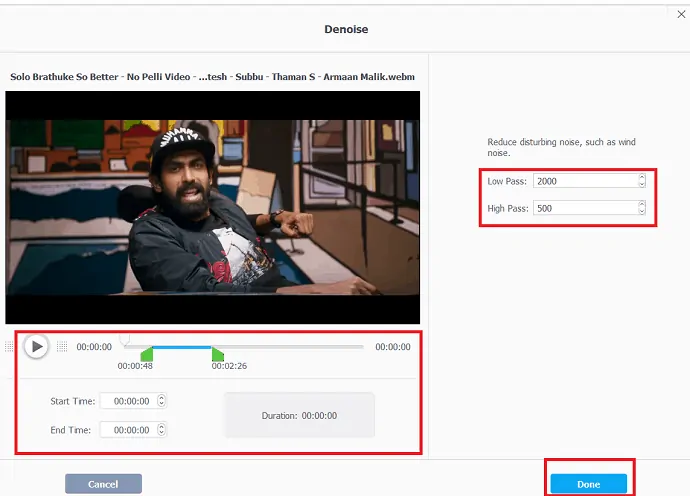
Faceți dublu clic pe opțiunea „Denoise” din fila „Toolbar”.
Acum, setați punctele de început și de sfârșit în care găsiți zgomot nedorit ajustând butoanele. setați valorile de trecere scăzută și trecere înaltă și ceasul pe „Terminat” odată ce ați finalizat.
Pasul: 12 Decupați videoclipul
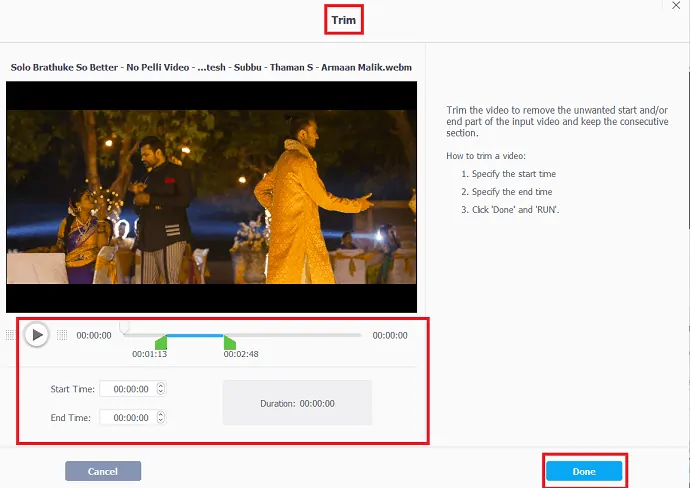
Tăiați videoclipul pentru a elimina partea nedorită de început și de sfârșit a videoclipului de intrare.
Acum setați ora de început și de sfârșit folosind butoanele sau puteți seta manual ora de începere și de sfârșit. în cele din urmă selectați opțiunea „Terminat”.
Pasul: 13 Împărțiți videoclipul
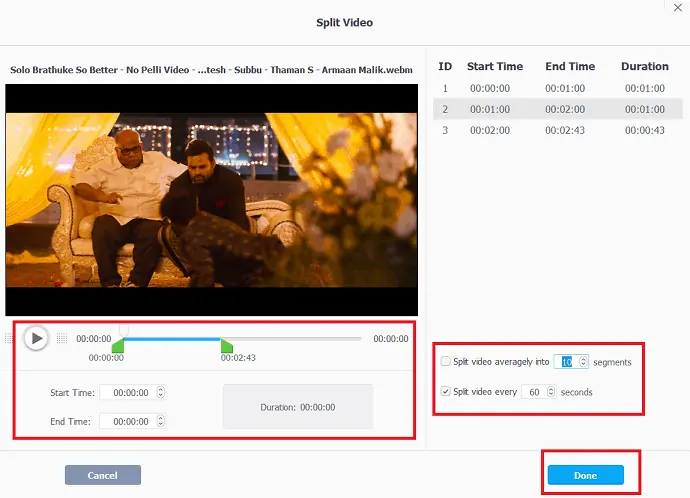
Selectați opțiunea „Split” din fila „Toolbar”. Puteți împărți videoclipul pe segmente și pe timp. selectați oricare dintre opțiuni din dreapta, apoi puteți observa ora de începere, ora de încheiere, durata în partea de sus a opțiunilor și apăsați pe „Terminat”.
Pasul: 14 Selectați formatul de ieșire

După finalizarea editării, sarcina finală este selectarea unui profil de ieșire. Selectați „ Format țintă ” din colțul din stânga. Fereastra Selectați profilul de ieșire este afișată pe ecran din care selectați formatul de ieșire dorit al videoclipului și faceți clic pe opțiunea gata.
- Înrudit: Cel mai bun editor video online gratuit de pe internet
- Recenzie Wonderfox DVD video converter
Cuvinte de încheiere - VideoProc
VideoProc este software-ul de procesare video rapidă nr. 1, care atinge vârful de accelerație hardware de nivel 3, alimentat complet de GPU-uri Intel, AMD și NVIDIA, oferind editare și transcodare video netedă (4K), fără a compromite calitatea.
Indiferent dacă sunteți un profesionist experimentat sau ați început, editorul video 4K vă ajută să editați videoclipuri HD/4K într-un flux de lucru simplificat. Puteți edita videoclipurile prin adăugarea de efecte, subtitrări, tăierea și decuparea videoclipurilor, toate se fac în câteva minute. Puteți elimina zgomotul nedorit din videoclip, puteți descărca cu ușurință videoclipuri de pe cele peste 1000 de site-uri web, puteți îmbina mai multe videoclipuri într-unul singur. Este proiectat atât pentru Windows, cât și pentru Mac.
De asemenea, are funcții uimitoare pentru a edita videoclipuri de mare viteză și videoclipuri cu încetinitorul, pentru a schimba viteza videoclipului și a sunetului folosind opțiunile specifice ale acestora. Alte funcții grozave, cum ar fi descărcatorul video, convertorul DVD și recorderul, adaugă nebunie suplimentară software-ului de editare.
Sper că această recenzie VideoProc v-a ajutat să cunoașteți detaliile software-ului de editare și conversie video VideoProc. Dacă vă place acest articol, vă rugăm să-l distribuiți și să urmăriți WhatVwant pe Facebook, Twitter și YouTube pentru mai multe sfaturi.
VideoProc Review – Întrebări frecvente
VideoProc este gratuit?
Software-ul Digitary oferă posibilitatea de a descărca software-ul VideoProc gratuit de pe Mac și PC. Folosind VideoProc puteți converti videoclipuri, audio și DVD-uri în formatele dorite.
Cum combin mai multe videoclipuri într-unul singur?
Folosind opțiunea de îmbinare din Toolbox, puteți combina mai multe videoclipuri într-unul singur.
Cum să adaugi subtitrări în VideoProc?
Selectați instrumentul video> Încărcați videoclipul> faceți clic pe opțiunea de subtitrări din dreapta sub videoclip> Încărcați fișierele de subtitrare și, în sfârșit, selectați opțiunea gata din partea dreaptă jos.
Pot descărca videoclipuri de pe YouTube folosind VideoProc?
Da. Puteți descărca videoclipuri de pe youtube cu ajutorul unui instrument de descărcare video din VideoProc.
Este posibil să înregistrați video folosind atât camera web, cât și ecranul în VideoProc?
Da. VideoProc oferă acea caracteristică grozavă de a înregistra video folosind atât camera web, cât și ecranul în același timp. Puteți observa această opțiune în instrumentul „Înregistrare”.
