Cele mai bune 5 moduri de a remedia atașamentele eșuate în Gmail
Publicat: 2021-06-29Dacă Gmail vă împiedică să atașați fișiere la e-mailurile dvs. sau nu reușește să descărcați atașamente multimedia? Încercați aceste remedieri pentru a remedia problema.
Când vine vorba de trimiterea și primirea de e-mailuri, Gmail este cea mai preferată platformă. Cu toate acestea, instrumentul are setul său de defecte. Recent, utilizatorii Gmail au raportat o problemă, că nu pot descărca fișiere atașate la e-mail pe Windows 10.
Când se întâmplă acest lucru, nici nu puteți glisa și plasa fișiere în Gmail și nici butonul de atașament nu răspunde. În general, apare un mesaj de eroare pop-up care spune: „A existat o eroare la atașarea fișierului” sau „Atașarea a eșuat, apare.
Deci, dacă sunteți familiarizat cu această situație, iată ce trebuie să faceți pentru a remedia eroarea eșuată a atașamentului Gmail.
Ce cauzează că Gmail nu a reușit să descărcați atașamentul?
Cel mai frecvent motiv pentru acest mesaj de eroare este un firewall sau un server proxy. Cu toate acestea, există și alte motive și acestea sunt:
- Din motive de securitate, Gmail blochează trimiterea sau primirea fișierelor executabile și a altor atașamente despre care crede că pot fi infectate.
- Ar putea fi rezultatul unei extensii de browser care limitează funcționalitatea Gmail.
- Folosind un browser neacceptat. Pentru a evita astfel de probleme, folosirea Chrome, Firefox, Edge și Safari sunt cele mai bune.
Acum că sunt dezvăluite cauzele eșecului de descărcare a atașamentelor în Gmail, să învățăm cum să o remediam.
Cele mai bune 5 moduri de a remedia atașamentele Gmail care nu se vor descărca
1. Dezactivați firewall
Una dintre modalitățile dovedite de a trece peste acest mesaj de eroare este dezactivarea paravanului de protecție. Pentru a face acest lucru, urmați pașii de mai jos:
1. Apăsați Windows + R și deschideți fereastra Run
2. Tastați firewall.cpl > OK .
3. În fața panoului din stânga, faceți clic pe Activare sau dezactivare Windows Defender Firewall .
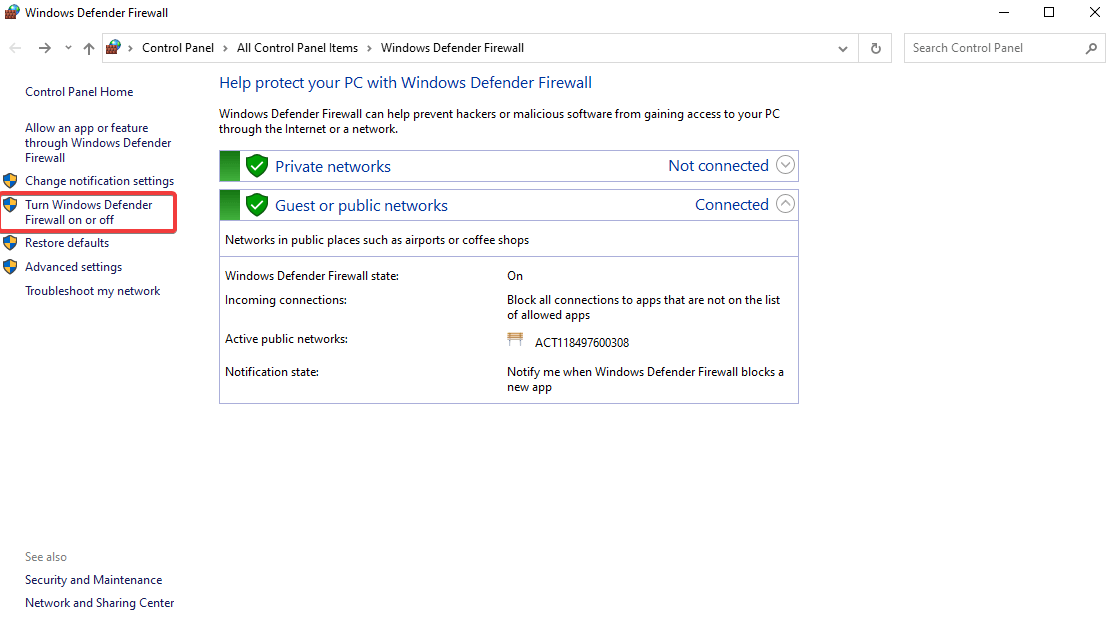
4. Aceasta va deschide o nouă fereastră. Sub Setările rețelei private > selectați butonul radio de lângă Dezactivați paravanul de protecție Windows Defender (nu este recomandat), urmat de selectarea aceluiași buton din Setări rețele publice .
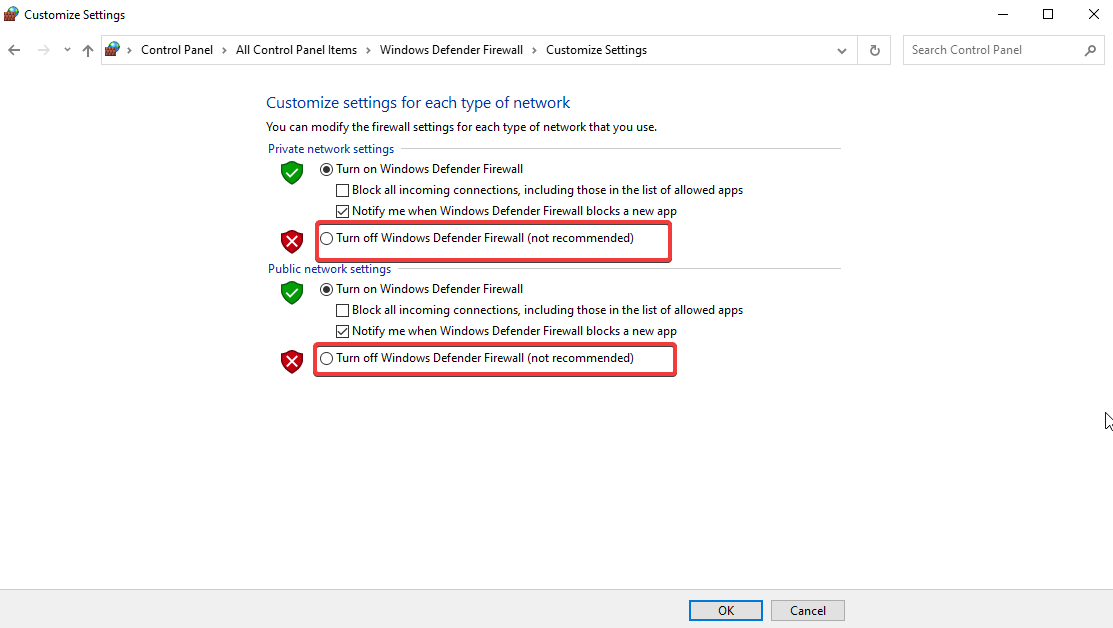
5. Apăsaţi OK pentru a aplica modificările şi a ieşi din fereastră.
6. În plus, dacă utilizați un instrument de securitate terță parte, vă sugerăm să îl dezactivați temporar și. Acum încercați să trimiteți sau să descărcați atașamentul, ar trebui să funcționeze. După ce ați terminat, asigurați-vă că activați paravanul de protecție.
2. Dezactivați serverul proxy
O altă modalitate de a remedia fișierele atașate multimedia eșuate este de a dezactiva serverul proxy. Urmați acești pași pentru a face asta:
1. În bara de căutare Windows, tastați Internet options . Selectați cel mai bun rezultat.
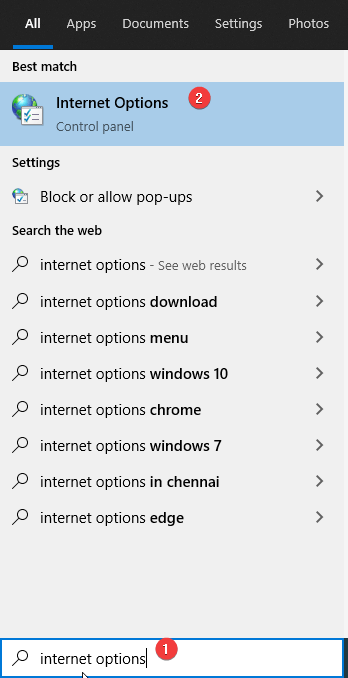
2. Faceți clic pe fila Conexiuni > Setări LAN .
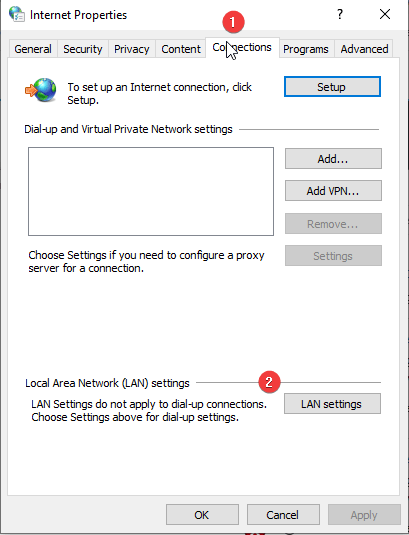
3. Debifați opțiunea Utilizați un server proxy pentru LAN > OK .
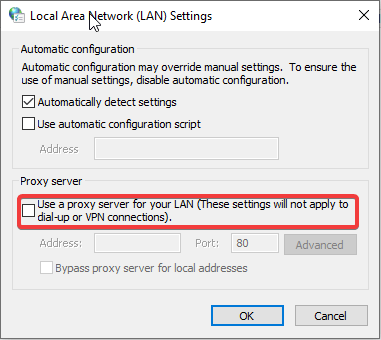
4. Pentru a salva setările, faceți clic pe Aplicare > OK.
5. Închideți fereastra Internet Properties.
Acum încercați să descărcați atașamentul folosind Gmail, ar trebui să funcționeze. Dacă nu, treceți la pasul următor.
3. Actualizați-vă browserul
Când închideți și redeschideți un browser web, acesta se actualizează automat. Cu toate acestea, dacă nu l-ați închis de ceva timp, există șanse ca acesta să fie depășit. Prin urmare, vă sugerăm să verificați actualizarea browserului (dacă este disponibilă) să o descărcați urmând pașii de mai jos:
Cum se actualizează Chrome:
1. Lansați Google Chrome
2. Faceți clic pe cele trei puncte verticale din colțul din dreapta sus al ecranului.
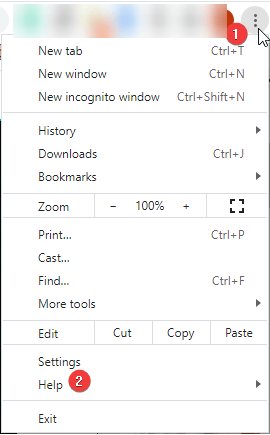
3. Selectați Ajutor > Despre Google Chrome .
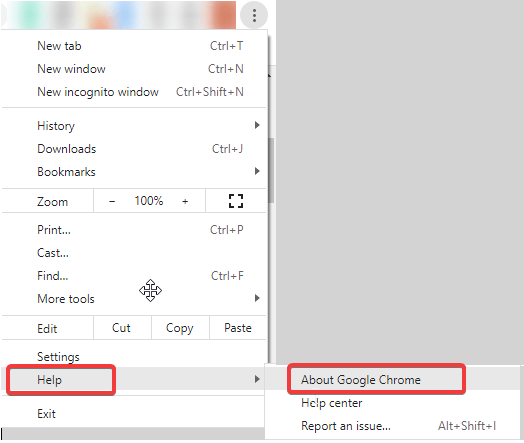
4. Așteptați ca Chrome să verifice dacă există actualizări.
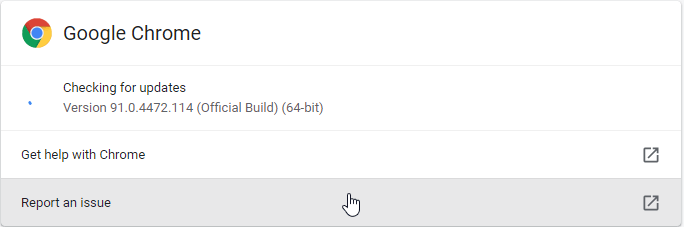

5. Dacă sunt disponibile, veți fi anunțat. Descărcați și instalați actualizările.
Apoi, pentru a aplica actualizările, faceți clic pe butonul Relansare .
Cum se actualizează Firefox:
1. Lansați browserul Firefox
2. Faceți clic pe cele trei linii orizontale din colțul din dreapta sus al ecranului.
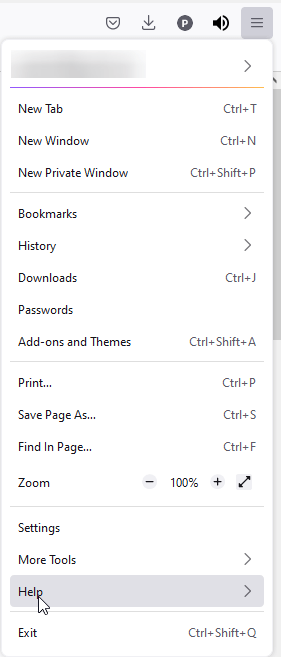
3. Faceți clic pe Ajutor > Despre Firefox .
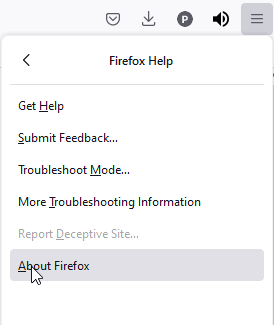
4. Așteptați ca Firefox să verifice actualizările.
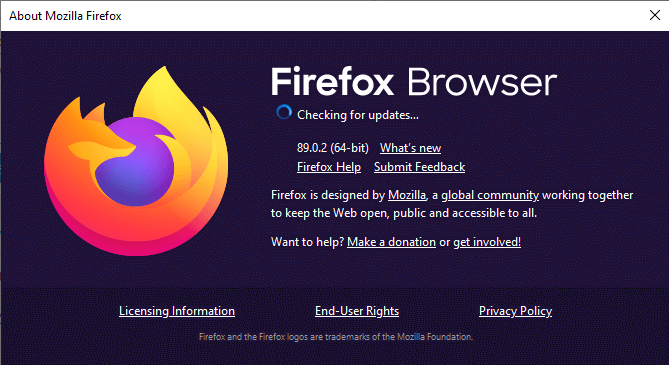
5. Dacă sunt disponibile, descărcați și instalați-le. Faceți clic pe Reporniți pentru a actualiza Firefox.
Cum se actualizează Edge:
1. Lansați Microsoft Edge
2. Faceți clic pe cele trei puncte orizontale din colțul din dreapta sus al ecranului.
3. Faceți clic pe Ajutor și feedback > Despre Microsoft Edge .
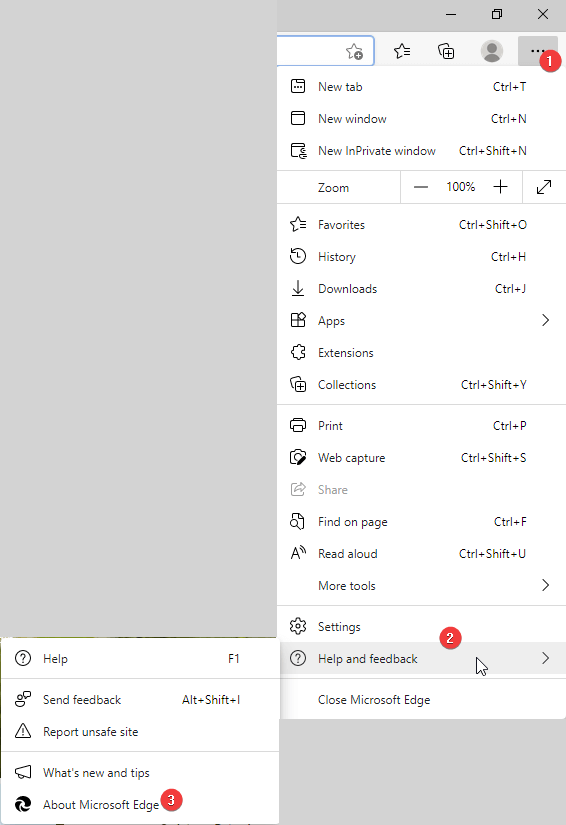
4. Așteptați ca acesta să verifice actualizările.
5. Dacă sunt disponibile, acestea vor fi descărcate automat.
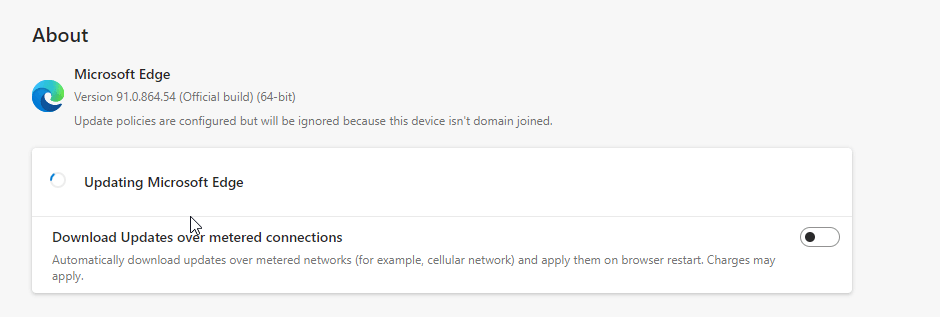
6. Reporniți browserul Microsoft Edge pentru a aplica modificările.
Acum încercați să utilizați Gmail și să descărcați atașamentul pe care nu îl descărcați.
4. Ștergeți cache-ul browserului și cookie-urile
Dacă eșecul de descărcare a atașamentelor Gmail este cauzat de un browser, ștergerea cookie-urilor și a memoriei cache va fi de ajutor.
Cookie-urile îmbunătățesc experiența de navigare, dar în timp, pe măsură ce devin depășite, interferează cu funcționalitatea browserului. În plus, memoria cache care stochează informații despre părțile unei pagini sau imagini poate crea și probleme. Prin urmare, se solicită ștergerea memoriei cache a browserului și a cookie-urilor.
Cea mai bună modalitate de a șterge memoria cache și cookie-urile din toate browserele dintr-o dată este să utilizați Advanced System Optimizer. Folosind modulul Privacy Protector oferit de cel mai bun instrument de optimizare pentru PC, puteți identifica și șterge memoria cache și cookie-urile din toate browserele în același timp.
Pentru a-l folosi, urmați pașii de mai jos:
1. Descărcați și instalați Advanced System Optimizer
2. Lansați instrumentul
3. Faceți clic pe Securitate și confidențialitate din panoul din stânga
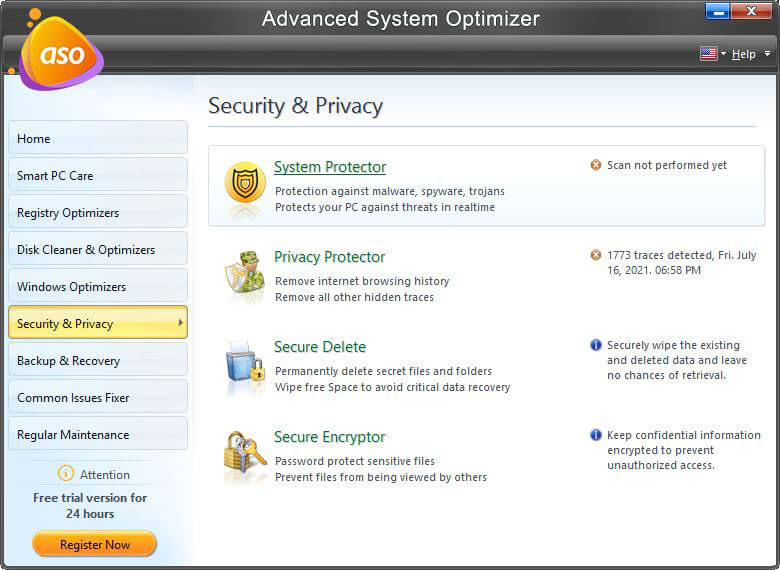
4. Selectați Privacy Protector > Start Privacy Scan
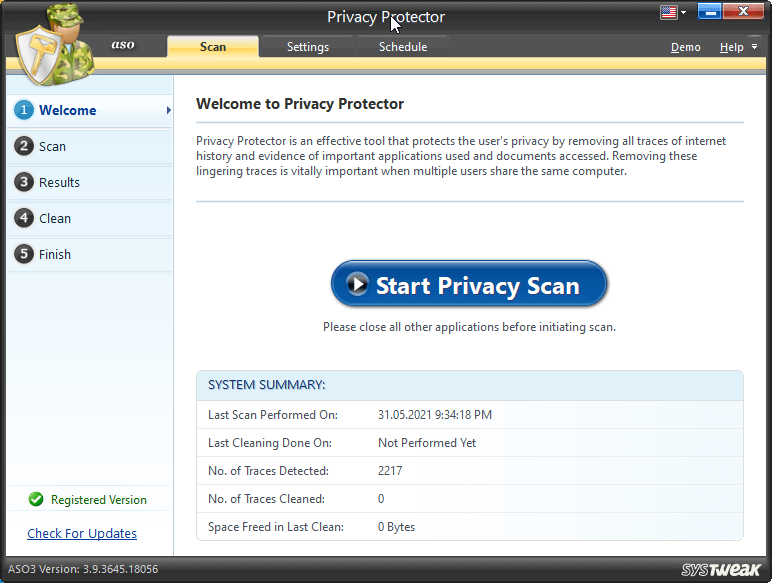
5. Așteptați ca scanarea să se termine după ce ați terminat, verificați rezultatele scanării.
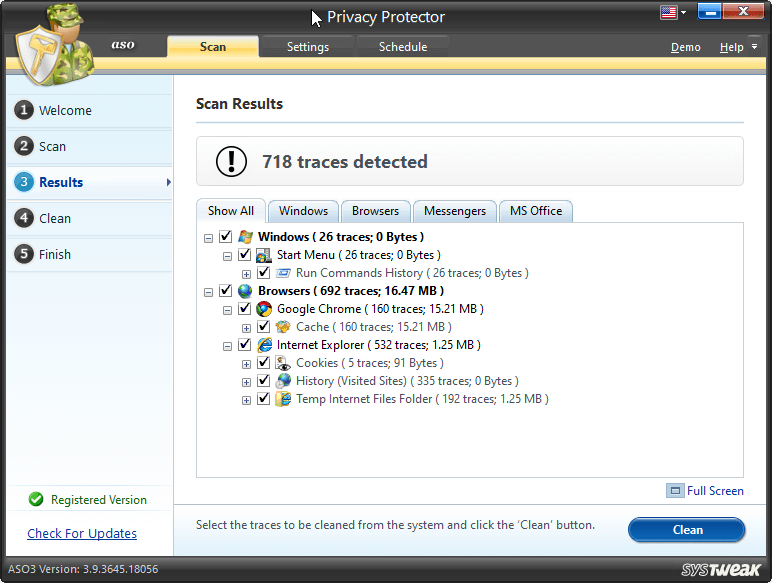
6. Faceți clic pe Curățare pentru a remedia erorile.
7. Acest lucru va ajuta la ștergerea memoriei cache și a cookie-urilor din browser.
5. Utilizați modul incognito
Dacă vă place să folosiți extensii și suplimente în browser, atunci sunt șanse ca unul dintre ele să împiedice Gmail să descarce atașamente. Pentru a verifica dacă acesta este cazul, vă sugerăm să utilizați modul Incognito sau Privat al browserului.
Când utilizați modul privat, va trebui să vă reconectați la contul Gmail.
Acum, încercați să atașați sau să descărcați atașamente din sau către Gmail. Dacă acest lucru funcționează, va trebui să dezactivați fiecare extensie pentru a găsi vinovatul. După ce puteți găsi atașamentul problematic, eliminați-l.
Acest lucru va ajuta la evitarea confruntării cu eșecul Gmail de a descărca eroarea atașării.
Dacă toți pașii de mai sus nu reușesc, încercați să utilizați un browser diferit.
Cele mai bune browsere web pentru Windows pentru 2021
Remedierea a eșuat la descărcarea atașamentului Gmail
Soluțiile explicate mai sus vă vor ajuta să atașați fișiere la Gmail și să descărcați fișierele atașate fără nicio problemă. Doar asigurați-vă că utilizați un browser compatibil și că fișierele pot fi descărcate în siguranță. În cazul în care nu puteți remedia problema, vă sugerăm să utilizați un nou furnizor de e-mail. Pentru a afla mai multe despre opțiuni, citiți postarea noastră despre Cele mai populare și cele mai bune servicii de e-mail din 2021
Sperăm că ați găsit informațiile utile și le veți împărtăși altora care se confruntă cu o problemă similară. Împărtășește-ți feedbackul în secțiunea de comentarii.
