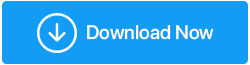Top 8 moduri de a remedia sunetul care nu funcționează pe Windows 11
Publicat: 2022-04-28Fiecare actualizare mare Windows adaugă o serie de funcții și îmbunătățiri noi. Cu toate acestea, ar trebui să vă așteptați la câteva mici probleme care îl însoțesc. Când sunetul încetează să funcționeze pe Windows 11, de exemplu, ar putea fi destul de incomod pentru orice utilizator.
Nu este nevoie să fii alarmat; Este mai probabil ca problemele de sunet pe Windows să fie cauzate de setări incorecte sau drivere defectuoase decât de hardware defect. Oricare ar fi cazul, acest articol ar trebui să simplifice rezolvarea oricărei dificultăți de sunet pe Windows 11.
Deci, hai să aruncăm o privire.
Cele mai bune modalități de a remedia sunetul care nu funcționează pe Windows 11
1. Verificați volumul
Pentru a începe, verificați volumul computerului cu Windows 11. Deși poate părea de la sine înțeles, merită să verificați de două ori înainte de a trece efectiv la alte posibilități.
Faceți clic pe difuzorul din bara de activități și mutați glisorul în sus sau în jos pentru a schimba nivelul. Asigurați-vă că toate căștile sau difuzoarele pe care le utilizați au controale de volum.
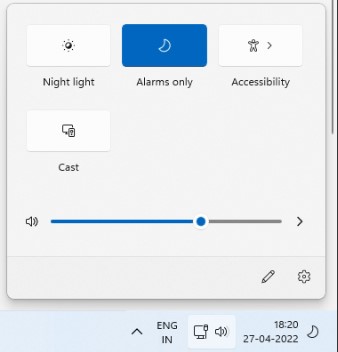
2. Actualizări Windows
Când vine vorba de rezolvarea erorilor și a erorilor, Windows este de obicei rapid să răspundă. Este posibil ca Windows să fi publicat deja o actualizare pentru a remedia problemele de sunet pe care le aveți. Ca rezultat, ar trebui să verificați și să instalați orice actualizări restante pentru computerul dvs. cu Windows 11.
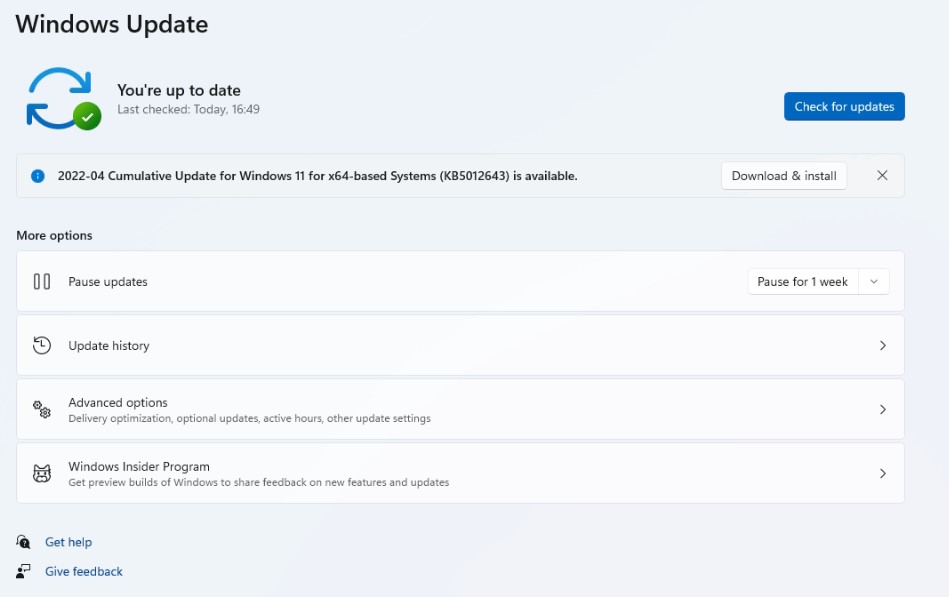
3. Schimbați dispozitivul de redare
Dacă aveți multe dispozitive audio conectate la computer, este posibil ca sunetul să provină doar de la unul dintre ele. Pentru a vă asigura că dispozitivul selectat este configurat ca dispozitiv de redare, faceți clic dreapta pe pictograma difuzorului din bara de activități și selectați Deschideți mixerul de volum.
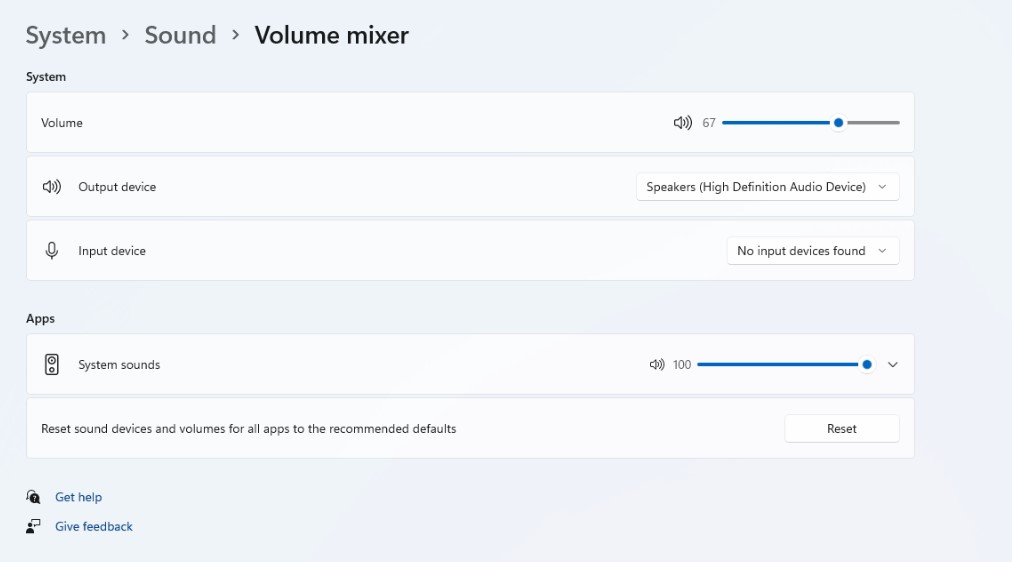
Asigurați-vă că dispozitivele de intrare și ieșire sunt setate la dispozitivul audio dorit în fereastra următoare.
4. Reporniți Servicii audio
Fiecare funcție din Windows are un serviciu care pornește de fiecare dată când pornește computerul. Probabil, serviciul audio nu a pornit corect, provocând problema de sunet pe care o întâmpinați. Pentru a testa dacă acest lucru vă ajută, ar trebui să reporniți serviciul audio. Cum o faci?
Pasul 1: Apăsați Enter după deschiderea meniului Start și tastați servicii.
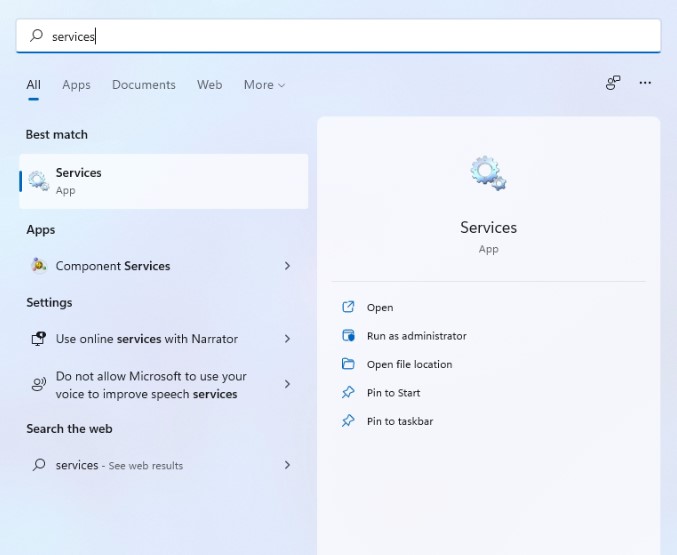
Pasul 2: Derulați în jos la Windows Audio în panoul Servicii. Selectați Restart din meniu când faceți clic dreapta pe Windows Audio.
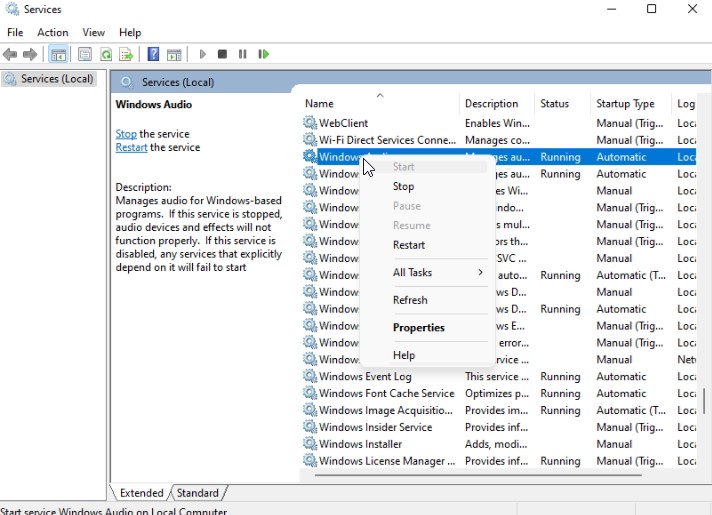
Reporniți serviciile „Windows Audio Endpoint Builder” și „Apel de procedură la distanță” repetând procedura descrisă mai sus.
5. Inițiază Instrumentul de depanare audio
Dacă problema persistă, puteți folosi instrumentul de depanare Windows pentru a vă ajuta. Are un instrument de depanare audio încorporat care poate detecta și remedia automat mici probleme audio. Iată cum să-l puneți împreună.
Pasul 1: Deschideți meniul Start, introduceți setările de depanare și faceți clic pe primul rezultat.
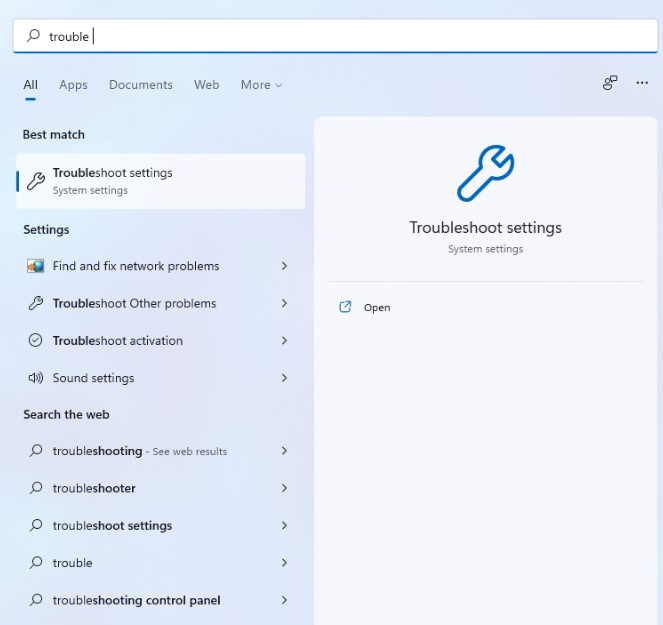
Pasul 2: Selectați Alți soluționatori de probleme din meniul derulant.
Pasul 3: Pentru a finaliza depanarea, faceți clic pe butonul Run de lângă Redare audio și urmați instrucțiunile de pe ecran.
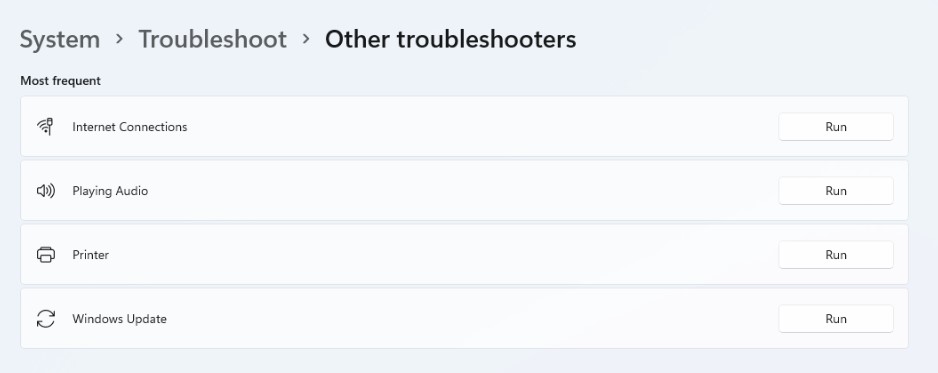
6. Dezactivați îmbunătățirea sunetului
Puteți utiliza pachetele de îmbunătățiri audio care vin cu computerul Windows 11 pentru a obține cea mai bună calitate a sunetului. Cu toate acestea, dacă aveți probleme cu sunetul, Windows sugerează să le dezactivați complet. Iată cum să o faci.
Pasul 1: Pe Windows, deschideți aplicația Setări și selectați Sunet.
Pasul 2: Accesați secțiunea Avansat și alegeți Toate dispozitivele de sunet din meniu.
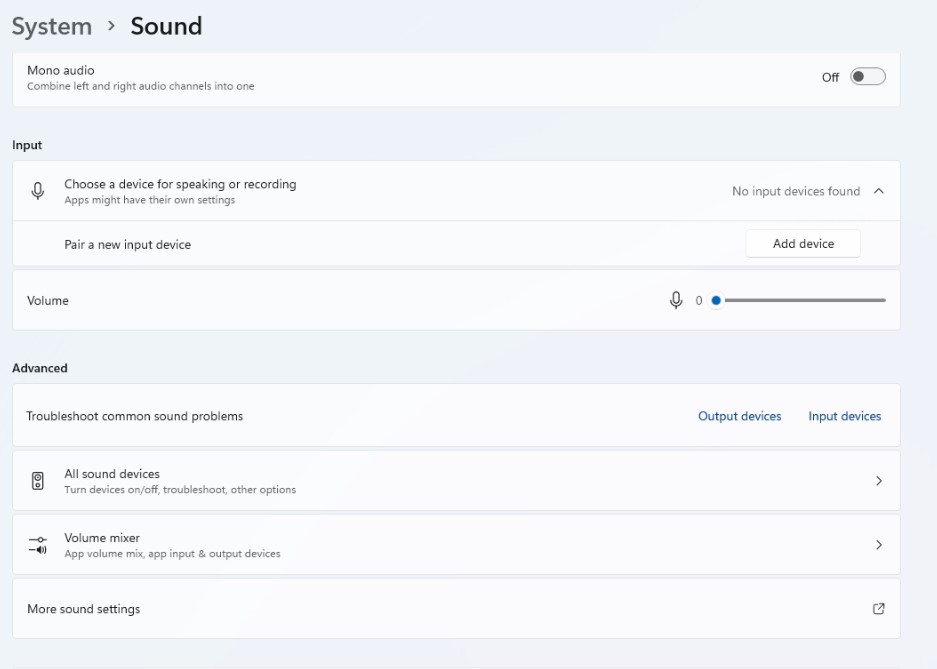
Pasul 3: Alegeți dispozitivul de ieșire cu care aveți probleme.
Pasul 4: dezactivați comutatorul de lângă Îmbunătățire audio din Setări de ieșire.
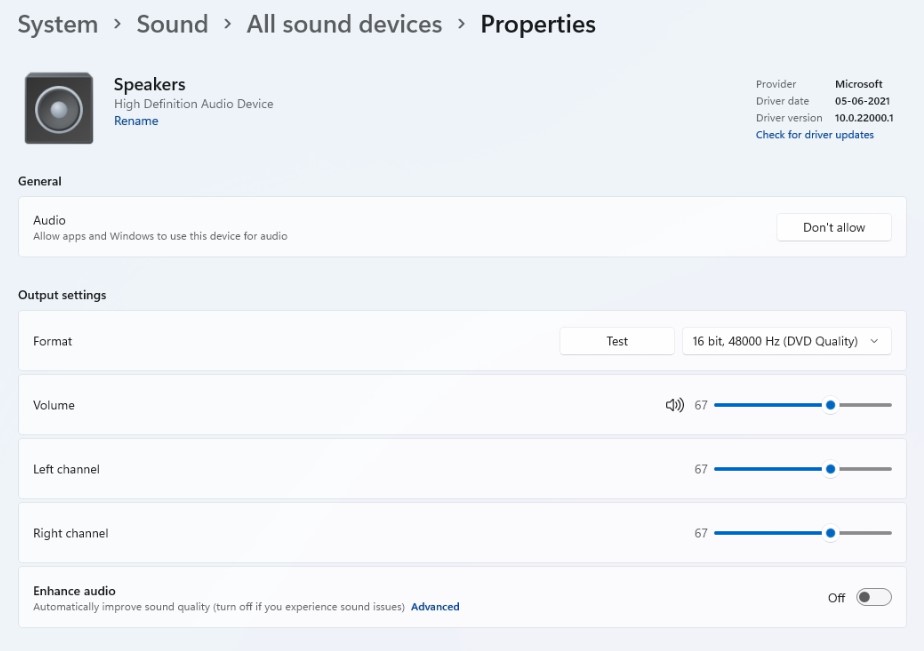

Dacă acest lucru nu ajută, treceți la pasul următor.
7. Actualizați sau reinstalați driverul audio
Driverul audio al computerului dvs. ajută Windows să recunoască și să interacționeze cu hardware-ul computerului. Și nu este neobișnuit ca driverele audio să devină învechite sau corupte în timp. Ca rezultat, puteți încerca să actualizați driverul audio pentru a vedea dacă vă ajută. Iată cum să o faci.
Pasul 1: Faceți clic pe pictograma Căutare din bara de activități, introduceți managerul de dispozitive și faceți clic pe primul rezultat care apare.
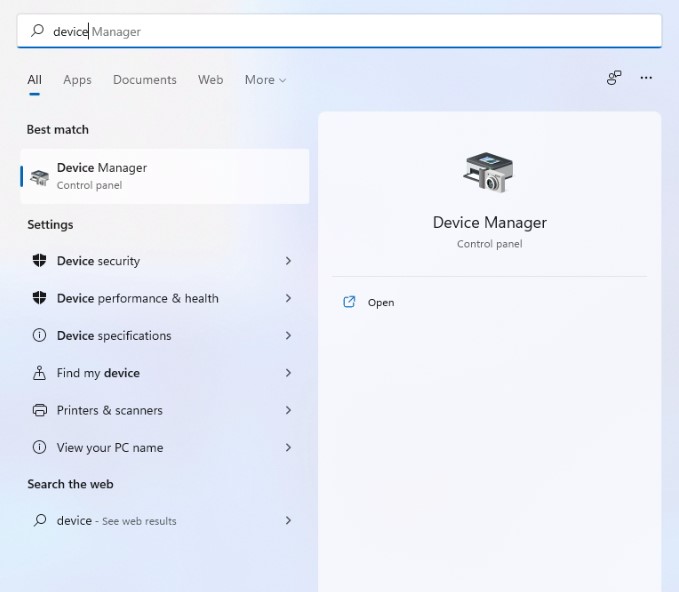
Pasul 2: Căutați „controlere de sunet, video și jocuri și extindeți-le”. Apoi, din meniul contextual, faceți clic dreapta pe dispozitivul audio și alegeți „Actualizați driverul din meniul derulant.
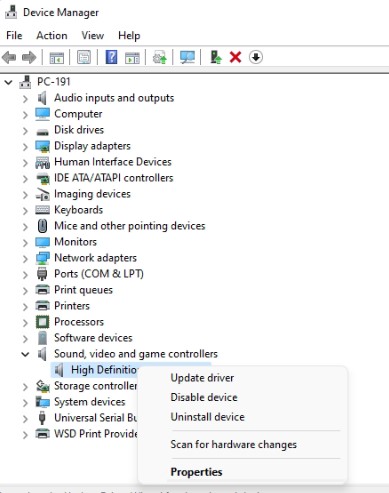
Pentru a finaliza actualizarea driverului, urmați instrucțiunile de pe ecran. Dacă actualizarea driverului nu rezolvă problema, ștergeți driverul audio problematic și reporniți computerul pentru a permite Windows să-l reinstaleze. Dacă nu puteți urma acești pași manuali, puteți utiliza un program de actualizare a driverelor terță parte, cum ar fi Advanced Driver Updater.
Actualizați automat driverele —
Advanced Driver Updater simplifică actualizarea driverelor incompatibile sau învechite. Acest program de actualizare a driverelor detectează software-ul învechit și prezintă cel mai recent driver disponibil pentru computerul dumneavoastră Windows. Acest instrument de actualizare a driverelor vă menține computerul să funcționeze fără probleme, în timp ce face backup pentru drivere.
Doriți să aflați mai multe despre Advanced Driver Updater, citiți acest lucru în recenzia completă a produsului
Pentru a actualiza driverele cu Advanced Driver Updater, urmați acești pași:
Pasul 1: Pentru a obține Advanced Driver Updater, accesați acest link și faceți clic pe butonul de descărcare:
Pasul 2: Faceți dublu clic pe fișierul de configurare pentru a instala Advanced Driver Updater pentru Windows.
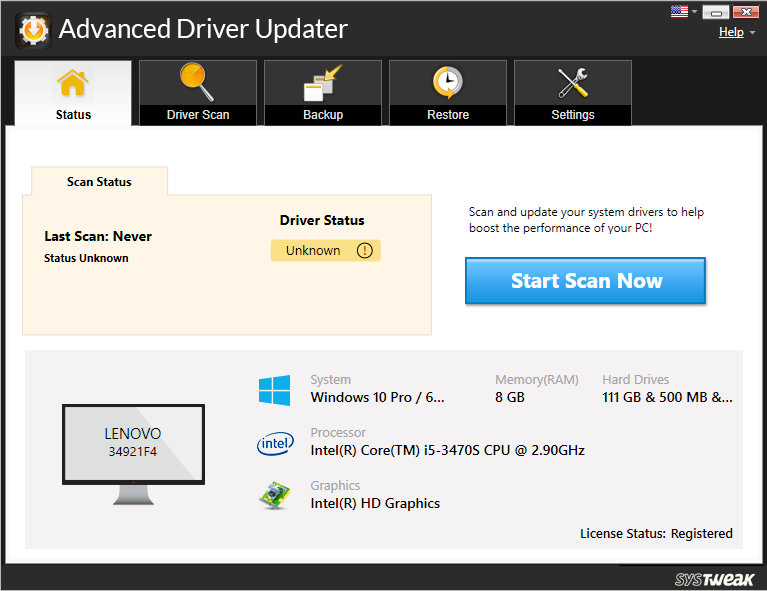
Pasul 3: Lansați Advanced Driver Updater, apoi selectați Start Scan Now și așteptați rezultatele scanării.
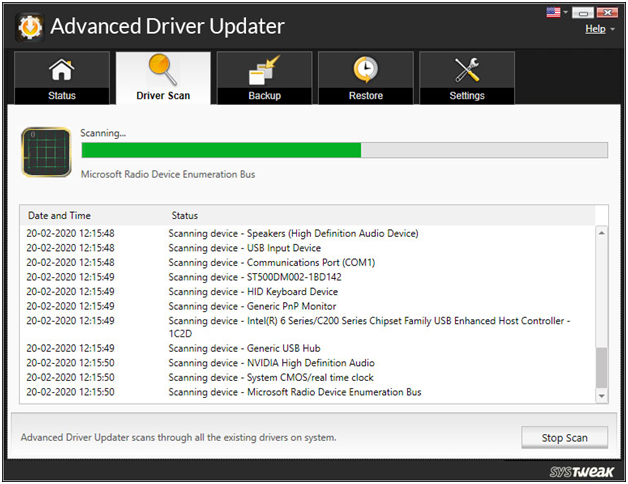
Pasul 4: Examinați rezultatele scanării > selectați Actualizare oricare pentru a actualiza toate driverele învechite (pentru utilizatorii de versiuni înregistrați). Faceți clic pe butonul Actualizare driver de lângă acesta dacă utilizați versiunea de încercare. În versiunea GRATUITĂ, un singur driver poate fi actualizat la un moment dat.
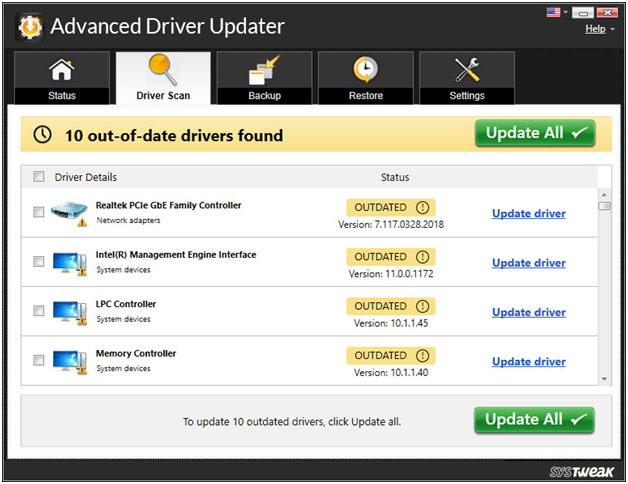
Pasul 5: Pentru a afecta modificările, reporniți computerul.
Acesta este modul în care puteți utiliza Advanced Driver Updater pentru a actualiza driverele învechite.
8. Resetați sistemul de operare Windows 11
În cele din urmă, dacă totul nu reușește, este posibil să fiți forțat să reinstalați Windows. Toate opțiunile dvs. vor fi resetate la valorile implicite. Așa o faci.
Pasul 1: Apăsați tasta Windows + I pentru a lansa aplicația Setări. Acum navigați la fila Windows Update și selectați Opțiuni avansate din meniul derulant.
Pasul 2: Accesați secțiunea Opțiuni suplimentare și selectați Recuperare.
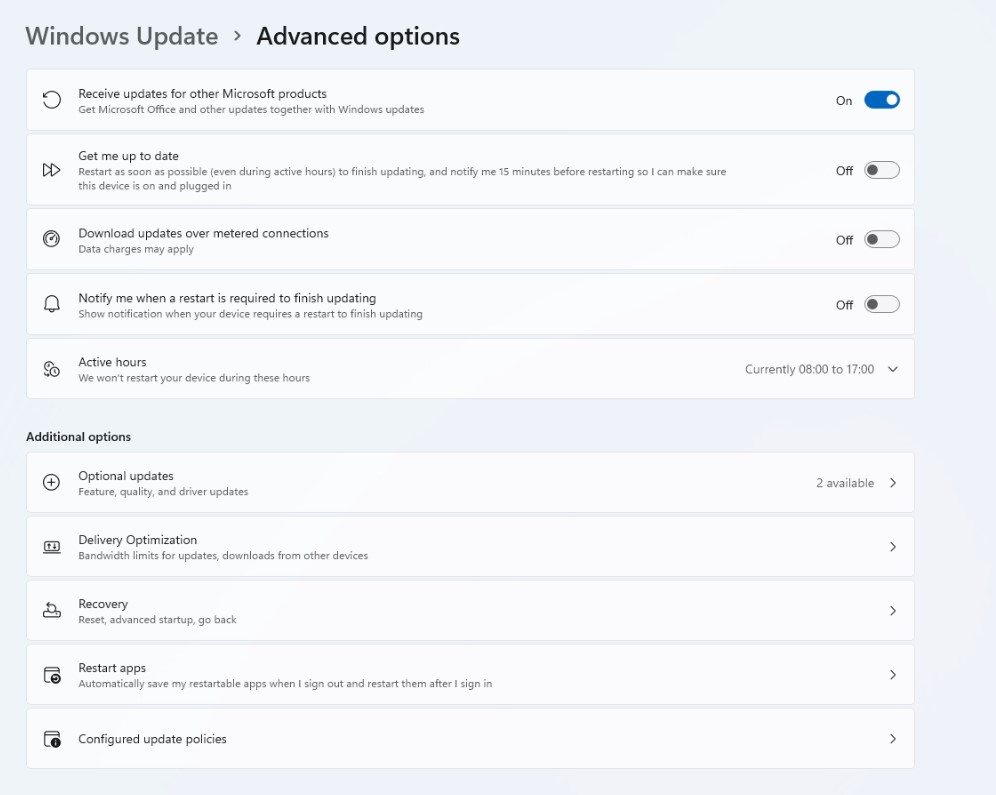
Pasul 3: În cele din urmă, sub Opțiuni de recuperare, selectați Resetare computer pentru a începe resetarea computerului.
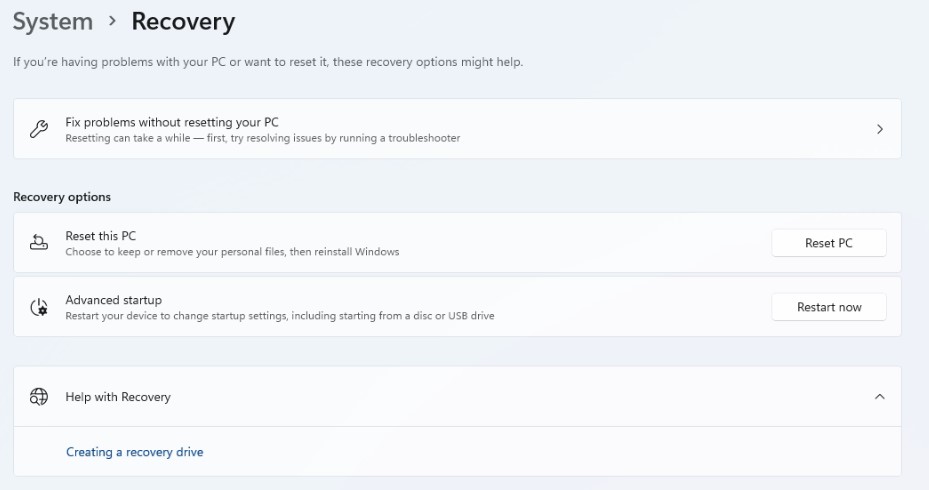
În timpul resetarii computerului, aveți opțiunea de a păstra sau șterge fișierele personale.
Concluzie:
Sunetul care nu funcționează pe Windows 11 este o problemă cu care se confruntă mulți utilizatori. În acest blog, am menționat toate remediile posibile prin care puteți rezolva această problemă. Driverele învechite sunt un motiv major pentru care sunetul nu funcționează, iar utilizarea Advanced Driver Updater este cel mai bun instrument pentru a actualiza toate driverele învechite din Windows. Încercați pașii menționați în blog și spuneți-ne în secțiunea de comentarii dacă ați reușit să rezolvați problema sunetului care nu funcționează sau nu.