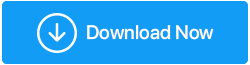8 Cele mai bune moduri de a îmbunătăți performanța jocurilor pe Windows 11
Publicat: 2022-04-30Potrivit Microsoft, se spune că Windows 11 oferă o experiență de joc mai bună. Performanța de joc a Windows 11 a dezamăgit adaptoarele timpurii. Există, totuși, metode pentru a vă îmbunătăți experiența de joc pe PC-ul cu Windows 11.
Cele mai bune modalități de a îmbunătăți performanța jocurilor pe Windows 11
1. Actualizați sistemul de operare Windows 11
Mulți recenzenți au remarcat că cel mai nou sistem de operare Microsoft este încă un lucru în desfășurare în evaluările lor Windows 11. Unele dintre primele probleme sunt în curs de lucru de către firmă. Procesoarele AMD, de exemplu, nu au funcționat bine cu lansările timpurii ale Windows 11.
Cu upgrade-urile sistemului de operare, Microsoft a abordat aceste vulnerabilități. Pentru a actualiza sistemul de operare al computerului, accesați Setări Windows și faceți clic pe Actualizare Windows.
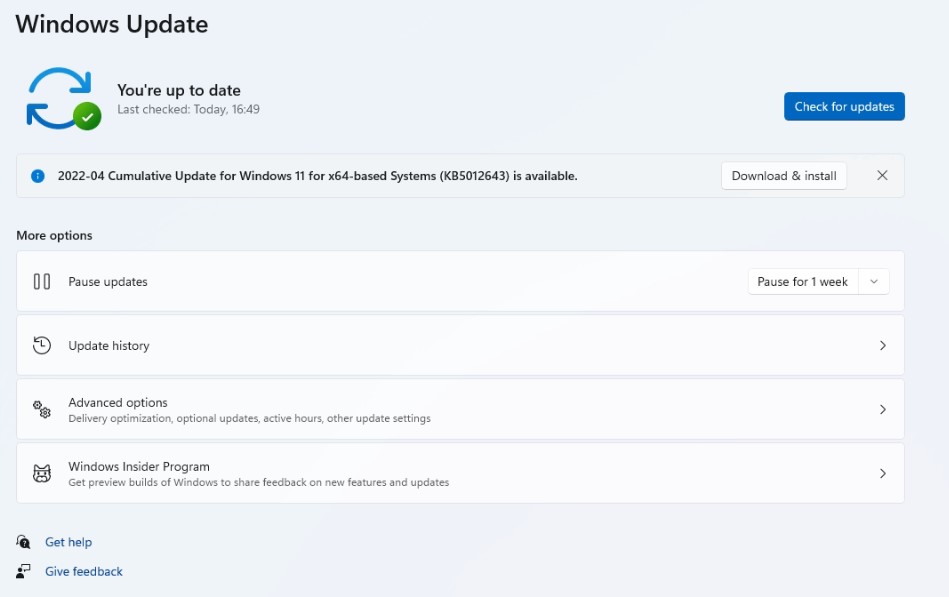
2. Activați Modul Joc
Modul de joc era ineficient, dar Microsoft a adus îmbunătățiri semnificative acestei funcții.
Când activați Modul Joc pe computer, Windows acordă prioritate experienței dvs. de joc eliminând operațiunile de fundal, serviciile de actualizare Windows, instalarea driverelor și alte caracteristici. Sistemul vă asigură că aveți suficiente resurse CPU și GPU pentru a juca fără probleme.
Ideea este de a menține o rată constantă de cadre indiferent de joc sau computer.
Pasul 1: Pe Windows 11, utilizați tastele Windows + I pentru a deschide aplicația Setări.
Pasul 2: Accesați bara laterală din stânga, selectați Modul joc și activați-l.
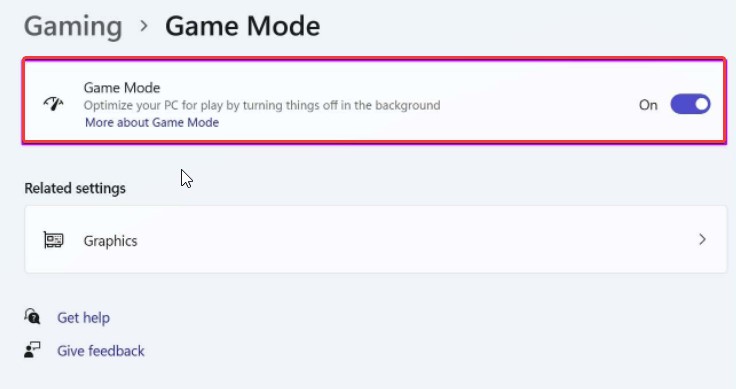
3. Dezactivați îmbunătățirea preciziei indicatorului
Majoritatea șoarecilor de gaming vin cu software care dezactivează accelerarea mouse-ului. Este posibil ca Windows 11 să-l fi reactivat. Precizia îmbunătățită a indicatorului este adecvată pentru utilizarea pe un laptop dacă intenționați să părăsiți trackpad-ul pentru o perioadă lungă de timp.
Merită să dezactivați opțiunea pe o configurație de jocuri desktop. Iată cum să o faci.
Pasul 1: Apăsați tasta Windows și tastați „Mouse” în caseta de căutare. Deschideți meniul Preferințe mouse.
Pasul 2: Selectați setări suplimentare ale mouse-ului din meniul de setări corespunzător.
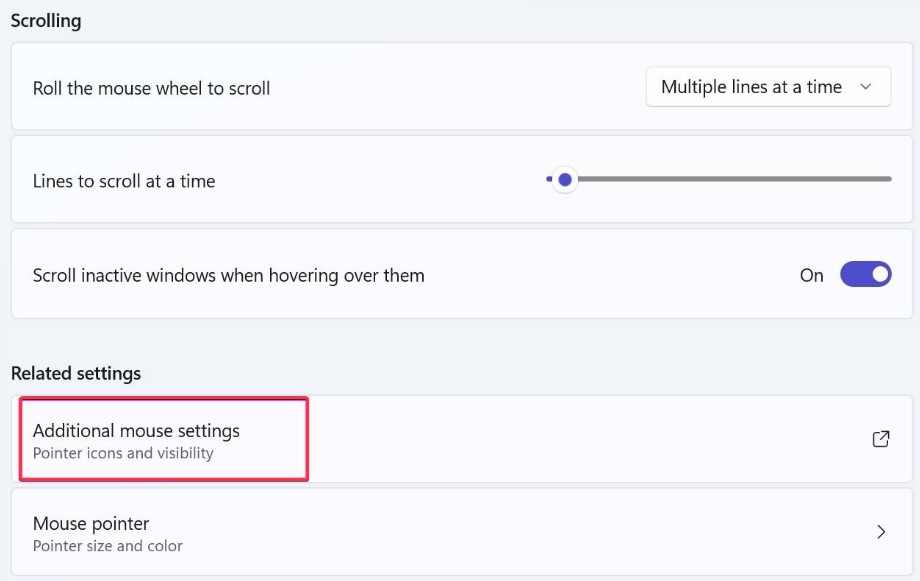
Pasul 3: Selectați opțiunea Pointer Options din meniu.
Pasul 4: dezactivați Îmbunătățirea preciziei indicatorului.
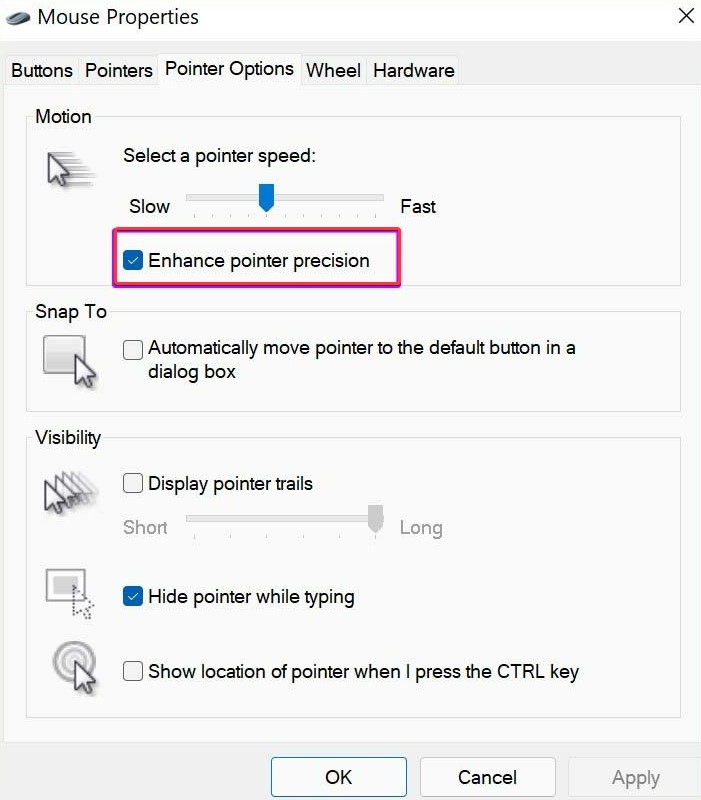
4. În anumite jocuri, acordați prioritate GPU-ului
GPU-ul încorporat pe majoritatea procesoarelor desktop moderne este suficient pentru jocuri ușoare. Puteți oricând să faceți upgrade cu un GPU dedicat de la o companie precum NVIDIA și să jucați jocuri de ultimă generație.
Cu upgrade-ul Windows 11, acum puteți aloca un GPU dedicat fiecărui program. Modurile de înaltă performanță și de economisire a energiei au doar un singur GPU din care să aleagă. Prin urmare, acest lucru poate să nu aibă sens pentru desktop cu un sistem desktop cu o singură placă grafică.
Are sens pentru jocurile de ultimă generație pe laptopuri de jocuri sau desktop-uri cu GPU-uri discrete. Puteți spune unui joc să înceapă cu GPU-ul integrat pentru a economisi durata de viață a bateriei sau cu un GPU separat pentru a oferi imediat energie brută.
Pasul 1: Apăsați tasta Windows și tastați Graphics în caseta de căutare.
Pasul 2: Apăsați Enter pentru a accesa meniul Opțiuni grafice.
Pasul 3: Alegeți un joc și apoi selectați Opțiuni.
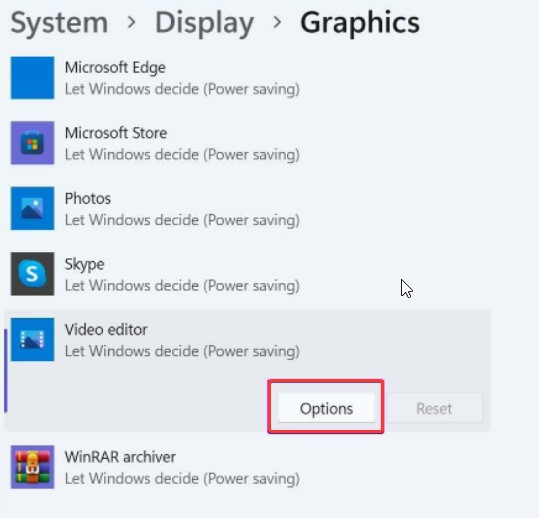
Pasul 4: Apăsați pe Salvare după ce ați selectat opțiunea GPU pe care doriți să o utilizați cu jocul.
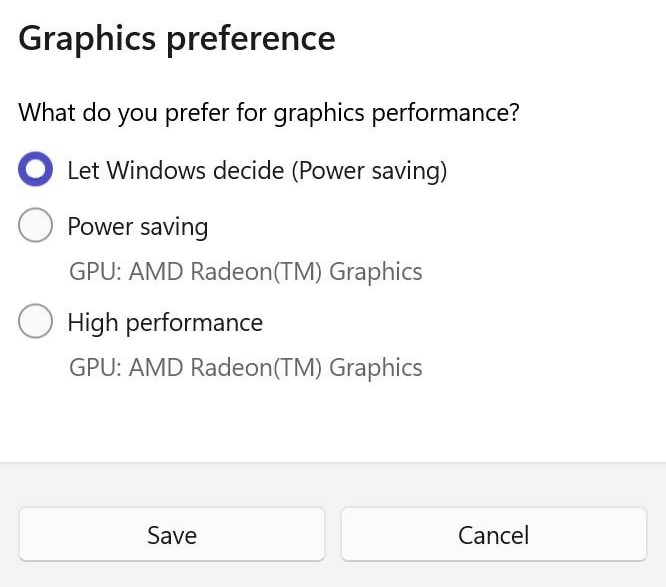
5. Dezactivați aplicațiile de pornire
Aceasta este o metodă încercată și adevărată pentru îmbunătățirea performanței generale Windows 11. Ar trebui să dezactivați funcția din meniul Setări dacă există prea multe programe și servicii care pornesc în timpul pornirii.
Pasul 1: Accesați meniul Aplicații din Setări Windows.
Pasul 2: Derulați în jos la Pornire sub Aplicații și caracteristici.
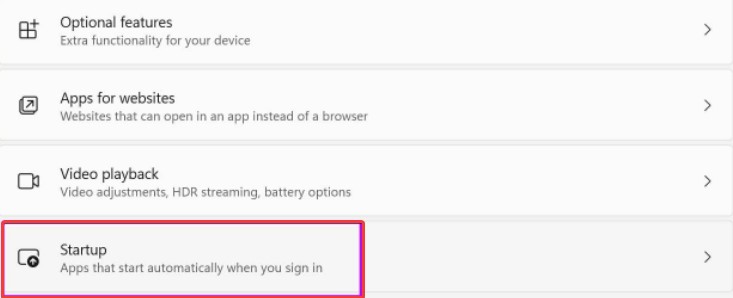
Pasul 3: Dezactivați lansarea oricăror aplicații sau servicii inutile în timpul procesului de conectare.
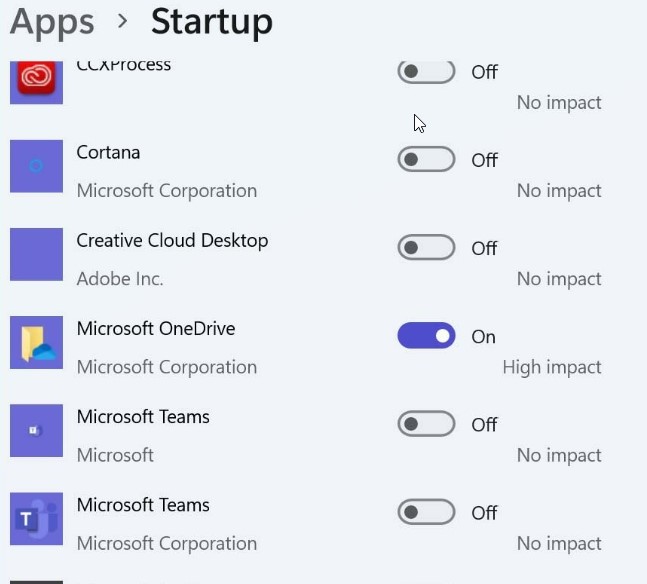
6. Opriți înregistrarea a ceea ce sa întâmplat
Jucătorii puternici folosesc adesea setările de captare/înregistrare bazate pe drivere AMD sau NVIDIA. Să o oprim pe cea care vine cu Windows.
Pasul 1: Deschideți aplicația Setări Windows
Pasul 2: Selectați Capturi din meniul Jocuri.
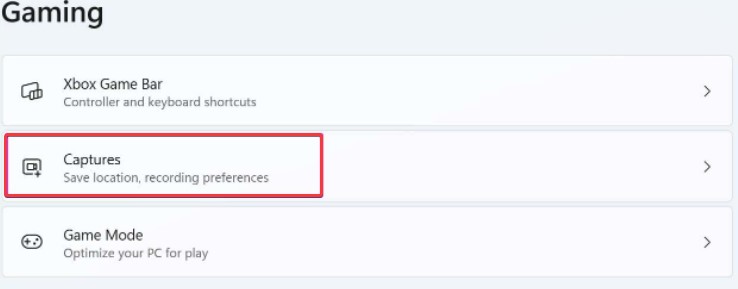
Pasul 3: Opriți computerul. Comutați comutatorul „Înregistrați ceea ce s-a întâmplat”.

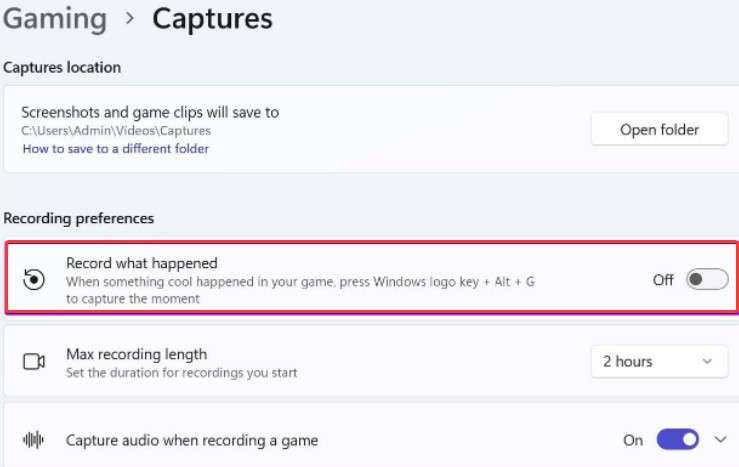
Dacă doriți să capturați momentele de victorie folosind metoda standard Windows, ar trebui să modificați și rata cadrelor video și calitatea.
Utilizați 30 fps în loc de 60 fps și calitate video obișnuită în loc de calitate înaltă pentru a capta videoclipul din același meniu.
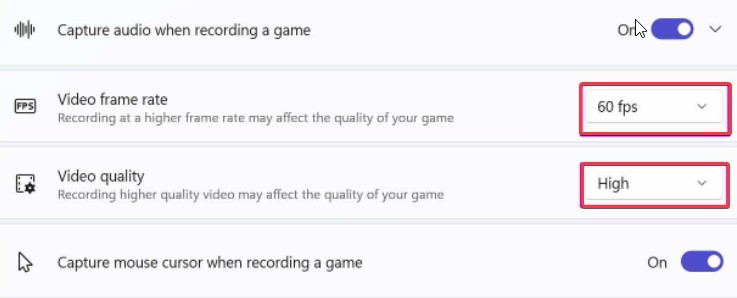
Este posibil să observați o scădere a calității conținutului înregistrat, dar nu va afecta performanța jocului în timpul înregistrării.
7. Utilizați planul de alimentare pentru a obține performanță ridicată
Windows vă oferă opțiunea de a activa planul de înaltă performanță, care acordă prioritate performanței, economisind în același timp energie. Funcția îți îmbunătățește experiența de joc pe Windows 11. Iată cum să o faci să funcționeze.
Pasul 1: Apăsați tasta Windows și introduceți Edit Power Plan în caseta de căutare.
Pasul 2: Apăsați Enter pentru a afișa meniul Power Options.
Pasul 3: În partea de sus, selectați opțiunea Power.
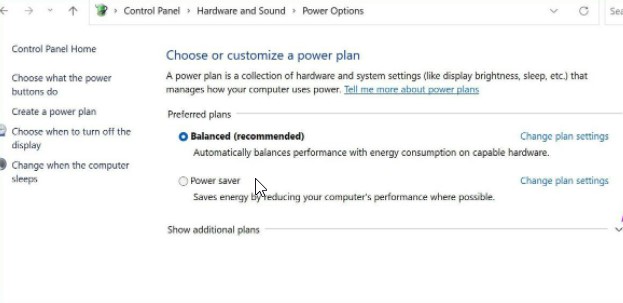
Pasul 4: Extindeți din caseta derulantă, selectați Afișați alte planuri și Performanță ridicată.
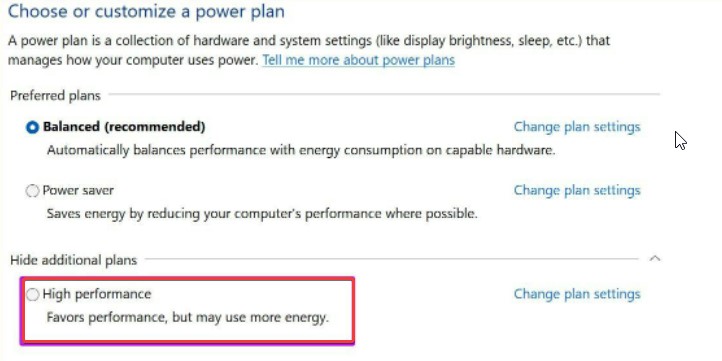
8. Actualizați driverele grafice
Driverul grafic de pe computer ajută Windows să recunoască și să comunice cu hardware-ul computerului. Driverele grafice sunt, de asemenea, predispuse să devină învechite sau corupte în timp. Ca rezultat, puteți testa dacă schimbarea driverului audio este de ajutor.
Pasul 1: Selectați pictograma Căutare din bara de activități, introduceți managementul dispozitivului și selectați primul rezultat care apare.
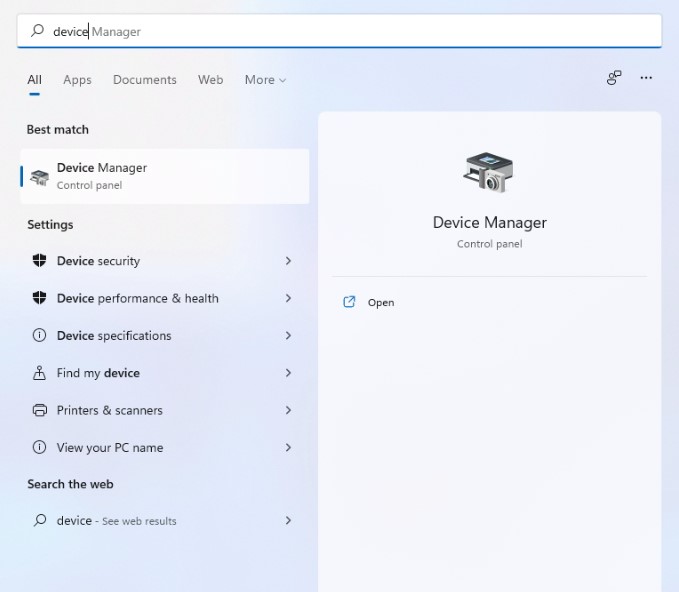
Pasul 2: extindeți categoria „Controre de sunet, video și jocuri”. Apoi faceți clic dreapta pe dispozitivul grafic din meniul contextual și selectați „Actualizați driverul din meniul derulant.
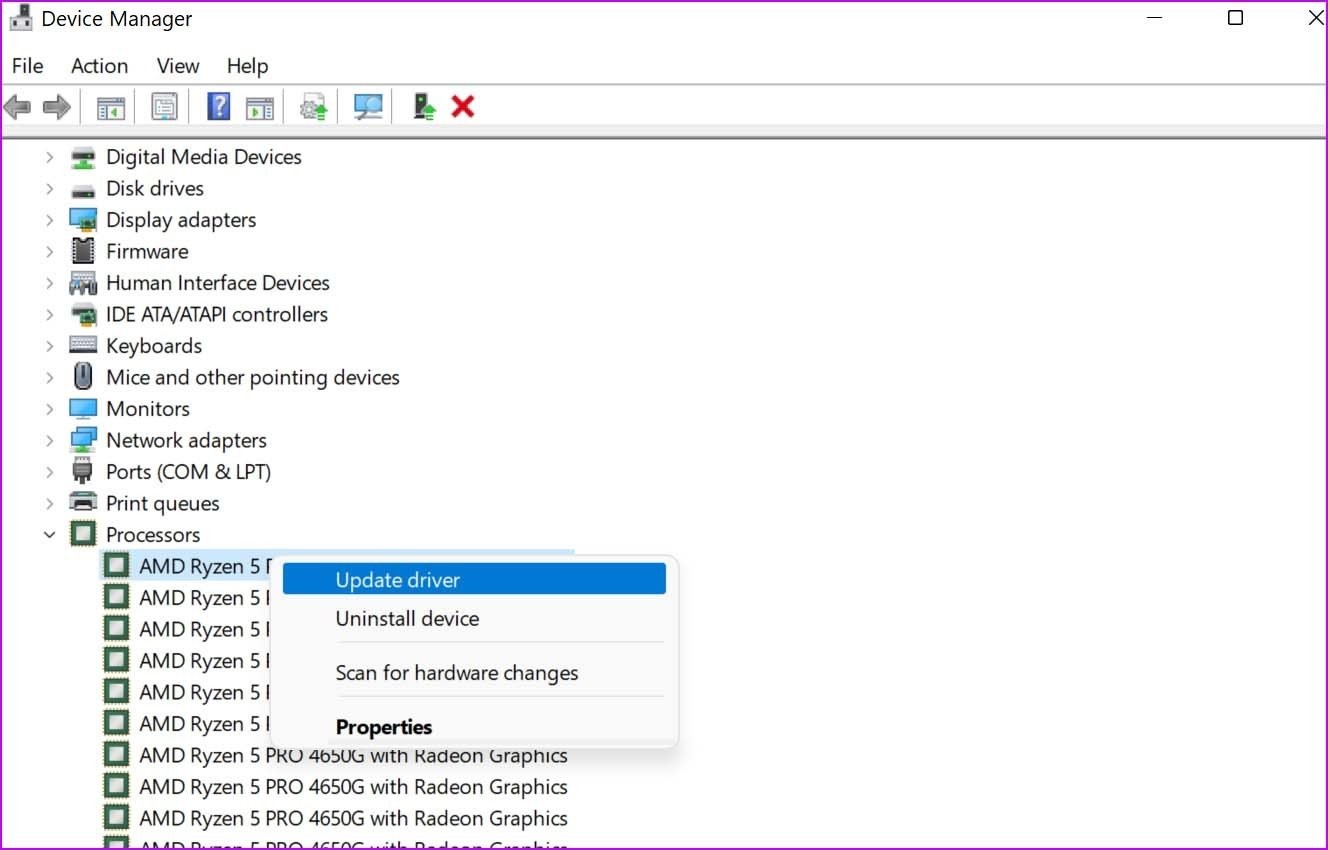
Urmați instrucțiunile de pe ecran pentru a finaliza actualizarea driverului. Dacă actualizarea driverului nu rezolvă problema, dezinstalați driverul audio defect și reporniți computerul pentru a permite Windows să-l reinstaleze. Cu toate acestea, dacă nu puteți actualiza manual driverul, puteți utiliza un program de actualizare a driverelor terță parte, cum ar fi Advanced Driver Updater.
Actualizați automat driverele —
Advanced Driver Updater simplifică procesul de actualizare a driverelor incompatibile sau învechite. Acest program de actualizare a driverelor identifică software-ul învechit și afișează cel mai actualizat driver pentru computerul dvs. Windows. Acest utilitar de actualizare a driverelor asigură că computerul dumneavoastră funcționează fără probleme în timp ce faceți copii de rezervă ale driverelor.
Citiți recenzia completă a Advanced Driver Updater
Urmați aceste proceduri pentru a actualiza driverele utilizând Advanced Driver Updater:
Pasul 1: Accesați acest link și faceți clic pe butonul de descărcare pentru a obține Advanced Driver Updater:
Pasul 2: Deschideți Advanced Driver Updater, apoi faceți clic pe Start Scan Now și așteptați rezultatele scanării.
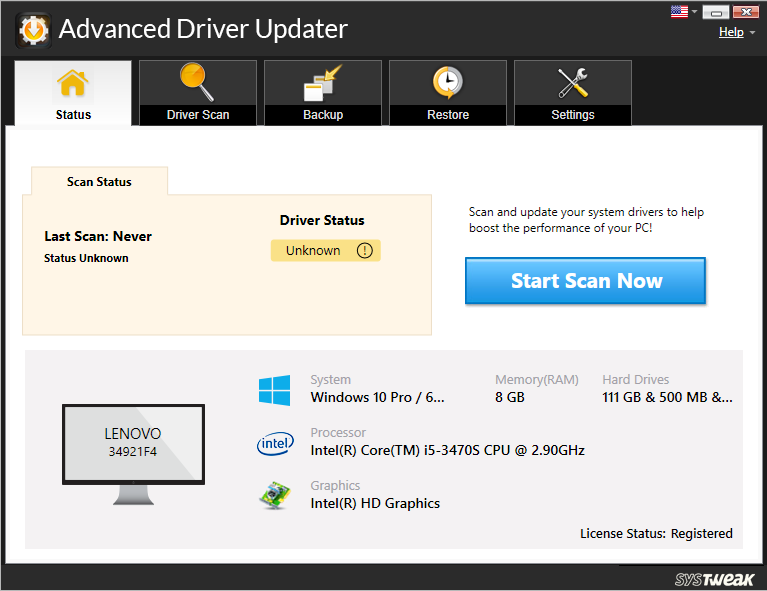
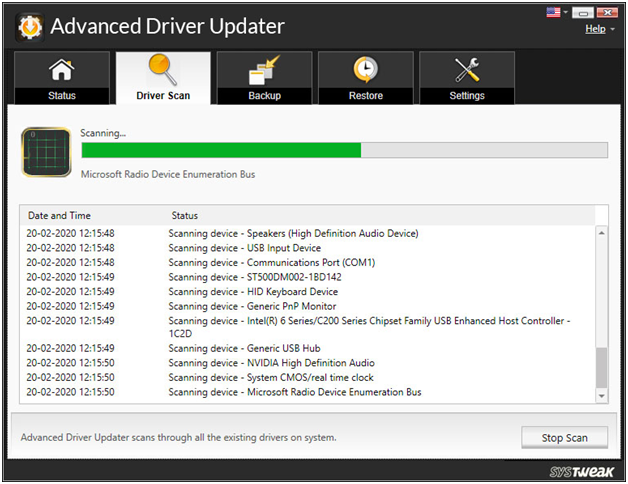
Pasul 3: Treceți peste rezultatele scanării și alegeți Actualizați oricare pentru a actualiza toate driverele învechite (pentru utilizatorii de versiuni înregistrați). Dacă utilizați versiunea de încercare, faceți clic pe butonul Actualizare driver. Doar un singur driver poate fi actualizat la un moment dat în ediția GRATUITĂ.
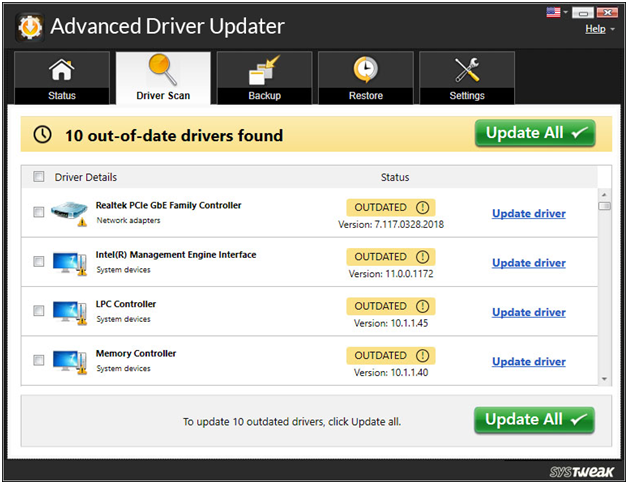
Pasul 4: Reporniți computerul pentru a aplica modificările.
Acesta este modul în care puteți actualiza driverele învechite folosind Advanced Driver Updater.
Concluzie:-
S-ar putea să vă simțiți obligat să reveniți la Windows 10 pe computerul sau laptopul dvs. de jocuri din cauza unei experiențe de joc proaste pe Windows 11. Înainte de a face asta, încercați metodele enumerate mai sus pentru a vedea dacă performanța crescută la joc corespunde așteptărilor dvs.
Ați observat o diferență în performanța dvs. de joc de când ați folosit sfaturile de mai sus? Vă rugăm să ne spuneți despre experiența dvs. în secțiunea de comentarii de mai jos.