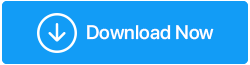Cum și de ce să dezinstalați/eliminați complet driverele în Windows 10
Publicat: 2020-09-23Driverele de dispozitiv de pe Windows acționează ca intermediar între hardware-ul PC-ului și sistemul de operare. Instalarea acestora este destul de ușoară, dar atunci când lucrurile merg prost din cauza lor, sistemul dumneavoastră se poate prăbuși. Prin urmare, pentru a evita astfel de situații neprevăzute și pentru a lupta cu un driver problematic, este necesar să știți cum să actualizați sau să dezinstalați un driver de dispozitiv.
Acest lucru va ajuta la rezolvarea problemei și va face ca sistemul dvs. de operare Windows să funcționeze fără probleme. Deci, în această postare, în primul rând, vom discuta despre cum să actualizați driverele învechite sau corupte, urmată de cum să dezinstalăm driverele de dispozitiv din Windows 10.
De ce ar trebui să reveniți sau să dezinstalați driverele vechi?
Când vă confruntați cu probleme precum:
Microfonul nu funcționează pe Windows 10
Mouse-ul nu funcționează pe computerul Windows 10
Realtek HD Audio Manager lipsește din Windows 10
Windows nu se poate conecta la problema imprimantei
Sunetul PS4 nu funcționează etc. actualizarea vechiului driver sau anularea actualizării driverului devine o necesitate. Acest lucru este necesar pentru a remedia orice probleme cauzate de vechiul driver sau de actualizarea driverului.
Dar a face acest lucru manual necesită mult timp și nu toți sunt atât de familiarizați cu driverele Windows.
Prin urmare, dacă vă confruntați cu orice problemă cu driverul, vă recomandăm să utilizați cel mai bun instrument de actualizare a driverelor.
Citiți și: Cum să faceți copii de rezervă ale driverelor în Windows 10 și să le restaurați
Cum să actualizați driverele vechi și să remediați problema legată de driver?
Aici vom enumera toate modalitățile posibile de a actualiza driverele și de a le elimina dacă lucrurile nu funcționează.
Cel mai simplu mod de a actualiza driverele vechi
Cel mai rapid, mai sigur și mai rapid mod de a actualiza driverele vechi este să utilizați Smart Driver Care – un instrument suprem de actualizare a driverelor pentru Windows. Folosind acest instrument, nu numai că puteți actualiza driverele învechite, dar puteți și face o copie de rezervă a driverelor vechi.
Mai mult, acest instrument ajută și la actualizarea programelor învechite, cel mai frecvent motiv responsabil pentru atacurile malware.
Pentru a utiliza Smart Driver Care și a actualiza driverele învechite, urmați pașii de mai jos:
1. Instalați Smart Driver Care
2. Faceți clic pe Start Scan Now . PC-ul dvs. va fi acum scanat pentru drivere vechi și învechite
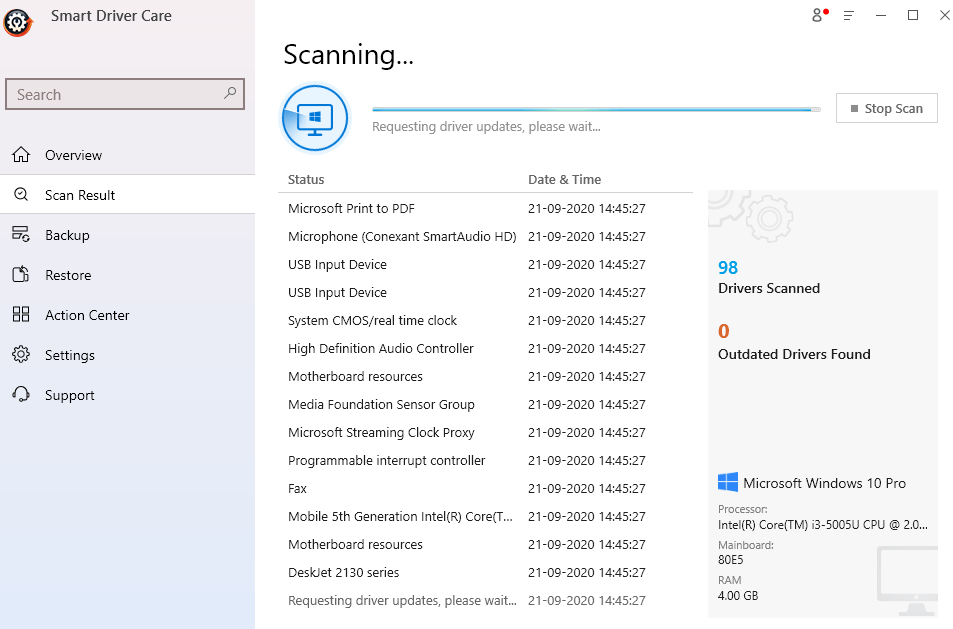
3. Odată ce scanarea este terminată, puteți actualiza driverul. Dacă utilizați o versiune înregistrată a produsului, faceți clic pe Actualizare tot și remediați toate driverele învechite. Cu toate acestea, dacă utilizați versiunea de încercare, va trebui să faceți clic pe opțiunea Actualizare driver pentru fiecare driver. Acest lucru poate consuma mult timp, dar aceasta este limitarea versiunii de încercare.
4. După actualizarea driverelor, reporniți sistemul pentru a aplica modificări și pentru a vedea o creștere a performanței.
În plus, dacă utilizați o versiune înregistrată a produsului, puteți utiliza caracteristica Backup și faceți o copie de rezervă a driverelor vechi sau a driverelor selectate.
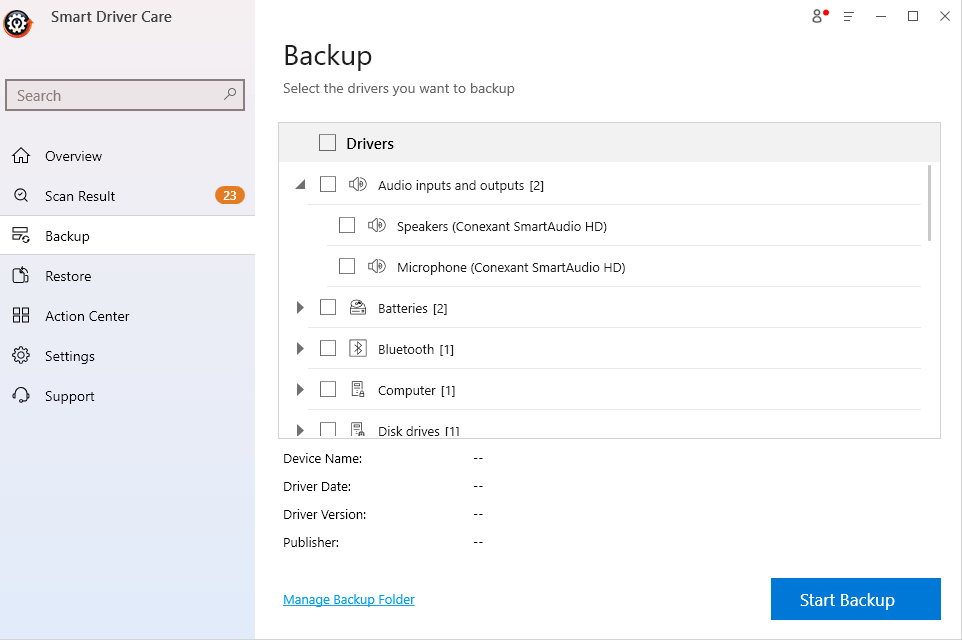
Citește și: Alte cele mai bune programe gratuite de actualizare a driverelor pentru Windows 10
În cazul în care actualizarea unui driver de dispozitiv nu rezolvă problema și doriți să dezinstalați driverele, puteți urma pașii de mai jos.
Modalități de a dezinstala/elimina cu grijă driverele vechi
1. Eliminați driverele dispozitivelor ascunse
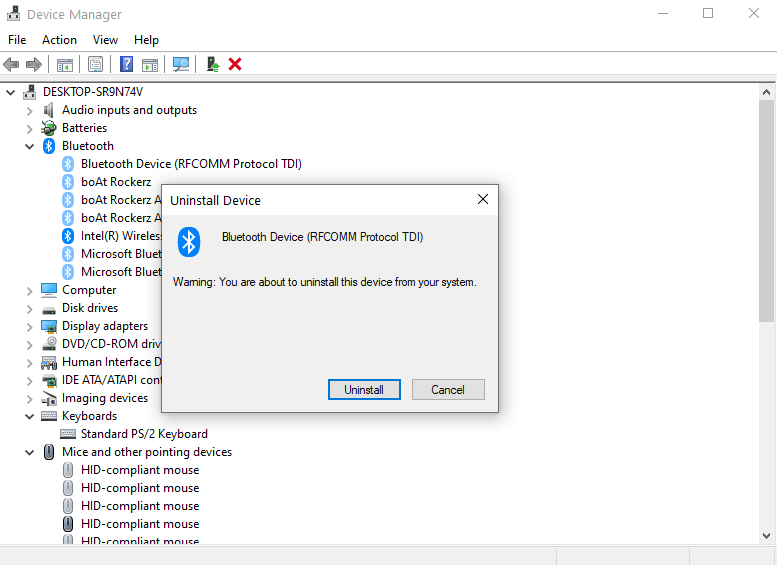
O modalitate de a elimina sau dezinstala driverele vechi în Windows 10 este să aduci dispozitivele ascunse în prim-plan și apoi să le dezinstalezi driverele. Pentru a face acest lucru, urmați pașii menționați mai jos -

1. Introduceți Device Manager în bara de căutare Windows, faceți clic pe rezultatul căutării pentru a deschide Device Manager
2. Acum, faceți clic pe meniul Vizualizare și faceți clic pe Afișare dispozitive ascunse . Acest pas va afișa toate dispozitivele ascunse. După ce ați făcut clic pe această opțiune, veți vedea pictograme estompate
3. Faceți clic dreapta pe o intrare estompată și faceți clic pe Dezinstalare dispozitiv
Acum veți putea elimina orice driver vechi. Acum, pentru a verifica acest lucru, puteți face clic pe proprietățile oricărui dispozitiv ascuns și veți găsi mesajul, În prezent, acest dispozitiv hardware nu este conectat la computer. Pentru a remedia această problemă, reconectați acest dispozitiv hardware la computer
2. Ștergeți cheile de registru
Notă: Dacă nu vă simțiți confortabil să faceți modificări în registrul Windows, săriți peste acest pas. O modificare incorectă poate face ca Windows să nu fie operațional. Prin urmare, folosește-l numai atunci când ești sigur și încrezător.
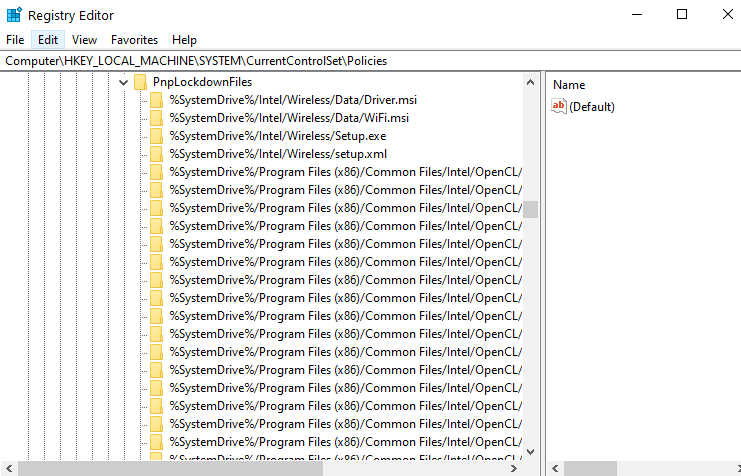 În plus, înainte de a face modificări în registry, faceți o copie de rezervă a Registrului Windows. După ce ați terminat, urmați pașii pentru a șterge cheile legate de driver.
În plus, înainte de a face modificări în registry, faceți o copie de rezervă a Registrului Windows. După ce ați terminat, urmați pașii pentru a șterge cheile legate de driver.
1. Deschideți caseta de dialog Run apăsând tastele Windows + R
2. Tastați Regedit
3. Navigați pe următoarea cale
HKEY_LOCAL_MACHINE\SOFTWARE\Microsoft\Windows\CurrentVersion\Setup\PnpLockdownFiles
4. Acum, veți putea găsi toate cheile legate de șofer
5. Ștergeți toate aceste taste făcând clic dreapta pe ele și apoi apăsând ștergere
3. Folosind Device Manager
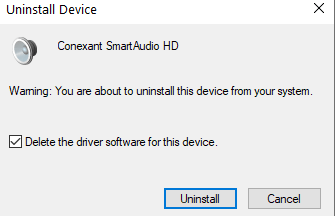
Puteți dezinstala driverele Windows 10 utilizând managerul de dispozitive. Pașii pentru același lucru sunt menționați mai jos -
1. Faceți clic dreapta pe pictograma Windows (Start) și selectați Manager dispozitive
2. Accesați dispozitivul al cărui driver este vechi sau problematic
3. Faceți clic pe meniul derulant (tasta săgeată în jos) și faceți clic dreapta pe driver
4. Selectați Dezinstalare dispozitiv
5. Pasul nu este încă finalizat, bifați caseta care spune Ștergeți software-ul driverului pentru acest dispozitiv
6. Acum, faceți clic pe Dezinstalare
7. Reporniți computerul și verificați dacă driverul pentru dispozitivul dorit a fost eliminat sau nu.
4. Roll Back Driver
S-ar putea ca intenția dvs. din spatele eliminării driverelor vechi să fie înlocuirea driverului corupt cu unul nou. În loc să eliminați vechiul driver, puteți reveni la o versiune mai stabilă. Pentru întoarcere -
1. Pentru aceasta deschideți din nou Device Manager
2. Faceți clic pe dispozitivul al cărui driver doriți să reveniți și faceți clic pe pictograma săgeată
3. Faceți clic dreapta pe dispozitiv și apoi faceți clic pe Proprietăți
4. Faceți clic pe fila Driver și apoi pe Roll Back Driver
Concluzie
Sperăm că folosind pașii explicați mai sus atunci când este necesar, veți putea să dezinstalați sau să eliminați complet driverele vechi în Windows 10. Cu toate acestea, vă recomandăm să actualizați mai întâi driverele, pentru aceasta puteți utiliza Smart Driver Care pentru instalarea și actualizarea driverelor. Acest instrument de actualizare a driverelor Windows este conceput pentru a vă scana computerul în căutarea de drivere incompatibile, învechite sau lipsă și pentru a le înlocui cu altele noi. Dacă ți-a plăcut blogul, dă-i bine și pentru mai mult astfel de conținut, continuă să citești Tweak Library și urmărește-ne și pe Facebook și YouTube.
Lecturi recomandate:
Solicitarea descriptorului driverului de dispozitiv a eșuat pe Windows 10 (eroare remediată)
Cum să remediați defecțiunea stării de alimentare a driverului în PC-ul cu Windows 10
Cum să dezactivezi actualizările automate ale driverelor Windows 10