Ce este un Manager de dispozitive și cum să-l folosești pe un computer Windows
Publicat: 2022-05-19În acest articol, vom răspunde la toate întrebările dvs., cum ar fi ce înseamnă Managerul de dispozitive, cum funcționează, cum să rezolvați problemele legate de driver și multe altele.
Blocările frecvente ale sistemului sunt un indiciu al problemelor hardware. Complicațiile cu perifericele computerului pot fi atribuite driverelor învechite. Și, după cum cred mulți experți, una dintre cele mai sigure modalități de a le remedia este prin Device Manager. Prin urmare, acest articol aruncă lumină asupra a ceea ce este un Device Manager și cum să îl utilizați pentru a rezolva problemele cu un dispozitiv.
Fără alte prelungiri, să începem să învățăm despre Managerul de dispozitive cu semnificația acestuia.
Definiția Device Manager
În termeni simpli, Device Manager este un utilitar Panoul de control care vă permite să aveți o vizualizare organizată a tuturor dispozitivelor periferice conectate la computer. Câteva exemple de aceste dispozitive sunt tastatura, imprimanta, mouse-ul, hard disk-ul etc.
Managerul de dispozitive clasifică bine toate dispozitivele în diferite categorii, în funcție de tipul lor de dispozitiv și de alte criterii. Când orice dispozitiv, de exemplu o imprimantă, nu mai funcționează, este sarcina Managerului de dispozitive să notifice și să vă ajute să îl remediați.
Pentru a utiliza Device Manager, îl puteți accesa urmând instrucțiunile oferite în secțiunea următoare.
Cum să găsiți Managerul de dispozitive
Accesarea Device Manager este o sarcină destul de simplă. Puteți urma pașii de mai jos pentru a deschide Managerul de dispozitive cu ușurință.
- Căutați Panoul de control pe computer și faceți clic pe primul rezultat al căutării pentru al deschide.
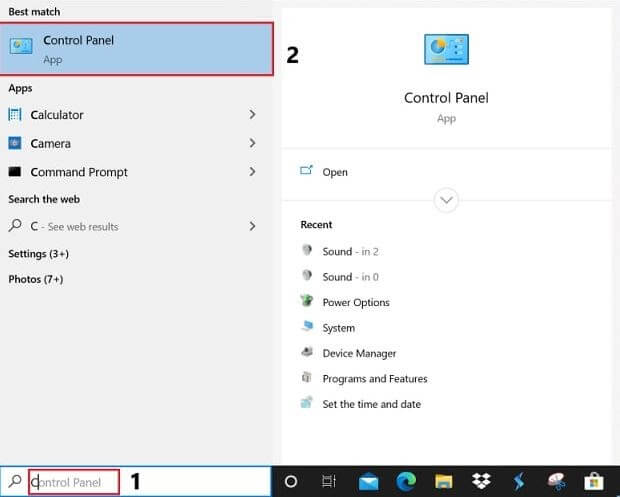
- Schimbați vizualizarea la Pictograme mari.
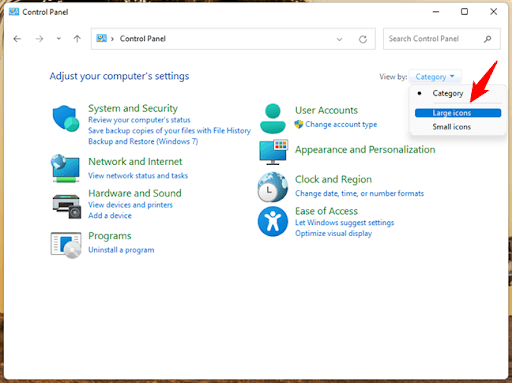
- Alegeți Manager dispozitive din lista de comenzi rapide care apar pe ecran.
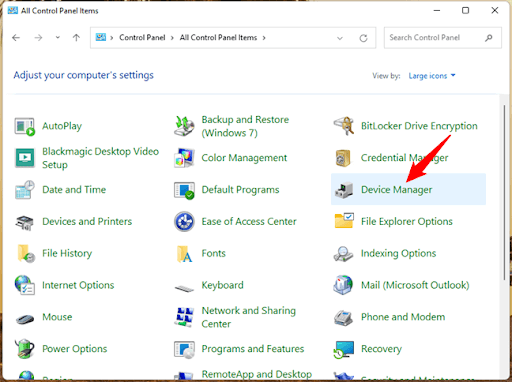
După deschiderea Managerului de dispozitive, îl puteți folosi pentru a remedia problemele hardware. Mai jos sunt două moduri în care puteți utiliza Managerul de dispozitive pentru a rezolva problemele cu un dispozitiv.
Cum să utilizați Windows Device Manager pentru depanare
Dacă orice dispozitiv provoacă probleme, îl puteți fie dezactiva, fie îl puteți gestiona folosind opțiunile disponibile în Managerul de dispozitive. Mai întâi, trebuie să identificați dispozitivul problematic urmând pașii indicați mai jos pentru a face oricare dintre aceștia.
Pași pentru a identifica dispozitivele care nu funcționează corect
Următorii sunt pașii pe care îi puteți implementa pentru a găsi dispozitivul care cauzează probleme pe computer.
- După lansarea Managerului de dispozitive, acesta afișează toate dispozitivele conectate la sistemul dvs. în categorii bine organizate, cum ar fi dispozitive de imagistică, controlere de sunet, video și jocuri, imprimante etc. Extindeți fiecare categorie una câte una pentru a găsi dispozitivul cu un semn galben de exclamare. Dispozitivul marcat cu galben cauzează probleme pe computer.
Dacă știți deja ce dispozitiv este deranjant, puteți face clic direct pe categoria acestuia pentru a-l vizualiza. De exemplu, dacă driverul dvs. de afișare nu mai răspunde, puteți face clic pe categoria de adaptoare de afișare pentru a găsi și repara driverul grafic. 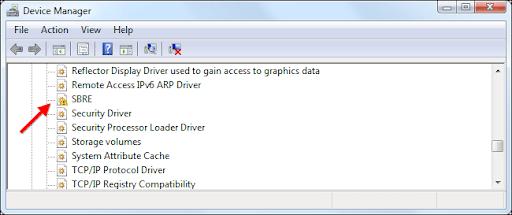

- Acum, puteți face dublu clic pe dispozitivul cu marcajul galben sau pe dispozitivul care provoacă probleme pentru a vedea proprietățile acestuia.
După ce ați aflat despre problemele cu dispozitivul, puteți lua măsurile descrise mai jos pentru a rezolva problemele.
Dezactivați dispozitivul
Dacă un dispozitiv nu funcționează sau are alte probleme, puteți alege să-l dezactivați prin Device Manager. Dezactivarea dispozitivului este o opțiune bună atunci când dispozitivul nu mai este necesar sau poate prezenta anumite riscuri de securitate pentru computer. Următorii sunt pașii pentru a dezactiva orice dispozitiv prin intermediul Managerului de dispozitive. Aici luăm ca exemplu portul USB, dar pașii se aplică tuturor dispozitivelor.
- Lansați Managerul de dispozitive și faceți clic pe categoria de dispozitiv pe care doriți să o dezactivați. În exemplul nostru, dorim să dezactivăm portul USB, prin urmare, facem clic pe Controlere Universal Serial Bus.
- Faceți clic dreapta pe dispozitiv și selectați opțiunea Dezactivare dispozitiv .
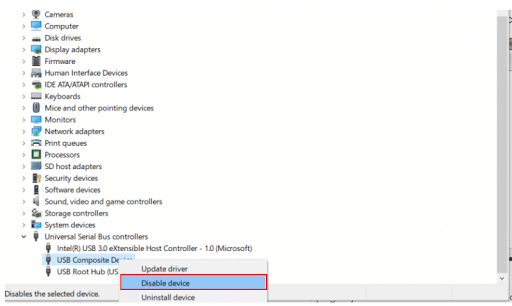
- Acum, faceți clic pe Da pentru a continua cu dezactivarea dispozitivului.
- Lăsați procesul să se termine.
Dacă nu doriți să dezactivați dispozitivul, Managerul de dispozitive are alte opțiuni de gestionare a driverelor pe care le puteți utiliza pentru a rezolva problemele aferente.
Opțiuni de gestionare a dispozitivelor pentru gestionarea driverelor
După ce faceți dublu clic pe un dispozitiv în Manager dispozitive, veți obține o fereastră Proprietăți cu diferite opțiuni, așa cum este descris mai jos.
Detaliul șoferului
Nu este chiar o opțiune, dar fereastra Proprietăți afișează detalii despre driver pe care le puteți găsi utile.
Actualizare driver
Managerul de dispozitiv vine și cu o opțiune de actualizare a driverului. Pentru a accesa acest instrument, puteți face clic dreapta pe dispozitiv sau puteți accesa fila Driver din fereastra Proprietăți.
Există două moduri de a actualiza driverele prin intermediul Managerului de dispozitive, puteți alege să „Căutați automat software-ul de driver actualizat” sau să selectați opțiunea „Răsfoiți computerul pentru software-ul de driver”.
Dacă căutați automat software-ul de driver actualizat, Windows găsește, descarcă și instalează cea mai recentă actualizare a driverului pe computer. Cu toate acestea, poate dura mult timp pentru a face acest lucru.
Opțiunea „Răsfoiți computerul pentru software-ul driver” funcționează atunci când aveți un fișier driver salvat pe computer (puteți descărca fișierul driver de pe site-ul web al producătorului dispozitivului).
Notă: Puteți utiliza software-ul gratuit de actualizare a driverelor pentru Windows 11, 10, 8 și 7 pentru a obține rapid driverul actualizat
RollBack șofer
Managerul de dispozitive are, de asemenea, o opțiune de a utiliza driverul instalat anterior dacă driverul actualizat este incompatibil cu computerul dvs. Pentru a derula driverul, trebuie să mergeți la proprietățile dispozitivului, să mergeți la fila Driver, să faceți clic pe butonul Roll Back Driver, să alegeți orice motiv pentru derulare și să selectați OK. 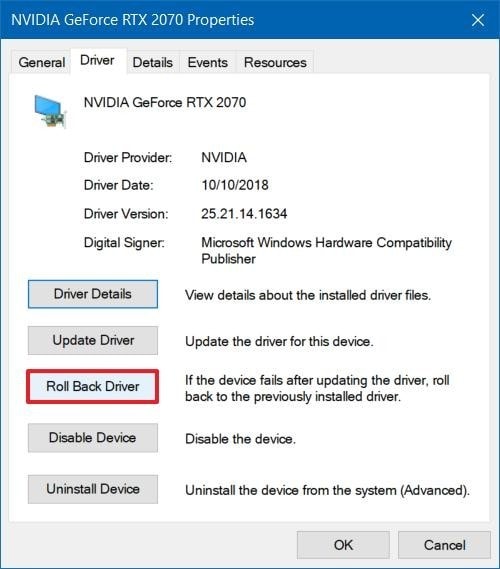
Dezinstalați driverul
Dezinstalarea driverului este o altă opțiune pe care o aveți pentru a scăpa de problemele driverului. Pentru a dezinstala un dispozitiv, găsiți și faceți clic dreapta pe el în Manager dispozitive și selectați „Dezinstalare” dintre opțiunile disponibile.
Alternativ, puteți urma, de asemenea, calea proprietățile dispozitivului hardware>Fila Driver>Dezinstalare. 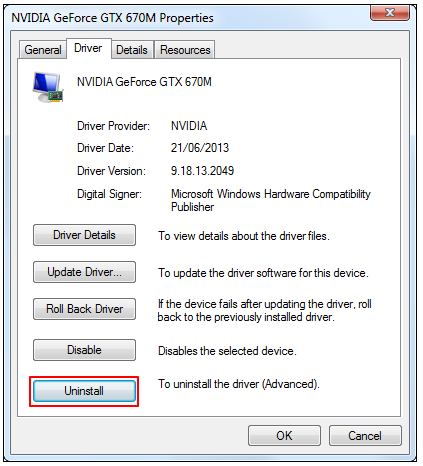
Citiți și: Obțineți toate driverele de dispozitiv pentru computerul dvs. Windows
Rezumând
Mai sus a fost cum funcționează Managerul de dispozitiv pentru a remedia problemele comune ale computerului. Sperăm că acum înțelegeți ce este un Manager de dispozitiv în Windows și cum să îl utilizați pentru depanare.
Dacă aveți întrebări sau sugestii despre acest articol, puteți folosi secțiunea de comentarii pentru a ne contacta.
Să ne luăm acum concediu, vom reveni în curând cu un alt articol tehnic util. Între timp, puteți privi în jurul acestui blog pentru a vă cufunda în articole tehnice interesante.
