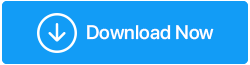Ce să faci dacă bara de căutare din Windows 10 nu funcționează?
Publicat: 2019-10-24Microsoft Windows a îmbunătățit în mod constant și a adăugat nenumărate funcții de la Windows 95 la cel mai recent Windows 10. Pentru a reține toate fișierele, aplicațiile și alte caracteristici, Microsoft a introdus o opțiune de căutare puternică. Folosind care puteți căuta aproape orice, iar Windows 10 vă va oferi cele mai bune rezultate pe baza bazei de date.
Dar, dacă opțiunea de căutare Windows 10 nu mai funcționează, atunci? Ar paraliza oarecum majoritatea utilizatorilor Windows 10. Dacă vă confruntați cu o problemă similară cu Windows 10 Căutarea nu funcționează sau cu căutările relevante ale fișierelor pe care știți că există, atunci urmați pașii următori pentru a depana problema Căutare Windows nu funcționează și pentru a o face să funcționeze din nou utilizând acești pași simpli.
Pași de luat în considerare dacă Windows 10 Search nu funcționează
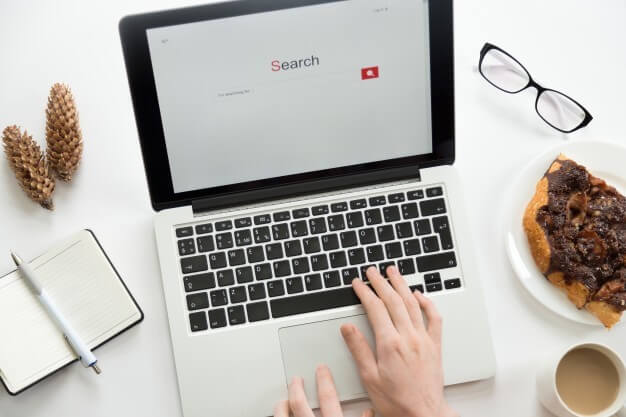
Reporniți computerul
Unul dintre cei mai buni pași de depanare pentru orice mașină este repornirea. Este adevărat că computerele sunt proiectate să rămână pornite 24/7, mai ales în cazul mainframe-urilor și serverelor, dar computerele noastre personale nu trebuie să treacă prin această încercare. Oprirea acestuia atunci când nu îl utilizați nu numai că va economisi energie electrică, dar va crește și durata de viață a computerului.
Tehnic vorbind, o repornire a computerului eliberează memoria RAM sau memoria internă și aduce ocuparea acestuia la zero. În timp ce un computer este pornit timp de multe zile, orice proces precum exploratorul Windows sau procesul de căutare rămâne deschis în memoria internă și poate dezvolta o eroare. După o repornire, fișierele de sistem încarcă o copie nouă în RAM și, prin urmare, aceasta rezolvă problema.
Utilizați instrumentul de depanare Windows
Microsoft a proiectat un Trouble-Shooter în sistemul de operare Windows pentru a ajuta utilizatorii să determine problema și să o remedieze automat. Deși Windows Trouble-Shooter nu este foarte renumit pentru funcțiile sale de rezoluție care oferă, ajută la identificarea motivelor comune pentru care a apărut problema și câteva simptome generice. După repornirea computerului, dacă problema persistă, rularea trouble-Shooter este cu siguranță următorul pas.
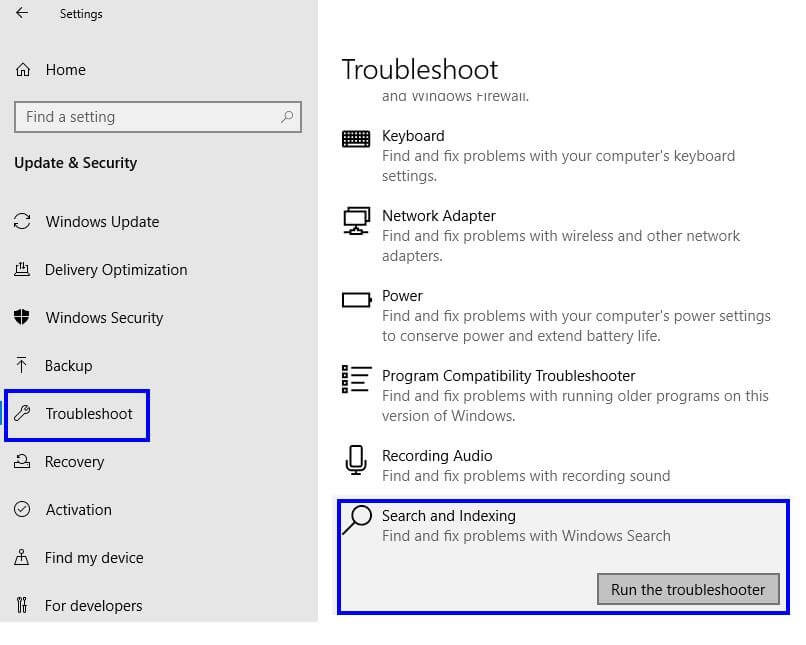
Pentru a rula Trouble-Shooter în Windows 10 pentru probleme legate de Windows 10 Search, urmați următorii pași:
- Apăsați tasta Windows și litera „I” de pe tastatură pentru a accesa meniul de setări.
- Alegeți „Actualizare și securitate” dintre diferitele opțiuni.
- În noua fereastră, selectați „Depanare” din meniul din stânga.
- Apoi, derulați în jos în secțiunea din dreapta a ferestrei și găsiți „Căutare și indexare”
- Faceți clic pe „Căutare și indexare”, apoi faceți clic pe butonul etichetat „Run the Troubleshooter”.
- Urmați instrucțiunile și răspundeți la întrebările adresate pentru a identifica mai întâi problema și pentru a obține soluția în continuare.
Există o altă modalitate de a iniția instrumentul de depanare Windows. Deși pașii sunt complet diferiți, rezultatul este același.
- Apăsați tasta Windows și litera „R” de pe tastatură pentru a deschide fereastra Run.
- Introduceți „Panou de control” în casetă și apăsați Enter.
- Căutați „Depanare” și faceți clic pe el.
- Sub Depanarea problemelor computerului, faceți clic pe „Sistem și securitate”.
- În noua fereastră, căutați „Căutare și indexare” și faceți clic dreapta pe ea.
- Faceți clic pe „Run as Administrator” și faceți clic pe Next în fereastra de depanare.
- Urmați instrucțiunile și răspundeți la întrebările adresate pentru a identifica mai întâi problema și pentru a obține soluția în continuare.
Instrumentul de depanare a actualizării Windows va încerca acum să remedieze problemele cu care vă confruntați pe computer. Este posibil să nu poată rezolva toate problemele, dar va indica direcția corectă pentru a afla mai multe despre problema dvs.
Utilizați Verificatorul fișierelor de sistem
Microsoft a furnizat, de asemenea, un instrument utilitar de sistem pentru a scana și a repara fișierele de sistem. Acest instrument poate verifica integritatea tuturor fișierelor sistemului de operare și, dacă este necesar, le poate restaura și la starea lor implicită. Un utilitar avansat poate repara și unele fișiere care sunt corupte și nu pot fi înlocuite. Acest instrument este rulat în două părți: SFC și DISM. Utilizatorul trebuie să execute aceste comenzi pe un prompt de comandă ridicat în modul Administrator. În mod normal, este ușor să accesați asta folosind opțiunea de căutare, dar în scenariul nostru, opțiunea de căutare nu funcționează. Deci, ce facem în continuare?
- Apăsați butonul Windows cu litera „R” de pe tastatură pentru a deschide fereastra RUN.
- Tastați „cmd” în caseta Deschidere și nu apăsați pe butonul „OK”.
- Apăsați lung CTRL + SHIFT, apoi apăsați Enter pe tastatură. Linia de comandă se va deschide acum în modul Administrator.
Există o diferență semnificativă atunci când rulați promptul de comandă simplu și promptul de comandă ridicat în modul Admin. Un simplu prompt de comandă nu vă va cere niciodată permisiunea înainte de a deschide fereastra. De asemenea, locația în care se deschid ambele ferestre de prompt de comandă este diferită, deoarece modul Admin are mai multă putere de a face modificări la nivel de sistem.
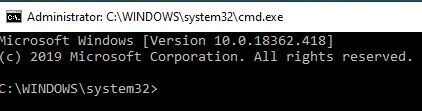
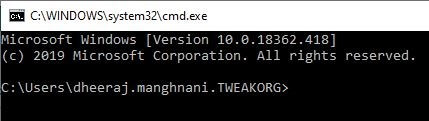
Odată ce linia de comandă este deschisă în modul Admin, copiați și inserați următoarea comandă în punctul în care cursorul clipește în fereastra alb-negru:
DISM /Online /Cleanup-Image /RestoreHealth
Această comandă va scana imaginea pentru orice fișiere corupte și le va repara automat. Toate înregistrările de corupție sunt salvate într-un fișier jurnal. Acest proces durează aprox. de la 30 de minute la o oră. După finalizarea procesului, tastați următoarea comandă:
sfc /scannow
Această comandă va verifica dacă fișierul de sistem este deteriorat. Ar trebui să apară fără erori, deoarece comanda DISM a fost deja rulată pentru a remedia erorile, dacă există.
Utilizați Managerul de activități pentru a reporni procesele Windows 10
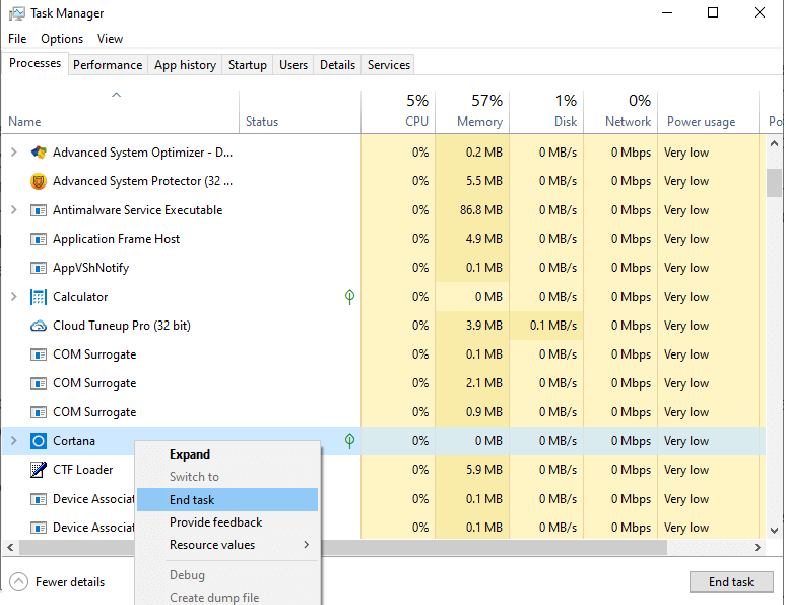
Un alt truc ușor pentru a rezolva problemele de căutare din Windows 10 este să închideți procesul Cortana și să încercați să căutați. Nu vă faceți griji, odată ce încheiați procesul Cortana în bara de activități, acesta repornește automat aproape imediat, înainte să puteți închide fereastra barei de activități și să vă întoarceți la lucru. Dar totuși, merită cu siguranță încercat, deoarece RAM-ul se șterge și sistemul încarcă Cortana ca un proces nou. Pentru a reporni Cortana, urmați acești pași:
- Faceți clic dreapta pe bara de activități.
- Faceți clic pe Manager de activități din listă.
- Fila implicită deschisă va fi prima filă „Procese”. Căutați un proces după numele „Cortana”. Parcurgeți întreaga listă până când o găsiți.
- Odată ce l-ați găsit, faceți mai întâi un clic stânga pentru al selecta, apoi un clic dreapta și selectați Terminați sarcina.
- Căutați un alt proces cu numele „Căutare”. Încheiați procesul și pentru acesta.
- Următorul proces este denumit „Windows Explorer”. Faceți clic dreapta pe acest proces și selectați „Reporniți”. Aceasta va reporni serviciul Windows Explorer.
- Verificați bara de căutare. Va începe să funcționeze.
Repornirea câtorva dintre procesele relevante ar putea rezolva problema că caseta de căutare din Windows 10 nu funcționează.

Dezactivați antivirusul
Antivirusul este un program complex care este conceput pentru a fi prea precaut și uneori nu recunoaște între procesele de sistem și amenințările externe. Deschideți interfața antivirus și dezactivați programul pentru câteva minute și bifați caseta de căutare. Dacă începe să funcționeze, înseamnă în mod clar că antivirusul actual pe care îl utilizați nu este compatibil cu sistemul dvs. Trebuie să îl dezinstalați și să achiziționați altul compatibil cu Windows 10. Nu uitați să activați Antivirusul după ce bifați Caseta de căutare.
Reconstruiți indexarea
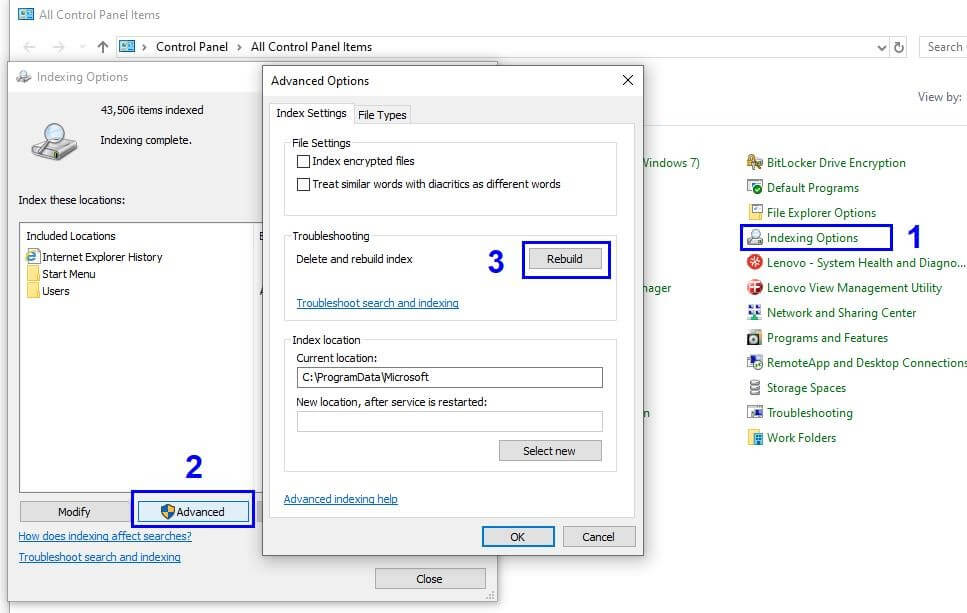
Reconstruirea indexului este o funcționalitate de putere care permite utilizatorilor să găsească rapid orice fișier situat oriunde în sistemul computerizat. Dacă opțiunile de căutare Windows nu extrag un fișier de care sunteți sigur, atunci indexarea este cea mai bună soluție pentru a rezolva această problemă. Pentru a iniția procesul de reconstrucție a indexului, efectuați următorii pași:
- Apăsați butonul Windows și litera „R” de pe tastatură pentru a deschide fereastra RUN.
- Tastați „Panou de control” și faceți clic pe OK.
- Selectați Opțiuni de indexare din diferitele opțiuni din panoul de control.
- În noua fereastră a Opțiunilor de indexare, faceți clic pe butonul Avansat.
- Găsiți butonul „Rebuild” și faceți clic pe el.
- Vi se poate cere să introduceți parola sistemului.
Indexarea este un proces lent, deoarece citește fiecare fișier din sistemul dvs. și poate dura mai mult de câteva ore, în funcție de numărul total de fișiere de pe hard disk.
Serviciul de căutare Windows
Windows Search este un serviciu de la Windows 10 care îi ajută pe utilizatori să caute fișiere, foldere, aplicații, setări și chiar rezultate web. Este preîncărcat automat de Windows când se lansează. Cu toate acestea, există situații în care s-ar putea să nu se încarce corect sau fișierul existent încărcat în RAM ar putea fi modificat și, prin urmare, să nu ofere rezultatele dorite. Este important să localizați serviciul de căutare Windows și să verificați starea acestuia și să îl modificați în consecință, cu câțiva pași:
- Apăsați butonul Windows și litera „R” de pe tastatură pentru a deschide fereastra RUN.
- Tastați „Services.msc” în fereastra RUN.
- În fereastra nouă, găsiți „Căutare Windows”.
- Verificați starea. Ar trebui să fie în stare de funcționare.
- Dacă nu este în stare de rulare, faceți clic dreapta pe serviciu și faceți clic pe Start.
- Faceți clic dreapta din nou și faceți clic pe Proprietăți.
- Într-o altă fereastră nouă, găsiți Tipul de pornire și din meniul drop-down și selectați „Automat”.
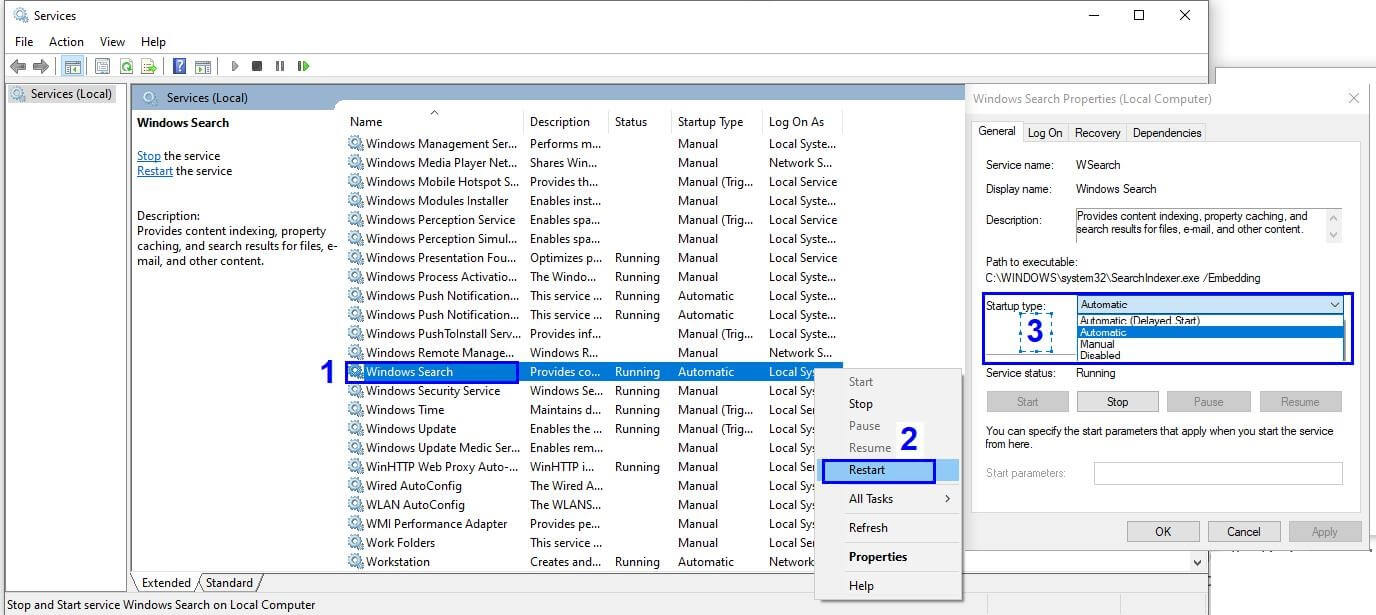
Pasul final se va asigura că Windows Search este întotdeauna activat și se lansează automat de fiecare dată când computerul este repornit.
Dimensiunea fișierului de paginare
Windows 10 are o mulțime de secrete necunoscute și unul dintre ele este capacitatea sa de a pagina fișiere din RAM pe hard disk. Cu cuvinte mai simple, dacă deschideți mai multe fișiere și programe pe computer simultan și RAM rămâne fără spațiu, atunci aceasta își transferă o parte din încărcare într-un fișier temporar situat pe hard disk. Acest proces este cunoscut sub numele de paginare, iar fișierul de paginare acționează ca RAM secundară și este denumit și memorie virtuală.
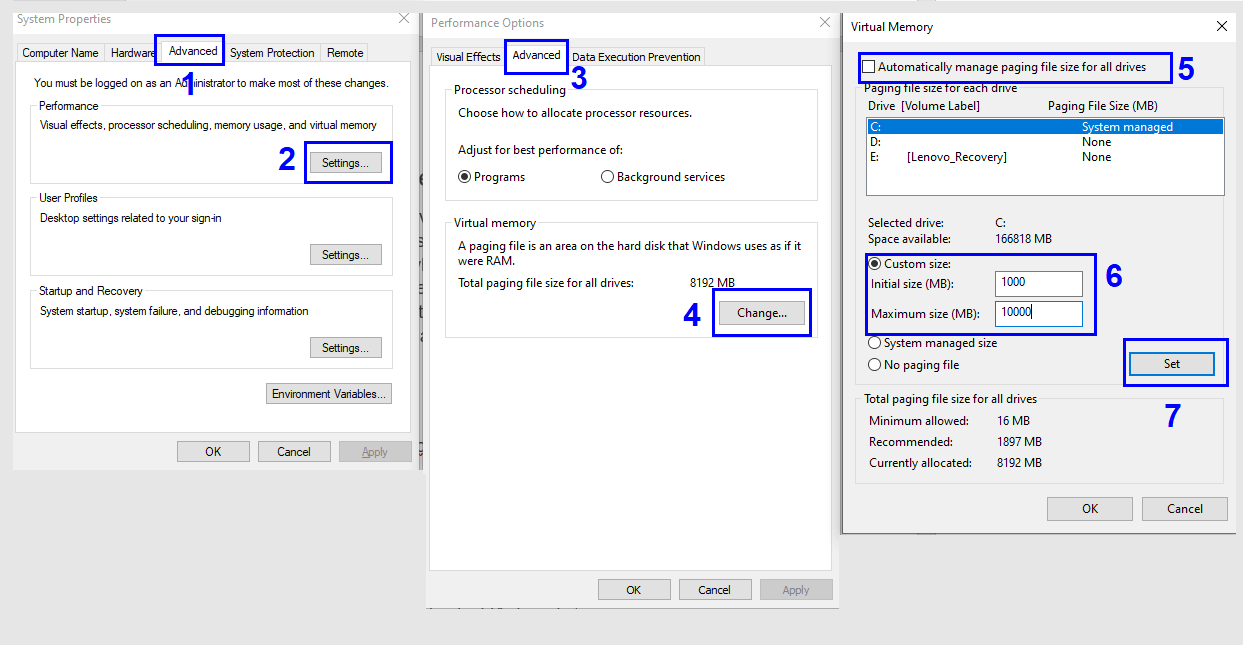
Windows 10 stabilește o limită implicită a fișierului de pagină, luând în considerare memoria RAM și hard disk-ul. Puteți crește capacitatea memoriei virtuale prin creșterea limitei fișierului de pagină cu câțiva pași simpli:
- Apăsați tasta Windows cu litera „R” de pe tastatură pentru a deschide fereastra RUN.
- Tastați „Sysdm.cpl” și faceți clic pe OK.
- Se va deschide o nouă fereastră cu numele System Properties.
- Faceți clic pe fila Avansat.
- Faceți clic pe butonul Setări de sub titlul Performanță.
- Se va deschide o nouă fereastră etichetată drept „Opțiuni de performanță”.
- Faceți clic din nou pe fila Advanced.
- Faceți clic pe butonul Modificare din secțiunea Memorie virtuală.
- Debifați caseta de selectare de lângă Gestionați automat dimensiunea fișierului de paginare pentru toate unitățile . Opțiunile dezactivate anterior vor deveni activate acum.
- Faceți clic pe Dimensiune personalizată și introduceți dimensiunea minimă și maximă pe care doriți să o alocați pentru fișierele de paginare.
Notă: Puteți mări dimensiunea în comparație cu dimensiunea implicită. Dacă nu găsiți nicio diferență, bifați din nou caseta de selectare pentru a reveni la setările implicite.
Advance Driver Updater

Există un alt factor care poate interfera cu funcționalitatea internă a Windows 10 și anume driverele . Sunt mici coduri software care comunică între hardware și software. În general, driverele nu reprezintă nicio amenințare dacă sunt actualizate în mod regulat și păstrate la cea mai recentă versiune. Pentru a actualiza driverele cu cea mai recentă actualizare, nu aștept ca actualizările Windows să lanseze actualizările după luni de lansare și, în schimb, folosesc Advanced Driver Updater.
Advance Driver Updater este un software ușor de utilizat care vă scanează computerul pentru a găsi drivere învechite care cauzează defecțiuni, lent, înghețare și alte probleme legate de performanță. Apoi caută cel mai recent driver pentru hardware-ul dvs. pe baza informațiilor colectate din hash-ul hardware și descarcă cea mai recentă versiune actualizată de pe site-ul web al producătorului de echipamente originale.
Pentru o explicație detaliată despre Advanced Driver Updater, faceți clic aici .
Pentru a descărca Advanced Driver Updater, apăsați butonul de descărcare.
Resetare din fabrică
Dacă ați încercat toate opțiunile și încă vă confruntați cu probleme, atunci ultimul și ultimul pas care vă va rezolva toate problemele este garantat să vă restabiliți sistemul de operare la starea implicită din fabrică. Nu uitați să faceți backup, deoarece acest pas va șterge toate fișierele și folderele.
Dacă bara de căutare din Windows 10 nu funcționează, atunci creează probleme și îngreunează lucrurile. Dar nu este sfârșitul lumii. Urmați cu precizie pașii menționați mai sus și veți reuși să rezolvați problema. Dacă încă vă confruntați cu problema, trimiteți un comentariu cu natura exactă a problemei și o voi consulta cu echipa mea tehnică și vă voi oferi cea mai bună soluție pentru problema dvs.