Ce trebuie să faceți când portul USB al computerului nu mai funcționează
Publicat: 2021-03-24Dacă ați experimentat vreodată durerea de a încerca să conectați un USB de mai multe ori, doar pentru ca acesta să nu fie recunoscut de computer, vă simțim durerea. Adică, porturile USB tind să funcționeze impecabil, așa că atunci când merg prost, este enervant. Deși ar putea fi mai multe probleme, de obicei problema este destul de ușor de rezolvat, așa că este o veste bună.
Dacă ați avut probleme cu un port USB defect, am compilat o grămadă de sfaturi despre cum să-l remediați. Indiferent de platforma pe care o rulează computerul, vă vom arăta cum să depanați portul USB deranjant.
E timpul pentru niște teste

Bine, primul lucru de făcut este să excludeți dispozitivul pe care încercați să îl conectați ca sursă a problemei. Încercați să-l conectați la alt port USB. Dacă aveți porturi USB pe ambele părți ale laptopului, utilizați unul pe cealaltă parte, deoarece de obicei sunt conectate în același antet dacă sunt pe aceeași margine, așa că este posibil să aveți aceeași problemă.
Dacă dispozitivul funcționează, atunci știți că este timpul să depanați portul USB original. Dacă nu, este timpul să depanați dispozitivul pe care îl utilizați. Dacă este o unitate USB și nu o puteți reformata, va trebui să o înlocuiți. Din fericire, unitățile USB sunt ieftine de înlocuit acum.
Semnele unui port USB defectuos ar putea fi dispozitivele pe care le conectați, care nu sunt detectate de sistemul dvs. de operare, sau puteți primi mesaje de eroare de la sistemul dvs. de operare care vă vor îndruma în direcția corectă pentru a le remedia. Oricum, primul pas de depanare este să îi dai un aspect fizic.
- Este curat?
- Este praf sau puful blocat înăuntru?
- Părțile metalice par aliniate corect?
Dacă este murdar, apucați o scobitoare și scoateți toate pufulele și alte resturi. S-ar putea să fii tentat să folosești aer comprimat sau un vid, dar nu. Aerul comprimat ar putea pur și simplu să împingă acel guns mai departe în computer, iar aspiratoarele pot crea încărcări statice, dăunând și mai mult portul.
Odată curățat, apucați un cablu USB și conectați-l. Apucați mufa și mișcați-l, dintr-o parte în alta și de sus în jos. Dacă se simte solid, ești (probabil) gata de plecare. Dacă se mișcă și se simte liber, mai ai de rezolvat o problemă.
Dacă hardware-ul portului USB este defect

Dacă puteți vedea că USB-ul are deteriorări fizice și simțiți că abilitățile dvs. de lipit sunt la înălțime, îl puteți repara singur. Acum, înainte de a începe, ar putea fi mai ușor să solicitați un atelier de reparații calificat (sau un producător) pentru a vă repara. Mai ales pentru laptopuri, unde de fiecare dată când demontați unul riscați să spargeți tot felul de componente mici.
Dacă tot vrei să mergi până la capăt, găsește câteva videoclipuri YouTube pentru a ști cu ce te confrunți și încearcă să găsești unul care să arate modelul tău specific de laptop, deoarece toate au particularități unice în procesul de dezasamblare. Odată ce este despărțit, sperăm că este doar un caz de deslipire a portului rupt și de lipire pe un înlocuitor.
Este timpul pentru unele remedieri de software
Bine, probabil că veți gemi, dar primul lucru de făcut dacă portul USB pare să nu funcționeze este să reporniți computerul. Adică, este chiar și în pașii oficiali de depanare Microsoft pentru dispozitivele USB, așa că trebuie să aibă ceva greutate. Salvați orice lucru la care lucrați și reporniți sistemul. Dacă dispozitivul este recunoscut după repornire, ar trebui să fiți gata, dar dacă se întâmplă des, ar putea fi un semn că fie acel dispozitiv, fie altceva de pe sistemul dvs. este defect.
Este timpul să verificați Managerul de dispozitive
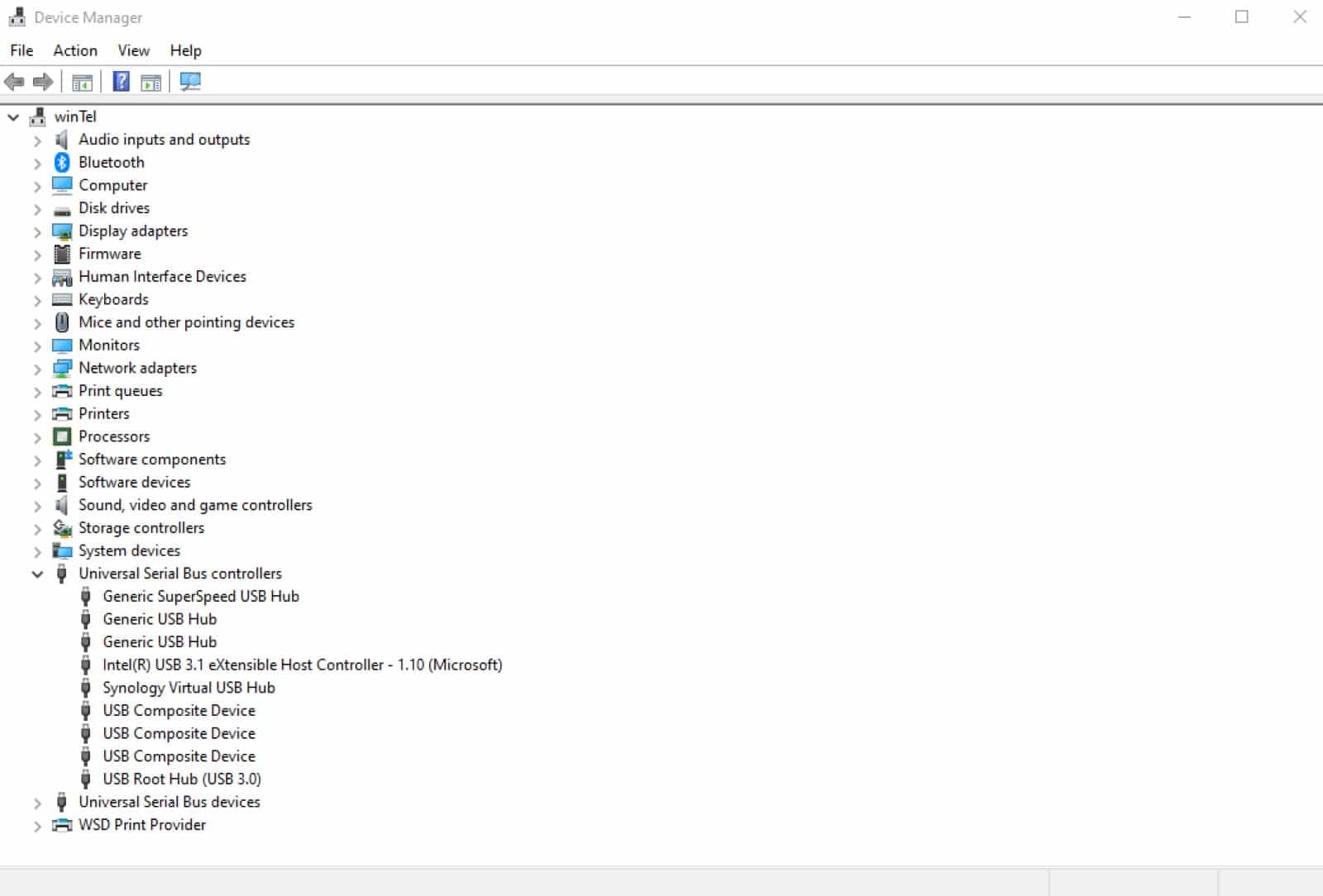
Pentru PC, cel mai simplu mod de a ajunge la Device Manager este făcând clic dreapta pe meniul Start, apoi selectând Device Manager din lista care apare. Acesta afișează tot ce este instalat pe computer și doriți să derulați în jos până când vedeți Controlere Universal Serial Bus . Extindeți lista făcând clic pe ea, apoi căutați USB Host Controller . Pot exista mai multe tipuri în listă, dar toate vor spune acele trei cuvinte.
Dacă nu vezi acele trei cuvinte, este posibil să fie o problemă. Faceți clic dreapta pe listă, apoi selectați Scanare pentru modificări hardware . Acesta vă va verifica computerul, vă va găsi controlerul USB rătăcit și îl va instala dacă este posibil.

Dacă nu a funcționat, încercați să reinstalați USB Host Controllers. Faceți clic dreapta pe fiecare dintre ele din listă, selectați Dezinstalare și reporniți computerul după ce le-ați terminat de dezinstalat pe toate.
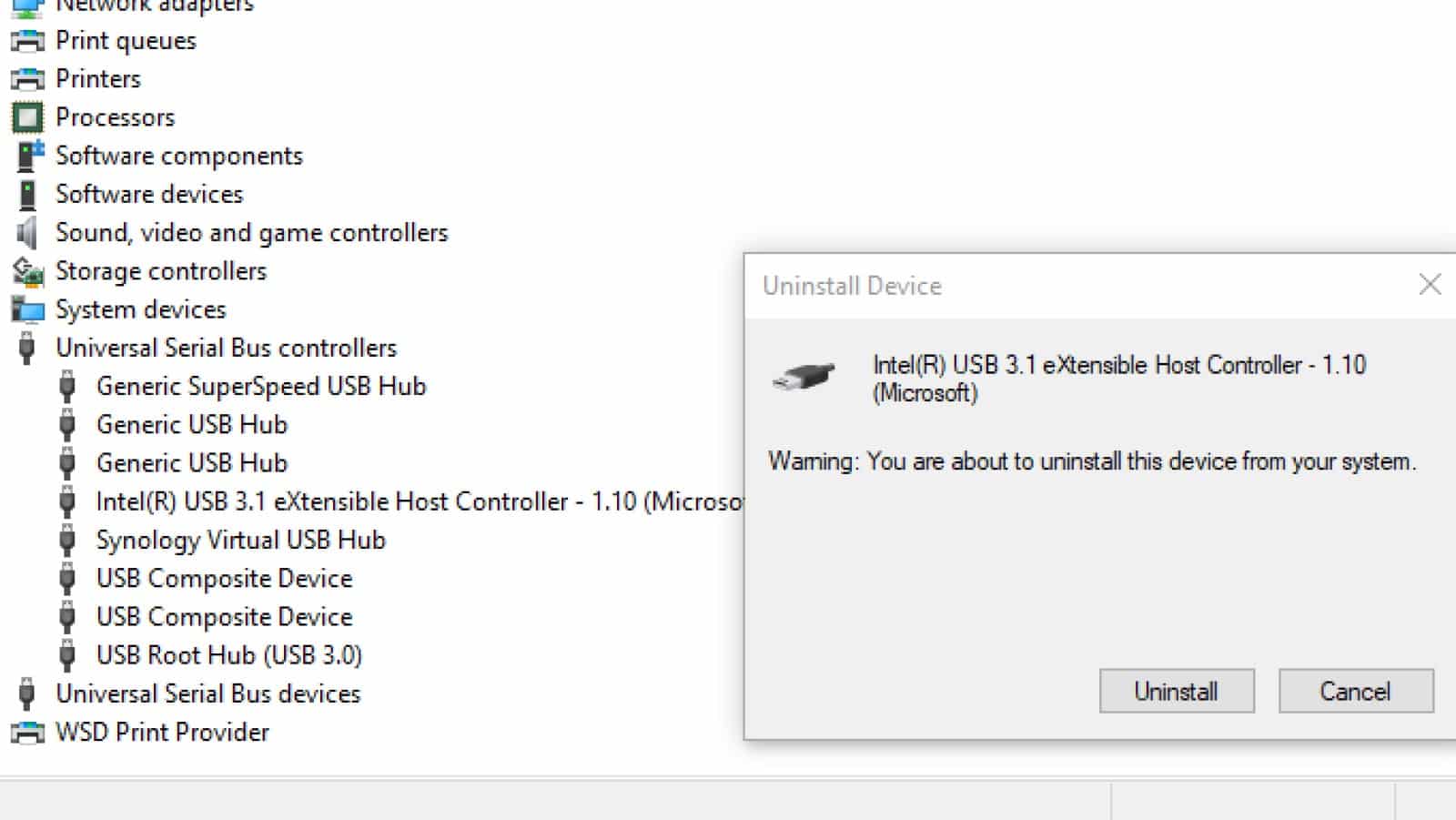
Această repornire ar trebui să reinstaleze toate controlerele de gazdă USB, care pot rezolva problemele cu porturile USB. Rețineți că, dacă mouse-ul și tastatura sunt conectate prin USB, acestea ar putea să nu mai funcționeze în timp ce dezinstalați controlerele gazdă.
Verificați setările de putere
Setările Windows ar putea face ca dispozitivele dumneavoastră USB să intre în repaus, suprascriind setările controlerelor dumneavoastră USB. Acesta este, de obicei, cazul laptopurilor, unde Windows setează setările de alimentare pentru a economisi durata de viață a bateriei, dar poate fi o problemă și pe desktop-urile în care Windows a setat incorect valorile implicite pentru alimentare.
Iată cum să dezactivați suspendarea selectivă USB
Faceți clic pe meniul Start și tastați „Panou de control ”
Faceți clic pe Panou de control din lista care apare
Accesați Hardware și sunet > Opțiuni de alimentare
Faceți clic pe Modificați setările planului de lângă planul de alimentare selectat, apoi pe Modificați setările avansate de alimentare pe ecranul următor
Căutați Setări USB în listă, faceți dublu clic pentru a o extinde și selectați setarea de suspendare selectivă USB
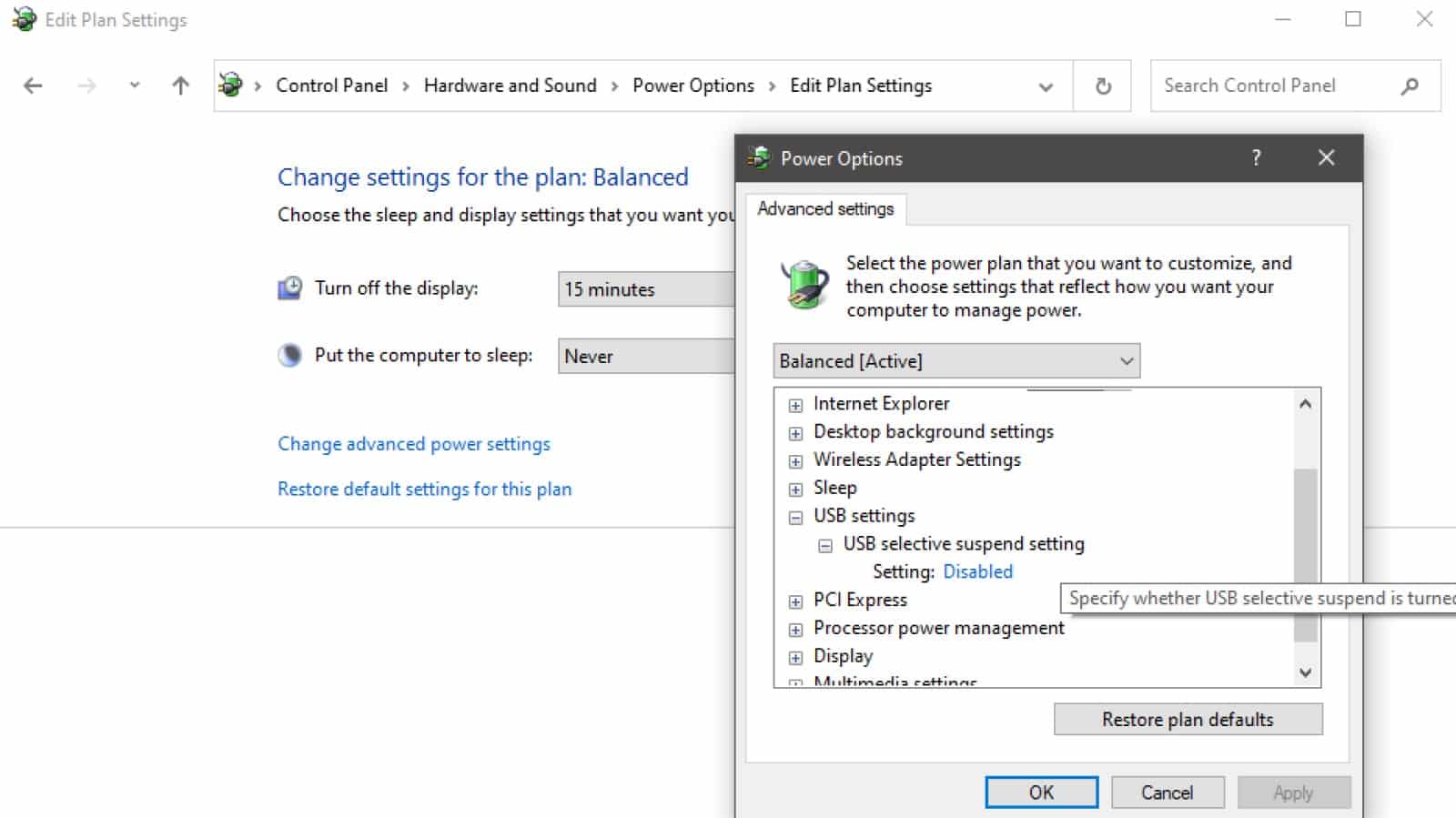
Turnați setarea la Dezactivat în meniul drop-down
Faceți clic pe Aplicare , apoi confirmați cu OK
Reporniți computerul pentru a vă asigura că modificarea este aplicată
Dacă ați avut porturi USB care nu detectau dispozitive care au fost conectate, ar trebui să apară acum.
Dacă sunteți proprietar de Mac
Primul lucru de verificat este dacă toate porturile tale USB au încetat să funcționeze sau dacă este doar acela. Vezi, este foarte puțin probabil ca toate porturile tale să eșueze simultan, așa că este probabil o remediere software. Osxdaily v-a acoperit, dacă da, cu câteva sarcini simple pentru ca porturile să funcționeze din nou.
Dacă aveți un MacBook, MacBook Pro sau MacBook Air, puteți încerca această metodă:
- Închideți MacBook-ul și asigurați-vă că cablul de alimentare este conectat
- Cu MacBook-ul oprit, țineți apăsat Shift+Control+Option+Power în același timp
- Odată ce lumina de pe adaptorul de alimentare începe să clipească sau să schimbe culorile, resetarea este completă
- Porniți MacBook-ul și vedeți dacă portul USB funcționează din nou
Dacă acest lucru nu funcționează, este posibil ca dispozitivul USB specific să nu funcționeze pe Mac sau ar putea fi necesar să contactați asistența Apple pentru a obține ajutor de specialitate.
Dacă niciunul dintre acești pași nu a funcționat, ar putea fi timpul să implicați un profesionist
Acum știți că, chiar dacă portul dvs. USB pare să nu mai funcționeze, aveți opțiuni pentru a încerca să-l remediați fără a fi nevoie să trimiteți computerul la producător. Dacă observați daune fizice și nu aveți chef să încercați singur reparația, îl puteți duce și la magazinele locale de reparații de electronice, unde este o reparație destul de rutină pentru profesioniștii experimentați.
Ai vreo părere despre asta? Anunțați-ne mai jos în comentarii sau transmiteți discuția pe Twitter sau Facebook.
Recomandările editorilor:
- Cele mai bune laptopuri pentru jocuri 2021: cele mai bune opțiuni pe care banii le pot cumpăra chiar acum
- Iată cât ar costa construirea unui PC care să se compare cu Xbox Series X sau PS5
- Jocurile Steam pot fi acum transmise gratuit de pe PC practic oricui
- Ghidul suprem de configurare a biroului pentru lucrul de acasă, deoarece exteriorul este anulat
