De ce motorul meu de căutare continuă să se schimbe în Yahoo? (FIX)
Publicat: 2024-01-18Schimbarea neautorizată a motorului dvs. de căutare în Yahoo este un caz de deturnare a browserului, lucru pe care îl puteți repara fără efort cu ajutorul acestui ghid simplu.
Cu toții avem preferatele noastre. De exemplu, avem un film preferat, o melodie preferată, o ținută preferată și chiar un motor de căutare preferat. Și este o situație frustrantă când în locul acelor favorite apare ceva complet diferit sau nedorit. De exemplu, mulți dintre cititorii noștri și alți utilizatori de pe web se confruntă cu o problemă enervantă în care motorul lor de căutare preferat sau preferat este înlocuit de Yahoo, determinându-i să încerce să găsească răspunsuri la întrebarea, de ce motorul meu de căutare continuă să se schimbe în Yahoo?
Te confrunți și tu cu o problemă similară? Dacă da, felicitări pentru că ați găsit articolul potrivit de citit. Aici vei găsi toate răspunsurile de care ai nevoie.
Să începem prin a răspunde la întrebarea arzătoare, „De ce motorul meu implicit de căutare continuă să se schimbe în Yahoo?” înainte de a încerca să remedieze problema.
De ce motorul de căutare continuă să se schimbe la Yahoo
Yahoo este printre cele mai populare și mai legitime motoare de căutare. Nu este nimic în neregulă cu motorul de căutare în sine. Cu toate acestea, situația devine deranjantă atunci când Yahoo înlocuiește continuu motorul dvs. de căutare implicit sau preferat.
Mergând mai adânc în problemă, constatăm că aceasta apare din cauza unui hijacker de browser. În termeni simpli, un browser hijacker este un program malware care vă infectează browserul și modifică setările browserului fără știrea dvs. sau autorizarea dvs.
Clasificat ca o aplicație potențial nedorită (PUA), acest program malware modifică setările implicite ale browserului, pagina de pornire a browserului și adresele URL ale filelor noi. Mulți piratatori de browser vă redirecționează către site-uri web cu reclame pe care puteți face clic pentru a ajuta hackerul să genereze venituri.
Uneori, generarea de venituri nu este singurul obiectiv al hackerilor. Ei pot chiar să țină evidența istoricului dvs. de navigare pentru a vă aduna informațiile. Mai mult, deturnarea browserului facilitează, de asemenea, hackerilor să vă controleze întregul sistem, să fure informații confidențiale de pe computer pentru a vă folosi identitatea în diverse scopuri frauduloase.
Cu toate acestea, nu trebuie să intrați în panică, deoarece următoarea secțiune a acestui articol discută cum să resetați setările browserului pentru a elimina malware-ul pentru hijackerul browserului.
Citește și: Cele mai bune extensii de browser Safari pentru Mac
Cum să eliminați Yahoo Search din Chrome și alte browsere
După ce ți-ai răspuns la întrebarea „De ce motorul meu de căutare continuă să fie Yahoo?” haideți să discutăm cum să rezolvăm această problemă pe diferite browsere prin resetarea setărilor browserului.
Resetarea setărilor browserului Chrome
Puteți urma pașii de mai jos pentru a reseta setările browserului Chrome pe Windows și Mac pentru a rezolva problema pe care o întâmpinați.
Setările browserului Chrome sunt resetate pe Windows
- Pentru început, lansați Google Chrome pe computer.
- În al doilea rând, faceți clic pe cele trei puncte verticale prezente în colțul din dreapta sus al ferestrei Chrome.
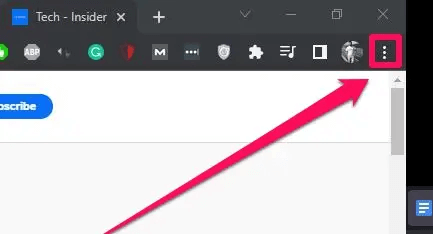
- Acum, selectațiSetări din meniul pe care îl obțineți pe ecran.
- Alegeți Resetați și curățați din panoul din stânga ferestrei de setări.
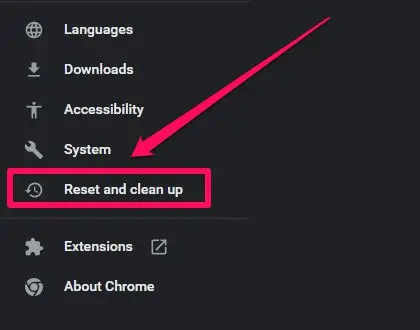
- Alegeți opțiunea de aRestabili setările la valorile implicite inițiale din panoul din dreapta al ferestrei Chrome.

- În cele din urmă, faceți clic pe butonul pentrua reseta setările pentru a finaliza procesul.
Resetarea setărilor Chrome pe Mac
- În primul rând, lansați Google Chrome pe Mac.
- În al doilea rând, navigați la Setările browserului făcând clic pe pictograma cu trei puncte din colțul din dreapta sus al ferestrei Chrome .
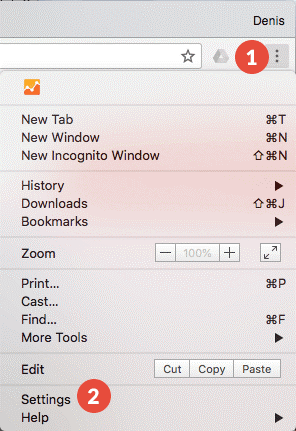
- După deschiderea setărilor, derulați în jos la butonulAvansat și faceți clic pe el.
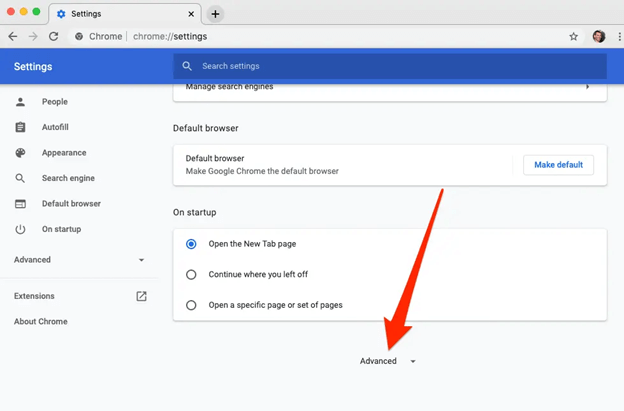
- Acum, derulați în jos pentru a găsi opțiunea pentrua restaura setările la valorile implicite inițiale și faceți clic pe ea.

- În cele din urmă, faceți clic pe butonulResetare setări pentru a confirma intenția de a reseta setările browserului Chrome.
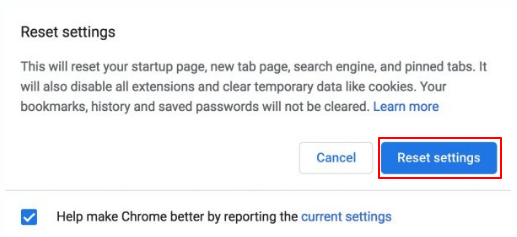
Mai sus, am răspuns la o întrebare pe care o au mulți utilizatori: „De ce motorul meu de căutare Chrome continuă să se schimbe în Yahoo?” și am învățat cum să remediam problema. Acum, să învățăm să resetam alte browsere.

Citiți și: Cum să ștergeți istoricul căutărilor din orice browser?
Resetarea setărilor browserului Safari
Iată pașii pe care îi puteți urma pentru a reseta setările browserului Safari pentru a remedia motorul de căutare înlocuit de problema Yahoo.
- Pentru început, alegețiSafari din meniul din panoul superior al ecranului.
- În al doilea rând, selectați Preferințe din meniul de pe ecran.
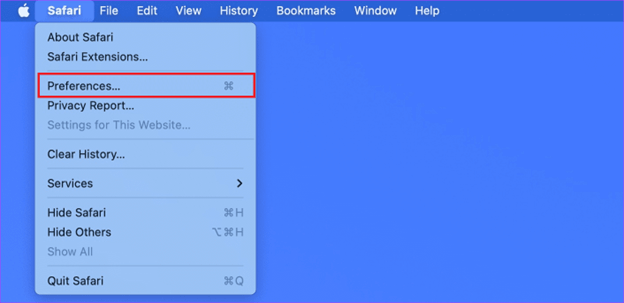
- Acum, navigați la filaAvansat .
- Asigurați-vă că meniul Afișare Dezvoltare din bara de meniu este marcat.
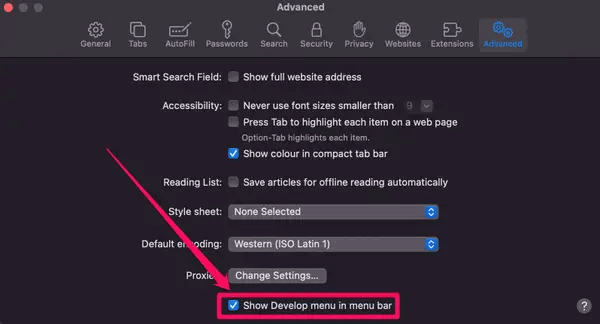
- AlegețiDezvoltare din bara de meniu.
- Acum, selectați opțiunea Golire cache din meniul de pe ecran.
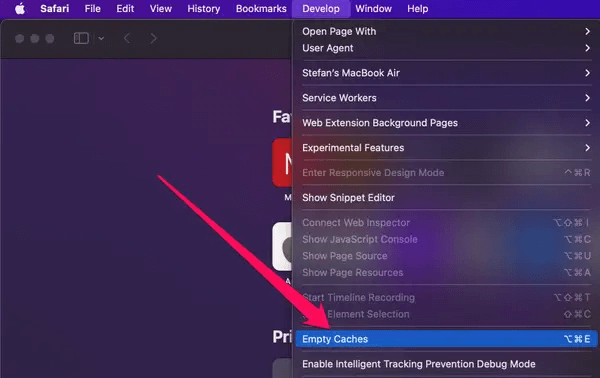
- SelectațiIstoricul din meniul de sus și apoi Ștergeți istoricul.
- Faceți clic pe opțiunea derulantă prezentă alături de Ștergere și alegeți dacă doriți să ștergeți istoricul pentru ultima oră, astăzi, astăzi și ieri, sau întregul istoric.În opinia noastră, este mai bine să ștergem toată istoria.
- Faceți clic pe butonulȘtergere istoric .
- Acum, puteți reveni la Preferințele Safari.
- Faceți clic pe opțiunea Confidențialitate (pare o mână).
- Selectați opțiunea pentru a gestiona datele site-ului.
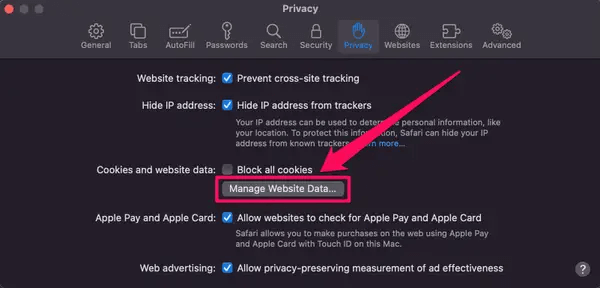
- Alegeți opțiuneaEliminați toate .
- În cele din urmă, reporniți browserul Safari.
Resetarea setărilor browserului Firefox
Următorii sunt pașii pentru a reseta setările browserului dvs. Firefox pe Windows și Mac dacă căutați „De ce browserul meu implicit se schimbă în continuare la Yahoo și cum să-l remediez?”
- Pentru început, deschideți browserul Firefox al computerului.
- În al doilea rând, faceți clic pe pictograma meniului cu trei linii orizontale din colțul din dreapta sus al ferestrei browserului.
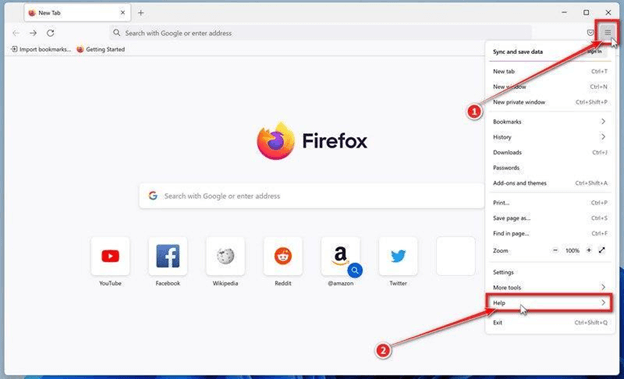
- Acum, selectațiAjutor din meniul de pe ecran.
- Selectați Mai multe informații de depanare din meniul Ajutor.
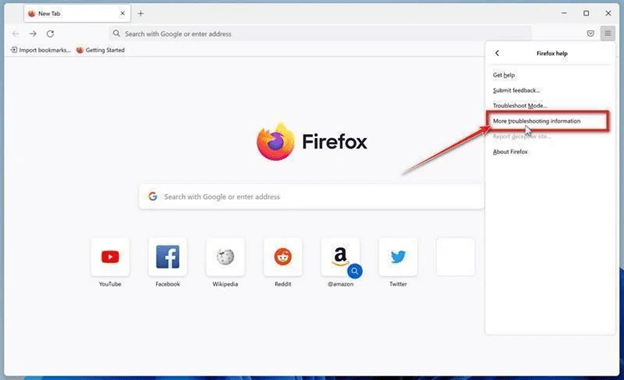
- Acum, alegeți opțiunea pentru areîmprospăta Firefox.
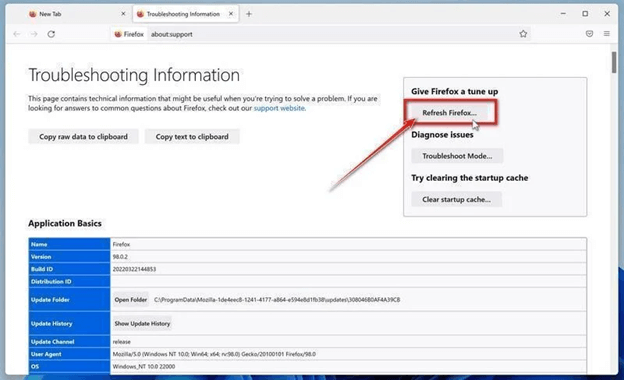
- Confirmați intenția de a reseta setările browserului dvs. făcând clic pe butonul pentru a reîmprospăta Firefox.
- În cele din urmă, faceți clic pe Terminare pentru a finaliza procesul.
După ce ați resetat setările browserului folosind ghidul de mai sus, vă sugerăm să scanați computerul folosind cel mai bun software antivirus pentru a vă asigura că nu rămâne nicio urmă de malware pe computer.
Citiți și: Cum să ștergeți memoria cache și cookie-urile din browser (PC Windows)
Rezumând
Acest articol a abordat o problemă a deturnării browserului, în care motorul de căutare Yahoo înlocuiește motorul dvs. de căutare implicit. Sperăm că am reușit să răspundem la întrebarea dvs. „De ce motorul meu de căutare continuă să fie Yahoo și cum să rezolv această problemă?” spre satisfacția ta. Cu toate acestea, dacă mai aveți nevoie de mai multă claritate asupra subiectului sau doriți să sugerați ceva despre acest articol, ne puteți lăsa un comentariu fără nicio ezitare. Vom fi bucuroși să vă ajutăm.
