Placa grafică nu funcționează? Iată ce trebuie să faceți [remedieri ușoare]
Publicat: 2022-09-19Plăcile grafice sunt linia de salvare a jucătorilor, permițându-le să joace jocuri cu grafică intensivă pe computerul lor. Majoritatea jocurilor moderne necesită o placă grafică, iar fără ea, catalogul de jocuri de care te poți bucura scade substanțial.
Deși nu aveți o placă grafică este descurajant, a avea o placă grafică și a nu fi detectată este cu adevărat trist și frustrant.
Uneori, un utilizator poate descoperi că computerul său a încetat să-și detecteze placa grafică fără să arate niciun motiv. Acest lucru se poate întâmpla și cu plăcile grafice nou achiziționate.
Dacă vă confruntați singur, nu intrați în panică, deoarece aici am oferit un ghid complet despre cum să aflați de ce placa grafică nu este detectată și cum să o remediați.
- Ce să faceți când placa grafică nu este detectată
- Metoda 1: Activați driverul grafic
- Metoda 2: Reporniți driverul grafic
- Metoda 3: Verificați dacă driverele grafice corecte sunt instalate
- Pentru a remedia diverse probleme ale PC-ului, vă recomandăm DriverFix
- Metoda 4: Reinstalați driverul grafic
- Metoda 5: Verificați dacă cablurile sunt conectate corect
- Metoda 6: Reinstalați placa grafică
- Metoda 7: Actualizați BIOS-ul
- Metoda 8: Verificați alte probleme hardware
- Metoda 9: Reparați sau cumpărați o nouă placă grafică
- Încheierea
Ce să faceți când placa grafică nu este detectată
Trebuie să țineți cont de multe lucruri atunci când placa dvs. grafică nu funcționează. Urmați soluțiile pe care le-am oferit mai jos și ar trebui să puteți rezolva această problemă.
Metoda 1: Activați driverul grafic
Să presupunem că computerul nu detectează brusc driverul de grafică sau trece automat la grafica integrată.
În acest caz, trebuie să verificați dacă driverul grafic dedicat a fost dezactivat din Device Manager.
Acest lucru este destul de simplu și iată cum o puteți face:
- Introduceți Manager dispozitive în bara de căutare Windows și selectați rezultatul de sus.
- Căutați opțiunea Adaptoare de afișare și extindeți-o.
- Faceți clic dreapta pe driverul grafic și faceți clic pe opțiunea Activare dispozitiv.
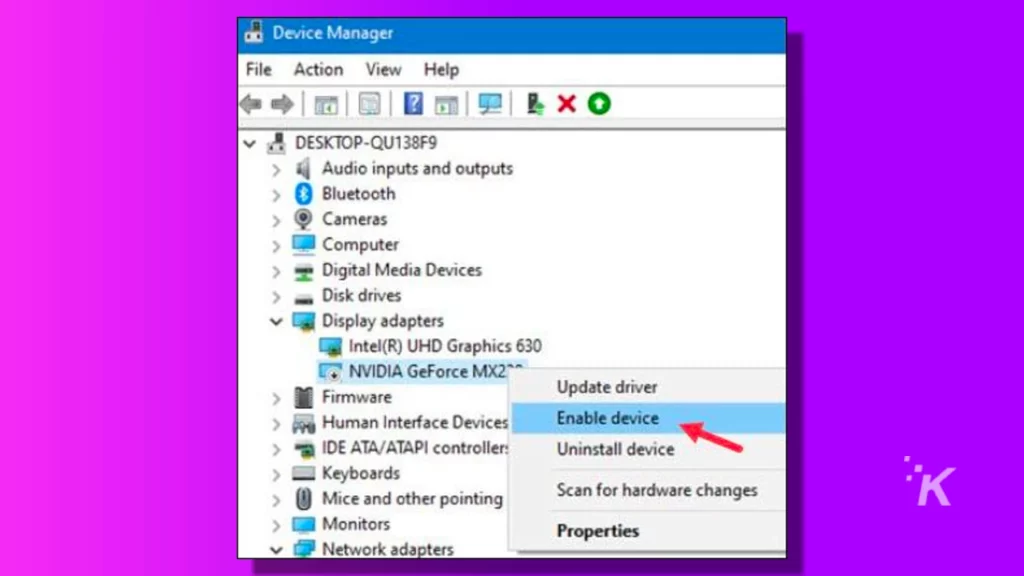
NOTĂ : Dacă opțiunea Activare dispozitiv lipsește și o dezactivați, driverul grafic este deja activat. Puteți merge pur și simplu la următoarea soluție.
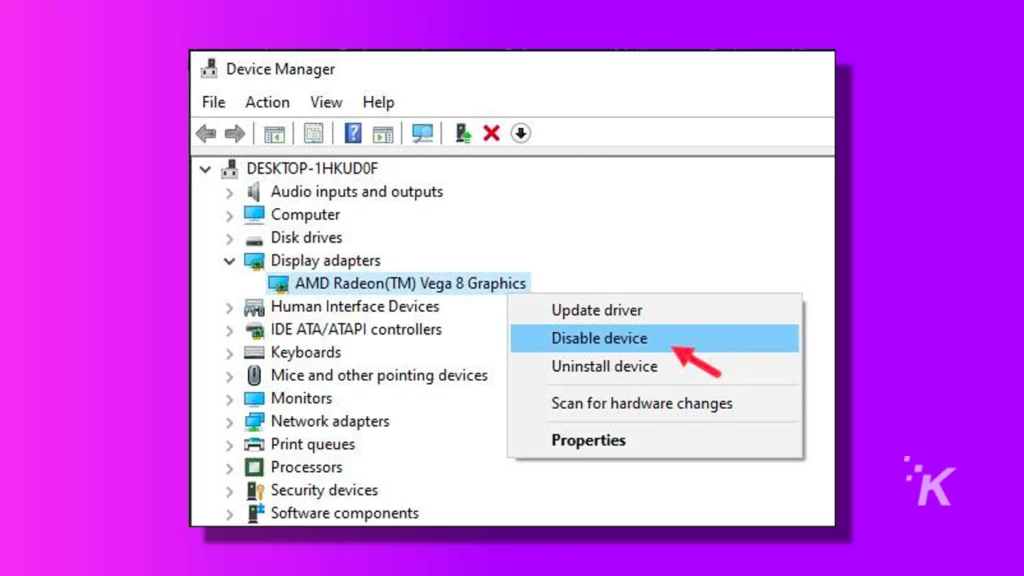
După activarea driverului grafic, computerul ar trebui să detecteze acum placa grafică.
Metoda 2: Reporniți driverul grafic
O altă soluție ușoară pentru această problemă este repornirea driverului grafic. Când computerul dvs. nu poate detecta placa grafică, repornirea driverului grafic îl poate forța să fie detectat dacă problema este legată de drivere.
Repornirea driverului grafic resetează driverul grafic. Windows face acest lucru în mod automat atunci când un driver de afișaj se blochează pentru a-l recupera prin reinițializarea driverului de afișare.
De asemenea, puteți reseta manual driverul grafic, așa cum se arată aici, care poate rezolva această problemă.
Metoda 3: Verificați dacă driverele grafice corecte sunt instalate
Un alt lucru pe care trebuie să îl verificați este dacă driverele grafice corecte sunt instalate. Acest lucru este relevant mai ales dacă ați achiziționat o nouă placă grafică sau dacă procesorul vine cu grafică integrată.
Windows poate detecta numai grafica integrată și poate instala driverele acesteia în locul plăcii grafice dedicate.
De asemenea, chiar dacă Windows detectează noua placă grafică dedicată, va instala doar driverele implicite.
Instalarea driverelor corecte vă poate ajuta să rezolvați această problemă. Deci, cum se instalează driverele grafice corecte?
Este destul de ușor, deoarece aveți nevoie doar de software-ul corect pentru a-l instala automat. Folosind o placă grafică Nvidia, trebuie să utilizați GeForce Experience.
În mod similar, utilizatorii de plăci grafice AMD trebuie să instaleze software-ul Radeon.
Pentru a remedia diverse probleme ale PC-ului, vă recomandăm DriverFix
Acest software vă va menține driverele în funcțiune, protejându-vă astfel de erorile comune ale computerului și defecțiunile hardware. Verificați acum toate driverele în trei pași simpli:
- Descărcați DriverFix (fișier de descărcare verificat)
- Faceți clic pe Start Scan pentru a găsi toate uscătoarele cu probleme
- Faceți clic pe Actualizare drivere pentru a obține versiuni noi și pentru a evita funcționarea defectuoasă a sistemului.
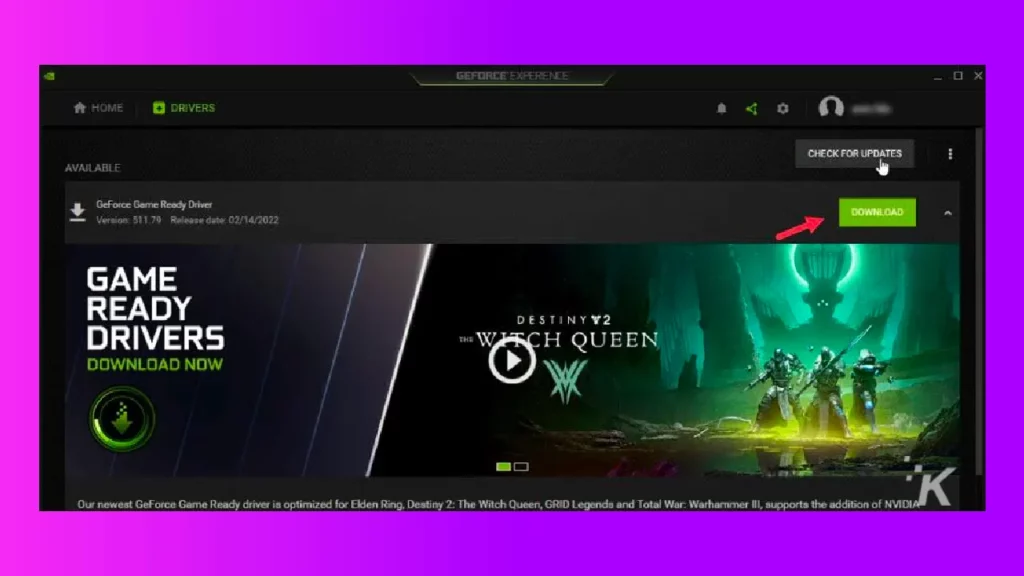
Rularea acestor aplicații va instala automat driverele relevante și le puteți actualiza în continuare din același loc.
Metoda 4: Reinstalați driverul grafic
Dacă driverele grafice devin corupte, este posibil ca computerul să nu detecteze placa grafică. Încercați să reinstalați driverul grafic și vedeți dacă asta rezolvă această problemă.

Iată cum vă puteți reinstala driverul grafic:
- Deschideți din nou Managerul de dispozitive și extindeți adaptoarele de afișare.
- Faceți clic dreapta pe driverul grafic și selectați opțiunea Dezinstalare dispozitiv.
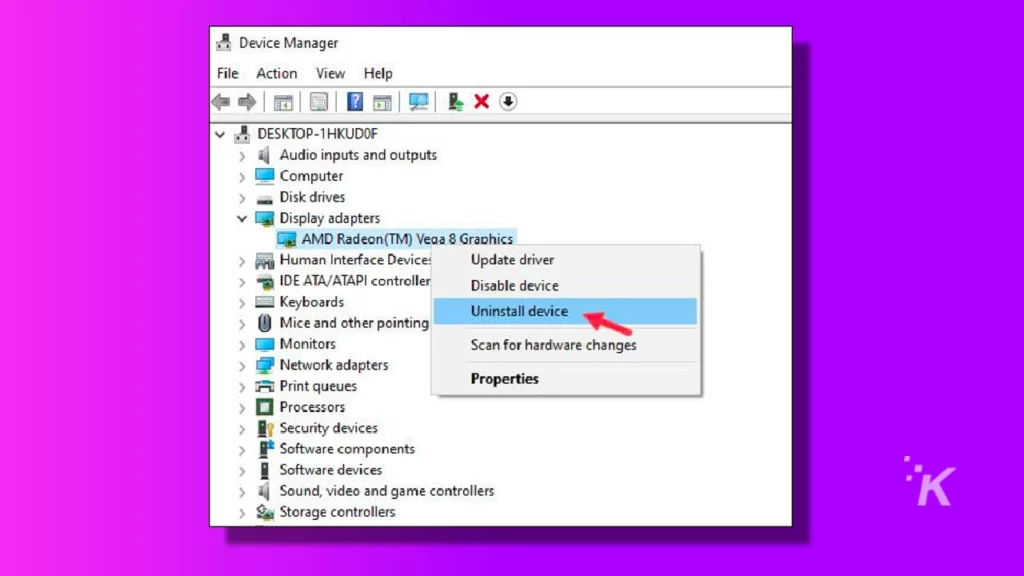
- Urmați instrucțiunile de pe ecran pentru a dezinstala complet driverele.
- Reporniți computerul.
Puteți reinstala driverele grafice folosind GeForce Experience sau Radeon, așa cum este menționat în metoda 3.
Metoda 5: Verificați dacă cablurile sunt conectate corect
Acum trecem la cauzele mai legate de hardware care pot duce la această problemă.
Primul lucru pe care trebuie să-l verificați este dacă monitorul este conectat la placa grafică integrată, la portul de pe placa de bază sau direct la placa grafică.

Una dintre multele greșeli pe care le fac utilizatorii neștiiți în tehnologie este conectarea cablului HDMI sau a cablului de afișare la portul plăcii de bază în loc de placa grafică.
Acesta poate fi motivul pentru care placa dvs. grafică nu este detectată.
De asemenea, asigurați-vă că cablurile sunt deteriorate sau rupte. Este important să aveți grijă de aceste cabluri, deoarece sunt predispuse la rupere.
Metoda 6: Reinstalați placa grafică
Următorul lucru pe care îl puteți face este să vă asigurați că placa grafică este așezată corect pe slotul PCIe x16.
Noii constructori de PC-uri întâmpină adesea probleme în așezarea corectă a plăcilor grafice, neaplicand forța necesară de teamă să nu deterioreze placa de bază.
Dacă placa grafică nu este așezată corect, atunci computerul nu o va detecta.
Deci, opriți PC-ul, scoateți cablurile de alimentare, deschideți carcasa PC-ului și verificați dacă placa grafică este așezată corect. Scoateți-l și reașezați-l, apoi porniți computerul.

Acum, verificați dacă computerul dvs. detectează placa grafică. Dacă nu, atunci un alt lucru pe care îl puteți încerca este să scoateți placa grafică și să o așezați pe alt computer.
Verificați dacă placa grafică funcționează pe celălalt PC. Dacă se întâmplă, treceți la următoarea soluție. Dacă nu, atunci treceți la ultima soluție.
Metoda 7: Actualizați BIOS-ul
Dacă placa grafică funcționează pe celălalt PC, atunci este probabil o problemă hardware sau BIOS. Lucrul pe care îl puteți face acum este să actualizați BIOS-ul.
Trebuie să accesați site-ul web al producătorului plăcii de bază și să citiți instrucțiunile despre cum să o actualizați.
Amintiți-vă întotdeauna că actualizarea BIOS-ului este riscantă și trebuie să o faceți corect sau să vă confruntați cu daune permanente.
Metoda 8: Verificați alte probleme hardware
Dacă nici actualizarea BIOS-ului nu funcționează, este probabil o problemă legată de hardware. Unul dintre principalii suspecți este slotul PCIe pe care l-ați așezat pe placa grafică.
Dacă există mai multe sloturi PCIe x16 pe placa de bază, încercați să așezați placa grafică acolo și vedeți dacă computerul o detectează acum.

De asemenea, asigurați-vă că cablurile SATA sunt conectate corect și nu sunt rupte.
Metoda 9: Reparați sau cumpărați o nouă placă grafică
Dacă niciuna dintre soluțiile de mai sus nu v-a ajutat să remediați această problemă, placa dvs. grafică este probabil să funcționeze defectuos sau ruptă. Dacă cardul are încă o garanție, atunci duceți-l la orice centru de service din apropiere și reparați-l.
Dacă nu este acoperit de garanție sau s-a încheiat, ar fi mai bine să cumpărați o nouă placă grafică.
Încheierea
Deci, iată-l. Acum știi ce să faci când placa grafică nu este detectată. Nu uita să lași feedback-ul tău în secțiunea de comentarii și să rămâi conectat.
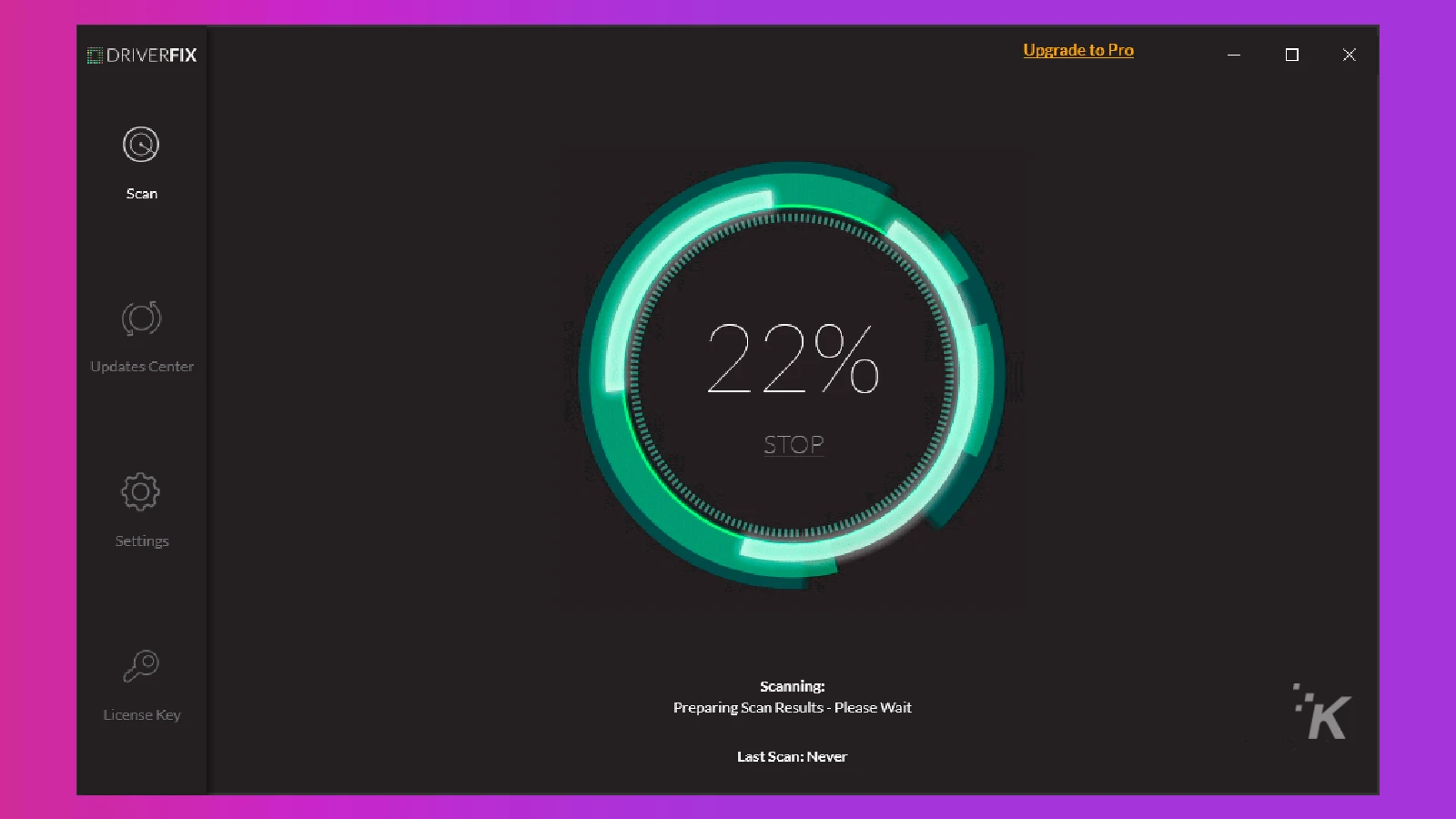
Pentru a remedia diverse probleme ale PC-ului, vă recomandăm DriverFix
Acest software vă va menține driverele în funcțiune, protejându-vă astfel de erorile comune ale computerului și defecțiunile hardware. Rularea acestei aplicații va instala automat toate driverele relevante.
Ai vreo părere despre asta? Anunțați-ne mai jos în comentarii sau transmiteți discuția pe Twitter sau Facebook.
