Cum să remediați WiFi conectat, dar fără internet Windows 10, 11 PC
Publicat: 2023-01-04Pentru toți cei care se confruntă cu probleme legate de conectarea WiFi, dar fără internet pe Windows 10/11, atunci acest ghid vă va salva viața. Încercați soluțiile oferite aici și scăpați de problemă în câteva minute.
Cu toții folosim WiFi pe laptopurile sau desktopurile noastre Windows. Pentru conexiune, puteți lua ajutorul unui adaptor Wifi integrat (în general pentru laptopuri) sau a celui extern (în general pentru desktop-uri). Cu toate acestea, uneori vă confruntați cu unele probleme cu conexiunea la rețea, chiar dacă adaptorul funcționează perfect. Acest lucru se datorează faptului că, deși adaptorul este capabil să primească și să citească conectivitatea, este posibil ca sistemul să nu reușească să partajeze același lucru cu alte părți sau servere ale sistemului dumneavoastră.
În astfel de cazuri, este destul de comun să te confrunți cu erori precum WiFi conectat, dar fără internet. Puteți identifica eroarea atunci când încercați să utilizați secțiunea Wifi sau conexiune a dispozitivului dvs. și arată Fără internet sub rețeaua conectată.
Care este motivul din spatele conexiunii WiFi fără eroare de internet?
Wi-Fi conectat, dar nicio problemă de conectivitate la internet poate apărea pe sistemul dvs. din orice motiv. În general, motivele comune din spatele unei astfel de probleme sunt
- Driver de adaptor de rețea învechit
- Adaptor defect sau deteriorat
- Router defect sau deteriorat
- Adresă IP necorespunzătoare
- Probleme de la furnizorul de servicii de internet
- Probleme de software
- Probleme cu serverul DNS și cache etc.
Uneori, chiar și unul sau mai multe dintre aceste motive pot provoca conectarea WiFi, dar nicio eroare de internet pe dispozitivul dvs. Cel mai bun mod de a scăpa de astfel de probleme și de a utiliza internetul fără probleme și în mod constant este să abordezi toate motivele potențiale.
Cu ajutorul acestui articol, vom împărtăși unele dintre cele mai eficiente și funcționale soluții pentru a remedia eroarea de conectare la rețea, dar fără acces la internet pe Windows 10. Deci, să aruncăm o privire la aceste soluții imediat și să scăpăm de enervantul și problemă repetitivă într-o singură lovitură.
Metode pentru a remedia eroarea WiFi conectată, dar fără internet Windows 10,11
Mai jos sunt câteva dintre soluțiile de top care vă vor permite să scăpați cu ușurință de eroarea WiFi conectată fără internet pe dispozitivul dvs. Windows 10,11. Pentru a scăpa de eroare rapid și eficient, vă sugerăm să urmați toate soluțiile cronologic. Una sau mai multe dintre aceste soluții vă vor scăpa cu siguranță de eroare.
Notă: Cu toate acestea, înainte de a aborda soluțiile, vă sugerăm să verificați lumina modemului pentru a vedea dacă există o problemă cu conexiunea. Dacă lumina funcționează bine, atunci eroarea este la sistem.
Așadar, aruncați-vă în ghid și în Wi-Fi conectat, dar fără soluții de internet imediat pentru a scăpa de eroare.
Remedierea 1: Opriți sistemul și routerul
Una dintre cele mai comune și destul de evidente soluții la această problemă este oprirea dispozitivului și a routerului. După ce îl opriți, așteptați ceva timp (în mod normal, 2-3 minute) și reporniți dispozitivele. Aceasta este cea mai ușoară remediere pentru WiFi conectat, dar nicio eroare de internet.
Acest lucru va permite sistemului dvs. și router-ului/modem-ului să înceapă din nou și să ofere conectivitate la internet altora. Trebuie să puteți naviga și să utilizați internetul pe dispozitivul dvs. acum. Cu toate acestea, dacă problema este încă prezentă, atunci încercați următoarea soluție.
Citiți și: Cum să remediați WiFi-ul care nu funcționează în Windows
Remedierea 2: Aflați dacă ISP-ul este de vină
Un alt motiv comun din spatele erorii de conectare WiFi, dar fără internet pe Windows 11, 10 este problema de la furnizorul de servicii de internet. Uneori, rețeaua de la ISP-ul dvs. poate fi oprită din cauza întreținerii sau a întreținerii regulate. Într-un astfel de caz, căutați pe site-ul web oficial al furnizorului dvs. de servicii de internet pentru a vedea dacă serverul este nefuncționat în zona dvs.
De asemenea, puteți conecta asistență pentru astfel de informații. Alternativ, puteți aștepta ceva timp pentru a reporni conexiunea. Cu toate acestea, vă sugerăm să utilizați conexiunea Wifi pe alt dispozitiv pentru a exclude eroarea de la ISP.
Remedierea 3: Treceți la 4Ghz de la 5Ghz
Următoarea soluție pe care puteți încerca să remediați eroarea este să comutați frecvența rețelei la 4Ghz. Dar această soluție funcționează doar dacă dispozitivul tău folosește o conexiune de 5 Ghz și se confruntă cu eroarea de conectare Wifi, dar nu are acces la internet pe Windows 10. Pentru aceasta, poți lua ajutorul următorilor pași:
- Faceți clic pe sigla Wifi prezentă în bara de activități din Windows.
- Selectați rețeaua de 4 Ghz , introduceți acreditările rețelei și faceți clic pe Conectare .
- Uitați de rețeaua de 5 Ghz, astfel încât sistemul dumneavoastră să nu comute automat la această rețea.
Încercați următoarea soluție dacă comutarea rețelelor nu funcționează pentru a remedia eroarea.
Remedierea 4: Dezactivați software-ul de securitate pe internet sau antivirus
Dacă utilizați software antivirus sau software de securitate pentru Internet, atunci acest instrument poate, de asemenea, să întrerupă conectivitatea și să prezinte probleme legate de conexiunea WiFi, dar fără internet pe Windows 10, 11.
Cea mai bună soluție, dacă acesta este cazul, este dezactivarea software-ului de protecție și securitate. Acest lucru va permite sistemului dumneavoastră să depășească întreruperile generate de software și să folosească internetul în mod liber. Cu toate acestea, dacă software-ul antivirus nu este responsabil pentru problemă și persistă, atunci încercați următoarea soluție.
Citește și: Cel mai bun software pentru PC
Remedierea 5: Opriți VPN-ul
Dacă soluțiile de mai sus nu au funcționat, atunci aceasta ar putea. Dacă utilizați un instrument VPN pe dispozitivul dvs. pentru a accesa internetul, atunci este posibil să vă confruntați cu problema unei conexiuni WiFi, dar fără internet Windows 11. Acest lucru se datorează faptului că sarcina instrumentului VPN este de a interfera cu rețeaua și, uneori, această interferență poate afecta conectivitatea. Deci, soluția evidentă este închiderea sau oprirea conexiunii VPN. Acest lucru va permite sistemului dvs. să acceseze o conexiune generică și nemodificată.
Dacă nu utilizați un VPN, dar vă confruntați cu aceste probleme, atunci urmați următoarea soluție pentru ușurință.
Remedierea 6: Actualizați driverul adaptorului de rețea pentru a remedia WiFi conectat, dar fără Internet
O altă soluție viabilă pentru a remedia erorile legate de lipsa accesului la internet, dar o eroare conectată pe Windows 11/10 este actualizarea driverului de rețea. După cum probabil știți, aveți nevoie de un adaptor de rețea pentru a utiliza internetul pe dispozitivul dvs. Acest adaptor funcționează în armonie cu sistemul dvs. numai dacă driverele sale sunt actualizate. Driverul este un set de fișiere de sistem care definesc utilizarea, performanța și conectivitatea oricărui dispozitiv cu sistemul.
Prin urmare, este foarte important să actualizați în mod regulat driverele. Există atât metode manuale, cât și automate care pot actualiza driverul și pot repara conexiunea WiFi, dar fără internet. Deoarece metodele manuale sunt puțin complicate, vă sugerăm să utilizați cea automată. Metoda automată afirmă că ar trebui să utilizați unul dintre cele mai bune programe de actualizare a driverelor pentru această sarcină. Cel iubit și de încredere este Bit Driver Updater.
Acesta este un instrument uimitor care vă permite să actualizați driverele pentru toate tipurile de dispozitive cu un singur clic și astfel să remediați Wi-Fi conectat, dar fără internet. În afară de aceasta, unele dintre caracteristicile și beneficiile remarcabile ale utilizării Bit Driver Updater sunt:
- Actualizări instantanee și umăr ale driverului
- Soferi certificati WHQL
- Opțiuni de backup și restaurare a driverelor
- Ignorați actualizările de driver pentru orice dispozitiv
- Scanare profundă, dar rapidă a întregului sistem.
Cu toate acestea, acestea sunt doar câteva dintre caracteristicile oferite de Bit Driver Updater. Deocamdată, să vedem cum acest instrument vă permite să reparați cu ușurință o conexiune WiFi, dar fără internet Windows 10:
Procedura de utilizare a Bit Driver Updater pentru actualizări de drivere
- Faceți clic pe butonul de mai jos și descărcați setarea Bit Driver Updater .
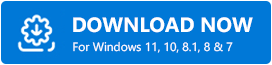
- Instalați software-ul și rulați-l pentru a începe scanarea sistemului dvs. Poate fi necesar să apăsați butonul Scan Driver dacă scanarea nu pornește automat.
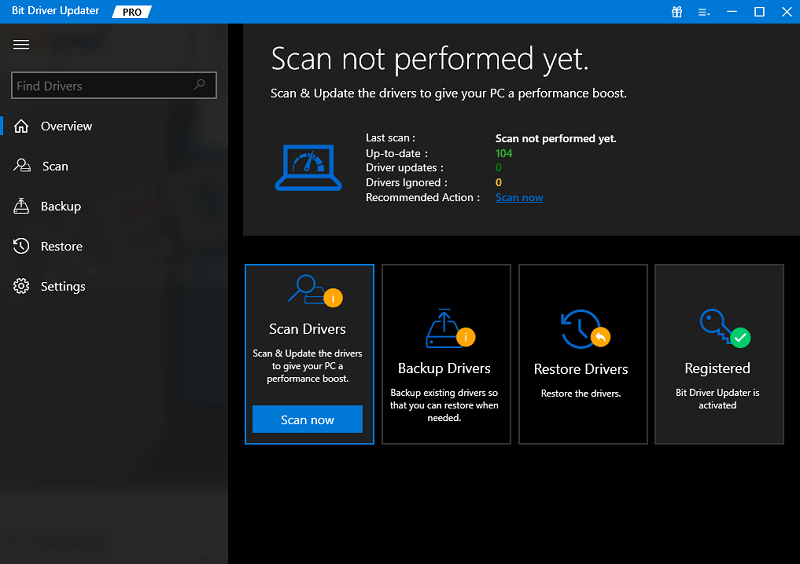
- Așteptați până când apar actualizările. Faceți clic pe butonul Actualizare acum pentru a obține cele mai recente actualizări pentru adaptorul de rețea. Alternativ, dacă aveți versiunea Pro a software-ului, puteți lua ajutorul butonului Update All pentru a obține actualizările pentru toate driverele; rețea și altfel.
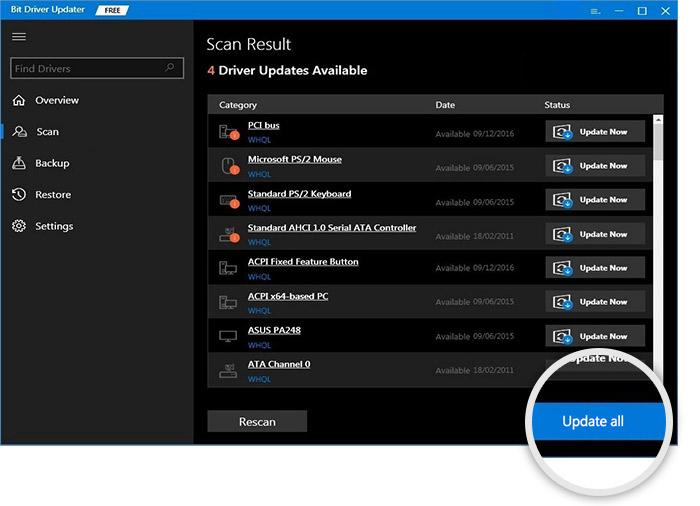
- Reporniți sistemul când actualizările driverului sunt finalizate.
Dacă problema cu conexiunea Wifi persistă, urmați următoarea soluție pentru ușurință.
Citiți și: Actualizați driverul Wifi pe Windows
Remedierea 7: luați ajutorul pentru depanarea Windows
O altă modalitate prin care puteți opta pentru a remedia conexiunea WiFi conectată, dar nicio problemă de internet Windows 10 este să utilizați instrumentul de depanare. Instrumentul de depanare Windows este un utilitar integrat care caută probleme care apar adânc în sistemul dvs., apoi le găsește și le rezolvă. De asemenea, puteți utiliza acest instrument pentru a remedia toate tipurile de probleme de internet, inclusiv cele care implică conexiunea Wifi. Urmați pașii de mai jos pentru a ști cum să remediați problema:
- Apăsați combinația de taste Win+S , tastați Setări de depanare și apăsați tasta Enter .
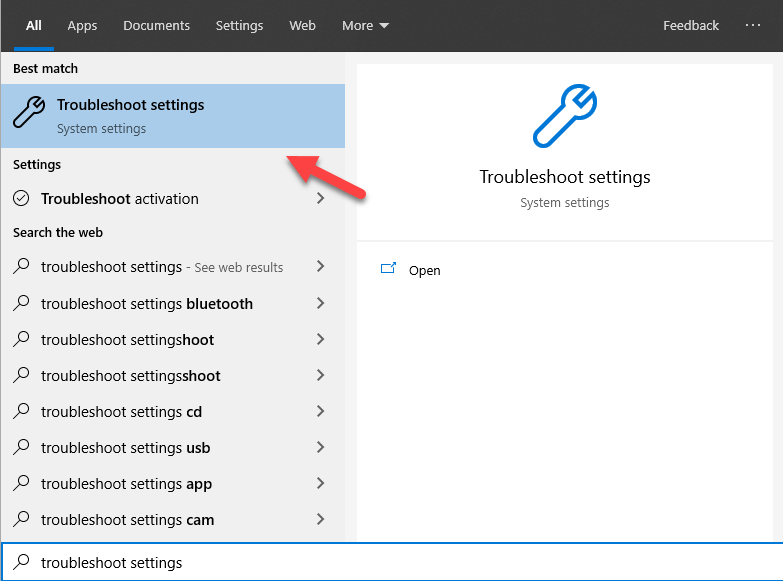
- Pe pagina de depanare, faceți clic pe Instrumente suplimentare de depanare .
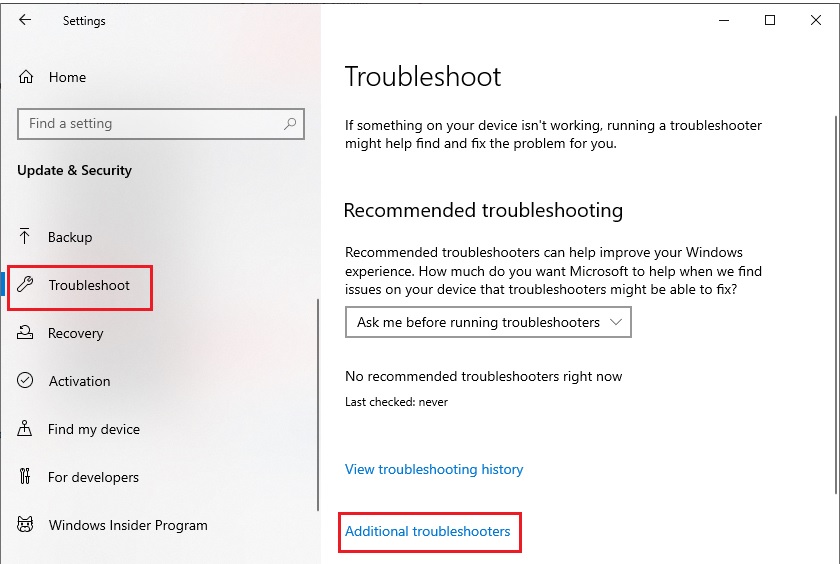
- În fereastra următoare, faceți clic pe Conexiuni la Internet și apoi selectați Rulați instrumentul de depanare .
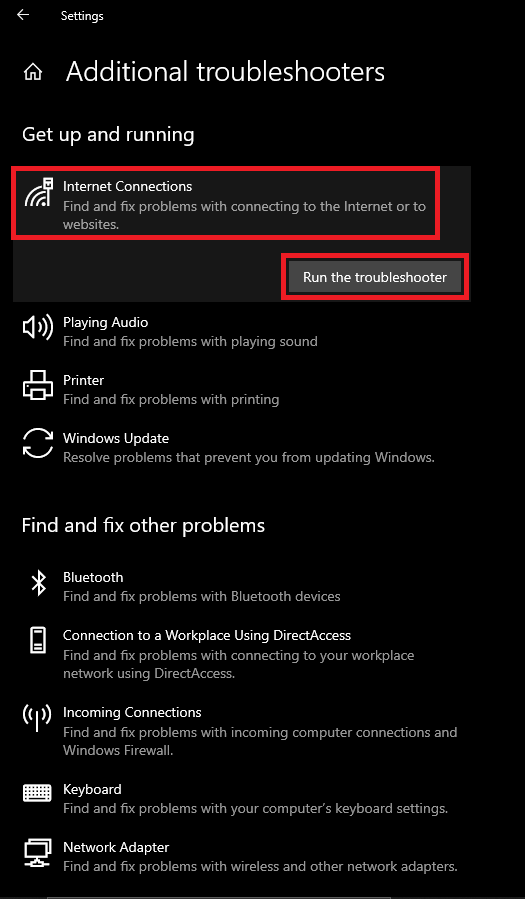
- Așteptați până când instrumentul de depanare caută problema rețelei. Urmați instrucțiunile de pe ecran care apar (dacă există).
- În mod similar, trebuie să rulați instrumentul de depanare și pentru adaptorul de rețea .
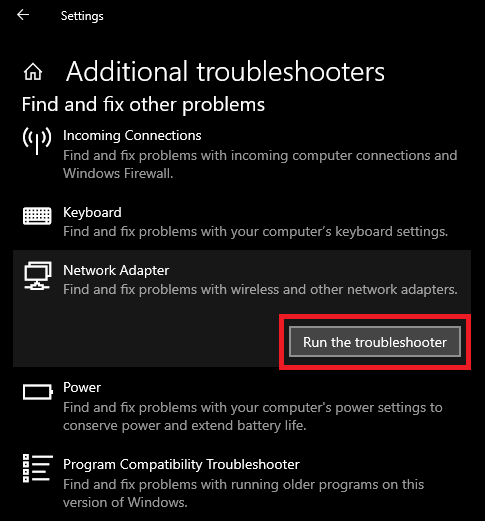
Metoda de mai sus va putea remedia conexiunea WiFi fără eroare de internet dacă rădăcina se află în sistem. Dacă problema persistă, urmați următoarea soluție.

Remedierea 8: Preluați automat DNS și IP pentru IPv4 și IPv6
O altă soluție care poate funcționa pentru a remedia conexiunea WiFi conectată, dar nicio eroare de internet pe Windows 10/11 este obținerea automată a DNS-ului și a adresei IP a serverului. Acest lucru va permite sistemului dvs. să obțină acreditările rețelei conform cerințelor sale. Pentru a permite același lucru, urmați pașii de mai jos:
- Apăsați combinația de taste Win+S , tastați Network and sharing center și apăsați tasta Enter .

- În setările de rețea, faceți clic pe Schimbați opțiunile adaptorului .
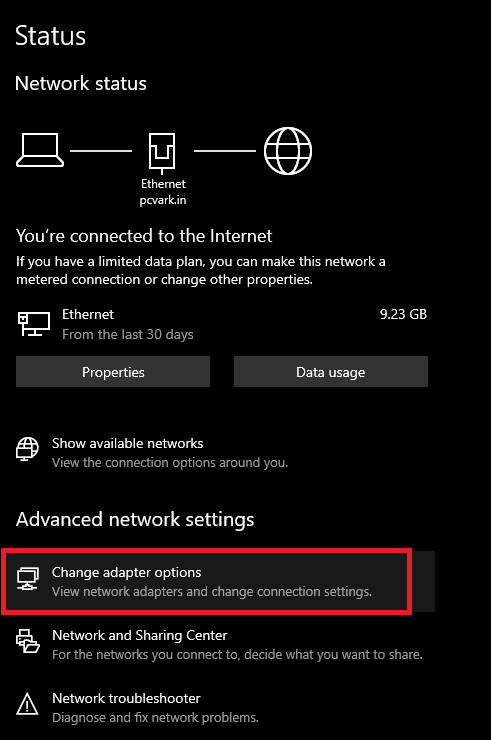
- Faceți clic dreapta pe rețeaua Wifi specifică și deschideți Proprietățile acesteia.
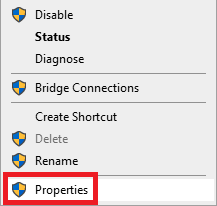
- În meniul de derulare, selectați setările Protocolului Internet versiunea 4 (TCP/IPv4) și deschideți-i Proprietăți .
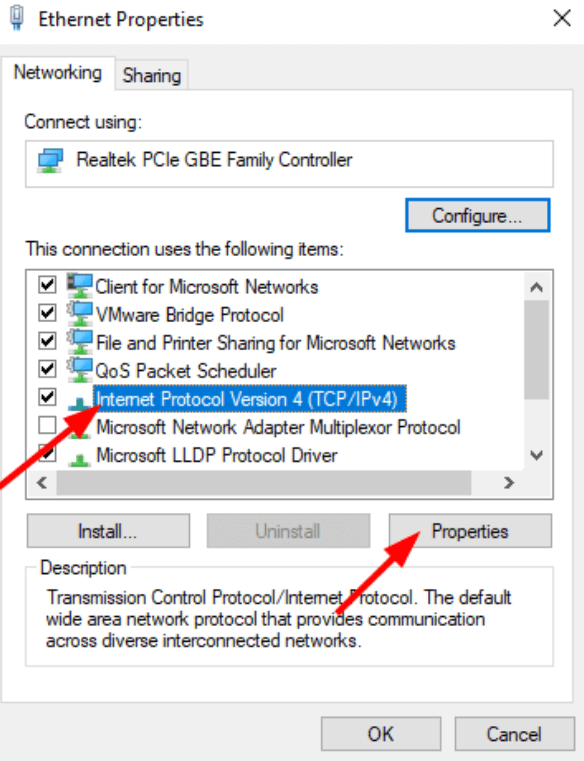
- Selectați opțiunile care citesc Obține automat adresa serverului DNS și Obține automat o adresă IP .
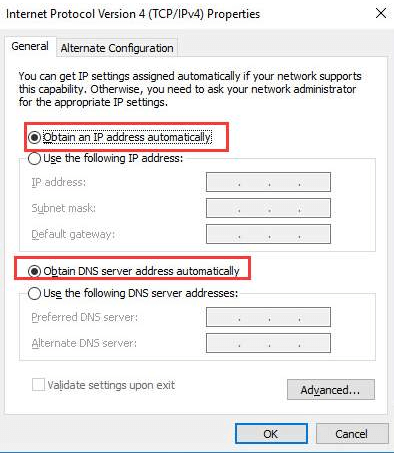
- Introduceți modificările făcând clic pe Ok .
- Repetați același proces și pentru setările Internet Protocol Version 6 (TCP/IPv6) .
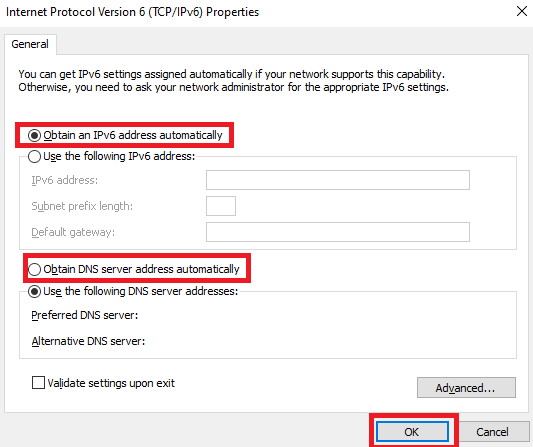
Dacă modificarea setărilor la metoda automată nu funcționează pentru dispozitivul dvs., anulați modificările. Urmați următoarea soluție pentru a remedia eroarea de conectare, dar fără acces la internet pe Windows 10.
Remedierea 9: Încercați să ștergeți DNS-ul
Linia de comandă vă permite să spălați și să reînnoiți întregul DNS al sistemului dumneavoastră. Acest lucru permite DNS-ului dvs. să aibă un început fără erori și proaspăt. Prin urmare, procedând la fel vă poate ajuta să remediați eroarea de la Windows 11 WiFi conectat, dar fără internet. Urmați pașii de mai jos pentru a șterge complet DNS-ul:
- Apăsați combinația de taste Win+S , tastați Command Prompt și rulați-l ca Administrator .
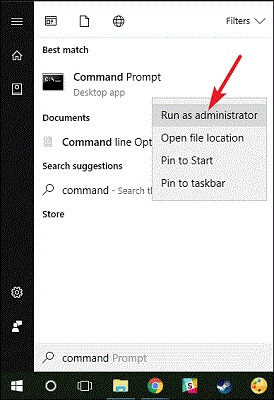
- Faceți clic pe Da pentru a continua.
- În fereastra Command Prompt, tastați următoarele comenzi urmate de tasta Enter.
ipconfig /flushdnsipconfig /releaseipconfig /renew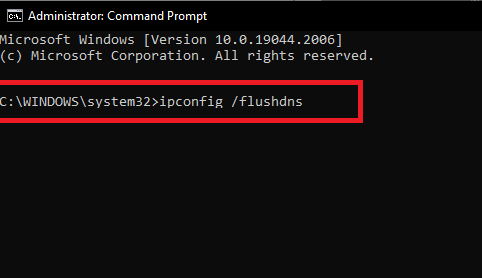
- Închideți fereastra când procesul este finalizat.
Dacă sistemul încă arată WiFi conectat fără internet pe Windows 10, atunci urmați următoarea soluție.
Citiți și: Cum se rezolvă problema DNS_PROBE_FINISHED_NXDOMAIN
Remedierea 10: Editați setările de dată și oră
O altă soluție excelentă pentru a remedia conexiunea WiFi conectată, dar nicio eroare de internet Windows 10 este să configurați data și ora. Aceasta poate părea o soluție bizară, dar funcționează ca un farmec. O mulțime de lucruri se implică atunci când orice browser sau site web accesează internetul. Data și ora sunt doi astfel de factori.
Atât internetul, cât și sistemul dvs. au o anumită dată și oră. Când data și ora acestor două atribute sunt aceleași, internetul va funcționa perfect pe sistemul dvs. În timp ce, dacă există vreo discrepanță între setările de dată și oră ale celor două, atunci s-ar putea să vă confruntați cu probleme legate de conexiunea la internet. Așadar, pentru a sări peste astfel de erori, ar trebui să urmați pașii de mai jos pentru a vă asigura că setările de date și de timp sunt perfecte pentru a rula internetul fără probleme, fără a vă face griji cu privire la o conexiune Wi-Fi, dar fără internet:
- Apăsați combinația de taste Win+S , tastați Setări de dată și oră și apăsați tasta Enter .
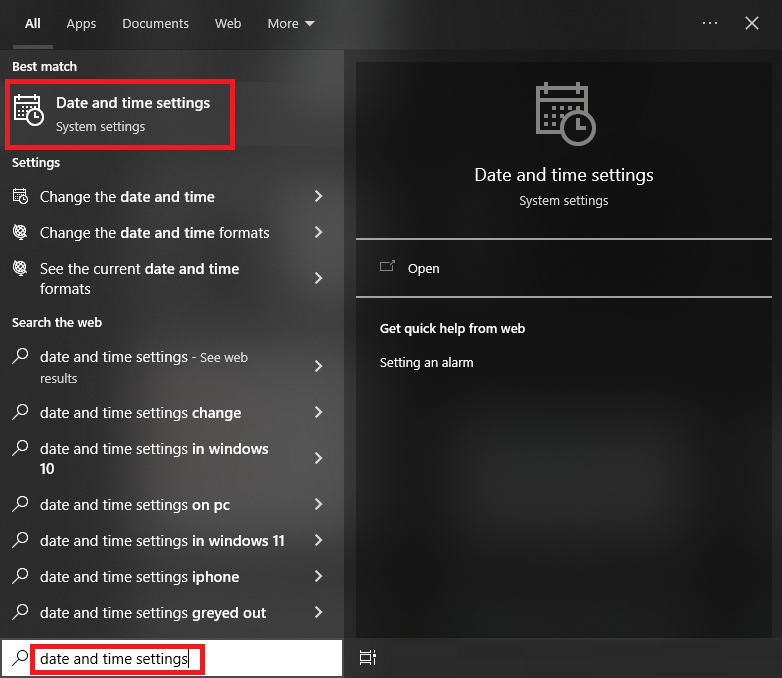
- Comutați la setările pentru Setarea automată a fusului orar și Setarea automată a orei.
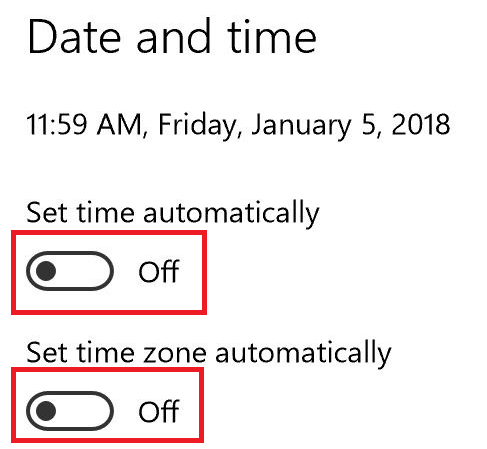
- După ce modificați setările, faceți clic pe Sincronizare acum .
Acum rulați internetul și vedeți dacă funcționează perfect. Dacă eroarea de conectare WiFi fără internet persistă, urmați următoarea soluție de mai jos.
Remedierea 11: Resetați rețeaua și reparați WiFi conectat, dar fără internet
O altă soluție viabilă care funcționează în majoritatea cazurilor este resetarea setărilor de rețea. Resetarea permite rețelei și sistemului să repornească și să funcționeze corect. Pentru același lucru, puteți urma pașii de mai jos și puteți remedia eroarea fără acces la internet, dar conectat:
- Apăsați combinația de taste Win+S , tastați Stare rețea și apăsați tasta Enter .

- Derulați în jos setările de rețea și faceți clic pe Resetare rețea .
- Faceți clic pe butonul care indică Resetare acum .
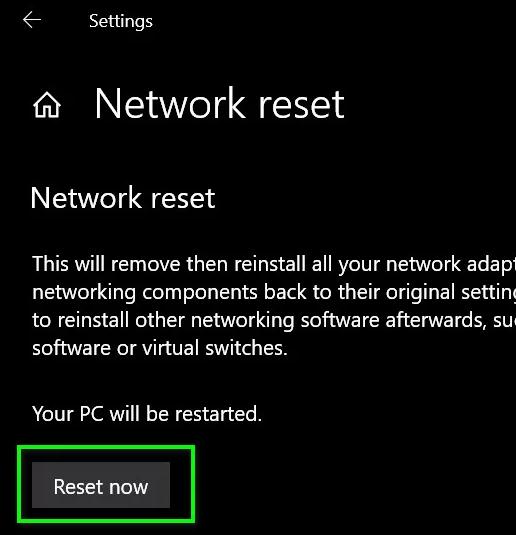
Deci, aceasta este soluția care va permite rețelei dvs. să se conecteze și apoi să se reconnecteze la sistemul dvs. la fel ca un dispozitiv nou. Urmați următoarea soluție dacă aceasta nu reușește cumva să scape de erorile legate de rețea.
Remedierea 12: dezactivați setările de pornire rapidă
Setările de pornire rapidă ale dispozitivului dvs. pot interfera cu funcționarea și performanța dispozitivului. Într-un astfel de caz, poate fi necesar să dezactivați pornirea rapidă și să remediați instantaneu conexiunea WiFi, dar fără eroare de internet. Pentru ușurință de acces și garanție, urmați pașii de mai jos și dezactivați funcția:
- Apăsați combinația de taste Win+S , tastați Panou de control și apăsați tasta Enter .
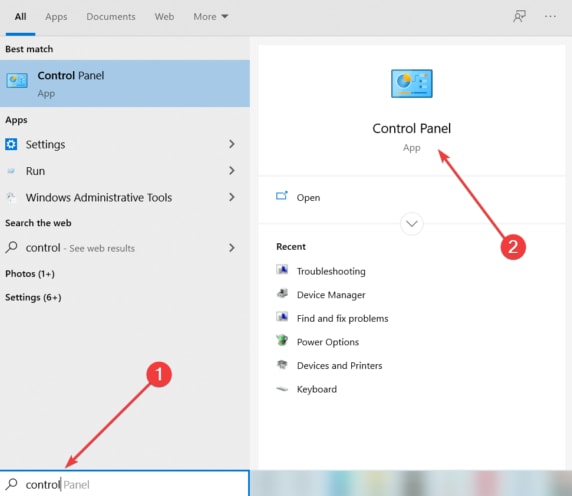
- Faceți clic pe Sistem și securitate .
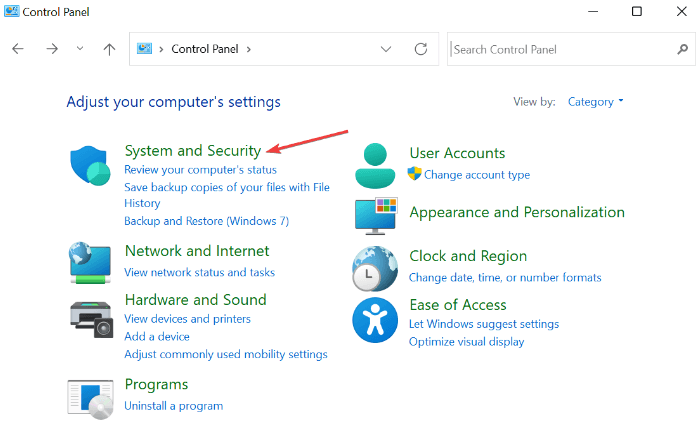
- Deschideți Opțiunile de alimentare pentru a continua.
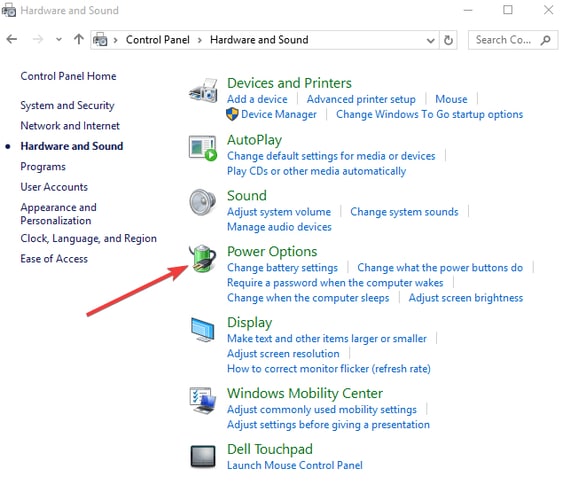
- Din panoul din stânga ferestrei, faceți clic pe opțiunea care indică Alegeți ce face butonul de pornire .
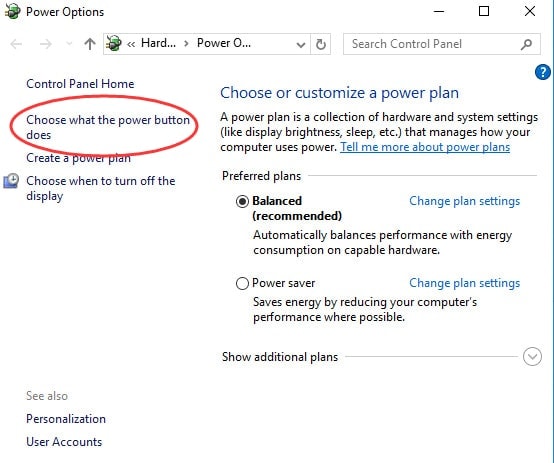
- Faceți clic pe opțiunea Schimbați setările care sunt momentan indisponibile .
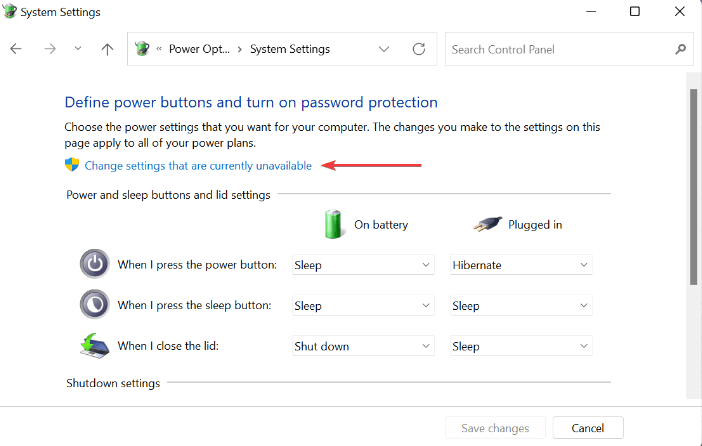
- Căutați setările de închidere și debifați caseta care indică Pornire rapidă și repornire computer .
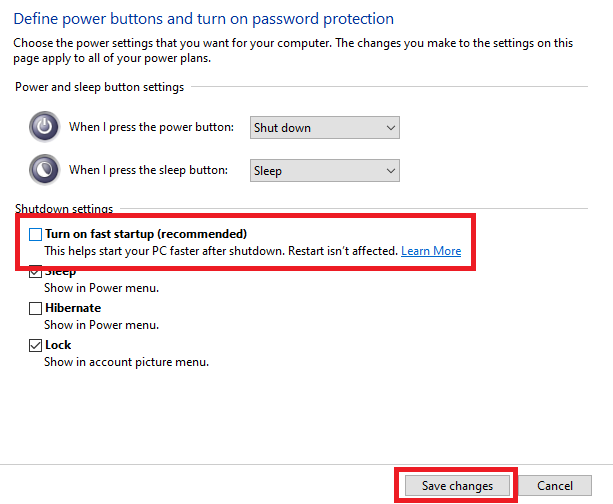
- Faceți clic pe Salvare modificări și închideți totul.
Dacă nicio soluție nu v-a ajutat încă să scăpați de eroarea wifi, atunci luați ajutorul ultimei de mai jos care vă va ajuta cu siguranță.
Remedierea 13: Verificați permisiunile routerului
Poate că nu știți acest lucru, dar puteți modifica setările routerului și vă puteți asigura că un sistem sau un dispozitiv poate accesa sau nu internetul. Dacă dispozitivul greșit a fost dezactivat de la utilizarea internetului, este posibil să vă confruntați cu o problemă legată de conexiunea WiFi, dar fără internet Windows 10. Pentru a asigura setările corecte ale routerului, urmați pașii de mai jos:
- Apăsați combinația de taste Win+S , tastați Command Prompt și rulați-l ca Administrator .
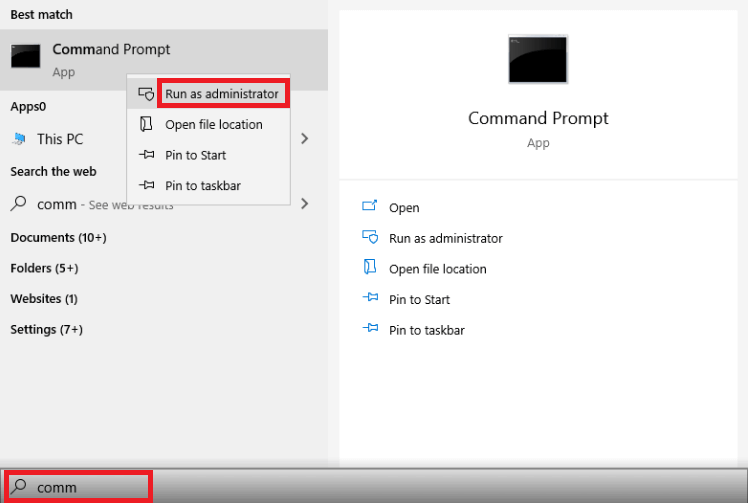
- Faceți clic pe Da pentru a continua.
- Introduceți următoarea comandă în instrument și apăsați Enter .
ipconfig Copiați numărul care apare pe ecran, inserați-l pe bara de căutare a browserului web și apăsați Enter . (192.XXX) - Introduceți acreditările consolei de rețea și conectați -vă la contul dvs.
- Navigați prin setările consolei pentru a căuta opțiunile de filtrare a adresei MAC. Dezactivați această funcție dacă este activată. De asemenea, permiteți accesul la orice dispozitiv pe care este posibil să l-ați dezactivat.
Remedierea 14: Resetați routerul
Următoarea soluție pe care o puteți folosi în cazul în care persistă problema conexiunii WiFi, dar fără internet Windows 10, este să resetați routerul. Este foarte ușor să resetați un router. Cu toate acestea, ar trebui să procedați cu prudență în timp ce resetați routerul. Resetarea înseamnă că parola routerului dvs. va fi, de asemenea, eliminată. Dacă vă simțiți confortabil cu același lucru, puteți continua.
Pentru a reseta routerul, căutați o gaură mică în jurul corpului dispozitivului. Puteți vedea că sub gaură scrie Resetare. Arata cam asa: 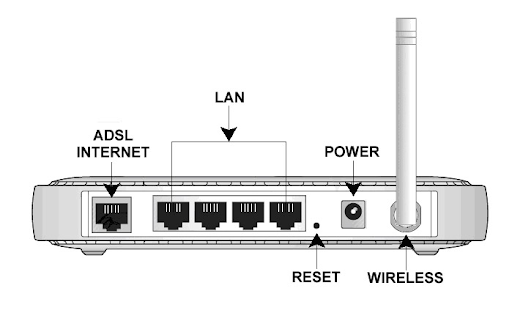
Pentru a reseta routerul, trebuie să introduceți un știft în orificiu și să îl împingeți. Odată ce routerul se resetează, rulați internetul pe dispozitiv și vedeți dacă problema se rezolvă.
Citește și: Remediere: Ethernet nu are o configurație IP validă [Windows 11/10]
Rezumat: Ce să faceți când WiFi este conectat, dar nu apare nicio eroare de internet
Așadar, sperăm că, după utilizarea soluțiilor furnizate mai sus, veți putea să remediați problemele legate de eroarea WiFi conectată fără internet pe Windows 11/10. Dacă întâmpinați probleme în rezolvarea problemei sau dacă problema persistă, luați ajutorul secțiunii de comentarii de mai jos și solicitați asistență.
Susține-ne pagina abonându-te la newsletter-ul de pe blogul nostru. Acest lucru vă va permite să obțineți actualizări mai interesante despre noile bloguri și adăugări de știri. Spuneți-ne recenzia și feedbackul dvs. legate de acest ghid despre cum să remediați conexiunea WiFi, dar nicio eroare de internet.
