WiFi nu are o configurație IP validă pe Windows [Fixate]
Publicat: 2025-04-02Internetul este o necesitate în aceste zile și, fără el, nu putem face nimic cu dispozitivele noastre, inclusiv cu PC -urile Windows. Când vedeți WiFi -ul nu are o eroare de configurare IP validă pe Windows 11 și nu este în măsură să acceseze Internetul, urmați acest ghid pentru a remedia problema în moduri simple.
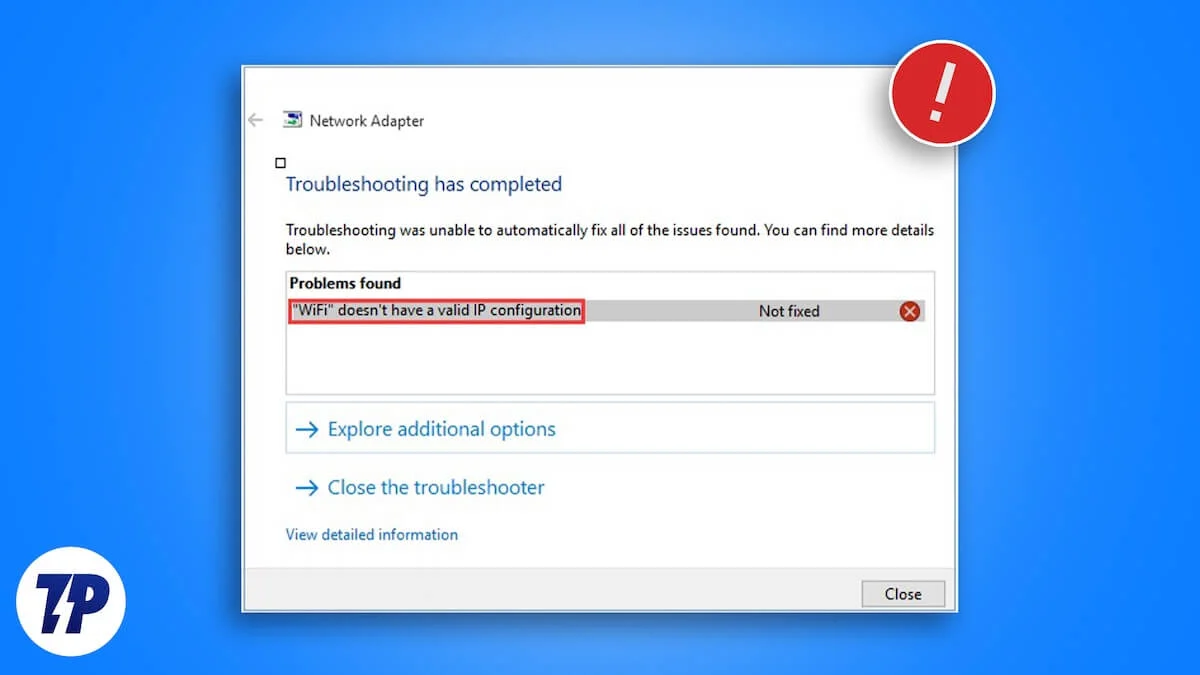
Cuprins
Ce este o configurație IP validă?
O conexiune la internet nu poate funcționa fără o adresă IP. Adresa IP este un număr unic atribuit fiecărui dispozitiv dintr -o rețea. Este ca o adresă de casă în ceea ce privește internetul.
Pentru ca această adresă IP să se conecteze cu alte adrese IP și dintr -o rețea și vă permite să accesați Internetul, aceasta trebuie să fie configurată corect. Setările care vă permit să vă conectați la lume cu internetul se numesc configurație IP.
O configurație IP este formată din patru lucruri: o adresă IP validă, o mască de subrețea, o gateway implicită și un server DNS. Fiecare are funcția sa.
O adresă IP este utilizată pentru a identifica conexiunea dvs. în rețea, o mască de subrețea marchează porțiunea dvs. din rețea, o gateway implicită este adresa IP a routerului care permite conexiunea la Internet, iar serverul DNS traduce numele de domeniu în adrese IP.
Când toate acestea sunt configurate perfect, este considerată o configurație IP valabilă. Când oricare dintre acestea lipsește sau nu este configurat corect, vedeți mesaje de eroare, cum ar fi să nu aveți o configurație IP validă etc.
Să vedem cum să remediați astfel de probleme.
Cum să remediați WiFi -ul nu are o configurație IP validă pe Windows
Când vedeți că conexiunea dvs. WiFi nu are o configurație IP validă, ar trebui să încercați aceste corecții de bază înainte de a intra în metode avansate.
- Reporniți routerul
- Asigurați-vă că Windows 11 este actualizat, deoarece driverele sunt actualizate automat împreună cu acesta.
- Verificați dacă există actualizări opționale în setările de actualizare Windows pentru a vedea dacă există drivere corupte sau lipsă în așteptarea instalării. Deschideți aplicația Setări, accesați Windows Update, selectați opțiuni avansate și accesați actualizări opționale. Dacă vedeți drivere disponibile, instalați -le.
Dacă problema nu a fost încă rezolvată, urmați metodele de mai jos.
DNS spălați și reînnoiți adresa IP
Când navigăm pe site -uri web pe computerul nostru Windows printr -un browser web, serverul DNS al configurației IP stochează adrese IP legate de diverse site -uri web de pe computer. Se numește cache DNS. Dacă există o problemă cu cache -ul DNS, cum ar fi corupția sau informațiile învechite, nu veți vedea nicio eroare de configurare IP valid. Pentru a -l repara, trebuie să spălați DNS pentru a face spațiu pentru înregistrări noi pentru aceleași site -uri web pe care le vizitați.
Puteți spăla DNS folosind Windows PowerShell. Rulați Windows PowerShell pe computer, introduceți următoarele și apăsați Enter .
ipconfig /flushdns

Așteptați câteva secunde pentru a finaliza procesul. Apoi, introduceți următoarele comenzi una după alta și apăsați Enter pentru a elibera și reînnoi adresa IP.
IPConfig /Release ipconfig /reînnoire
După rularea comenzilor cu succes, eroarea ar trebui să fie rezolvată.

Setat pentru a obține o adresă IP automat
Windows are opțiuni pentru a obține o adresă IP automat în loc să o setați manual. Este activat în mod implicit, dar dacă l -ați configurat manual și nu rulați în nicio eroare valabilă de configurare IP, setarea acesteia pentru a obține o adresă IP automat poate rezolva problema.
Pentru a obține automat o adresă IP, deschideți panoul de control pe computer și faceți clic pe rețea și internet . Selectați rețea și centru de partajare și faceți clic pe Modificați setările adaptorului .
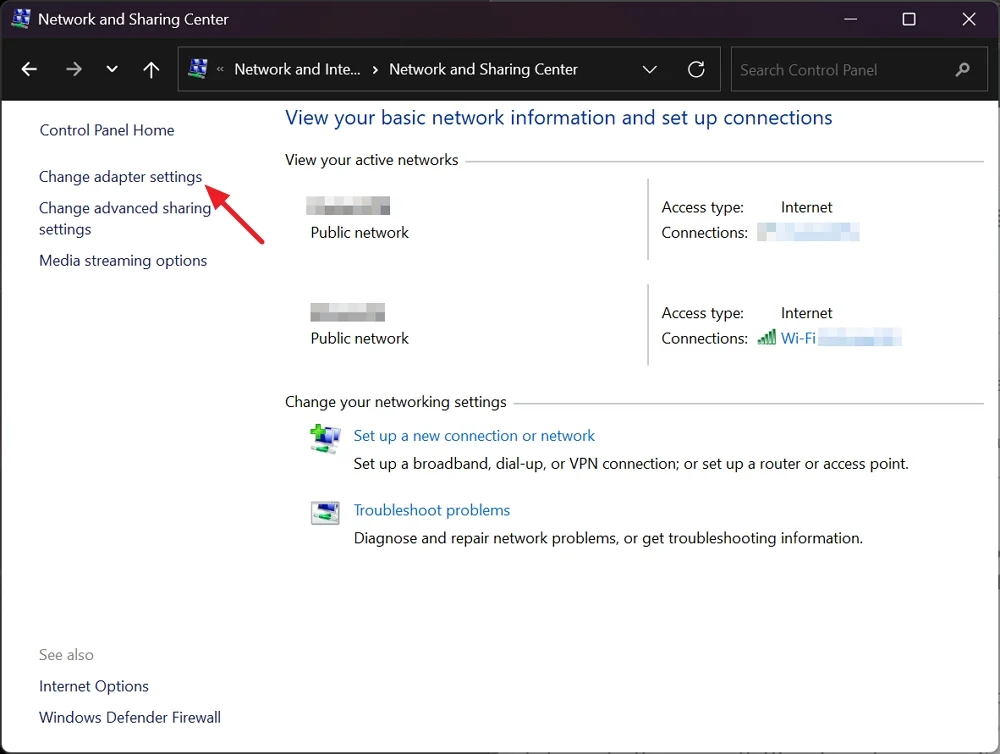
Acum, faceți clic dreapta pe conexiunea WiFi cu care aveți probleme și selectați proprietăți .
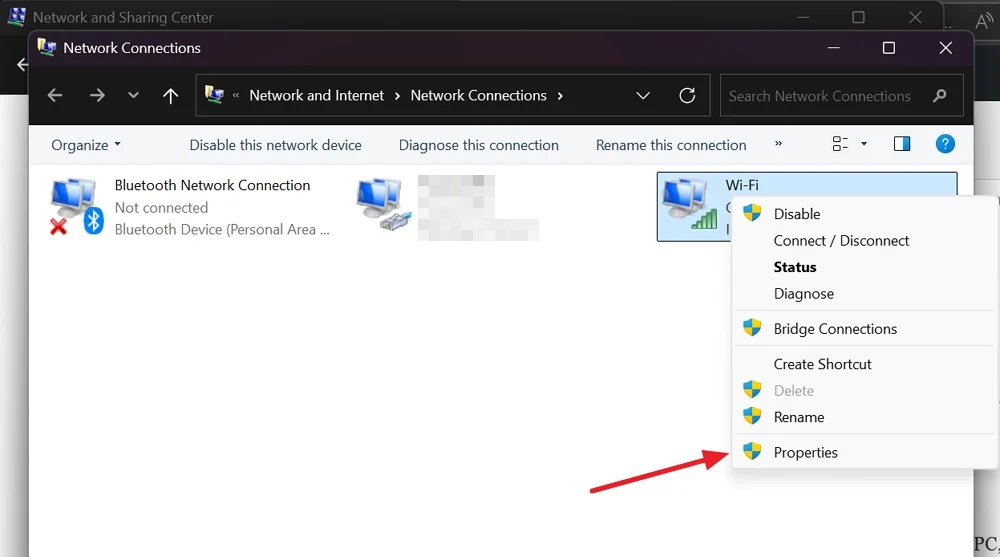
În fereastra Proprietăți Wi-Fi care se deschide, selectați Internet Protocol Versiunea 4 (TCP/IPv4) și faceți clic pe Proprietăți .
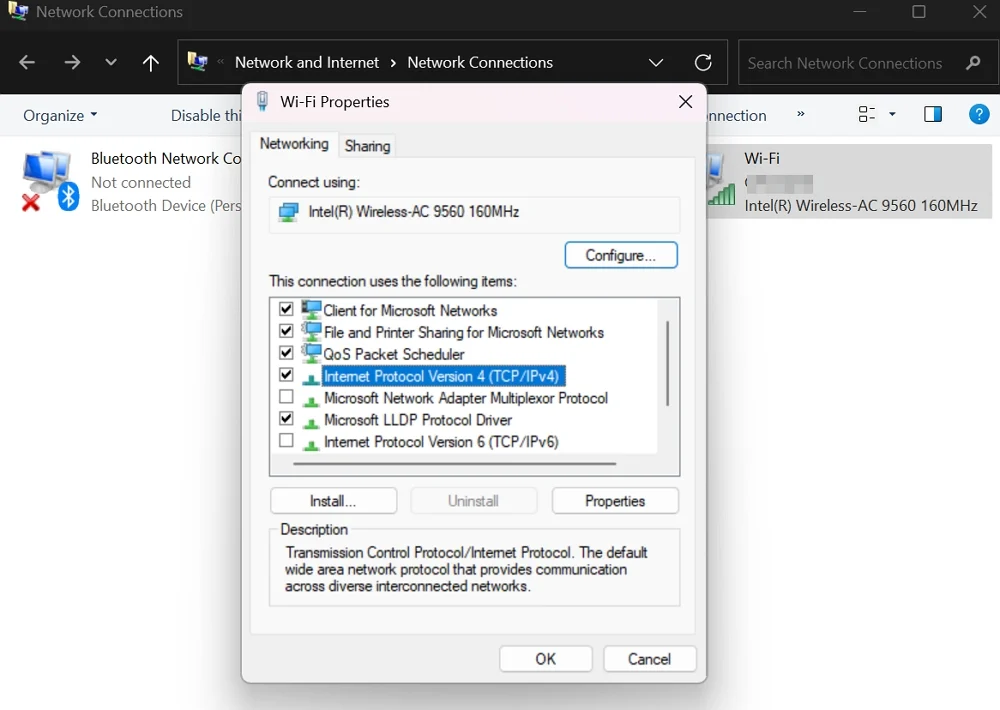
În fereastra de proprietăți Internet Protocol Versiunea 4 (TCP/IPV4), verificați butonul de lângă obținerea automat o adresă IP și obțineți automat adresa serverului DNS și faceți clic pe OK .
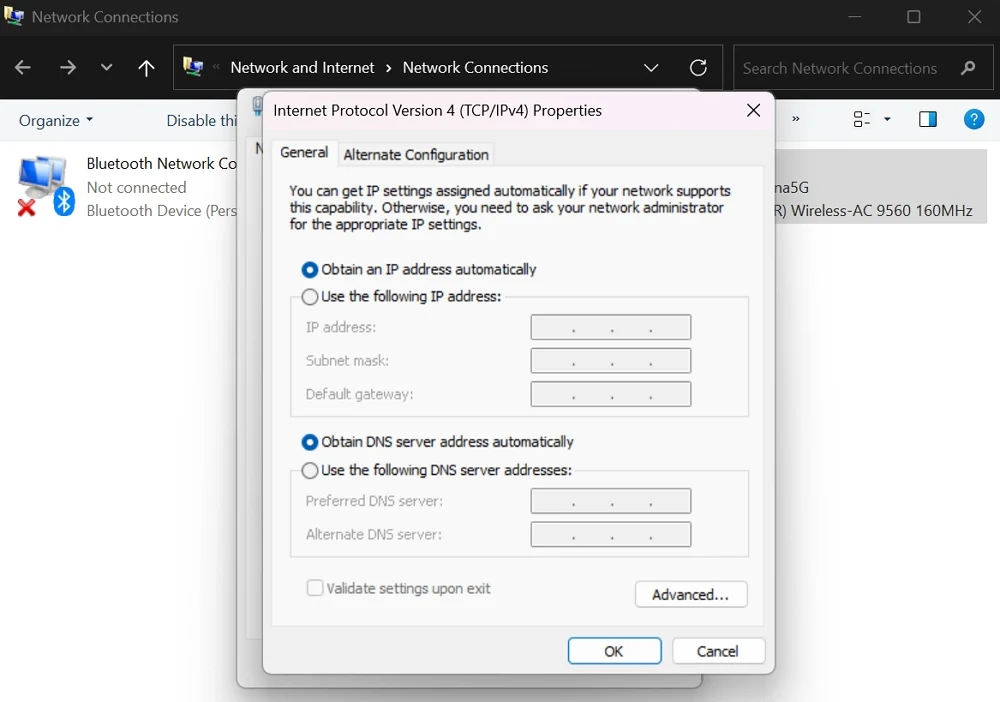
Resetați setările rețelei
Dacă există probleme cu setările de rețea de pe computer, resetarea setărilor de rețea o rezolvă. Este ca și cum ai începe rețeaua cu o ardezie curată. Vă poate ajuta să remediați problema cu problemele de configurare IP. Nu este necesar să rulați nicio comenzi legate de Utilitatea Netsh pe Windows 11.
Aplicația Setări este suficientă pentru a reseta setările de rețea. Pentru a începe, deschideți aplicația Setări și accesați Network & Internet. Derulați în jos și selectați setări avansate de rețea . Faceți clic pe resetare în rețea în mai multe setări. Faceți clic pe butonul Resetare Now .
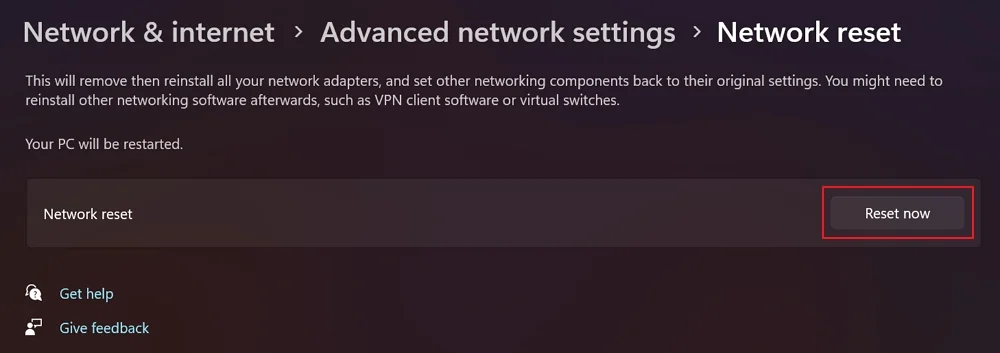
Confirmați resetarea setărilor rețelei și așteptați câteva minute. Dacă utilizați un VPN sau un software de rețea, trebuie să îl instalați și să îl configurați din nou.
Resetați din fabrică routerul dvs.
Dacă nici o setare nu vă va ajuta să remediați eroarea de configurare IP valabilă, trebuie să vă resetați routerul. Se poate face folosind butonul de resetare de pe router. Aveți nevoie de un pin de ejector SIM sau un clip de hârtie pentru a termina procesul.
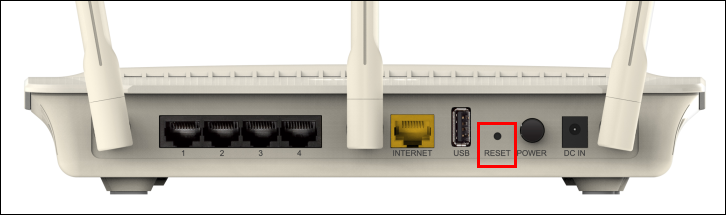
Găsiți butonul de resetare din spatele routerului, apăsați pinul sau clema de hârtie în el și țineți -l timp de câteva secunde. Luminile de pe router se vor schimba în portocaliu sau roșu, ceea ce indică faptul că routerul se resetează. Așteptați finalizarea procesului, iar luminile încetează să clipească după resetarea de succes.
Apoi, configurați -vă routerul și folosiți -l fără probleme. Dacă utilizați un router îmbătrânit, este posibil să doriți să îl înlocuiți cu un router nou, pentru a nu vă confrunta cu alte probleme de rețea.
Cuvinte finale
Fără o configurație IP validă, nu putem accesa internetul pe computerul nostru Windows. Toate cele patru componente ale configurației IP ar trebui să fie setate perfect. Aceste erori nu apar decât dacă există probleme cu driverele de rețea, care pot fi setate automat prin actualizarea sau reinstalarea acestora prin actualizări Windows. Dacă ați modificat setările de rețea care se încurcă cu configurația IP, veți vedea aceste erori. Nu schimbați setări de rețea atunci când totul funcționează bine.
