Wi-Fi nu se conectează pe Mac? Încercați aceste remedieri pentru a restabili Internetul pe Mac
Publicat: 2021-04-22Chiar dacă Mac-urile oferă o experiență excelentă pentru utilizator, nici ele nu sunt imune la unele probleme care apar de nicăieri. Printre aceste probleme, una care poate fi deosebit de frustrantă și vă poate împiedica productivitatea este atunci când Mac-ul dvs. refuză să se conecteze la Wi-Fi - și asta, la o conexiune Wi-Fi cu care a funcționat cândva.
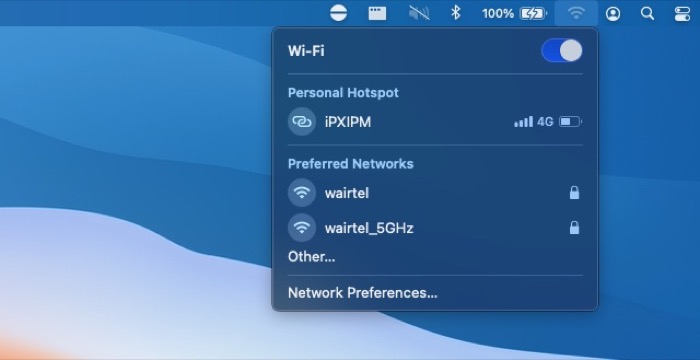
În general, există numeroși factori care vă pot împiedica Mac-ul dvs. să se conecteze la Wi-Fi: totul, de la o problemă hardware cu routerul/modem-ul la setările Wi-Fi configurate greșit pe Mac, la interferența canalului, la o conexiune neregulată la internet la dvs. Sfârșitul ISP-ului. Toate acestea fac mai dificilă determinarea cauzei principale a problemei pe Mac.
Deci, dacă vă străduiți să vă conectați Mac-ul la Wi-Fi, iată câteva remedieri care vă vor ajuta să remediați problema și să restabiliți conectivitatea pe Mac.
Cuprins
Remedierea problemelor de conexiune Wi-Fi pe Mac
1. Efectuați depanarea de bază
Înainte de a intra în remedieri tehnice și de a schimba diferite preferințe pe Mac-ul dvs., să excludem mai întâi orice cauze triviale care pot cauza Mac-ul să nu se conecteze la WiFi.
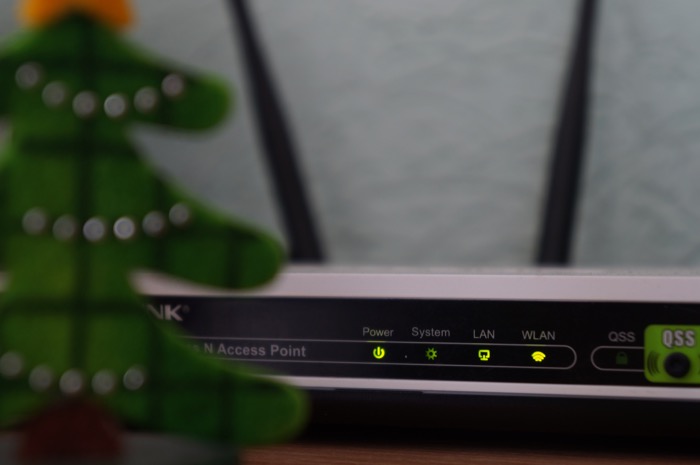
Iată câteva sfaturi de depanare pentru a face acest lucru.
- Verificați dacă modemul/routerul dvs. este conectat la internet. Pentru aceasta, asigurați-vă că toate luminile indicatoare ale acestuia, inclusiv cel pentru internet, clipesc în verde. În plus, asigurați-vă că toate conexiunile, inclusiv cablul ethernet și cablul de alimentare, sunt conectate la routerul Wi-Fi.
- Dacă modemul/routerul are o conexiune adecvată, accesați Mac-ul și dezactivați Wi-Fi, apoi reporniți-l.
- În cazul în care problema persistă, reporniți routerul/modem-ul și încercați să vă conectați din nou la acesta. De asemenea, dacă acest lucru nu funcționează, reporniți Mac-ul și încercați să vă conectați la conexiunea Wi-Fi.
- Desigur, este de la sine înțeles că ar trebui să vă asigurați că Wi-Fi este activat pe Mac. Faceți clic pe pictograma Wi-Fi din bara de meniu pentru a verifica.
- Dacă totul pare în regulă cu rețeaua, opriți Mac-ul. Așteptați câteva secunde și porniți-l din nou.
2. Verificați interferența canalului
De cele mai multe ori, problemele cu Wi-Fi apar din cauza interferențelor, care ar putea fi fie din raza de acțiune, fie din cauza canalului. O modalitate de a vă asigura că rețeaua dvs. nu este victima aceleiași este să verificați poziția routerului/modemului pentru a vedea dacă este plasat într-o locație adecvată, fără obstacole care blochează difuzarea semnalului. În mod similar, canalele de rețea sunt un alt vinovat care poate provoca interferențe cu semnalele tale Wi-Fi și poate face conexiunea inutilizabilă. Și, prin urmare, acestea ar trebui verificate din când în când pentru a opri orice fel de interferență în rețeaua dvs.

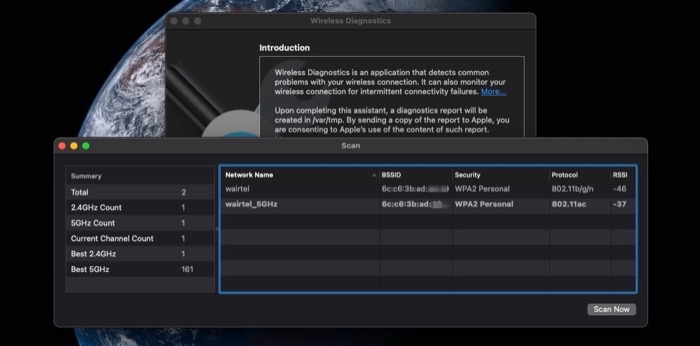
- Opțiune-clic pe pictograma Wi-Fi din bara de meniu și alege Deschide Diagnosticare fără fir .
- Faceți clic pe opțiunea Fereastră din bara de titlu și selectați Scanare . Mac-ul dvs. va scana acum toate rețelele Wi-Fi disponibile din apropiere și vă va prezenta o listă a acestor rețele împreună cu canalul pe care îl utilizează în prezent.
- Verificați dacă conexiunea dvs. nu folosește unul dintre canalele supraaglomerate.
- În cazul în care este, cel mai bun mod de a reseta canalul de pe modemul/routerul este să-l reporniți.
- Dar, dacă nu funcționează în cazul tău, poți să te îndrepți către setările router/modem (sau pagina de administrare router/modem) și să schimbi canalul de acolo. [ Rețineți că fiecare modem/router are pași diferiți pentru a face acest lucru și că nu toți ISP-urile vă permit să schimbați canalul rețelei dvs. ]
- În plus, dacă routerul dvs. acceptă rețeaua de 5 GHz, activați-o și verificați dacă Mac-ul dvs. poate stabili o conexiune cu acesta.
3. Uitați de rețeaua Wi-Fi
În general, atunci când schimbați SSID-ul (sau numele rețelei) sau parola pentru rețeaua dvs. Wi-Fi, este posibil să începeți să întâmpinați probleme de rețea. Și, imposibilitatea de a vă conecta la o rețea este o astfel de problemă. Într-o astfel de situație, un pariu sigur este să uiți de rețea, astfel încât Mac-ul tău să nu-și mai amintească configurațiile.
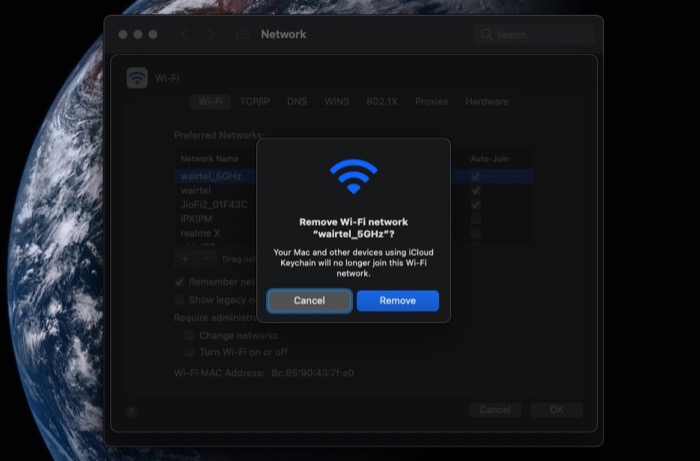
- Faceți clic pe pictograma Apple din colțul din stânga sus și alegeți Preferințe de sistem .
- Selectați Rețea și faceți clic pe Avansat .
- În setările de rețea , alegeți rețeaua pe care doriți să o uitați și faceți clic pe semnul minus .
- Faceți clic pe OK și apăsați pe Aplicare .
- După ce ați șters rețeaua, dezactivați comutatorul Wi-Fi și reporniți-l.
- Alegeți rețeaua Wi-Fi la care doriți să vă conectați, faceți clic pe ea și introduceți parola pentru a vă alătura.
4. Verificați Setările IP de rețea
Adresa IP (Internet Protocol) este un identificator unic care joacă un rol crucial în conectarea unui dispozitiv la internet. Are două tipuri: static și dinamic. Dar, în general, majoritatea utilizatorilor au un IP dinamic configurat în rețeaua lor. Dynamic IP se bazează pe un server DHCP (Dynamic Host Configuration Protocol) pentru a atribui automat o adresă IP fiecărei gazde din rețea. Deci, dacă dispozitivul dvs. nu poate stabili o conexiune, aceasta ar putea fi din cauza unei probleme IP subiacente, caz în care, puteți reînnoi contractul de închiriere DHCP pentru a vă reînnoi adresa IP actuală.
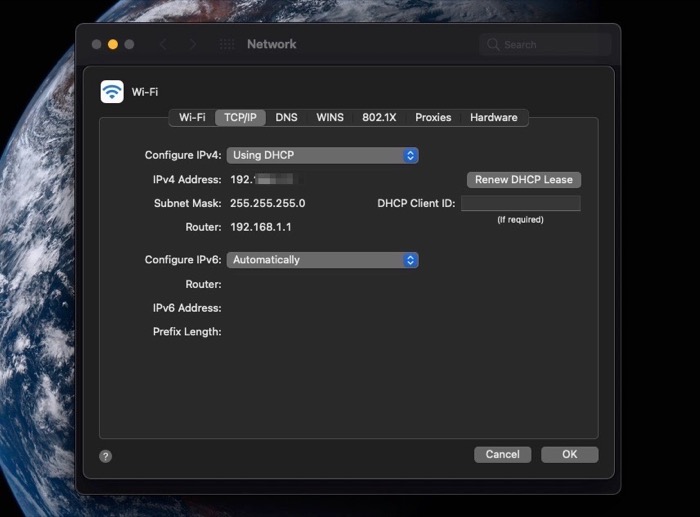
- Faceți clic pe sigla Apple din colțul din stânga sus al ecranului și selectați Preferințe de sistem .
- Selectați Rețea și, din bara laterală din stânga, faceți clic pe Wi-Fi .
- Faceți clic pe Avansat și accesați fila TCP/IP .
- Apăsați butonul Renew DHCP Lease .
- Faceți clic pe OK .
5. Actualizați macOS la cea mai recentă versiune
Apple lansează în mod regulat noi actualizări de sistem pentru macOS, dintre care majoritatea sunt pentru a rezolva problemele din sistem. Dacă întâmpinați o problemă cu conectivitatea Wi-Fi și niciuna dintre metodele menționate până acum nu o rezolvă, actualizarea Mac-ului la cea mai recentă versiune este un pariu sigur.
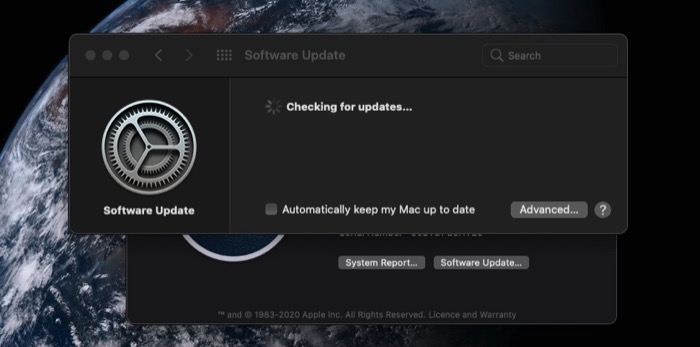
- Faceți clic pe pictograma Apple din colțul din stânga sus al ecranului și alegeți Despre acest Mac .
- Apăsați butonul Actualizare software . Dacă există o nouă actualizare, Mac va afișa același lucru împreună cu detaliile acesteia.
- Atingeți butonul Actualizați acum pentru a vă actualiza Mac-ul la cea mai recentă versiune de macOS.
Depanarea modului dvs. de a repara Wi-Fi pe Mac
În majoritatea cazurilor, problemele de conexiune Wi-Fi sunt rezolvate prin resetarea setărilor adaptorului Wi-Fi sau repornirea/actualizarea Mac-ului. Dar, în cazul în care aceste probleme persistă, celelalte remedieri de depanare pe care le-am enumerat mai sus ar trebui să vă ajute să restabiliți conectivitatea Mac-ului și ar trebui să se poată conecta la Wi-Fi așa cum a făcut mai devreme.
Acestea fiind spuse, totuși, există unele situații în care chiar și aceste remedieri nu pot rezolva problemele de conectivitate. În astfel de momente, ar trebui să verificați dacă alte dispozitive se pot conecta la Wi-Fi. Dacă o fac, atunci este probabil o problemă hardware pe Mac-ul tău. Dar, în cazul în care niciun alt dispozitiv nu se poate conecta la Wi-Fi, ar trebui să vă contactați ISP (furnizorul de servicii de internet) pentru a vă schimba routerul/modem-ul.
