Ghid pentru linia de comandă Windows 10
Publicat: 2016-03-02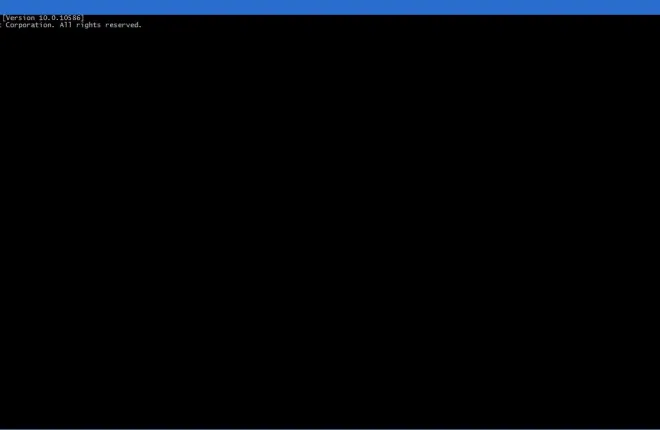
DOS, altfel Disk Operating System, a fost odată cea mai importantă platformă înainte ca Windows să o dea deoparte. Aceasta a fost o platformă în care ați introdus text pentru a deschide software-ul și a selecta alte opțiuni. Spre deosebire de Windows, puteți rula doar un program odată. În timp ce DOS este acum învechit, puteți folosi în continuare Command Prompt, pe care Microsoft l-a reînnoit pentru Windows 10.
Există mai multe moduri de a rula Linia de comandă în Windows 10. Una dintre cele mai bune este să apăsați tasta Windows + X pentru a deschide meniul de mai jos. Acolo puteți selecta să deschideți fereastra CP.

Faceți clic pe Command Prompt de acolo pentru a deschide fereastra în instantaneul de mai jos. Probabil se va deschide în propriul folder. Acesta ar fi C:\Users\ și apoi titlul folderului care include subfolderele dvs. Imagini, Videoclipuri și Documente.

Personalizarea culorilor promptului de comandă
Puteți personaliza fereastra promptului de comandă cu câteva opțiuni. Deschideți fereastra Proprietăți „Prompt de comandă” făcând clic dreapta pe bara de titlu CP din partea de sus și apoi selectând Proprietăți . Aceasta va deschide fereastra de mai jos.

Fereastra include câteva file. În primul rând, puteți ajusta textul din linia de comandă selectând fila Font. Fila include opțiunile afișate în fotografia de mai jos. Introduceți un număr alternativ în caseta de text Dimensiune pentru a selecta dimensiuni alternative de font. Apoi, puteți alege și dintre câteva fonturi alternative în caseta Font. Faceți clic pe caseta de text Fonturi aldine pentru a adăuga o formatare suplimentară și apăsați butonul OK pentru a aplica opțiunile selectate.
De asemenea, puteți personaliza culorile promptului. Faceți clic pe fila Culori din fereastra Proprietăți pentru a deschide alte opțiuni de culoare. Apoi selectați butonul radio Fundal ecran o culoare din paletă. Introduceți numere alternative în casetele Selected Color Values pentru a modifica și mai mult culoarea selectată.

Puteți personaliza culoarea textului la fel. Cu toate acestea, selectați opțiunea Text pop -up și apoi alegeți o culoare alternativă. Fila include o previzualizare a culorilor textului selectat.
O nouă opțiune pentru Windows 10 aici este bara Opacitate . Aceasta este o bară care adaugă transparență ferestrei promptului de comandă. Trageți acea bară mai spre stânga pentru a adăuga transparență ferestrei. Apoi apăsați butonul OK pentru a aplica aici toate opțiunile selectate.

Redimensionarea ferestrei promptului de comandă
Acum puteți redimensiona fereastra Prompt de comandă doar trăgându-i marginile la stânga și la dreapta. Mutați cursorul la marginea ferestrei. Apoi ar trebui să devină o săgeată cu care puteți trage și redimensiona ferestrele ținând apăsat butonul stâng al mouse-ului.
Cu toate acestea, linia de comandă are o dimensiune implicită a ferestrei la care revine atunci când o redeschideți. Pentru a ajusta dimensiunea implicită a ferestrei, faceți clic pe fila Aspect din fereastra Proprietăți. Introduceți numere alternative în casetele de text Window Size Width and Height și apăsați butonul OK pentru a aplica. Aceasta va deveni dimensiunea implicită de deschidere a ferestrei.
Fila Layout include, de asemenea, o opțiune Wrap text on redimensionare . Ceea ce face acea opțiune, atunci când este selectată, este să împacheteze textul astfel încât să se potrivească în interiorul ferestrei atunci când îi ajustați dimensiunile. De exemplu, dacă această opțiune nu este selectată, este posibil ca textul să nu se încadreze întotdeauna în fereastră atunci când este redimensionat, așa cum se arată direct mai jos.


Copierea și lipirea în linia de comandă
Linia de comandă Windows 10 include o nouă opțiune de copiere și inserare, astfel încât să puteți copia text în el cu tastele rapide Ctrl + C și Ctrl + V. Puteți selecta acea setare făcând clic pe fila Opțiuni din fereastra Proprietăți. Rețineți că acum include o opțiune de activare a comenzilor rapide ale tastei Ctrl .

Deci, selectați acea opțiune pentru a activa copierea și lipirea. Apoi selectați un text pe această pagină și apăsați Ctrl + C pentru a-l copia. Deschideți Prompt și inserați textul într-o linie apăsând tasta rapidă Ctrl + V.

Instrumentul de căutare al promptului de comandă
Linia de comandă include un instrument de căutare la îndemână. Apăsați tasta rapidă Ctrl + F pentru a o deschide. Aceasta va deschide fereastra Găsiți afișată în instantaneul de mai jos.

Acesta este un instrument la îndemână pentru a găsi text specific în linia de comandă. De exemplu, dacă trebuie să găsiți o anumită linie de solicitare, introduceți-o în caseta de căutare pentru a o găsi. Apăsați Find Next și va evidenția orice text de linie de comandă care se potrivește.
Modul de marcare
Linia de comandă Windows 10 are un mod de marcare prin care puteți selecta liniile de comandă introduse anterior în cele mai actuale. Pentru a intra în modul de comandă, apăsați comanda rapidă de la tastatură Ctrl + M.
Apoi apăsați tastele săgeți Pg sus și jos din linia de comandă selectată. Apăsarea în sus și în jos mută cursorul în sus și în jos pe liniile de comandă. Dacă trebuie să introduceți din nou o linie de comandă introdusă anterior, aceasta poate fi o opțiune la îndemână. În schimb, puteți copia efectiv linia de comandă introdusă în cea curentă apăsând Ctrl + M și săgețile sus în jos pentru a o selecta.
Comenzi rapide de la tastatură pentru promptul de comandă la îndemână
Linia de comandă are o serie de taste rapide la îndemână sau comenzi rapide de la tastatură, pe care le puteți apăsa. Rețineți că trebuie să bifați caseta de selectare Activează comenzile rapide ale tastei Ctrl din fila Opțiuni pentru ca acestea să funcționeze.
Dacă apăsați tasta rapidă Ctrl + Acasă, puteți sări direct în partea de sus a ferestrei Prompt de comandă când ați derulat cumva în jos. Apăsați Ctrl + End pentru a trece la cea mai recentă linie de comandă din partea de jos a ferestrei.
Puteți selecta tot textul din linia curentă sau din fereastra Prompt de comandă. Apăsați Ctrl + A pentru a selecta tot textul introdus într-o linie. Dacă nu ați introdus nimic într-o linie, acea tastă rapidă va selecta totul în fereastră.
Nu există nicio tastă rapidă cu care să deschideți promptul de comandă, dar puteți apăsa C pentru a o deschide din meniul Win + X. Puteți închide fereastra Prompt de comandă cu o comandă rapidă de la tastatură. Apăsați Alt + F4 pentru a ieși din fereastra CP.
Deschiderea software-ului și a fișierelor cu linia de comandă Windows 10
Dacă nu ați mai folosit niciodată linia de comandă, acesta este modul în care puteți deschide software-ul și fișierele cu acesta. Când deschideți software sau documente, trebuie să începeți întotdeauna linia cu CD (în caz contrar schimbați directorul). Apoi urmați cu un \ și introduceți calea cu fiecare subfolder inclus.
Deci, pentru a rula un program în DOS, ar trebui să introduceți cd\folder\subfolder\subfolder pentru a merge la calea acestuia. Desigur, trebuie să editați titlurile folderului și subfolderului, astfel încât acestea să fie titlurile folderului. Tastați calea exactă cu toate subfolderele incluse și apăsați tasta Enter. Apoi introduceți titlul fișierului pachetului software și apăsați Enter pentru a-l deschide.

Este exact același lucru pentru fișierele document sau imagine, cu excepția faptului că ar trebui să includeți titlul fișierului urmat de formatul acestuia la sfârșit. De exemplu, dacă fișierul a fost intitulat titlu fișier imagine, ați introduce fișierul imagine title.jpg în linia de comandă dacă ar avea un format JPEG.
În general, promptul de comandă este mai bun ca niciodată în Windows 10 cu noile sale opțiuni și setări. Rețineți că Windows 10 include și PowerShell, care este similar cu promptul de comandă DOS, cu aceleași opțiuni de personalizare, dar are o linie de comandă mai bună.
