Cum să remediați computerul Windows 10 blocat la repornire (laptop și computer)
Publicat: 2023-07-29Dacă vă confruntați și cu eroarea Windows 10 Blocat la repornire, atunci luați ajutorul acestui ghid pentru a scăpa de eroare și a rula sistemul de operare fără probleme.
Când apare orice problemă pe sistemul de operare Windows, soluția noastră de bază este repornirea dispozitivului. Acest lucru vă permite în general să scăpați de unele întreruperi obișnuite și permite sistemului să funcționeze perfect. Cu toate acestea, ce se întâmplă dacă nici măcar repornirea computerului nu reușește să ajute și, în schimb, vă confruntați cu problemacomputerului blocat pe ecranul de repornire?
Această problemă poate apărea pe sistemul dvs. din cauza unui motiv sau mai mult. În general, motivul este legat de BIOS-ul sau fișierele de sistem. Ori de câte ori există o problemă cu BIOS-ul sau sistemul, este posibil să vă confruntați cu eroarea blocată la repornirea Windows.
Problema este destul de dificil de rezolvat, dar nu imposibil. Există câteva soluții ușoare și eficiente pe care le puteți încerca pentru a scăpa de această eroare. Acest ghid tratează toate aceste motive și vă permite să remediați eroarea cu ușurință.
Modalități de a repara computerul Windows 10 blocat la repornire
Ori de câte ori Windows se blochează la repornire, puteți încerca câteva tehnici pentru a remedia același lucru. În secțiunile următoare ale acestui ghid, vom arunca o privire asupra tuturor acestor soluții. Încercați aceste soluții consecutiv până când problema se rezolvă. Deci, să trecem imediat la soluții.
Soluția 1: Primele lucruri în primul rând
Primul lucru pe care ar trebui să-l faceți dacă computerul este blocat la repornire este să așteptați. Este adesea o idee bună să așteptați ceva timp pentru a verifica dacă Windows termină să se repornească înainte de a încerca să îl utilizați din nou. De exemplu, dacă reporniți computerul după actualizarea sistemului de operare Windows, este posibil ca sistemul de operare să dureze o perioadă considerabilă de timp pentru a finaliza actualizarea în timp ce ecranul „Repornire” afișează mesajul. Ar trebui să continuați cu următorii pași pentru depanare dacă ați acordat anterior computerului cel puțin 15 minute din timpul dvs. și acesta este încă înghețat sau dacă computerul cu Windows 10 este blocat la repornire.
Următorul pas din planul dvs. de acțiune presupune efectuarea unei resetari din fabrică. Pentru a face o resetare completă, apăsați și mențineți apăsat butonul de pornire de pe computerul desktop sau laptopul timp de cinci până la zece secunde sau până când vedeți un afișaj negru, oricare dintre acestea survine primul. Pentru a opri alimentarea pe unele computere, trebuie să țineți apăsate butoane suplimentare.
Verificați manualul de utilizare sau documentația de internet pentru a găsi combinația adecvată de taste de apăsat. Cu toate acestea, înainte de a merge mai departe și a realiza acest lucru, există un lucru de care trebuie să ții cont. Este posibil ca o resetare hardware să distrugă datele personale sau Windows. Așteptați cel puțin 15 minute înainte de a efectua o resetare hard, deoarece trebuie să vă asigurați că computerul se blochează pe ecranul de repornire.
Uneori, problemele cu activitățile de fundal care sunt asociate cu perifericele computerului pot împiedica închiderea sau reluarea corectă a Windows. Dacă aveți gadgeturi conectate care nu sunt absolut necesare, încercați să le deconectați de la desktop sau laptop și vedeți dacă vă ajută. Scoateți cablul de rețea de la computer dacă metoda de comunicare prin internet a computerului este Ethernet. Dacă Windows 10 este blocat pe ecranul de repornire chiar și după ce ați făcut toate acestea, încercați următoarea soluție.
Citește și: Cum se rezolvă eroarea de rulare 203 pe computerul cu Windows 10
Soluția 2: Executați repararea la pornire
Următoarea soluție pentru a remedia eroarea computerului blocat la repornire Windows 10 este utilizarea opțiunii de reparare la pornire. Windows vine cu câteva opțiuni de depanare care pot fi găsite în meniul BIOS. Aceste setări vă permit să rezolvați și să depășiți dificultățile, permițând sistemului de operare să funcționeze impecabil. Puteți folosi pașii de mai jos ca ghid pentru a afla cum să utilizați opțiunea Reparare la pornire și să corectați greșeala. Urmați instrucțiunile exact pentru a remedia eroarea blocată la repornirea Windows 10.
- Va trebui să reporniți dispozitivul și apoi să apăsați tasta Del, F2 sau Esc pentru a încerca să accesați setările BIOS.
- Pentru a continua, deschideți meniul Setări.
- Accesați meniul „ Modificare setări PC ”, apoi intrați în meniul „ Setări generale ”.
- După aceasta, alegeți Opțiuni avansate din meniu făcând mai întâi clic pe opțiunea Depanare.
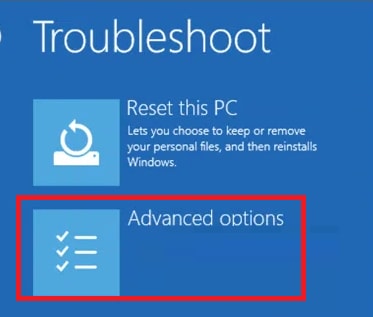
- La final, alegeți opțiunea Start-up Repair și apoi urmați instrucțiunile care apar pe ecran.
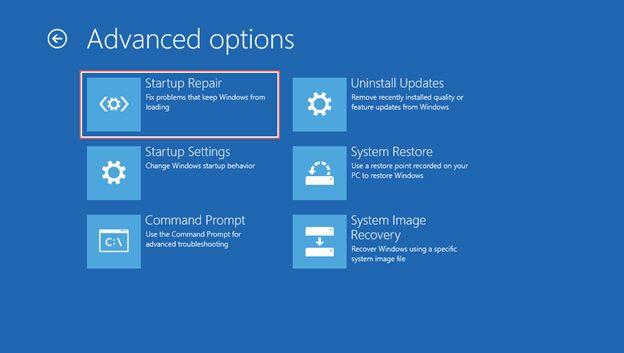
Dacă această soluție nu funcționează din orice motiv, treceți la următoarea soluție posibilă pentru problemă. Următorul vă poate ajuta cu laptopul blocat pe ecranul de repornire.

Citiți și: Cum să remediați eroarea BSOD a procesului critic murit în Windows 10 {SOLUȚIONAT}
Soluția 3: Utilizați promptul de comandă pentru a remedia eroarea
O altă soluție excelentă pentru a remedia eroarea computerului blocat la repornire Windows 10 este să utilizați promptul de comandă. Comanda de scanare a sistemului și a discului acestuia va permite sistemului să descopere ce este în neregulă și să remedieze eroarea cu ușurință. Procedura pentru a face același lucru este prezentată mai jos. Urmați pașii îndeaproape pentru a remedia cu precizie computerul blocat la repornire.
- Va trebui să reporniți dispozitivul și apoi să apăsați tasta Del, F2 sau Esc pentru a încerca să accesați setările BIOS.
- Pentru a continua, deschideți meniul Setări.
- Accesați meniul „ Modificare setări PC ”, apoi intrați în meniul „ Setări generale ”.
- După aceasta, alegeți Opțiuni avansate din meniu făcând mai întâi clic pe opțiunea Depanare.
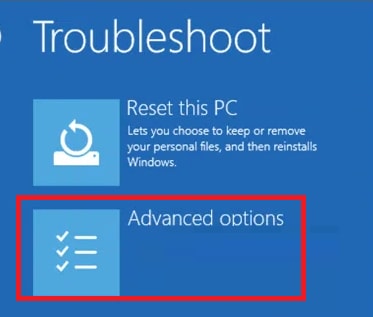
- Selectați Command Prompt și apăsați tasta Enter pentru al rula.
- Tastați comanda de mai jos pentru a scana sistemul și apoi apăsați tasta Enter.
sfc /scannow /offbootdir=C:\ /offwindir=D:\Windows - Odată ce scanarea se termină și apare rezultatul, tastați următoarea comandă și apăsați tasta Enter așa cum ați făcut înainte.
chkdsk D: /R
Sistemul va rezolva toate problemele intern. Acum nu vă veți confrunta cu computerul blocat la eroare de repornire. Cu toate acestea, dacă problema persistă, urmați următoarea soluție.
Citiți și: Cum să remediați eroarea BSOD cu excepția serviciului de sistem pe Windows 10
Soluția 4: dezinstalați cele mai recente actualizări
O altă soluție viabilă pentru a remedia problema computerului blocat la repornire Windows 10 este dezinstalarea ultimei actualizări. Uneori, o eroare în actuala actualizare poate cauza această problemă. Mai mult, chiar dacă cel mai recent patch al sistemului de operare nu este instalat corect pe sistem, această problemă va apărea. Urmați pașii de mai jos pentru a afla cum puteți dezinstala cu ușurință aceste actualizări:
- Utilizați aceeași procedură ca înainte pentru a ajunge la setările BIOS.
- Utilizați tastele săgeți ale tastaturii pentru a naviga la opțiunea Dezinstalare actualizări și apăsați Enter.
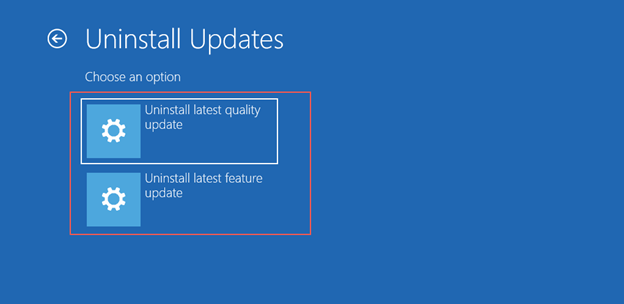
- Din lista de actualizări afișată, selectați-o pe cea mai recentă și selectați opțiunea de restabilire a actualizărilor.
Urmând soluția de mai sus, puteți remedia cu ușurință eroarea. Cu toate acestea, dacă tot simțiți că apare eroarea blocată de repornire a Windows 10. Urmați următoarea soluție.
Citește și: BSOD EXCEPȚIE DE VERIFICARE A MAȘINĂ în Windows 10 [SOLUȚIONAT]
Soluția 5: Resetați cele mai recente actualizări Windows
În cele din urmă, ceea ce funcționează pentru majoritatea utilizatorilor atunci când nimic altceva nu face pentru a remedia eroarea computerului blocat la repornire Windows 10 este să resetați actualizările. Pentru a executa această metodă, trebuie să luați ajutorul instrumentului Command Prompt. Opțiunea de resetare a acestui instrument vă va permite să oferiți un nou început sistemului și să remediați toate erorile. Urmați pașii de mai jos pentru a afla mai multe:
- Va trebui să reporniți dispozitivul și apoi să apăsați tasta Del, F2 sau Esc pentru a încerca să accesați setările BIOS.
- Pentru a continua, deschideți meniul Setări.
- Accesați meniul „ Modificare setări PC ”, apoi intrați în meniul „ Setări generale ”.
- După aceasta, alegeți Opțiuni avansate din meniu făcând mai întâi clic pe opțiunea Depanare.
- Selectați Command Prompt și apăsați tasta Enter pentru al rula.
- Tastați comanda de mai jos pentru a scana sistemul și apoi apăsați tasta Enter.
net stop wuauserv - Odată ce comanda anterioară este executată, tastați următoarea comandă și apăsați tasta Enter așa cum ați făcut înainte.
cd %systemroot%
ren softwaredistribution sd.old - În cele din urmă, tastați comanda de mai jos pentru a scana sistemul și apoi apăsați tasta Enter.
net start wuauserv
Citiți și: Firul blocat în driverul de dispozitiv Windows 10,11
Computer cu Windows 10 blocat la repornire: remediat
Acum este momentul să rezumați pe scurt acest tutorial ușor. În partea anterioară a acestui articol, am discutat despre unele dintre cele mai incredibile soluții pentru a remedia problema computerului blocat la repornire Windows 10. Când ați implementat răspunsurile, nu veți mai avea probleme cu care să vă ocupați. Pe de altă parte, ai putea avea câteva întrebări. Prin urmare, pentru a aborda toate aceste preocupări, suntem aici pentru a vă ajuta.
Vă rugăm să postați orice întrebări pe care le puteți avea în zona de comentarii de mai jos legate de Windows este blocat la repornire. În scurt timp, vom reveni la dvs. cu răspunsuri care sunt atât cuprinzătoare, cât și utile. În plus, puteți oferi și comentarii la acest tutorial folosind aceeași metodă. Dacă vă place să citiți acest blog, ar trebui să vă înscrieți și la buletinul nostru informativ. Nu treceți cu vederea importanța urmăririi conturilor noastre de socializare pe Pinterest, Instagram, Facebook și Tumblr. Anunțați-ne dacă am putut să vă ajutăm cu problema computerului blocat la repornire Windows 10. Ne vedem in urmatoarea postare.
