Un ghid pentru Windows 10 File Explorer
Publicat: 2016-03-09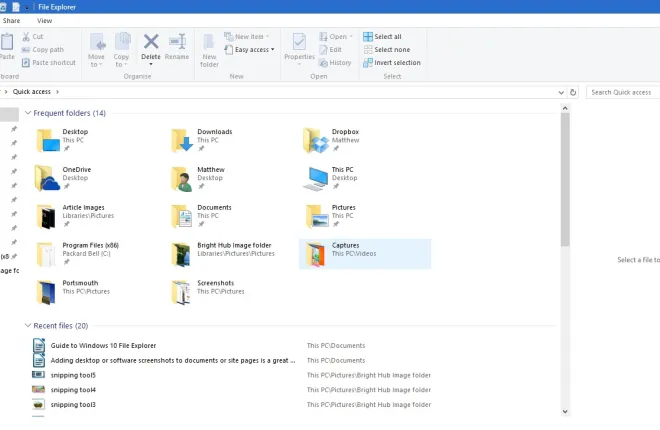
File Explorer este o parte crucială a Windows 10. Acesta este un manager de fișiere care arată toate directoarele de foldere și fișierele acestora. Deci, probabil, va trebui să deschideți File Explorer pentru a deschide software și fișiere în Windows 10, dacă nu ați adăugat câteva comenzi rapide de pe desktop pentru ele. Microsoft a făcut câteva ajustări la Windows 10 File Explorer.
Deschideți File Explorer apăsând pictograma folderului din bara de activități. Aceasta deschide fereastra prezentată în imaginea de mai jos. În partea de sus se află filele Panglică care includ numeroase opțiuni, Bara de instrumente Acces rapid și bara de adrese. În stânga aveți noua listă de acces rapid a dosarelor și fișierelor accesate recent. Conținutul folderului este afișat în partea dreaptă a barei laterale Acces rapid.
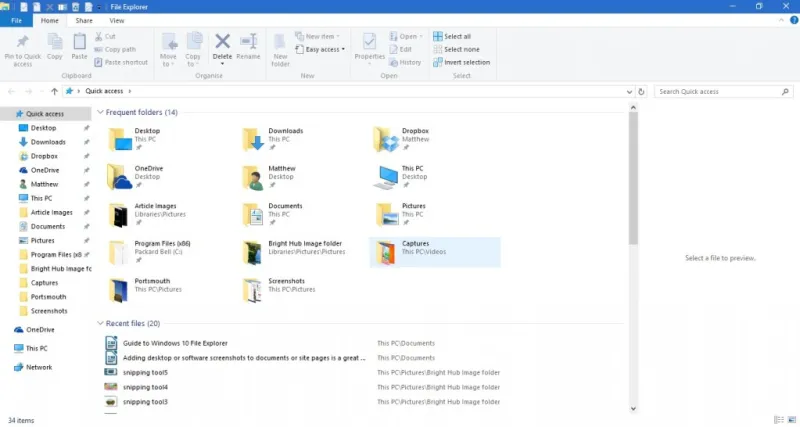
Puteți naviga prin foldere selectându-le din dreapta. Faceți clic pe săgeata în sus din bara de adrese pentru a deschide directorul rădăcină, apoi puteți naviga prin ele de acolo. Introduceți folderul și titlurile fișierelor în caseta de căutare File Explorer pentru a le găsi mai rapid.
Bara laterală cu acces rapid
Accesul rapid este poate cea mai notabilă nouă adăugare la File Explorer, care a înlocuit bara laterală Favorite din stânga ferestrei. Aceasta include folderele deschise recent. În plus, puteți fixa foldere în bara laterală Acces rapid.
Puteți fixa un dosar la Acces rapid făcând clic dreapta pe pictograma unui folder în File Explorer. Aceasta va deschide meniul contextual în instantaneul de mai jos. Acolo, selectați opțiunea Fixare la Acces rapid din meniul contextual pentru a o fixa pe bara laterală.
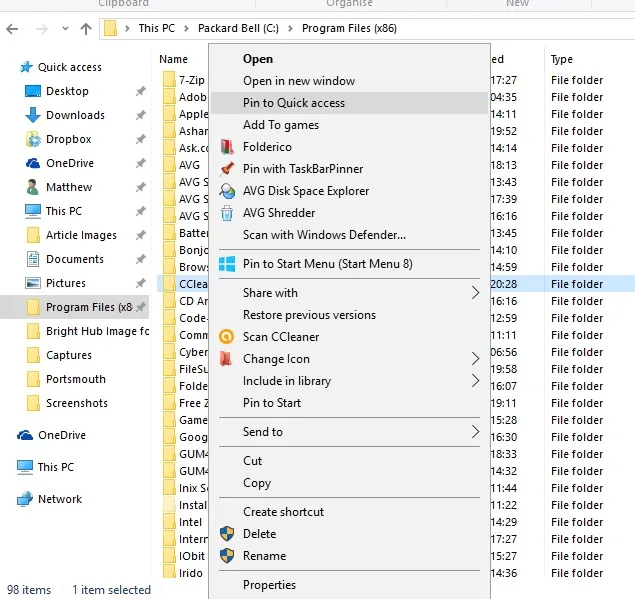
Puteți elimina folderele din Acces rapid făcând clic dreapta pe pictogramele acestora din bara laterală. Apoi selectați opțiunea Anulare din acces rapid pentru a elimina folderul din bara laterală.
Panglica File Explorer
Panglica File Explorer este locul unde puteți selecta majoritatea opțiunilor FE. Faceți clic pe filele Acasă, Vizualizare sau Partajare pentru a deschide opțiunile acestora în bara de instrumente Panglică. Faceți clic pe fila Acasă pentru a deschide bara de instrumente de mai jos.
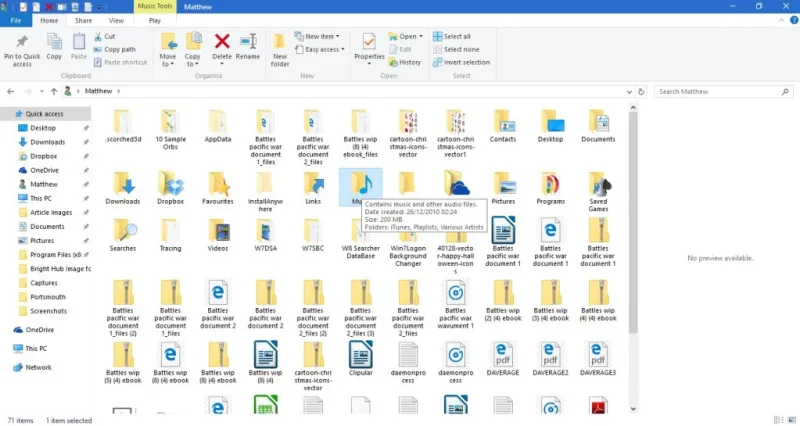
Această bară de instrumente include cele mai esențiale opțiuni de File Explorer pentru fișiere și foldere. Acolo puteți selecta opțiunile Copiere în , Mutare în , Ștergere și Redenumire pentru copierea, mutarea, ștergerea și editarea titlurilor fișierelor și folderelor. De asemenea, puteți selecta acele opțiuni din meniul contextual făcând clic dreapta pe un folder sau pe fișier.
Selectând un folder sau fișier și apăsând butonul Ștergere din fila Acasă, se șterge în Coșul de reciclare. Deci, pentru a șterge cu adevărat folderul sau fișierul, va trebui, de asemenea, să goliți Coșul de reciclare. Puteți face clic dreapta pe pictograma Coș de reciclare de pe desktop și selectați Goliți Coșul de reciclare din meniul contextual pentru ao goli.
Fila Partajare nu este atât de esențială și include opțiuni pe care le puteți selecta pentru a partaja documente și foldere. Această filă are acum un buton Partajare , astfel încât să puteți selecta o aplicație cu care să partajați documentul selectat direct din managerul de fișiere. Selectați un document, apăsați butonul Partajare și apoi alegeți o aplicație din lista care se deschide.
Fila Vizualizare are câteva opțiuni de personalizare la îndemână pentru File Explorer. De exemplu, acolo puteți selecta dimensiuni alternative de pictogramă File Explorer. În plus, faceți clic pe Sortare după pentru a selecta pentru a organiza listele de fișiere și foldere după tip, nume, dată, etichete etc.
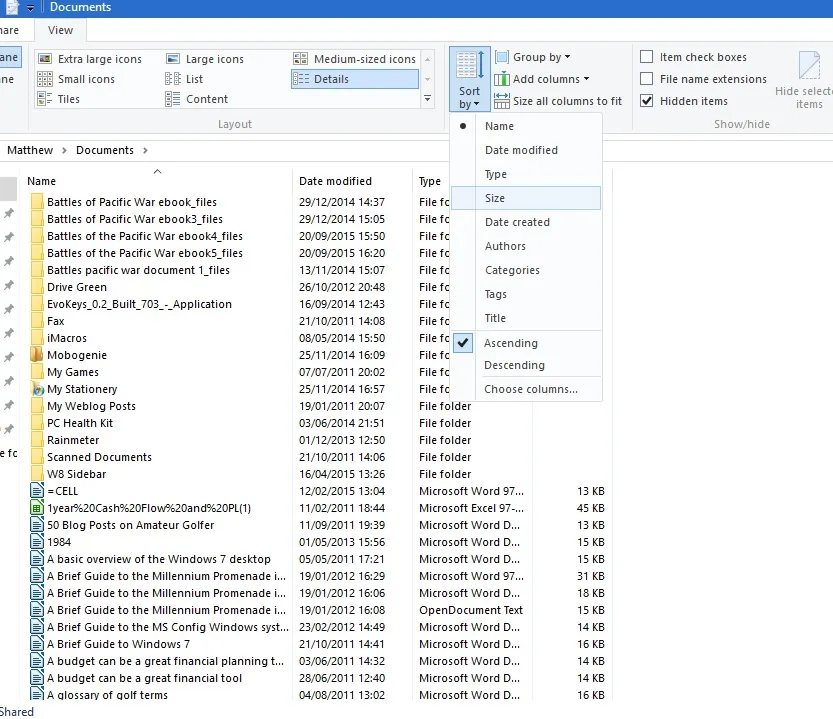
O altă opțiune la îndemână din acea filă sunt casetele de selectare Element . Selectarea acestei opțiuni adaugă casete de selectare pe care utilizatorii le pot face clic pentru a selecta mai multe foldere și fișiere cu care. Deci, puteți selecta mai multe fișiere și foldere fără a ține tasta Ctrl.
Folderul Biblioteci nu este inclus în bara laterală File Explorer în mod implicit. Cu toate acestea, îl puteți adăuga în bara laterală din fila Vizualizare selectând Panoul de navigare . Apoi faceți clic pe Afișare biblioteci pentru a adăuga acel folder în bara laterală.


Bara de instrumente cu acces rapid
Bara de instrumente Acces rapid se află în partea din stânga sus a ferestrei File Explorer. Include comenzi rapide către opțiunile din bara de instrumente Panglică și o puteți personaliza apăsând pe săgeata mică în jos. Aceasta deschide meniul prezentat mai jos.
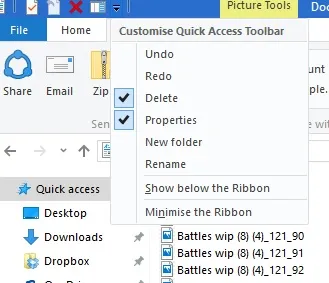
Meniul include câteva opțiuni pe care le puteți adăuga sau elimina din Bara de instrumente Acces rapid. Faceți clic pe o opțiune de acolo care nu este deja selectată pentru a o adăuga la bara de instrumente. Ca alternativă, faceți clic pe o opțiune selectată pentru a o elimina din QAT.
De asemenea, puteți adăuga opțiuni suplimentare pentru Coșul de reciclare la acea bară de instrumente, dar acestea nu sunt incluse în meniul de mai sus. Puteți adăuga un Coș de reciclare gol , Restabiliți toate articolele și opțiunile proprietăților Coș de reciclare în Bara de instrumente Acces rapid. Faceți clic pe pictograma Coș de reciclare de pe desktop pentru a o deschide ca mai jos.

Faceți clic pe fila Gestionare de acolo pentru a deschide opțiunile de mai jos. Pentru a adăuga o opțiune Goliți Coșul de reciclare în bara de instrumente Acces rapid, faceți clic dreapta pe butonul pe fila Gestionare pentru a deschide meniul contextual al acestuia. Apoi selectați Adăugați la bara de instrumente Acces rapid din meniul respectiv pentru a o adăuga după cum urmează. Puteți adăuga majoritatea celorlalte opțiuni din Panglica File Explorer la QAT la fel.
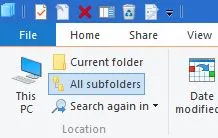 Deschiderea folderelor în noul Windows și promptul de comandă
Deschiderea folderelor în noul Windows și promptul de comandă
Puteți deschide foldere în ferestre noi File Explorer selectând fila Fișier. Alegeți un folder de deschis, faceți clic pe Fișier și apoi Deschideți o fereastră nouă din meniul de mai jos. Ctrl + N este o comandă rapidă de la tastatură pentru această opțiune.
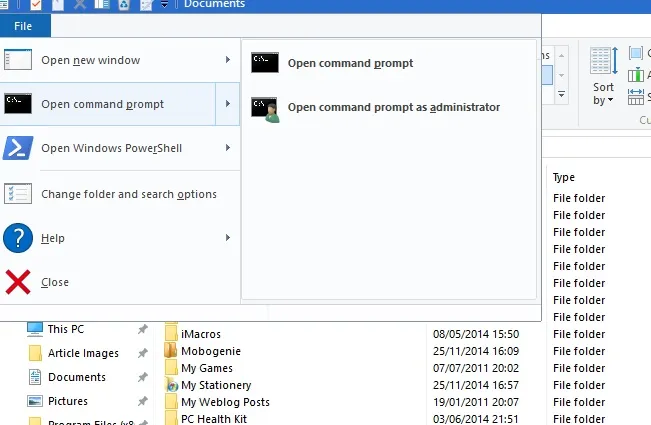
În plus, puteți deschide și un folder selectat în linia de comandă direct din File Explorer. Selectați opțiunea Deschideți promptul de comandă din meniul de mai sus. Acest lucru va deschide folderul selectat în fereastra Prompt-ului și, de asemenea, puteți selecta să îl deschideți în PowerShell.
Taste rapide utile pentru explorarea fișierelor
În cele din urmă, merită remarcat unele dintre comenzile rapide de la tastatură File Explorer. File Explorer are o serie de taste rapide, iar o modalitate bună de a le găsi este să plasați cursorul peste un buton din bara de instrumente Ribbon. Aceasta va deschide o casetă de text mică care ar putea include o comandă rapidă de la tastatură, așa cum se arată mai jos.
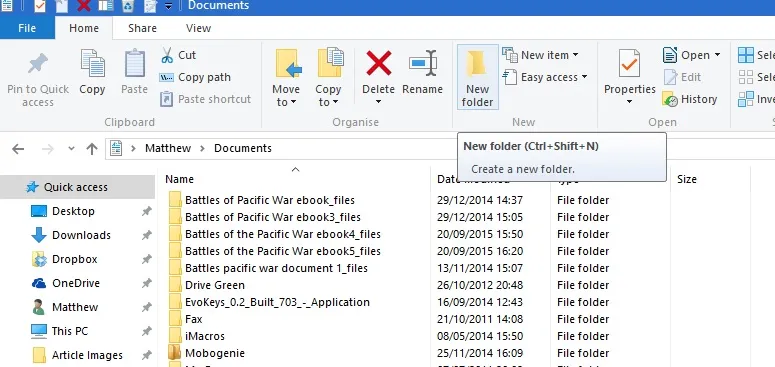
Tasta Alt are câteva comenzi rapide utile de la tastatură pentru File Explorer. De exemplu, apăsând Alt + tasta săgeată în sus va merge cu un folder în sus, sau înapoi, în arborele folderului. Apăsați Alt + săgeata stânga pentru a reveni în istoricul folderului.
Există, de asemenea, taste rapide care deschid și închid File Explorer. Pentru a deschide o nouă fereastră File Explorer, apăsați Win + E. Alternativ, apăsați Alt + F4 pentru a închide File Explorer.
Copiați și lipiți sunt două opțiuni pe care le puteți utiliza pentru a copia fișiere în File Explorer. Apăsați Ctrl + C pentru a copia un fișier selectat. Apoi îl puteți lipi într-un alt folder apăsând Ctrl + V.
Panoul de previzualizare este o opțiune la îndemână File Explorer, care vă oferă o previzualizare a unei imagini sau a unui fișier document. Faceți clic pe un fișier pentru a previzualiza și apoi apăsați Alt + P pentru a deschide o previzualizare pentru acesta, ca mai jos. Apăsați Alt + P din nou pentru a dezactiva opțiunea.
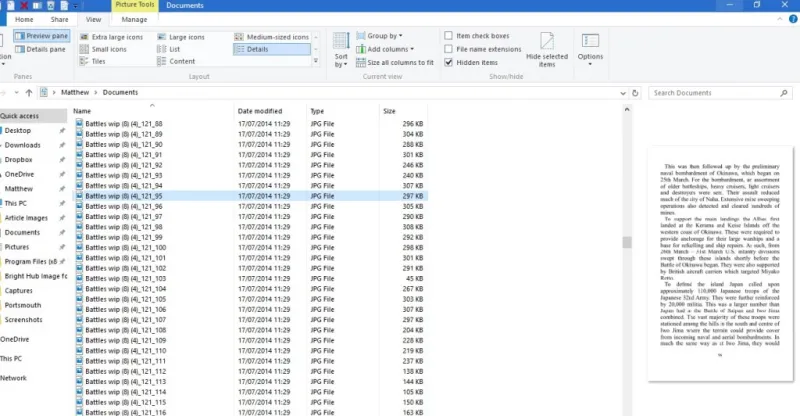
File Explorer este cu siguranță unul dintre cele mai esențiale instrumente din Windows 10. Acest ghid acoperă doar opțiunile încorporate pe care le are și puteți personaliza în continuare File Explorer cu software-uri suplimentare de la terți și editări de registry.
