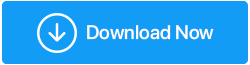Remediat: aplicația foto nu funcționează pe Windows 10
Publicat: 2021-01-03Mulți utilizatori de Windows 10 folosesc aplicația foto pentru a vedea fotografii. Cu toate acestea, mulți utilizatori au descoperit că fie aplicația de fotografii Microsoft nu funcționează, fie arată fotografii foarte lent. În acest blog, vom discuta câteva modalități prin care puteți rezolva problema „Fotografia Windows nu funcționează”.
Modalități de a face față „aplicației Windows 10 Photos nu funcționează”:
1. Actualizați aplicația Fotografii Windows 10
2. Restaurați aplicația Fotografii Windows 10
3. Utilizați Managerul de activități pentru a închide aplicația Fotografii
4. Rulați instrumentul de depanare
5. Actualizați driverele de afișare/grafică
6. Resetați aplicația Fotografii din Windows 10
7. Ștergeți cheile de registry învechite sau nevalide
8. Restaurați bibliotecile Windows 10 la valorile implicite
1. Actualizați aplicația Fotografii Windows 10
În cazul în care aplicația de fotografii din Windows 10 nu funcționează, ar putea fi necesar să actualizați aplicația . Acest lucru va ajuta, de asemenea, la îmbunătățirea caracteristicilor sale și la corectarea oricăror erori care ar putea cauza problema. Iată pașii pentru actualizarea aplicației Windows 10 Photos –
1. Introduceți Microsoft Store în bara de căutare Windows
2. Faceți clic pe trei puncte orizontale în colțul din dreapta sus
3. Faceți clic pe Descărcare și actualizări
4. Faceți clic pe Obține actualizări și dacă există o actualizare în așteptare, faceți clic pe ea
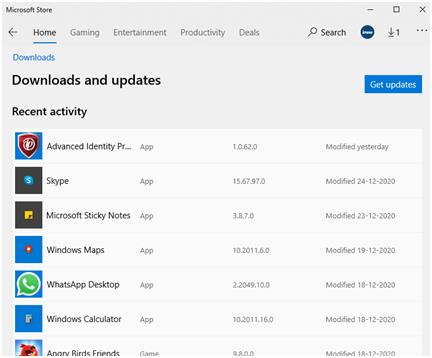
2. Restaurați aplicația Fotografii Windows 10
După cum au raportat mulți utilizatori, uneori este posibil să nu puteți deschide deloc aplicația de fotografii din Windows 10. În acest caz, puteți lua ajutorul Windows 10 PowerShell și puteți restaura pachetul de aplicații Windows 10 urmând pașii de mai jos -
1. Introduceți Windows PowerShell în bara de căutare Windows
2. Selectați Executare ca administrator din panoul din dreapta
3. Când se deschide PowerShell Windows, tastați comanda menționată mai jos -
get-appxpackage *Microsoft.Windows.Photos* | remove-appxpackage
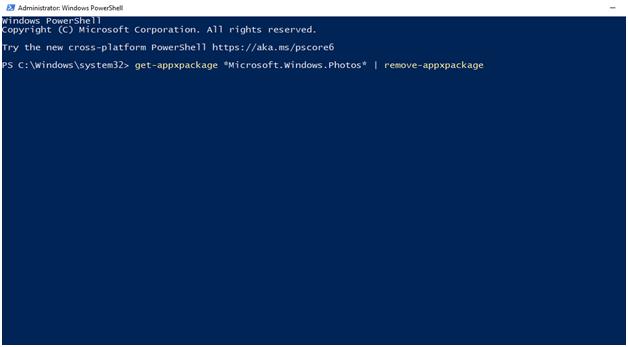
4. Lăsați procesul să se termine
Reporniți computerul și verificați dacă problema este rezolvată sau nu
3. Utilizați Managerul de activități pentru a închide aplicația Fotografii
Dacă aplicația Fotografii se blochează sau întârzie pe sistemul dvs. Windows 10, puteți utiliza Managerul de activități și puteți încheia procesul o dată. Acest proces este simplu și, în majoritatea cazurilor, va veni în ajutor în cazul în care Windows 10 Photos nu funcționează pe laptopul sau computerul cu Windows 10. Iată pașii -
1. Apăsați Ctrl + Shift + Esc de sus deschideți Task Manager
2. Când se deschide Managerul de activități, derulați în jos și apoi căutați Fotografii
3. În cea mai mare parte, ar trebui să îl puteți găsi în Procese de fundal
4. Faceți clic pe el și apoi faceți din nou clic pe opțiunea End Task prezentă în colțul din dreapta jos al ecranului
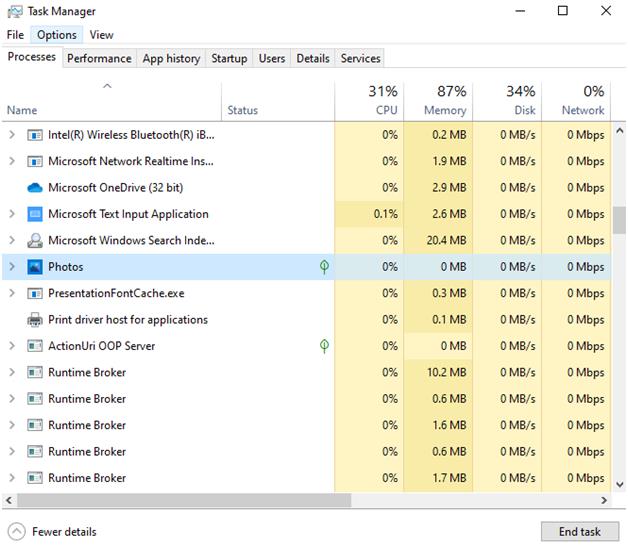
4. Rulați instrumentul de depanare
Puteți folosi, de asemenea, ajutorul instrumentului de depanare Windows 10 încorporat pentru a detecta orice probleme din cauza cărora vizualizatorul de fotografii din Windows 10 nu funcționează.
1. Deschide Setări apăsând Windows + I
2. Alegeți Actualizare și securitate
3. Din panoul din stânga, faceți clic pe Depanare
4. Acum, din partea dreaptă faceți clic pe Run the troubleshooter sub Windows Store Apps 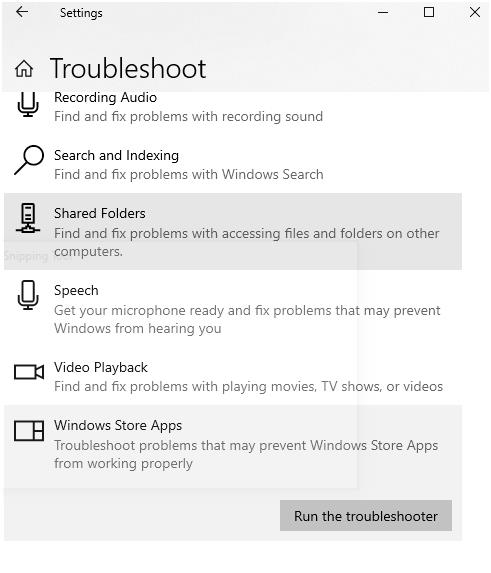
5. Instrumentul de depanare vă va anunța cu privire la orice probleme din cauza cărora aplicația Fotografii Windows 10 nu rulează. De asemenea, va sugera modalități prin care puteți rezolva problema
6. Faceți clic pe Următorul
5. Actualizați driverele de afișare/grafică
Driverele de afișare sau de grafică sunt esențiale pentru vizualizarea fotografiilor pe Windows 10. Orice drivere corupte, învechite sau incompatibile vor crea piedici în aplicația Fotografii. În acest caz, puteți fie să actualizați manual driverele, fie să utilizați ajutorul unui instrument de actualizare a driverelor precum Smart Driver Care și să actualizați driverele.
Iată cum funcționează Smart Driver Care -
1. Descărcați și instalați Smart Driver Care
2. Faceți clic pe Scan Drivers și dacă ați efectuat deja o scanare, puteți face clic pe Rescan
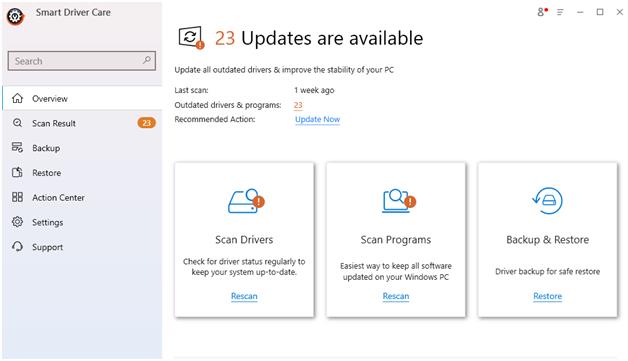

3. Lăsați procesul să se termine
4. Din lista de drivere dată, selectați driverul dvs. de afișare învechit. Pentru asta, puteți merge în partea de sus a ecranului și faceți dublu clic pe caseta de selectare Elemente învechite , astfel încât toate celelalte drivere să fie deselectate 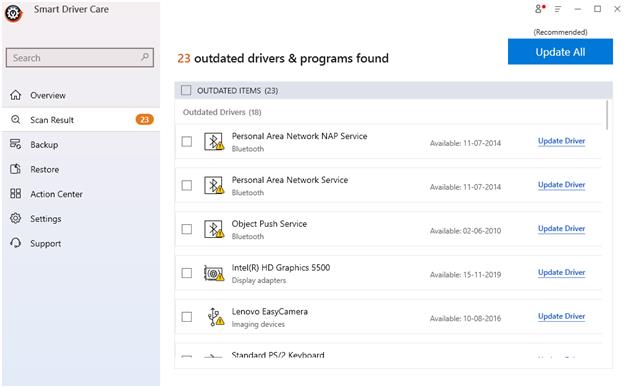
5. Faceți clic pe butonul Actualizare driver
După ce driverul s-a actualizat, verificați dacă aplicația dvs. Fotografii Windows 10 funcționează sau nu.
| Smart Driver Care – Caracteristici dintr-o privire |
|---|
Notă: puteți actualiza până la 2 drivere pe zi cu versiunea gratuită Preț: 39,99 USD Versiunea Windows acceptată: Windows 10/8.1/8/7 Citiți o recenzie aprofundată a Smart Driver Care |
6. Resetați aplicația Fotografii din Windows 10
Intenția din spatele utilizării acestei opțiuni este de a șterge memoria cache a aplicației, ceea ce ar putea duce la ca aplicația Windows 10 să nu funcționeze. De asemenea, va reseta toate datele aplicației la setările implicite.
1. Faceți clic dreapta pe meniul Start
2. Faceți clic pe Aplicații și caracteristici
3. Derulați în jos și faceți clic pe Fotografii
4. Faceți clic pe Opțiuni avansate
5. Acum faceți clic pe Opțiuni de resetare care vor apărea în fereastra următoare
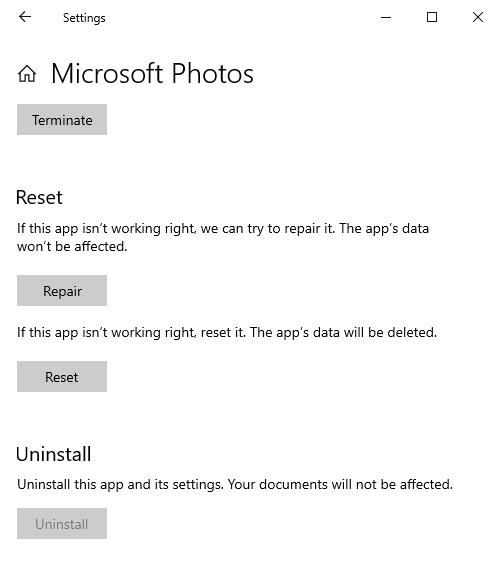
7. Ștergeți cheile de registry învechite sau nevalide
Registrele corupte vă pot perturba foarte mult sistemul de operare și același ar putea fi motivul pentru care aplicația Microsoft Photos nu funcționează pe computer. Iată cum puteți șterge cheile de registry corupte și puteți rezolva problema aplicației „Windows 10 Photos” care nu funcționează.
Notă: Vă recomandăm să faceți o copie de rezervă a tuturor registrelor înainte de a le șterge.
1. Apăsați Windows + R pentru a deschide caseta de dialog Run
2. Tastați Regedit
3. Navigați la calea menționată mai jos
HKEY_CURRENT_USER\Software\Classes\Local Settings\Software\Microsoft\Windows\CurrentVersion\AppModel\Repository\Families\Microsoft.VP9VideoExtensions_8wekyb3d8bbwe
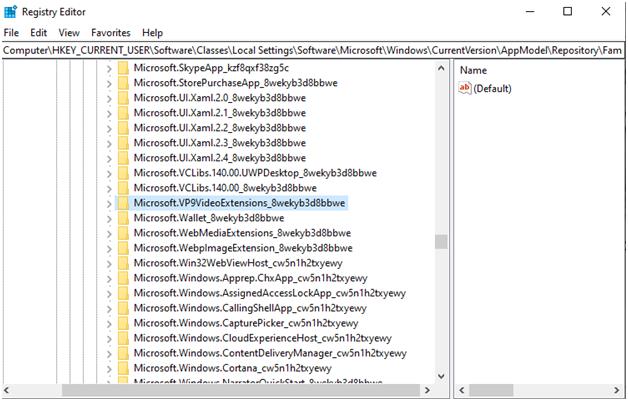
4. Verificați dacă există mai mult de trei intrări care conțin numărul de versiune menționat
(Microsoft.Windows.Photos_2017.35071.13510.0)
5. Eliminați intrările învechite lăsând ultimele trei intrări
6. Dacă nu aveți permisiunea, alegeți o intrare, faceți clic dreapta pe Proprietăți
7. Apoi accesați Securitate și apoi faceți clic pe Permisiune
8. Alegeți Avansat
9. Faceți clic pe Găsiți acum , introduceți numele dvs. de utilizator și apoi faceți clic pe OK
8. Restaurați bibliotecile Windows 10 la valorile implicite
Deoarece aplicația Windows 10 Photos este legată de bibliotecile dvs. File Explorer, puteți restaura bibliotecile la setările implicite, ceea ce va rezolva orice probleme din cauza cărora nu puteți face fotografii în aplicația Windows 10 Photos.
1. Deschideți File Explorer
2. Selectați fila Vizualizare din partea de sus
3. Faceți clic pe meniul derulant al panoului de navigare și faceți clic pe Afișare biblioteci
4. Acum, când folderul Biblioteci apare în panoul din stânga, faceți clic dreapta pe el și apoi alegeți Restaurare biblioteci implicite
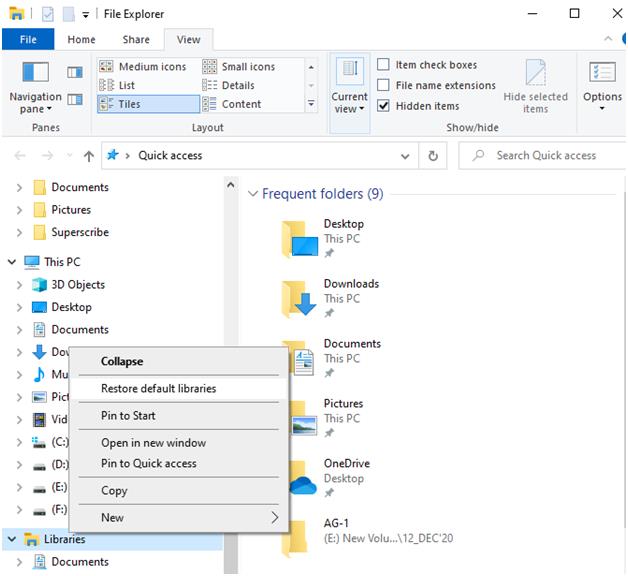
Acum, porniți aplicația Fotografii și veți descoperi că funcționează corect.
Acum ar trebui să puteți șterge intrările vechi. După ștergere, reporniți computerul și verificați dacă puteți accesa aplicația Windows 10 Photos.
Încheierea
Pentru a rezolva problema care nu funcționează „aplicația Windows 10 Photos”, puteți căuta probleme cum ar fi driverele grafice sau de afișare învechite sau corupte și le puteți rezolva rapid folosind un instrument de actualizare a driverelor, cum ar fi Smart Driver Care.
Ca măsură suplimentară, puteți descărca și o aplicație de vizualizare a fotografiilor terță parte până când aplicația Microsoft Photos nu funcționează pe computer. Dacă v-a plăcut blogul, votați-l și distribuiți-l prietenilor. De asemenea, spuneți-ne care dintre metodele de mai sus a funcționat pentru dvs. Pentru mai mult conținut legat de tehnologie, continuați să citiți Tweak Library.
Lecturi recomandate:
Cum să limitați accesul terților la aplicația Fotografii de pe iPhone
Organizați și editați fotografii în Galeria foto Windows ca un profesionist