Top 7 moduri de a remedia eroarea PIN-ului Windows 10 care nu funcționează
Publicat: 2022-04-23Conectarea la contul dvs. de utilizator este ușoară când utilizați PIN-ul Windows Hello. Cu toate acestea, Windows vă poate informa că codul PIN este greșit după ce l-ați introdus pe cel corect.
Un folder Ngc corupt cauzează cel mai frecvent această eroare, dar problema poate fi gravă în circumstanțe rare și necesită investigații suplimentare. Iată câteva acțiuni de făcut dacă codul PIN de pe computer nu funcționează.
1. Asigurați-vă că nu introduceți codul PIN greșit
Prima cauză probabilă pentru care codul PIN nu funcționează este introducerea incorect. Resetați codul PIN o dată pentru a evita această șansă.
Pentru a vă reseta codul PIN, trebuie să aveți o conexiune la internet activă pe computer. Ca rezultat, porniți computerul și verificați dacă este conectat la internet. Accesați pagina de conectare a profilului dvs. și selectați Mi-am uitat PIN-ul din meniul derulant pentru a vă reseta PIN-ul.
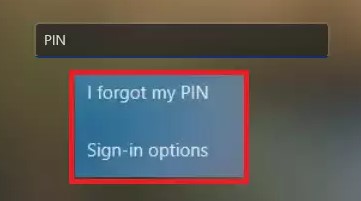
Puteți fie să resetați codul PIN confirmând identitatea utilizând parola contului Microsoft, fie puteți alege o opțiune alternativă de conectare alegând Trimite cod, care va trimite un cod la adresa dvs. de e-mail.
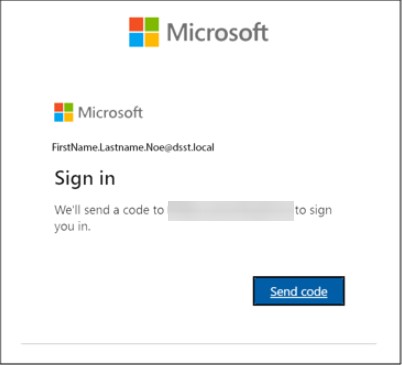
Introdu codul primit prin e-mail și faceți clic pe Continuare dacă alegeți ultima opțiune. Windows vă va solicita să creați un nou PIN, ceea ce ar trebui să faceți. Introduceți-l, confirmați-l și apoi faceți clic pe OK.
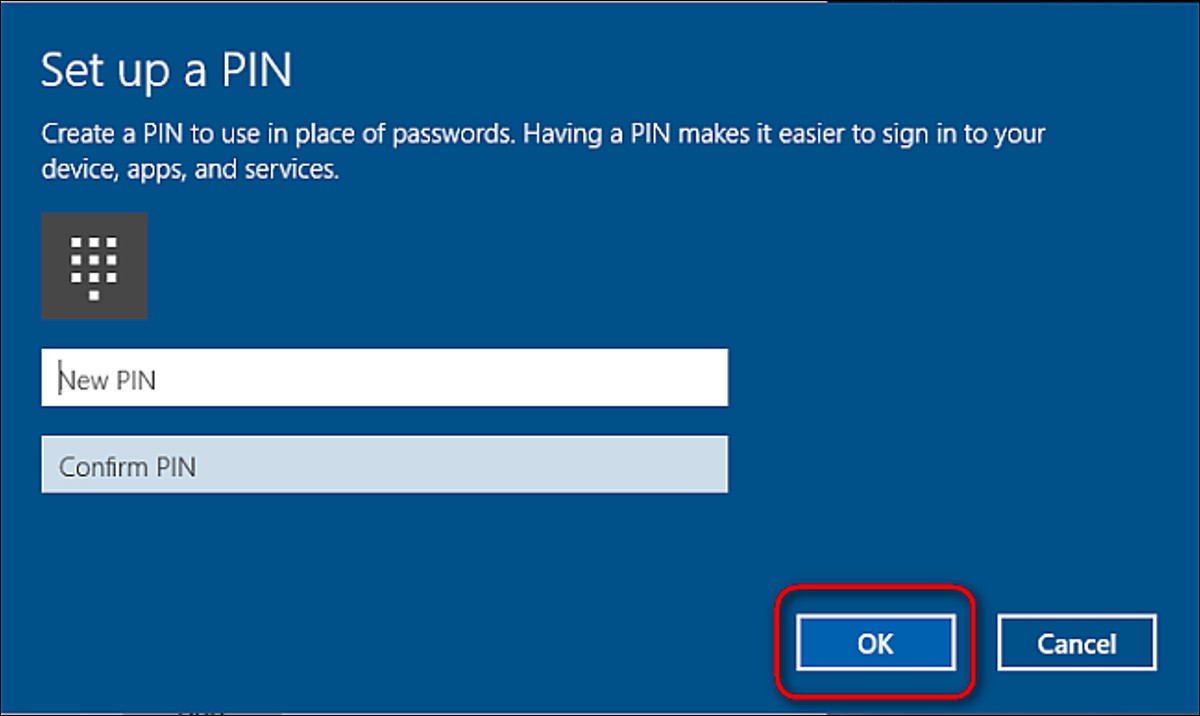
Reporniți computerul, introduceți noul cod PIN pe pagina de conectare și încercați să vă conectați din nou pentru a vă asigura că nu este codul PIN incorect care vă împiedică să obțineți acces mai devreme la computer. Dacă vă puteți conecta de această dată, amintiți-vă noul PIN.
Sistemul dvs. de operare este defect dacă codul PIN nu funcționează după resetare și sunteți sigur că codul PIN pe care îl introduceți este corect.
Pentru a explora mai departe, resetați codul PIN pentru a vă conecta temporar la computer sau autentificați-vă folosind o altă metodă de conectare, cum ar fi parola contului Microsoft.
După ce vă conectați la contul dvs., primul lucru pe care ar trebui să-l faceți este să ștergeți folderul Ngc.
2. Ștergeți folderul Ngc din Windows
Acest dosar păstrează toate setările dvs. legate de PIN în Windows, așa că dacă sistemul de operare nu acceptă codul PIN exact, ar trebui să îl eliminați. Această procedură va elimina orice date legate de PIN din sistemul de operare. După aceea, puteți crea un nou PIN, care ar trebui să funcționeze impecabil.
Urmând aceste proceduri, puteți elimina folderul Ngc:
- Accesați contul de administrator și conectați-vă.
- Accesați C: drive > Windows > Service Profiles > Local Service > AppData > Local > Microsoft > Microsoft.
- Găsiți folderul Ngc și ștergeți-l folosind meniul de clic dreapta.
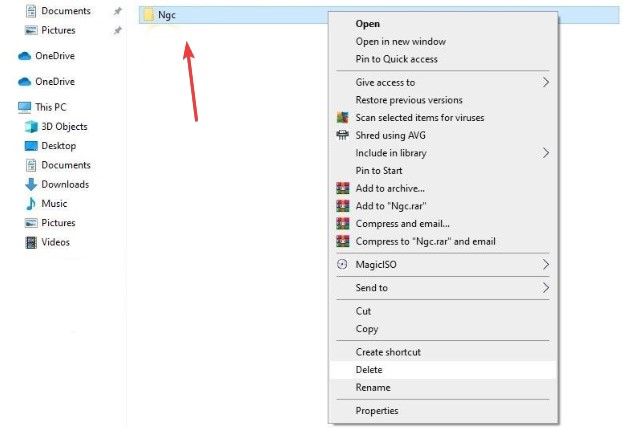
După ce ați eliminat PIN-ul anterior, accesați Setări > Conturi > Opțiuni de conectare pentru a crea unul nou. După aceea, accesați Windows Hello PIN și creați un nou PIN, iar PIN-ul ar trebui să înceapă să funcționeze pe sistemul de operare.
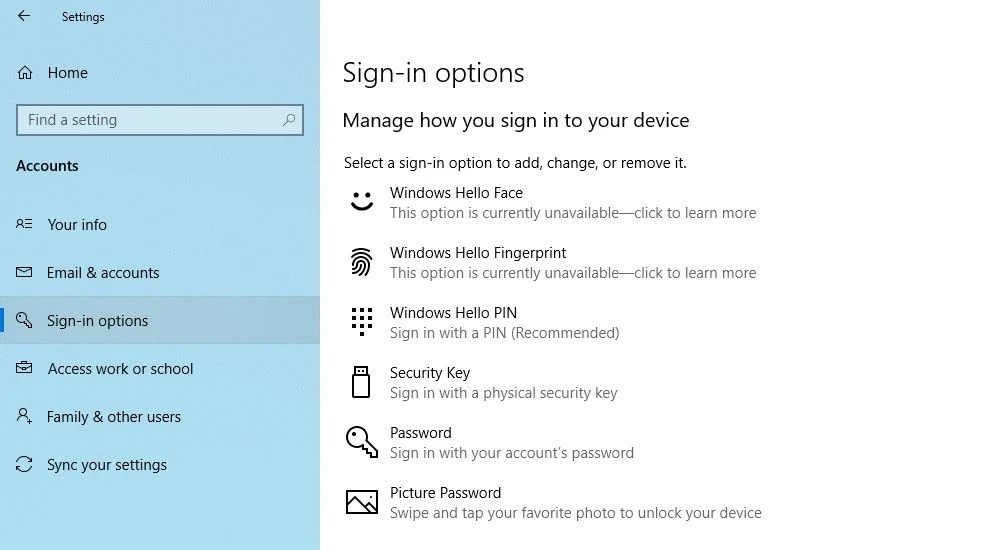
Dacă acest lucru nu remediază problema, probabil că este cauzată de altceva care trebuie analizat în continuare.
3. Excludeți problemele specifice contului de utilizator
Este esențial să excludeți mai întâi problemele specifice contului atunci când abordați dificultățile PIN. În primul rând, asigurați-vă că problema nu este limitată la un singur cont Microsoft. Trecerea la un cont local este cea mai ușoară metodă de a valida acest lucru. Pentru a face acest lucru, urmați instrucțiunile de mai jos:
- Deschideți programul Setări Windows pe computer.
- Navigați la Conturi.
- În bara laterală din stânga, accesați Informațiile dvs.
- În schimb, selectați Conectați-vă cu un cont local.
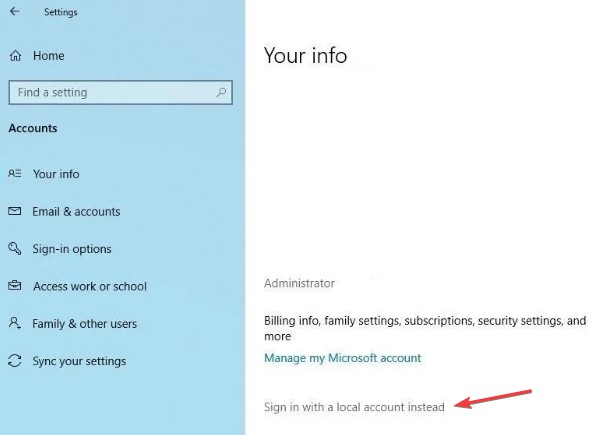

- Următorul ar trebui să fie selectat.
- Vă rugăm să introduceți codul PIN.
- Adăugați numele de utilizator și parola pentru a vă crea contul local.
- Când ați terminat, faceți clic pe Următorul.
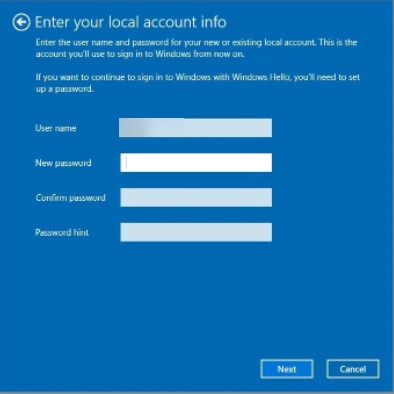
- Terminați făcând clic pe Deconectare.
Veți fi dus înapoi la ecranul de conectare. Dacă codul PIN funcționează, este din cauza contului tău Microsoft. Creezi un nou cont de utilizator și vezi dacă PIN-ul funcționează.
Ca urmare, dacă contul dvs. de utilizator Microsoft cauzează problema, ar trebui să vă copiați datele în noua versiune și să le utilizați permanent.
Continuați cu pasul următor dacă codul PIN nu funcționează în niciun cont.
4. Verificați Setările de conectare PIN în Editorul de politici de grup
PIN-ul nu va funcționa dacă setarea de conectare PIN convenabilă a Editorului de politici de grup este dezactivată. Prin urmare, este esențial să vă asigurați că nu cauzează probleme în timpul conectării.
Este posibil ca această funcție să nu fie disponibilă în toate versiunile Windows. Dacă acest lucru este valabil și pentru dvs., puteți sări peste acest pas.
Pentru a modifica setările din Editorul de politici de grup, urmați pașii de mai jos:
- În caseta de căutare Windows, căutați programul Run.
- Faceți clic pe OK după ce ați tastat „gpedit.msc”.
- Selectați Șabloane administrative > Sistem > Conectare din meniul derulant.
- Localizați și faceți dublu clic. Activați setarea de conectare cu PIN convenabil în fereastra din dreapta.
- Activați caseta de selectare, apoi faceți clic pe Aplicare și OK.
Continuați să aplicați următoarele remedieri dacă setarea este deja activată.
5. Upgrade sau downgrade sistemului dvs. de operare
Potrivit personalului de asistență Microsoft, actualizările recente ar putea fi una dintre cauzele pentru care PIN-ul nu funcționează pe Windows. Dacă ați efectuat recent o actualizare, trebuie să anulați upgrade-ul.
Pe de altă parte, dacă nu v-ați actualizat computerul de mult timp, problema ar putea fi din cauza unui sistem de operare Windows învechit. În această situație, actualizați computerul urmând procedurile de mai jos:
- Deschideți programul Setări Windows pe computer.
- Selectați Actualizare și securitate din meniul derulant.
- În bara laterală din stânga, selectați Windows Update.
- Verificați actualizările bifând caseta.
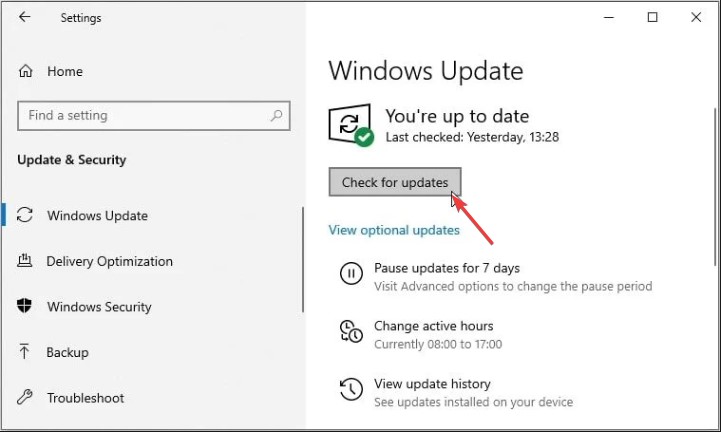
Windows va verifica automat noi actualizări și, dacă este necesar, va face auto upgrade. Dacă sistemul dvs. de operare a fost actualizat, încercați să vă conectați din nou cu PIN-ul pentru a vedea dacă funcționează.
Rulați o scanare a programelor malware dacă problema persistă pentru a exclude șansa de intervenție a programelor malware.
6. Dezactivează software-ul antivirus și efectuează o scanare malware
PIN-ul dvs. poate fi refuzat ca urmare a unei posibile modificări antivirus. Ca urmare, opriți-l pentru o perioadă pentru a vă asigura că nu este cazul. Apoi, pentru a descoperi orice infecție ascunsă, efectuați o scanare offline Microsoft Defender.
7. Rulați scanarea SFC
Când eliminați programele malware de pe computer, acesta nu a deteriorat niciun fișier Windows care ar fi putut cauza problema.
Rularea unei scanări SFC este cea mai simplă metodă de a realiza acest lucru. Scanarea caută automat fișiere corupte și le repară cu o copie în cache.
- Pentru a rula scanarea, urmați pașii de mai jos:
- În bara de căutare Windows, tastați „cmd”.
- Rulați ca administrator făcând clic dreapta pe software-ul Command Prompt.
- Introduceți „SFC /scannow” la linia de comandă.
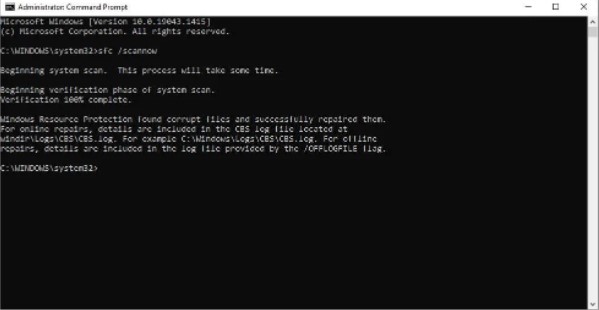
Concluzie: -
Dacă problema persistă după ce ați încercat toate remediile de mai sus, luați în considerare restaurarea computerului la o stare anterioară în care PIN-ul funcționa corect. Dacă acest lucru nu funcționează, ar trebui să luați în considerare resetarea din fabrică a laptopului dvs. ca ultimă soluție.
Am reușit să vă rezolvăm problema? Dacă da, atunci vă rugăm să ne spuneți în secțiunea de comentarii. Dacă știți orice alt mod pe care l-am ratat, nu ezitați să menționați asta în comentarii.
