Bara de activități Windows 10 nu funcționează? Remediați-l cu aceste soluții
Publicat: 2021-05-21O bară de activități este un element GUI pe diferite sisteme de operare ale computerelor, cum ar fi Linux, macOS și Windows . Vă poate ajuta să lansați rapid aplicații, să vizualizați aplicațiile active în prezent, să comutați între aplicațiile deschise și să faceți multe altele.
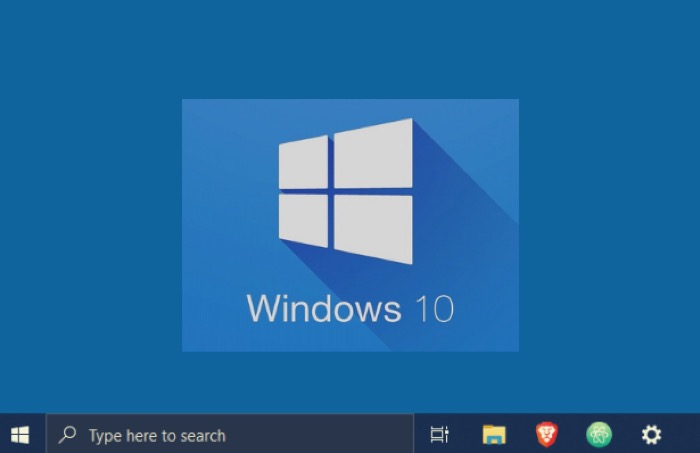
Cu toate acestea, ce funcționalitate obțineți dintr-o bară de activități depinde în întregime de implementarea acesteia pe un sistem de operare . Vorbind în context cu Windows în special, bara de activități servește un scop chiar mai larg decât multitasking-ul de bază: aduce funcționalități suplimentare, cum ar fi comenzi rapide de acces rapid, vizualizare dată-ora, notificări de acces ușor și, cel mai important, capacitatea de a se personaliza.
Cu toate acestea, în ciuda funcționalității sale extinse, există momente în care bara de activități poate începe să provoace probleme. Windows 10 , în special, este predispus la numeroase probleme cu bara de activități, care uneori îl pot face complet inutilizabil.
Cuprins
Lista problemelor cu bara de activități Windows 10
În acest articol, vom acoperi următoarele probleme din bara de activități Windows 10 :
- Bara de activități Windows 10 înghețată – Aceasta este una dintre cele mai raportate probleme în care bara de activități Windows pur și simplu se blochează.
- Căutarea în bara de activități Windows 10 nu funcționează – Pentru unii utilizatori, căutarea în bara de activități (căutare în meniul de pornire) nu mai funcționează, ceea ce poate deveni foarte enervant.
- Bara de activități neclickabilă - Aceasta este oarecum legată de problema barei de activități înghețate din Windows 10 , în care utilizatorii nici măcar nu pot face clic pe bara de activități.
- Taskbar Click-dreapta nu funcționează – Uneori, bara de activități în sine s-ar putea să nu fie înghețată și totuși nu va înregistra clic-dreapta, ceea ce este foarte enervant.
- Fixarea în bara de activități nu funcționează – Unii oameni au raportat că capacitatea de a fixa aplicații în bara de activități Windows 10 s-a oprit brusc.
- Blocarea/ascunderea automată a barei de activități nu funcționează – O altă problemă a barei de activități este imposibilitatea de a bloca sau ascunde automat bara de activități .
- Butonul din bara de activități nu funcționează – Aceasta este o altă problemă comună cu care se confruntă unii utilizatori, în care butoanele din bara de activități nu mai funcționează. Acest lucru ar trebui rezolvat cu soluțiile noastre de mai jos.
- Bara de activități nu funcționează după actualizarea Windows 10 – Acest lucru se întâmplă cu mulți utilizatori în care bara de activități refuză să funcționeze imediat după primirea unei actualizări Windows 10 .
- Bara de activități nu funcționează la pornire – O altă problemă comună este când totul arată bine până când reporniți computerul și bara de activități nu funcționează la pornire.
Cum să remediați Windows 10 Taskbar nu funcționează?
Majoritatea problemelor cu bara de activități pe Windows apar din cauza naturii complicate a barei de activități în sine. Bara de activități Windows 10 , în special, este cunoscută a fi deosebit de notorie în această privință în comparație cu alte sisteme de operare. Ca urmare, vedeți adesea utilizatorii Windows 10 plângându-se de probleme precum o bară de activități înghețată/nu răspunde, o bară de activități care nu se poate face clic, probleme cu fixarea aplicațiilor, pictogramele aplicațiilor lipsă și funcționarea defectuoasă a funcției de ascundere automată, pentru a numi câteva.
Dacă vă confruntați cu probleme similare (sau altele) cu bara de activități pe computer, următoarele sunt remedieri pentru toate tipurile de probleme cu bara de activități pe Windows 10 .
1. Reporniți Windows Explorer
Dacă bara de activități de pe computerul cu Windows 10 se comportă ciudat, o soluție rapidă pentru a o remedia este să reporniți Windows Explorer. Windows Explorer este o aplicație de gestionare a fișierelor pe sistemul de operare Windows . De fapt, nu doar atât, este și o componentă a sistemului de operare care prezintă interfața cu utilizatorul pentru alte componente ale sistemului, cum ar fi bara de activități și desktop -ul.
Pentru a reporni Windows Explorer:
i. Deschideți Managerul de activități . Puteți face acest lucru fie apăsând comanda rapidă de la tastatură Ctrl + Shift + Esc , fie făcând clic dreapta pe pictograma barei de activități și selectând Manager de activități .
ii. Faceți clic pe fila Procese și localizați Windows Explorer .
iii. Faceți clic dreapta pe lista Windows Explorer și selectați Restart din opțiunile de meniu.
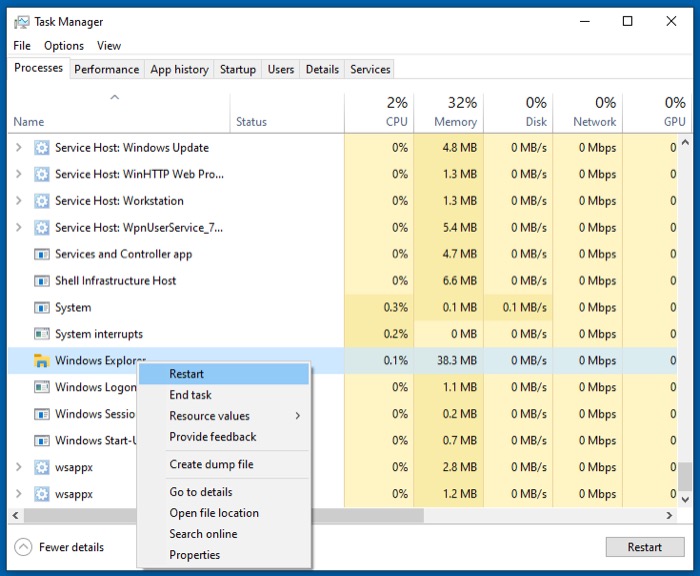
Windows Explorer ar trebui să repornească acum, iar bara de activități ar trebui să fie din nou funcțională.
2. Deglomerați-vă bara de activități
Deși repornirea Windows Explorer rezolvă majoritatea problemelor barei de activități pe Windows 10 , în cazul în care nu reușește să facă acest lucru în cazul dvs., următoarea remediere pentru a rezolva problema barei de activități este dezordinea barei de activități . Vedeți, dacă vă uitați cu atenție la bara de activități, este posibil să găsiți pe ea diverse elemente pe care nu le utilizați neapărat într-un scenariu de zi cu zi, ocupând spațiu inutil și încetinind timpii de încărcare.
Elemente precum caseta de căutare Cortana, vizualizarea activităților și acțiunile rapide vă pot aglomera bara de activități, ca să nu mai vorbim de aplicațiile neutilizate, care pot ocupa, de asemenea, prea mult spațiu.
Pentru a șterge astfel de elemente nesolicitate din bara de activități:
i. Faceți clic dreapta pe un spațiu liber din bara de activități.
ii. Debifați elementele din meniu pe care nu le utilizați sau nu doriți să le mai vedeți.
În mod similar, atunci când aveți de-a face cu aplicații, puteți pur și simplu să faceți clic pe pictograma aplicației lor din bara de activități și să selectați Anulați fixarea acestui program din bara de activități pentru a le elimina din bara de activități.
În cele din urmă, pentru elemente, cum ar fi bara de instrumente, utilizați următorii pași pentru a șterge elementele nesolicitate:
i. Faceți clic dreapta pe bara de activități.
ii. Plasați cursorul peste Barele de instrumente și debifați elementele pe care nu le doriți în bara de instrumente.
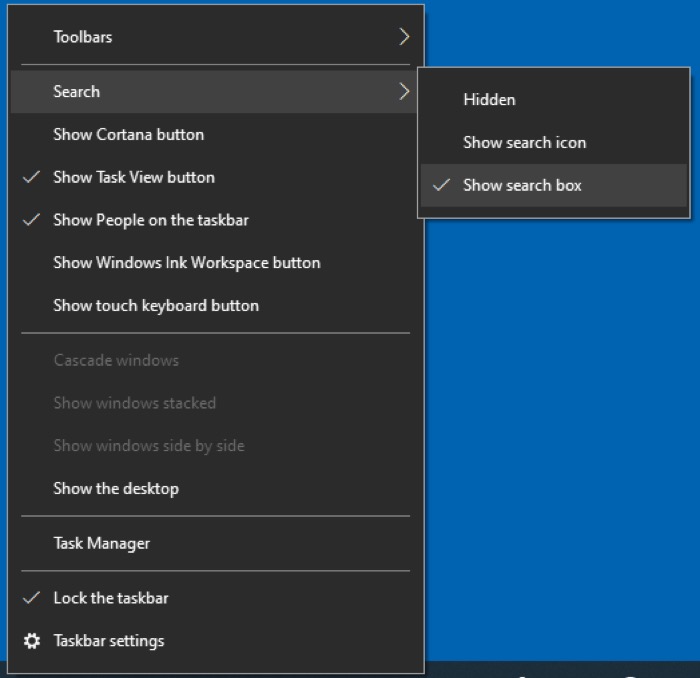
În mod similar, pentru a elimina elementele de acțiune rapidă:
i. Accesați Setări > Sistem > Notificări și acțiune .
ii. Faceți clic pe Editați acțiunile rapide .
iii. Anulați fixarea elementelor pe care nu le utilizați pentru a le elimina din meniul de acțiuni rapide.
3. Blocați bara de activități
O bară de activități deblocată pe computer poate provoca uneori comportamente neobișnuite în bara de activități. De exemplu, să presupunem că doriți să efectuați o acțiune din bara de activități. Faceți clic pe el pentru a afișa meniuri sau opțiuni, doar pentru a realiza că clicul dvs. a determinat mutarea sau redimensionarea barei de activități.
Dacă acesta este cazul cu bara de activități Windows 10 , puteți pur și simplu să faceți clic pe ea și să o mutați înapoi la poziția implicită.
În mod similar, pentru a-l redimensiona înapoi la dimensiunea implicită, poziționați cursorul mouse-ului pe marginea barei de activități până când se transformă într-o săgeată verticală scurtă și trageți-l în sus sau în jos pentru a-și schimba dimensiunea.

4. Dezactivați Ascunderea automată a barei de activități
La fel ca și bara de activități deblocată, dacă ai activată funcția de ascunde automată a barei de activități pe computerul tău cu Windows 10 , este posibil să întâmpinați unele probleme ciudate cu bara de activități.
Deși, în mod ideal, caracteristica de ascundere automată ar trebui să ascundă și să afișeze bara de activități a sistemului atunci când treceți cu mouse-ul peste porțiunea de jos a ecranului, uneori poate cauza înghețarea barei de activități sau să nu se afișeze deloc. Dacă acest lucru se întâmplă cu dvs., probabil că ar trebui să dezactivați funcția de ascunde automată.
Pentru a dezactiva ascunderea automată:
i. Faceți clic dreapta pe un spațiu gol din bara de activități și selectați Setările barei de activități .
ii. Dezactivați butonul de lângă Ascundeți automat bara de activități în modul desktop pentru a dezactiva funcția de ascundere automată.
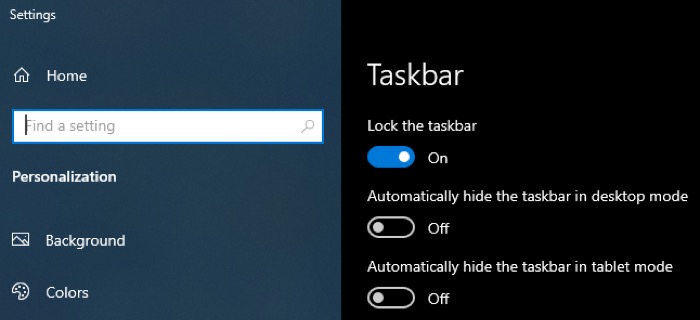
5. Actualizați sistemul la cel mai recent software
Actualizările de software pot aduce uneori câteva erori cu ele, care pot întrerupe funcționarea unora dintre componentele sistemului de operare . În trecut, câțiva utilizatori de Windows 10 s-au plâns de probleme similare pe sistemul lor, care au făcut ca bara de activități și meniul de pornire să fie inutilizabile.
Pentru a vă asigura că aceasta nu este cauza problemei dvs., verificați dacă există o nouă actualizare de software pentru sistemul dvs. și actualizați computerul la cea mai recentă versiune.
Pentru asta:
i. Accesați Setări > Actualizare și securitate > Actualizare Windows .
ii. Faceți clic pe butonul Verificați actualizări . Dacă este disponibilă o actualizare, aceasta ar trebui să înceapă descărcarea automat și apoi o puteți instala pe sistemul dvs.
Dacă nu este disponibilă nicio nouă actualizare de software și faceți copii de siguranță ale mașinii dvs. frecvente, vă puteți restaura sistemul la punctul de restaurare anterior.
Iată cum:
i. Apăsați Windows + X și selectați Sistem .
ii. În bara de căutare Găsiți o setare , căutați „punct de restaurare”.
iii. În fereastra System Properties , faceți clic pe fila System Protection .
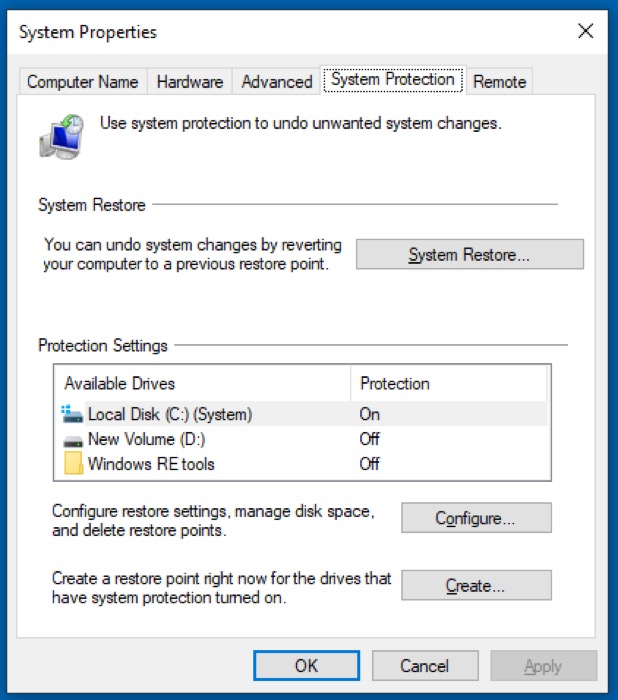
iv. Apăsați butonul Restaurare sistem .
v. Urmați instrucțiunile de pe ecran și selectați data de la care doriți să restaurați computerul.
vi. În cele din urmă, faceți clic pe Terminare .
6. Reporniți computerul
Dacă niciuna dintre remediile enumerate până acum nu funcționează, repornirea computerului este o posibilă remediere de bază, dar eficientă, a problemei barei de activități. Procedând astfel, RAM-ul și alte fișiere și procese temporare sunt eliminate, ceea ce ar putea fi unul dintre motivele din spatele unei bare de activități care nu răspunde/defectează.
Pentru a reporni computerul cu Windows 10 :
i. Faceți clic pe Start și apăsați butonul de pornire din stânga jos.
ii. Atingeți Restart din lista de opțiuni din meniul contextual. Alternativ, puteți, de asemenea, să închideți computerul și să-l reporniți manual dacă doriți.
7. Reînregistrați aplicațiile pe sistem
Bara de activități din Windows 10 poate deveni ocazional să nu răspundă sau să fie instabilă dacă este anulată sau o aplicație de pe sistemul dvs. devine necinstită - nu pornește, continuă să se blocheze sau este înghețată.
Pentru a remedia acest lucru, puteți să înregistrați din nou toate aplicațiile de pe sistemul dvs., inclusiv pe cea responsabilă cu gestionarea barei de activități .
Pentru a reînregistra aplicațiile pe Windows 10 :
i. Apăsați Windows + X și selectați PowerShell din meniu.
ii. În fereastra PowerShell, introduceți următoarea comandă și apăsați Enter :
Get-AppXPackage -AllUsers | Foreach {Add-AppxPackage -DisableDevelopmentMode -Register „$($_.InstallLocation)\AppXManifest.xml”}
iii. Odată ce comanda este executată, reporniți computerul.
8. Scanați computerul pentru malware/virusuri
În ciuda faptului că nu este întotdeauna cazul, comportamentul ciudat și neregulat al sistemului poate indica uneori prezența programelor malware. Dacă nu aveți deja software antivirus pe computer și nici protecția firewall-ului nu este puternică, fișierele rău intenționate ar putea fi o posibilă cauză a problemelor barei de activități în unele cazuri. Prin urmare, vă recomandăm să instalați un antivirus bun pe sistemul dvs. și să îl utilizați pentru a vă scana sistemul pentru orice potențiale amenințări.
Dacă aveți, totuși, un antivirus pe sistem, dar acesta nu v-a avertizat cu privire la nicio amenințare, deschideți-l și efectuați o scanare completă/profundă a computerului pentru a vă asigura că sistemul este sigur și sănătos.
9. Utilizați SFC pentru a repara fișierele corupte/modificate
Dacă, după toate remediile de până acum, bara de activități de pe sistemul dvs. refuză să fie reparată, probabil că ar putea fi din cauza unor fișiere de sistem corupte și, prin urmare, următoarea remediere pentru a rezolva problema barei de activități este să utilizați SFC pentru a remedia astfel de probleme.
SFC sau System File Checker este un instrument de sistem pentru scanarea și repararea fișierelor de sistem de pe computerul dvs. Windows . Acesta verifică automat sistemul dumneavoastră pentru fișiere corupte/modificate și le înlocuiește cu versiunea originală (corectă) a fișierului.
Pentru a utiliza SFC :
i. Apăsați Windows + X și selectați Command Prompt (admin) din meniu. Asigurați-vă că deschideți promptul de comandă cu privilegii ridicate.
ii. Introduceți sfc /scannow în fereastra promptului de comandă pentru a efectua o scanare completă a sistemului și a remedia fișierele corupte/modificate, dacă există.
10. Utilizați DISM pentru a repara fișierele de sistem
În timp ce SFC reușește să remedieze majoritatea problemelor de fișiere corupte/modificate pe Windows , nu poate face același lucru pentru fișierele de sistem. În acest caz, aveți nevoie de un instrument de diagnosticare mai puternic, cum ar fi DISM.
DISM sau Deployment Image Service and Management este un instrument de linie de comandă care vă permite să modificați și să reparați imaginile sistemului.
Pentru a-l folosi:
i. Apăsați comanda rapidă Windows + X și selectați Command Prompt (Admin) din meniu.
ii. Introduceți următoarea comandă în fereastra promptului de comandă: dism.exe /Online /Cleanup-image /ScanHealth și apăsați Enter .
iii. Dacă DISM găsește o problemă pe sistemul dvs., tastați dism.exe /Online /Cleanup-image /RestoreHealth și apăsați Enter pentru a repara problemele scanate de pe sistem.
Deci v-ați plâns de „ Bara de activități Windows 10 nu răspunde”? Ei bine, ar trebui să funcționeze acum! În cazul în care tot nu funcționează, puteți lua în considerare crearea unui nou cont de utilizator. Mulți oameni sugerează crearea unui nou cont de utilizator ca opțiune ușoară, deoarece rezolvă probleme precum fișierele de sistem corupte, dar acest lucru nu este ideal pentru majoritatea cazurilor, deoarece ar trebui să configurați totul de la zero. Folosiți-l ca ultima opțiune.
Refacerea barei de activități Windows 10 funcțională
Cu ajutorul corecțiilor enumerate mai sus, ar trebui să puteți remedia majoritatea problemelor legate de bara de activități pe Windows 10 și să faceți bara de activități din nou funcțională. Toate remediile pe care le-am menționat în acest ghid sunt soluții testate și recomandate pe diverse forumuri și site-uri web, inclusiv în propria comunitate Microsoft. Deci, dacă nu există o problemă cu adevărat obscure cu sistemul dvs., acestea ar trebui să rezolve majoritatea problemelor din bara de activități.
Acestea fiind spuse, totuși, dacă în continuare vă confruntați cu probleme cu bara de activități pe computer, puteți încerca să vă resetați computerul pentru a elimina totul de pe el și a avea o reinstalare curată a Windows 10 . Cu toate acestea, dacă nu vă simțiți confortabil să faceți asta, cel mai sigur pariu este să vă conectați cu echipa de asistență a producătorului laptopului pentru a obține o rezoluție.
