Windows 10: creșteți transparența barei de activități prin intermediul registrului
Publicat: 2016-07-05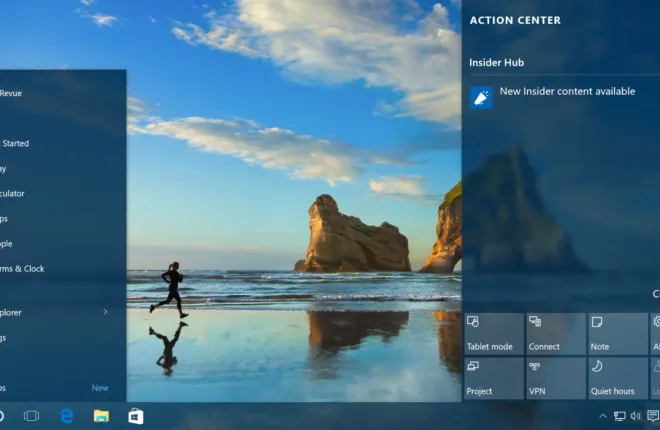
Windows 10 are o mulțime de opțiuni de personalizare pentru interfața desktop și am discutat anterior despre opțiunile care permit utilizatorilor cu hardware compatibil să activeze sau să dezactiveze un ușor efect de transparență pentru anumite elemente ale interfeței cu utilizatorul. Cu toate acestea, această tehnică are doar un efect minim asupra impactului vizual real al barei de activități, oferind foarte puțină transluciditate reală. Aceasta înseamnă că nu este foarte eficient pentru a dezvălui imaginile de fundal ale utilizatorului sau aplicațiile poziționate sub bara de activități. Cu toate acestea, există câteva opțiuni care vă permit să creșteți transluciditatea barei de activități peste setările normale încorporate. În acest articol vă voi arăta două abordări de bază pentru a face acest lucru.
Cum măresc transparența barei de activități în Windows 10?
Există mai multe moduri de a schimba transparența barei de activități, inclusiv accesarea în registry sau utilizarea altor programe. Am ales cele mai simple moduri de a face acest lucru. Primul lucru de încercat este în limitele Windows 10 însuși. Pentru a face acest lucru, puteți trece prin fila „Personalizare” și puteți utiliza setările de acolo, dar când activați transparența, face o diferență foarte mică.
Dacă doriți ca bara de activități să fie vizibil transparentă, urmați instrucțiunile pentru metodele noastre alternative de mai jos.
Schimbați transparența barei de activități utilizând registrul
Windows 10, ca toate versiunile anterioare de Windows, se bazează pe o bază de date numită „Registry” pentru a configura zeci de mii (dacă nu mai multe) opțiuni de configurare la nivel scăzut pentru Windows și numeroasele sale aplicații software. Deoarece registry este atât de esențial pentru funcționarea corectă a Windows 10, este extrem de important să fii foarte atent atunci când îl editați, deoarece vă puteți bloca cu ușurință sistemul cu o schimbare de registry neconsiderată. Nu faceți modificări în registry sugerate de site-urile web în care nu aveți încredere și fiți precaut chiar și atunci când faceți modificări în care aveți încredere. Vă sugerăm că, înainte de a face modificări majore, este în interesul dvs. să setați un punct de restaurare în Windows 10 și să faceți o copie de rezervă a sistemului pentru orice eventualitate.
Editarea registrului în sine este un proces înșelător de simplu. Faceți clic pe butonul de pornire sau faceți clic în bara de căutare și tastați „regedit”. Editorul Registrului va apărea în lista de rezultate; faceți clic pe el pentru a lansa utilitarul.
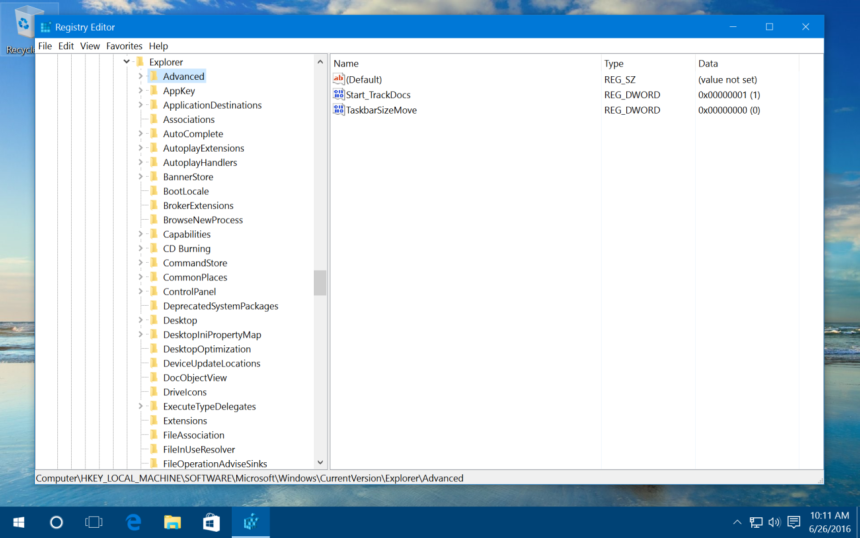
Din Editorul Registrului Windows, utilizați lista ierarhică din partea stângă a ferestrei pentru a naviga la:
HKEY_LOCAL_MACHINE\SOFTWAR\EMicrosoft\Windows\CurrentVersion\Explorer\Advanced
După ce ați selectat tasta „Avansat” din stânga ferestrei, faceți clic dreapta într-o porțiune goală din partea dreaptă a ferestrei și selectați valoarea „Nou > DWORD (32 de biți)” și denumiți-o „UseOLEDTaskbarTransparency” .

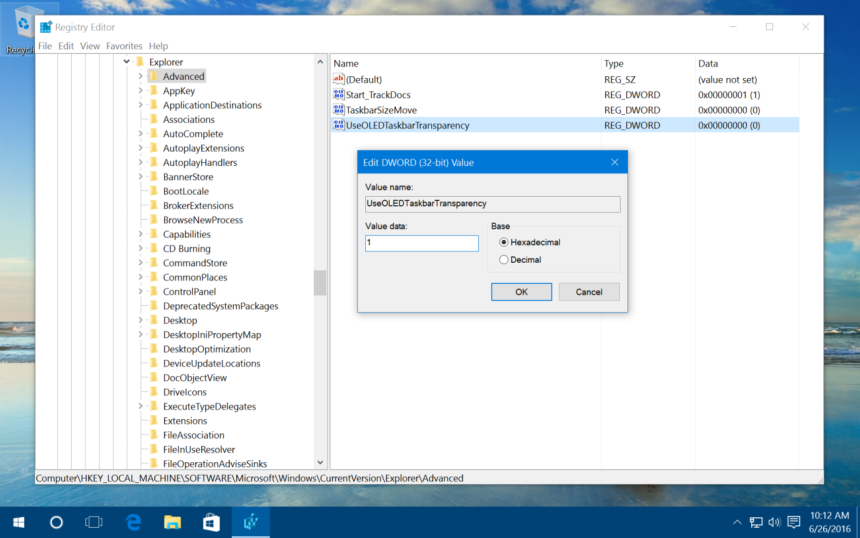
Apoi, faceți dublu clic pe noua valoare DWORD și, în caseta care apare, setați câmpul de date valorii la numărul unu („1”). Faceți clic pe OK pentru a închide editorul de valori și apoi pentru a părăsi Editorul de registry.
Reveniți la desktopul Windows 10, faceți clic dreapta pe un spațiu gol și selectați Personalizare. Alternativ, puteți face clic pe Start > Setări > Personalizare. Din secțiunea Personalizare din Setări, faceți clic pe Culori. Din fereastra Culori, activați „Efecte de transparență”. Dacă această opțiune a fost deja activată, comutați-o rapid dezactivând-o și reactivând-o pentru ca modificarea să intre în vigoare.
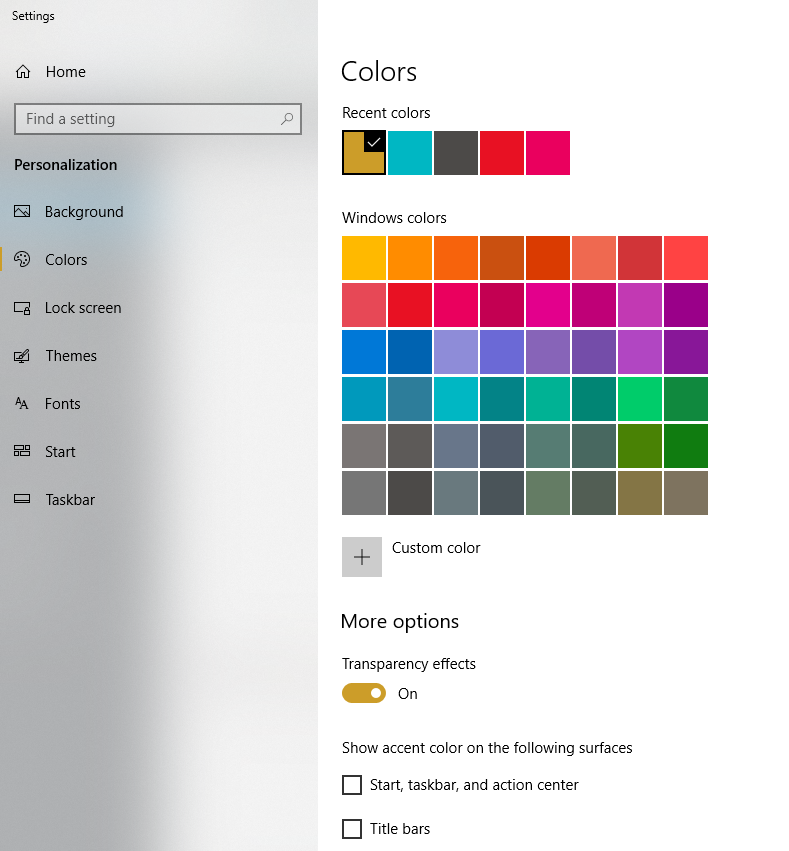
Rezultatul creșterii transparenței barei de activități va varia în funcție de alegerea culorii de accent și de imaginea de fundal de pe desktop, dar ar trebui să observați o scădere mică, dar vizibilă a opacității, eliminând o potențială distragere vizuală pentru unii utilizatori și permițându-vă să vă bucurați mai clar de imaginea de fundal de pe desktop. imagine de la o margine la alta a ecranului.
Dacă nu vă place acest nou aspect de „transparență ridicată”, întoarceți-vă la aceeași locație a Editorului de registru identificată mai sus, faceți dublu clic pe intrarea UseOLEDTaskbarTransparency și schimbați „1” (unu) înapoi la „0” implicit. (zero). Apoi comutați din nou setarea „Efecte de transparență” și bara de activități Windows 10 va reveni la nivelul implicit de transluciditate.
Schimbați transparența barei de activități utilizând Shell clasic
Pașii de mai sus implică utilizarea setărilor Windows încorporate pentru a crește transluciditatea barei de activități, dar dacă doriți mai mult control asupra nivelului exact de transluciditate sau dacă doriți să faceți bara de activități complet transparentă, puteți apela la un sistem gratuit. instrument terță parte numit Classic Shell.
Classic Shell este un utilitar grozav, cu sute de opțiuni utile pentru personalizarea aspectului Windows, dar una dintre numeroasele sale personalizări este abilitatea de a comuta nu numai între o bară de activități transparentă și opaca, ci și de a seta procentul exact de transparență pe care îl doriți. de asemenea, bara de activități. Doar descărcați și instalați Classic Shell folosind linkul furnizat, lansați modulul Classic Start Menu inclus și faceți clic pe fila „Setări Windows 10”.
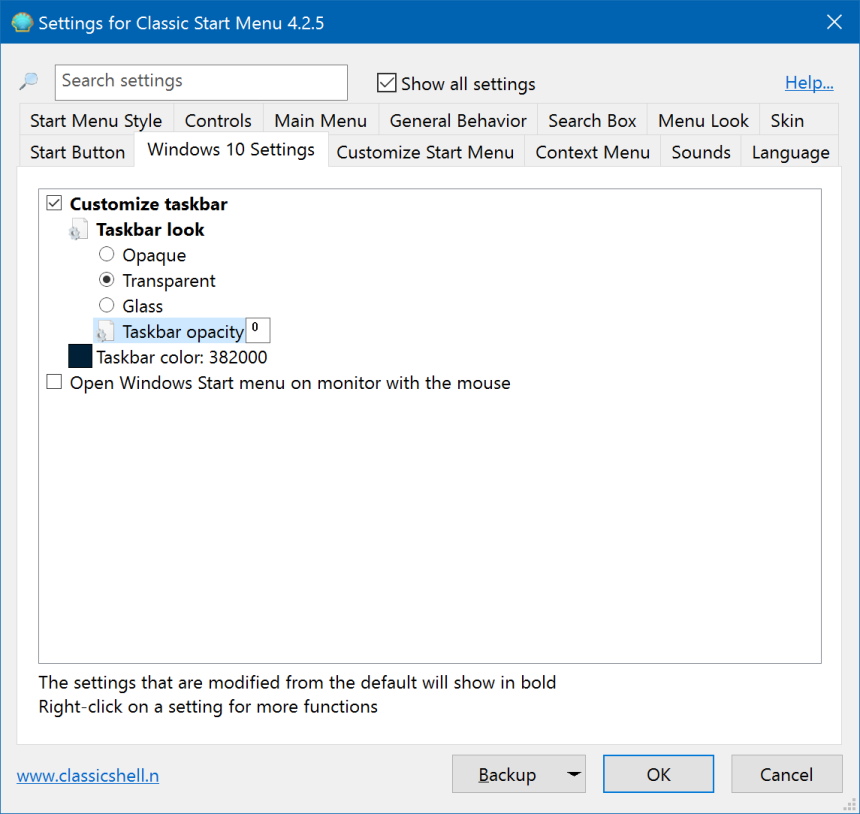
Aici, veți vedea mai multe opțiuni pentru activarea sau dezactivarea totală a transparenței barei de activități, setarea unei valori de culoare personalizată și, cel mai important pentru scopurile noastre actuale, o valoare procentuală pentru „Opacitatea barei de activități”. Pentru a modifica această valoare, bifați mai întâi caseta etichetată „Personalizați bara de activități” și apoi alegeți Transparent.
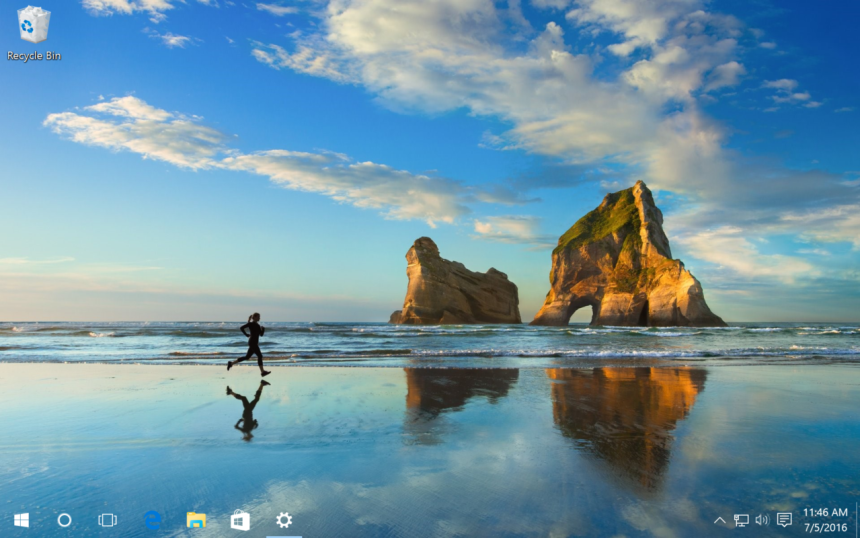
Cum îmi fac bara de activități 100% transparentă?
Setați valoarea din caseta „Taskbar Opacity” la între 0 și 100, 0 reprezentând o bară de activități complet transparentă și 100 reprezentând o bară de activități complet opaca. După ce ați făcut modificarea, faceți clic pe „OK” și veți vedea că transparența barei de activități se va schimba imediat. În exemplul de captură de ecran de mai sus, am setat valoarea opacității la zero, rezultând o bară de activități complet transparentă.
Există o modalitate mai ușoară de a face bara de activități 100% transparentă?
Din pacate, nu. Pot veni în viitor actualizări care vor face posibilă ca bara de activități să fie complet transparentă, fără toate aceste editări de registry sau nevoie de resurse externe. Până atunci, va trebui să faci drumul lung.
