Cum să personalizați Windows cu teme Windows 10
Publicat: 2017-04-13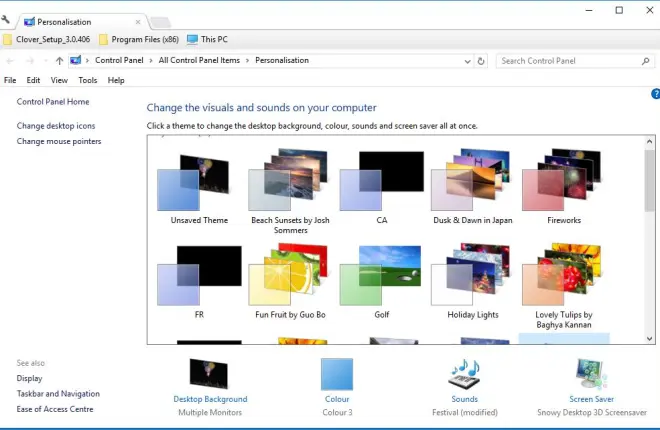
O temă Windows, altfel un stil vizual, este un set de opțiuni preconfigurate de fundal, screensaver, audio și scheme de culori. Windows 10 include câteva teme implicite din care să le selectați, dar puteți adăuga multe altele de pe site-uri web sau creându-vă propriile teme. Temele noi vă permit să oferiți sistemului de operare un aspect mai unic. Acesta este modul în care puteți personaliza Windows 10 cu teme.
Adăugați o nouă temă cu opțiunile Windows 10
Pentru a configura propria temă cu opțiunile Windows 10, puteți face clic dreapta pe desktop și selecta Personalize . Aceasta va deschide aplicația Setări din care puteți selecta Teme > Setări teme pentru a deschide fila Panou de control din instantaneul direct de mai jos. Acea filă include toate temele salvate și puteți schimba tema selectând una de acolo.
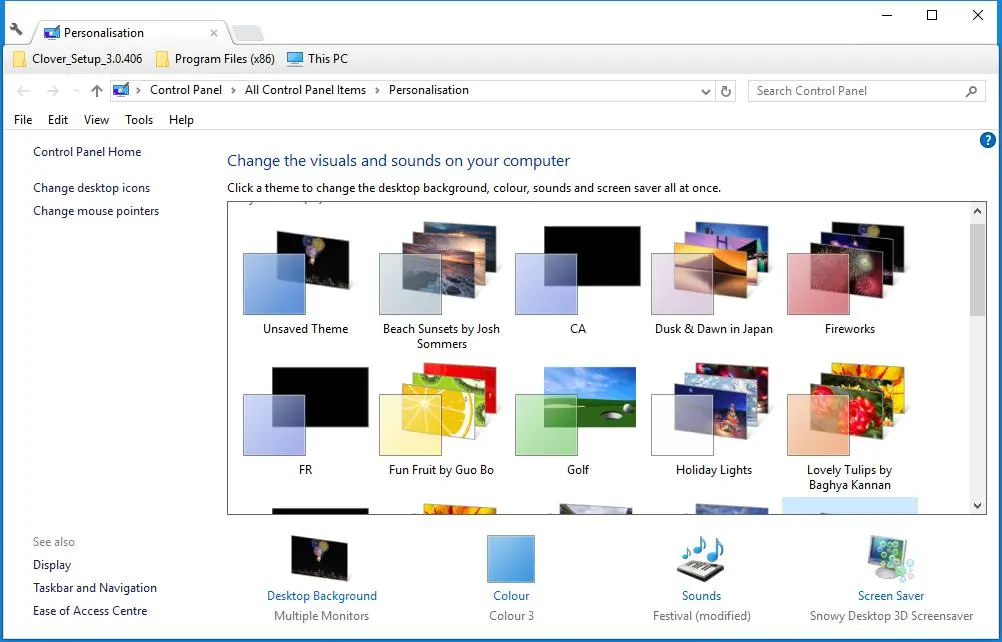
Pentru a vă configura propria temă, faceți clic pe Tema nesalvată . Apoi, puteți selecta imaginea de fundal făcând clic pe Fundal desktop . Apoi, faceți clic pe meniul derulant Fundal și selectați Imagine , Expunere de diapozitive sau Culoare solidă de acolo. Dacă selectați Imagine sau Expunere de diapozitive , apăsați butonul Răsfoire pentru a alege un singur fundal de fundal sau un dosar care conține un grup de imagini pentru o prezentare de diapozitive. Acest articol oferă mai multe detalii despre cum puteți configura prezentări de diapozitive în Windows 10.
Pentru a ajusta culorile temei, faceți clic pe Culoare în fila Personalizare. Aceasta va deschide fereastra de mai jos care include o paletă din care puteți selecta o culoare Accent pentru temă. Alternativ, puteți selecta opțiunea Alegeți automat o culoare de accent din fundalul meu , care modifică culoarea pentru a se potrivi cu imaginea de fundal de pe desktop.
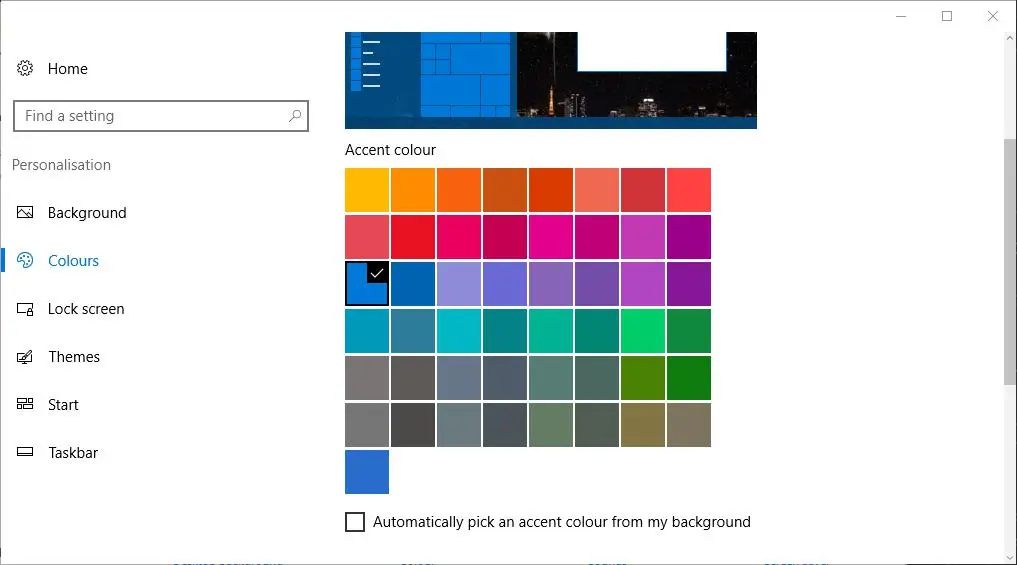
Selectați Sunete pentru a adăuga noi efecte audio temei. Aceasta deschide fereastra direct de sub care include un meniu drop-down Scheme de sunet. Faceți clic pe meniul derulant Schemă de sunet și selectați o schemă audio de acolo. Apăsați Aplicare și OK pentru a confirma setările selectate.
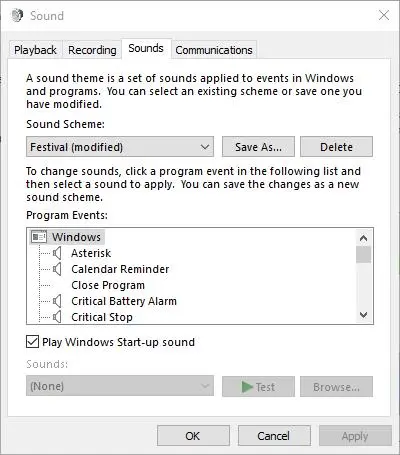
De asemenea, puteți adăuga un screensaver în Windows făcând clic pe Screen Saver din fila Personalizare. Faceți clic pe meniul derulant Screen saver și alegeți unul de acolo. Pentru a configura în continuare un screen saver selectat, apăsați butonul Setări . Faceți clic pe Aplicare > OK pentru a confirma setările de economizor de ecran.
După ce ați terminat noua temă, faceți clic pe Salvare tema pentru a deschide o fereastră Salvare tema ca. Apoi introduceți titlul noii teme în caseta de text. Apăsați butonul Salvare pentru a salva tema în fila Personalizare.
Alternativ, puteți salva o temă de pe site-ul Microsoft făcând clic pe Obțineți mai multe teme online în fila Personalizare. Aceasta deschide această pagină care include o mulțime de teme din care să alegeți. Faceți clic pe Descărcare sub o temă și apăsați butonul Salvare . Acesta îl va salva în folderul Descărcări, unde puteți face clic pe tema pentru a o despacheta. Apoi puteți aplica tema din fila Personalizare.
Adăugați o temă terță parte la Windows 10
Cu toate acestea, temele semnate de Microsoft modifică doar fundalul desktopului, bara de activități și culorile meniului Start și schemele de sunet, ceea ce nu oferă cu adevărat Windows un aspect complet nou. Există o varietate de teme de la terțe părți care personalizează Windows puțin mai mult adăugând butoane noi, bare de titlu, efecte de transparență, culori de fundal pentru ferestre și alte elemente vizuale. De exemplu, puteți adăuga teme de la terțe părți Aero 7 și Steam care reproduc Windows 7 Aero și interfața de utilizare Steam în Windows 10.
Pentru a adăuga teme terță parte la Windows 10, mai întâi va trebui să vă corecționați sistemul cu UltraUXThemePatcher. Puteți salva asistentul de configurare al software-ului respectiv în Windows făcând clic pe butonul UltraUXThemePatcher 3.2.0 de pe această pagină web. Apoi ar trebui să faceți clic dreapta pe expertul său de configurare și să selectați Executare ca administrator pentru a deschide fereastra din fotografia de mai jos. Parcurgeți expertul de configurare pentru a instala software-ul și reporniți Windows după închiderea programului de instalare.
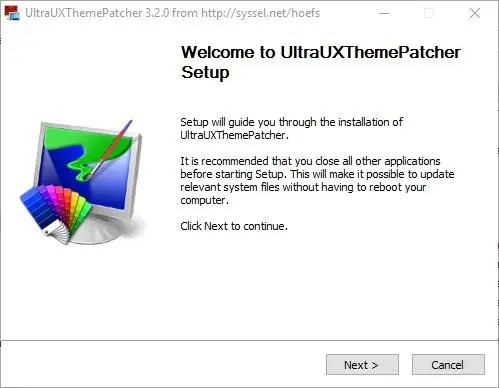
Apoi, veți avea nevoie de o temă terță parte pe care să o adăugați în Windows. Site-ul web Deviant Art include teme terțe pentru Windows. Faceți clic aici și apăsați butonul Descărcare de pe pagina respectivă pentru a salva tema Aero 7 în Windows.
Temele vor avea fie un format de fișier comprimat Rar sau Zip. Puteți extrage un Zip în File Explorer selectându-l, apăsând butonul Extract all și alegând o cale pentru folderul decomprimat. Pentru a extrage un Rar, veți avea nevoie de un utilitar terță parte, cum ar fi 7-Zip, care este un pachet gratuit pe care îl puteți descărca de pe site-ul său web. Când ați deschis 7-Zip, selectați tema Rar și apăsați butonul Extragere .

Apoi, copiați tema terță parte în C:\Windows\Resources\Themes. Deschideți folderul extras al temei în File Explorer și copiați fișierul cu tema Windows făcând clic dreapta pe el și selectând Copiere . Deschideți calea C:\Windows\Resources\Themes, faceți clic dreapta pe un spațiu gol din dosarul Teme și selectați Lipire pentru a copia tema în ea, așa cum se arată mai jos. Apoi copiați folderul complet cu tema terță parte în Teme.

Acum deschideți din nou fila Personalizare. Veți găsi noua temă terță parte listată sub Teme instalate. Deci, puteți selecta acea temă pentru a o aplica așa cum se arată în instantaneul de mai jos. Tema Unity selectată mai jos modifică butoanele din fereastra Panoului de control și bara de defilare.

Adăugați teme noi în Windows 10 cu pachete de skin
Pachetele de skinuri pot fi considerate teme îmbunătățite care oferă interfeței de utilizare Windows un aspect complet nou și o senzație pe care nu o obțineți întotdeauna cu temele standard. Ele nu sunt în totalitate identice cu temele pe care trebuie să le instalați, dar oferă Windows-ului o revizuire mult mai amplă. Skin-urile adaugă noi seturi de pictograme, butoane, imagini de fundal pentru ecranul de blocare, meniuri Start și chiar elemente UI în Windows. De exemplu, această pagină include câteva instantanee care vă arată modul în care pachetul de skin macOS Sierra transformă Windows.
Înainte de a adăuga un skin nou în Windows, configurați un punct de restaurare a sistemului în cazul în care se întâmplă ceva neașteptat. Introduceți „restaurare sistem” în caseta de căutare Cortana și selectați Creați un punct de restaurare. Apoi puteți apăsa butonul Creare din fereastra de mai jos pentru a configura un punct de restaurare.

Această pagină web include o selecție bună de pachete de skin pentru Windows. Faceți clic pe un skin acolo și apăsați butonul Descărcați-l cu adăugiri gratuit pentru a o salva în Windows. Apoi puteți extrage folderul Rar sau Zip al skinului cu 7-Zip. Rețineți că aceste skinuri au și o parolă inclusă în paginile lor de descărcare. Va trebui să introduceți acea parolă după extragerea pachetului de skin.
Apoi, rulați programul de instalare al pachetului de skin ca administrator. Programul de instalare al pachetului de skin ar putea include câteva oferte de instalare de software terță parte pe care le puteți deselecta. Opțiunile de instalare pot include, de asemenea, o casetă de selectare Punct de restaurare pe care o puteți selecta pentru a configura un punct de restaurare. Apoi parcurgeți restul expertului de configurare pentru a adăuga noul skin la Windows 10.
Adăugați teme noi cu WindowBlinds
Există, de asemenea, pachete software de la terți care aplică teme noi la Windows 10. WindowBlinds este un program pe care îl puteți adăuga teme cu bară de activități noi și stiluri de meniu Start în Windows. Rețineți că acesta nu este un software gratuit, dar vă puteți distra puțin cu pachetul de probă de 30 de zile. Apăsați butonul Încercați gratuit de pe această pagină pentru a salva programul de instalare al software-ului. De asemenea, va trebui să introduceți o adresă de e-mail pentru a activa pachetul de încercare prin e-mail.
După ce ați lansat WindowBlinds, faceți clic pe Stil din bara laterală pentru a alege o nouă temă presetată. De exemplu, puteți selecta Win8 care reproduce aspectul Windows 8 așa cum se arată în instantaneul direct de mai jos. Selectați o temă și apăsați butonul Aplicați stil pe desktop pentru a o adăuga. Tema ar putea avea, de asemenea, câteva substiluri pe care le puteți alege din meniul drop-down Substyle.

Faceți clic pe Modificare stil pentru a deschide alte setări de configurare. Apoi puteți personaliza culoarea, transparența, fontul și textura temei. De exemplu, faceți clic pe Texturi pentru a deschide o paletă de texturi pe care le puteți aplica în bara de activități și barele de titlu ale ferestrei, ca în imaginea de mai jos. De asemenea, puteți aplica texturi din imagini făcând clic pe Editare efect și apăsând butonul Creare nou din imagine pentru a selecta o imagine. Când selectați o imagine, se deschide o fereastră Creare textură din care puteți genera texturi noi selectând o zonă din imagine. Faceți clic pe Fișier > Salvare textura pentru a salva textura pentru a fi utilizată în WindowBlinds.
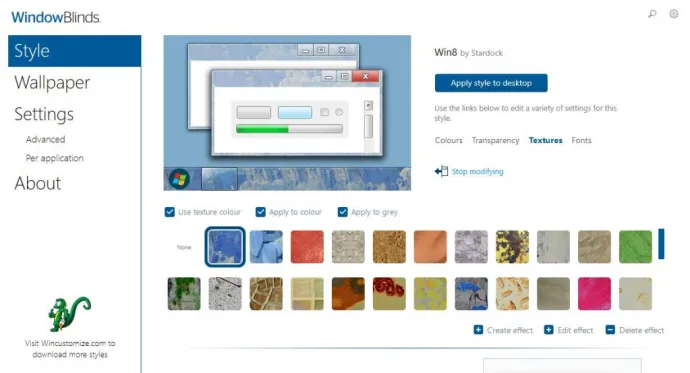
Prin urmare, temele noi pot personaliza Windows în multe feluri. Puteți aplica teme cu opțiunile de bază ale Windows 10 sau puteți oferi platformei un aspect complet nou cu teme terțe, pachete de skin și WindowBlinds. Acest ghid Tech Junkie oferă și detalii suplimentare despre cum puteți personaliza desktopul Windows 10.
