Cum să transferați totul de la Windows 10 la Windows 11
Publicat: 2022-07-30Intenționați să vă actualizați computerul de la Windows 10 la Windows 11 ? Și căutați cea mai bună soluție pentru a vă transfera toate datele fără a pierde nimic? Atunci trebuie să luați în considerare „ EaseUS Todo PcTrans ” , care este una dintre cele mai bune soluții pentru dvs. Dacă doriți să aflați despre Windows 11, consultați articolul nostru – Windows11: Detaliile complete pe care trebuie să le cunoașteți.
Te simți entuziasmat să afli mai multe? Apoi parcurgeți acest articol pentru a afla informațiile complete despre EaseUS Todo PCTrans și, de asemenea, a acoperit procesul de transfer al fișierelor dvs. de la Windows 10 la Windows 11.
- CITEȘTE MAI MULT – Windows 11: Detaliile complete pe care trebuie să le cunoști
- Sfârșitul vieții Windows 7, ce trebuie să faceți? – Un ghid suprem
Cuprins
Ce este EaseUS Todo PCTrans?
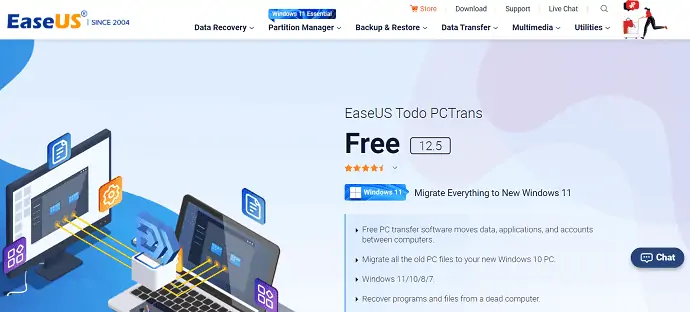
EaseUS Todo PCTrans este un software gratuit de transfer pe computer de la populara companie EaseUS . Oferă toate funcțiile pentru a vă transfera datele de la un computer la altul fără a pierde date. Puteți chiar să recuperați date de pe un computer mort sau care nu poate fi pornit. Vă permite să mutați datele, aplicațiile și conturile între computere. Acest EaseUS Todo PCTrans poate fi utilizat în diferite versiuni de Windows, cum ar fi 7/8/10/11.
Cu cea mai recentă actualizare, a inclus un serviciu de transfer de fișiere și programe de la Windows 10 la Windows 11, care este cea mai recentă versiune în prezent. Prin transferarea programelor de pe computerul vechi pe un computer nou, toate aplicațiile sunt instalate automat în noul computer. Astfel încât să vă puteți bucura de utilizarea aplicațiilor fără a le instala din nou. Acceptă transferul tuturor software-ului/aplicațiilor populare, cum ar fi MS Office, Photoshop, AutoCAD, software-ul Adobe, Dropbox și multe altele.
EaseUS Todo PCTrans vă asigură recuperarea și transferul de date și programe 100% sigur și securizat. Mai mult, garantează că toate programele transferate sunt bootabile și nu au ridicat niciun fel de probleme la momentul utilizării. Încă un lucru important despre acest software este sistemul său de asistență pentru utilizatori. Are cel mai bun sistem de suport de clasă mondială. Experții lor tehnici vă ajută tot timpul să finalizați procesul de transfer de date de la Windows 10 la Windows 11.
Caracteristici cheie ale EaseUS Todo PCTrans
- Software gratuit de transfer pe computer
- Suporta Windows 11/10/8/7
- Recuperează datele chiar și de pe un computer mort
- Transferă totul în siguranță
- Proces rapid și automat
- Asistență gratuită pentru transfer
- Aplicațiile transferate sunt 100% bootabile
Ediții ale EaseUS Todo PCTrans
EaseUS Todo PCTrans este disponibil în două ediții, cum ar fi Free și Professional . Ambele ediții oferă caracteristici similare, dar în ediția premium sunt incluse unele caracteristici suplimentare și îmbunătățite. Parcurgeți coloana tabelară de mai jos pentru a afla caracteristicile incluse în edițiile gratuite și profesionale ale EaseUS Todo PCTrans.
| Ediție gratuită | Ediție profesională |
| Transferați 500 MB de date | Transferați date/programe nelimitate |
| Transfer 2 programe | Transferați conturile utilizatorului |
| Transferați date de la un computer la altul | O licență pentru 2 bucăți |
| Transferați date între discuri locale | Transferați programe de pe un computer pe altul |
| Transferați programe între discuri locale | |
| Cheile de program sunt scanate și exportate | |
| Suport tehnic gratuit | |
| Datele pot fi recuperate chiar și de pe un computer mort |
- CITEȘTE MAI MULT – 30% (Special) REDUCERE – Cod cupon de reducere EaseUS
- Revizuirea recuperării datelor EaseUS: rezultatele testelor, avantaje și dezavantaje
Preț și cupon de reducere EaseUS Todo PCTrans
EaseUS Todo PCTrans este disponibil în edițiile gratuite și profesionale. Versiunea gratuită este complet gratuită, cu funcții limitate. Dacă căutați mai multe de la EaseUS Todo PCTrans, atunci trebuie să faceți upgrade la ediția Professional. Upgrade-ul la ediția profesională se poate face în trei planuri diferite. Cum ar fi upgrade-uri lunare, anuale și pe viață. Prețurile și avantajele tuturor planurilor sunt enumerate mai jos.
- Plan lunar – 49,95 USD/lună (o licență pentru două computere și veți primi upgrade-uri gratuite pentru 1 lună).
- Plan anual – 59,95 USD/an (o licență pentru două computere și veți primi upgrade-uri gratuite pentru 1 an).
- Plan pe viață – 69,95 USD (o licență pentru două computere și veți primi upgrade-uri gratuite pe viață).
Toate aceste planuri se reînnoiesc automat și puteți anula planul în orice moment.
Oferta: Cititorii noștri beneficiază de o reducere specială de 30% la toate produsele EaseUS. Vizitați pagina noastră de cupon de reducere EaseUS pentru codul promoțional.
Cum se transferă date de la Windows 10 la Windows 11
În general, EaseUS Todo PCTrans vine cu trei moduri de transfer, cum ar fi Transfer printr-o conexiune la rețea, Transfer local și Transfer prin fișiere imagine.
- Transfer prin conexiune la rețea – În acest mod, trebuie să vă conectați ambele computere la aceeași rețea LAN și să transferați fișierele, aplicațiile și profilurile de utilizator.
- Transfer local – În acest mod, puteți migra aplicațiile între discurile/unitățile locale ale aceluiași computer.
- Transfer prin fișiere imagine – Crearea unui fișier imagine pentru datele, fișierele, aplicațiile pe care sunteți dispus să le transferați și exportarea acestuia pe computerul vizat se face în acest mod de transfer.
Acum, să vedem procesul de transfer de date folosind primul mod al EaseUS Todo PCTrans, adică Transfer prin conexiune la rețea (de la PC la PC).

În această secțiune, voi arăta procesul de transfer de date de la Windows 10 la Windows 11 folosind EaseUS Todo PCTrans.

Timp total: 6 minute
PASUL-1: Descărcați și instalați aplicația
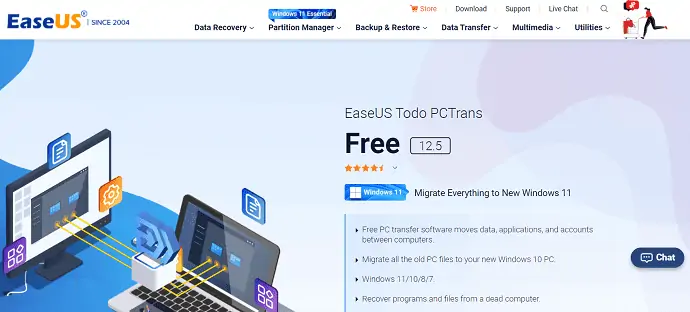
În primul rând, vizitați site-ul oficial EaseUS și descărcați aplicația EaseUS Todo PCTrans din familia EaseUS. Instalați și rulați aplicația pe computer.
PASUL-2: Alegeți modul de transfer
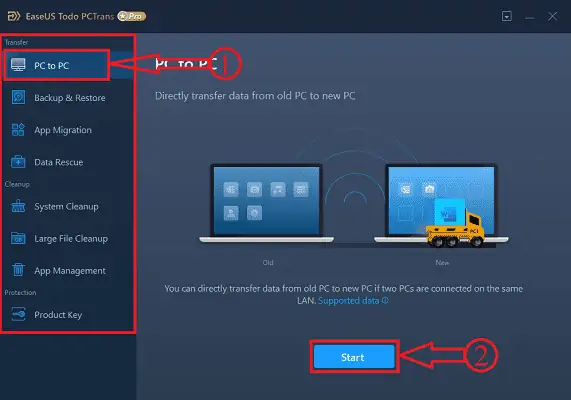
Lansați aplicația după instalarea cu succes și veți găsi interfața așa cum se arată în captura de ecran. Acolo veți găsi trei moduri de transfer, trei moduri de curățare și un instrument de protecție. Aici, aleg modul de transfer de la PC la PC și fac clic pe opțiunea „Start” .
PASUL-3: Condiții pentru conectarea a două PC-uri
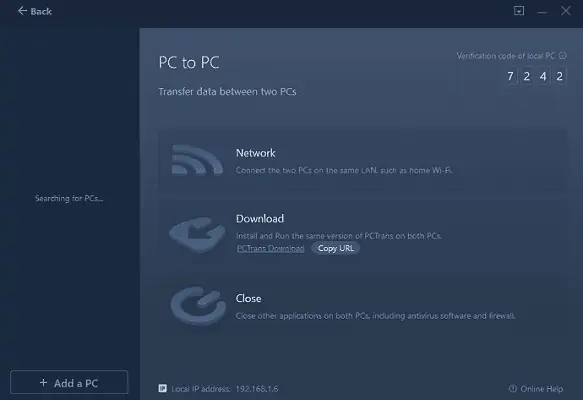
Aici, arată pașii pentru conectarea celor două PC-uri. În primul rând, ambele PC-uri sunt conectate la aceeași rețea LAN. Asigurați-vă că ambele sisteme au aceeași versiune a aplicației EaseUS Todo PCTrans. Dacă nu?, faceți clic pe opțiunea „Copy URL” și partajați-l pe alt computer pentru a descărca aplicația. Mai târziu, închideți toate aplicațiile și programele, inclusiv software-ul antivirus care rulează pe ambele PC-uri.
PASUL-4: Împerecheați două computere
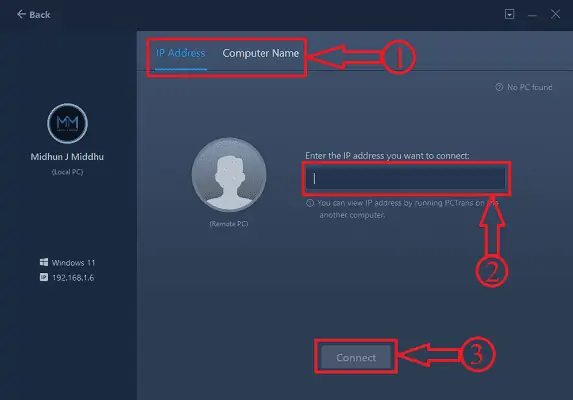
După îndeplinirea condițiilor enunțate în pasul de mai sus, veți găsi numele computerului în coloana din stânga. Dacă nu ați găsit niciunul, faceți clic pe opțiunea „Adăugați PC” și vă va duce la pagina de unde puteți căuta computerul folosind adresa IP sau Numele computerului . Mai târziu, faceți clic pe „Conectați” pentru a împerechea ambele PC-uri.
PASUL-5: Alegeți criteriile de transfer
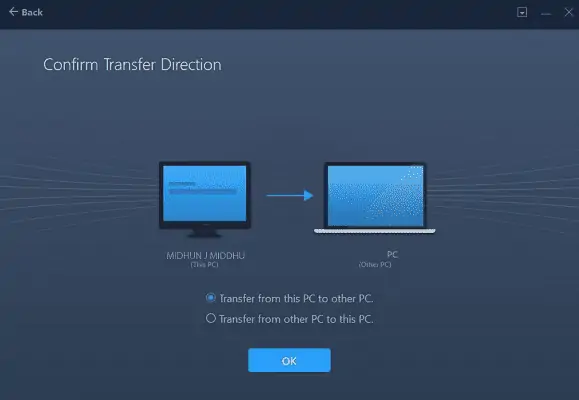
După conectarea ambelor PC-uri, vi se cere să alegeți criteriile de transfer. Oferă criterii precum Transferul de pe acest PC pe alt PC sau Transferul de la alt PC pe acest PC. Alegeți opțiunea în funcție de nevoile dvs. și faceți clic pe „OK”.
PASUL -6: Alegeți conținutul de transferat
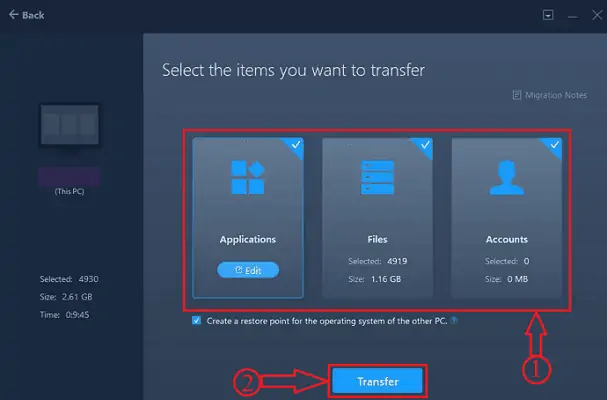
EaseUS Todo PCTrans ia ceva timp pentru a analiza datele prezente pe computer. Mai târziu, arată toate datele sortate în trei grupuri. Cum ar fi aplicații, fișiere și conturi. După o analiză de succes, oferă opțiunea „Editare” pentru a selecta conținutul necesar din acel grup.
PASUL-7: Compatibilitate
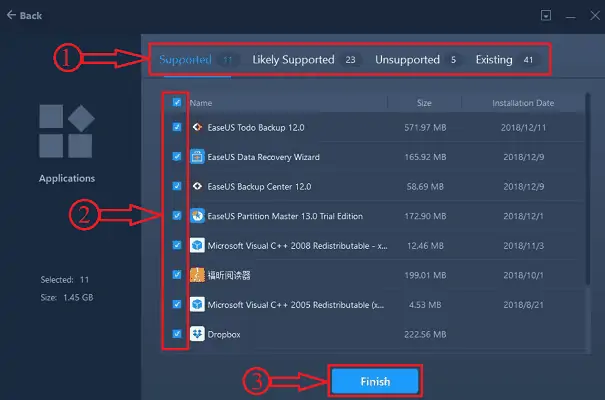
După ce faceți clic pe opțiunea de editare, toate aplicațiile sunt sortate în patru categorii, cum ar fi acceptate, susținute probabil, neacceptate și existente.
Sprijin – Aplicația poate fi instalată pe noul PC
LikelySupported – Aplicația poate fi acceptată pe noul PC
Neacceptat – Aplicația nu poate fi instalată sau acceptată pe computerul vizat
Existentă – Aplicația este deja instalată pe computerul vizat
În conformitate cu aceasta, trebuie să alegeți aplicațiile de transferat.
În mod similar, alegeți fișierele și conturile necesare făcând clic pe „Editați” .
PASUL-8: Verificați contul
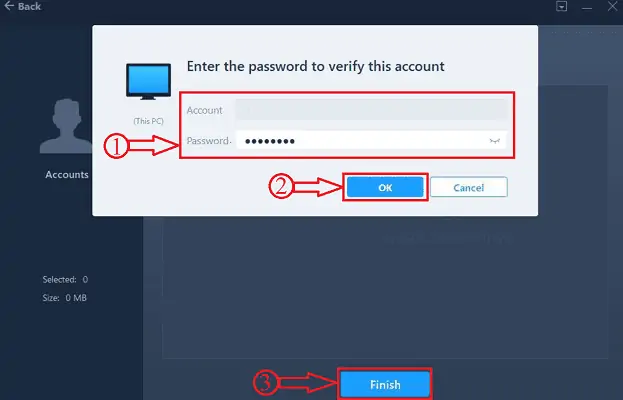
Când transferați contul, vi se cere să introduceți parola contului respectiv pentru verificare. Apoi, puteți personaliza setările utilizatorului. După ce ați ales setările necesare, faceți clic pe opțiunea „Terminare” .
PASUL-9: Procesul de transfer

Procesul de transfer începe odată ce faceți clic pe opțiunea Terminare . Este nevoie de timp în funcție de dimensiunea datelor. Repornirea este necesară după finalizarea transferului pentru reîmprospătarea informațiilor despre datele transferate. De asemenea, totul poate fi transferat de la Windows 10 la Windows 11 folosind software-ul EaseUS Todo PCTrans.
Livra:
- Două computere
- Software-ul EaseUS Todo PCTrans
- CITIȚI MAI MULT – Cum să remediați unitatea RAW și să recuperați datele
- 7 Cele mai bune moduri de a transfera fișiere de pe computer pe computer
Concluzie
Metoda discutată în acest articol este cea mai bună și mai ușoară modalitate de a transfera totul, de la Windows 10 la Windows 11 (vechi la un computer nou) . Puteți avea încredere în software-ul EaseUS Todo PCTrans pentru angajamentul și asigurarea pe care îl oferă utilizatorilor lor. Ei susțin că datele precum aplicațiile și programele transferate de pe unitatea c folosind EaseUS Todo PCTrans sunt bootabile și pot fi procesate fără erori/probleme.
Sper că acest tutorial v-a ajutat să aflați despre „Transferați totul de la Windows 10 la Windows 11” . Dacă vrei să spui ceva, anunță-ne prin secțiunile de comentarii. Dacă vă place acest articol, distribuiți-l și urmăriți WhatVwant pe Facebook, Twitter și YouTube pentru mai multe sfaturi tehnice.
Transferați totul de la Windows 10 la Windows 11 - Întrebări frecvente
Este Windows 10 mai bun decât Windows 11?
Nu există nicio îndoială, Windows 11 va fi un sistem de operare mai bun decât Windows 10 când vine vorba de jocuri.
Windows 11 va transfera fișiere?
În mod implicit, fișierele și datele dvs. vor fi transferate pe noul dumneavoastră computer. Vă recomandăm să faceți copii de siguranță ale fișierelor înainte de a trece de la Windows 10 la Windows 11.
EaseUS Todo PCTrans este gratuit?
EaseUS Todo PCTrans Free este o soluție inteligentă pentru a transfera date și programe fără reinstalare. Mutați totul în siguranță. Acest lucru gratuit vă permite să transferați aplicații, fișiere, setări și chiar mai mult de la un computer vechi la un computer nou.
Transferul de date EaseUS este sigur?
Transferul de date folosind EaseUS este extrem de sigur și securizat. Transferă toate aplicațiile ca bootabile și chiar recuperează datele pierdute sau șterse de pe computer.
Windows 10 poate fi actualizat la Windows 11?
De acum, Windows 11 este un upgrade gratuit și toată lumea poate face upgrade gratuit de la Windows 10 la Windows 11.
