Ce procese de fundal Windows pot încheia pe Windows 11?
Publicat: 2025-03-13Când porniți computerul Windows, sute de procese rulează împreună cu programele din fundal. Deoarece nu sunt vizibile, ne concentrăm pe programe sau ferestre pe care le vedem. De la aplicațiile de pornire până la procesele necesare de alte programe, computerul nostru poate rula bine, fără ca multe procese care rulează în fundal.
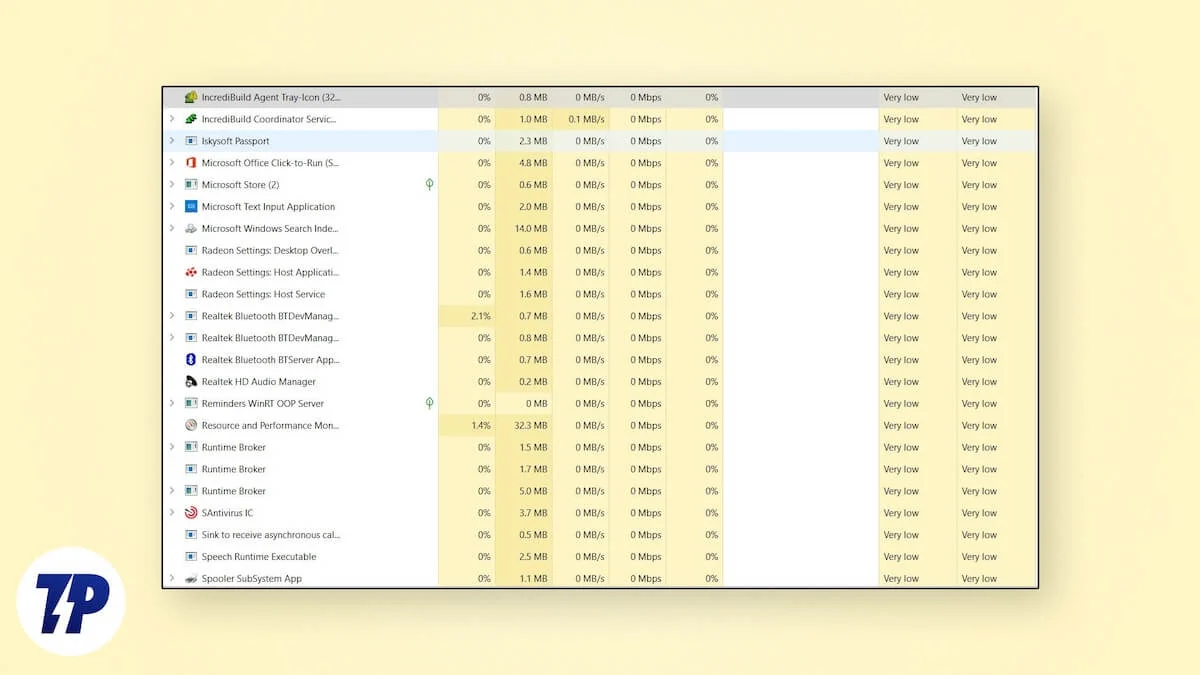
Odată cu creșterea numărului de procese de fundal, performanța suferă. PC -ul devine lent și devine greu să lucrezi la mai multe programe simultan. Pentru a îmbunătăți performanța, trebuie să dezactivăm sau să încheiem aceste procese de fundal. Urmați acest ghid pentru a afla mai multe despre procesele pe care le putem încheia în siguranță, fără a rupe computerul pentru a -l rula mai repede.
Cuprins
Ce procese de fundal Windows pot încheia pe Windows 11?
Putem vedea lista de programe și procese care rulează activ pe computerul nostru în Task Manager. Putem găsi cât de mult din resursele de sistem sunt utilizate de un program sau proces. Inspectarea programelor și a proceselor, putem încheia sau dezactiva resursele ridicate folosind cele. Pe un computer Windows 11 normal, puteți încheia următoarele procese în siguranță.
Programe pe care nu le utilizați
Așa cum am spus mai devreme, când începem un PC Windows, aplicațiile de pornire și procesele lor aliate rulează în fundal. Aceste programe consumă o mulțime de resurse de sistem, ceea ce face dificilă să funcționeze în cele mai bune programe. Deschideți Task Manager pe computerul dvs. folosind comanda rapidă a tastaturii CTRL+SHIFT+ESC și vedeți ce programe rulează pe computer. Puteți găsi majoritatea programelor în aplicații . Faceți clic dreapta pe programul pe care nu îl utilizați în prezent și selectați Task End în opțiunile de meniu contextual.
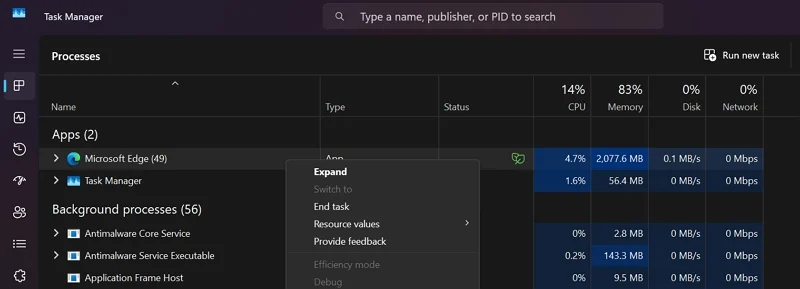
Repetați procesul până când încheiați toate programele pe care nu le utilizați. Unele programe intră în procese de fundal, cum ar fi VPN -uri, programe de ecran, etc. Găsiți programe pe care nu le utilizați în cadrul proceselor de fundal și le încheiați. Acest lucru îmbunătățește semnificativ performanța computerului.
Programe Windows 11 Bloatware
Când instalați Windows 11, veți vedea o mulțime de programe precum echipele Microsoft, link -ul telefonului, Copilot, Microsoft Clipchamp și multe instalate în mod implicit pe computer. Mulți dintre noi nu folosim nici măcar o fracțiune din toate programele preinstalate. Unele dintre aceste programe funcționează automat ca procese în fundal. Găsiți -le în procesele de fundal și încheiați -le.

Unele dintre programele sau procesele pe care le puteți încheia sunt:
- Copilot
- Dev Home
- Familial
- Hub de feedback
- Game Bar
- Hărți
- Echipe Microsoft
- Microsoft să facă
- Portal de realitate mixtă
- Știri sau știri MSN
- Onenote
- Aplicații Microsoft 365
- Oameni
- Link telefonic
- Xbox
- Onedrive
Puteți încheia aceste programe sau procese în siguranță, fără probleme. Cei mai mulți dintre noi ignorăm Microsoft Edge și folosim Google Chrome sau un alt browser cu care suntem obișnuiți. Chiar dacă nu folosim Microsoft Edge, acesta rulează automat în fundal. Asigurați -vă că îl încheiați dacă nu sunteți fan al acestuia.
Pe măsură ce devine obositor să încheiem aceste procese de fiecare dată când folosim computerul nostru, putem dezinstala aceste programe, pe care nu le folosim, folosind dezinstalatori terți gratuite precum BCUNINSTALLER.
Procese ridicate de consum de resurse
În Task Manager, împreună cu lista de programe și procese, vedem cât de mult utilizează fiecare program sau proces pe computerul nostru. Oferă o idee despre motivul pentru care computerul nostru funcționează lent. Vedeți dacă procesele au mai multă memorie sau consum de procesor și încheiați acele procese. Nu puteți pune capăt proceselor critice, deoarece butonul final se ridică atunci când le selectați.
Asigurați -vă că nu încheiați procesele legate de programul pe care îl utilizați activ. Dacă utilizați produse Adobe Creative Suite, acestea vin cu un pachet de procese de fundal care folosesc o mulțime de resurse de sistem. Încheiați doar astfel de procese pe care nu le utilizați, dar consumați resurse de sistem ridicate.
Procese legate de periferice externe
Conectăm o mulțime de periferice externe la computerul nostru, de la tastatură și mouse la hard disk -uri externe. Acestea vin cu programe care ne permit să le personalizăm. Când le instalăm pe computerul nostru, acestea sunt setate să ruleze automat la pornire. Nu avem nevoie de acestea să funcționeze tot timpul, deoarece împiedică performanța computerului folosind resursele de sistem.
Deschideți managerul de sarcini, găsiți programele legate de perifericele dvs. externe și încheiați -le. Dacă găsiți probleme cu utilizarea perifericilor după încheierea lor, reporniți computerul pentru a le porni din nou. Lăsați procesul care a împiedicat funcționalitatea accesoriilor externe să ruleze și să încheie restul proceselor.
Încheiați programe inutile care rulează în fundal pe Windows
Nu avem nevoie de o mulțime de programe care rulează în fundal pe computerul nostru. Ei aleargă la pornire fără ca noi să le începem sau să le observăm. Majoritatea acestor programe sunt activate în timpul instalării. Puteți încheia atunci când nu le utilizați sau nu puteți dezactiva aplicațiile de pornire pentru performanța eficientă a computerului. Majoritatea proceselor și programelor care rulează în fundal sunt bloatware care sunt preinstalate pe Windows. Dezinstalarea programelor inutile este soluția finală. Nu puneți capăt proceselor pe care nu le înțelegeți, deoarece puteți rupe funcționalitatea unor programe critice.
Întrebări frecvente pe procesele de fundal Windows
1. Cum știu ce procese de fundal nu sunt necesare?
Când deschideți Task Manager pe computerul dvs., vedeți o mulțime de programe și procese care rulează în fundal. Cele mai multe dintre ele sunt numite direct după programul lor legat de Windows sau de un alt program. Dacă nu înțelegeți un proces, faceți clic dreapta pe el și selectați accesați detalii din meniul contextual. Deschide detalii în care puteți găsi serviciul sau programul la care procesul este legat de sub fila Descriere .
2. Cum să vezi câte procese rulează în Windows 11?
În Task Manager, puteți vedea numărul de aplicații și procese de fundal care rulează direct. Aplicațiile și procesele de fundal sunt separate în categoriile respective cu numărul de lângă ele. Numărul indică procesele sau programele care rulează pe computer la acel moment.
