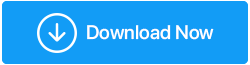Camera Windows 11 nu funcționează rezolvată
Publicat: 2022-02-02Windows 11 este un nou sistem de operare care este autonom în rezolvarea problemelor minore prin actualizări și procese de depanare. Deoarece sistemul de operare este nou, mulți utilizatori nu sunt familiarizați cu toate procesele și, prin urmare, unele probleme minore, cum ar fi camera care nu funcționează, devin o problemă mare pentru ei.
În acest blog, am acoperit toți pașii de depanare care vor rezolva problema ca camera nu funcționează pe Windows 11. Se recomandă să efectuați toți pașii în aceeași ordine ca cea menționată în blog, astfel încât, dacă problema se rezolvă în câțiva pași inițiali, apoi vă puteți economisi timp prețios.
Citește și: - Cele mai bune modalități de a remedia camera Windows 10 care nu funcționează.
Metodă de a remedia problema cu camera nu funcționează în Windows 11: -
1. Verificați dacă camera are un obturator de confidențialitate
Înainte de a iniția procesul de depanare pentru problema camerei pe Windows 11, verificați dacă camera este acoperită cu un obturator de confidențialitate sau nu. Unele mărci de laptopuri oferă o funcție de declanșare a confidențialității în cameră pentru a evita cazurile de lansare accidentală a camerei. Obturatorul de confidențialitate este un capac fizic presetat pe cameră, care este utilizat peste obiectivul camerei. Când obiectivul este acoperit cu un obturator de confidențialitate, nimic nu va fi vizibil prin cameră, iar utilizatorii ar putea fi confundați cu funcționarea funcției.
Asigurați-vă că obturatorul de confidențialitate este deschis înainte de a începe să utilizați camera laptopului.
Citește și: - Camera nu funcționează pe Mac. Remedieri posibile.
2. Verificați cablul USB dacă aveți atașată o cameră web externă
Uneori, utilizatorii folosesc o cameră web externă care este atașată la laptop prin cablu USB. Asigurați-vă că cablurile USB sunt conectate corect la port. De asemenea, încercați să schimbați portul USB pentru a verifica dacă portul funcționează sau nu.
Citiți și: Cum să înregistrați camera web pe un computer Windows
3. Asigurați-vă că Windows 11 a detectat corect aplicația pentru cameră
Windows 11 este un sistem de operare avansat care este capabil să detecteze automat periferice precum camerele, dar uneori, din cauza fișierelor corupte, această caracteristică poate să nu funcționeze sau, uneori, modificările bruște ale unor setări ale sistemului de operare pot cauza această problemă.
Se recomandă să verificați sistemul de operare dacă poate detecta sau nu camera urmând procesul: -
- Deschideți rularea apăsând tasta Windows + R
- Tastați comanda „ msc ” și apăsați Enter pentru a deschide Device Manager
- Navigați la dispozitivul Cameră și extindeți ramura
- În cazul în care Camera nu este prezentă în Managerul de dispozitive, atunci căutați ramurile Dispozitive de imagine, Sunet, Video, Controlere de jocuri.
- Dacă Windows 11 poate detecta camera, aceasta va apărea în oricare dintre ramurile menționate mai sus
- Dacă nu găsiți camera în această secțiune, atunci navigați la bara de sus și faceți clic pe Acțiune> Scanare pentru modificări hardware
- Reporniți computerul și veți vedea Camera de data aceasta în Managerul de dispozitive
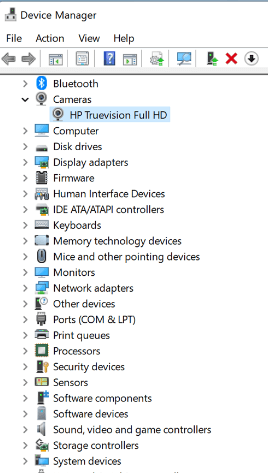
4. Verificați setările de confidențialitate ale aplicației pentru cameră
Unele aplicații precum Zoom, Skype, Microsoft Teams caută permisiuni pentru aplicații pe care utilizatorii le refuză și, prin urmare, camera nu acceptă aceste aplicații. Se recomandă să verificați setările de confidențialitate ale aplicației dacă camera funcționează cu aceste aplicații.
Urmați pașii pentru a verifica setările de confidențialitate ale aplicației:-
- Deschide Setări apăsând tasta Windows + I
- Navigați la Confidențialitate și securitate> Permisiuni aplicații> Cameră foto
- Activați accesul la cameră (oricine folosește acest dispozitiv poate alege dacă aplicațiile sale au acces la cameră când aceasta este activată)
- Activați Permiteți aplicațiilor să vă acceseze camera
- Reporniți computerul
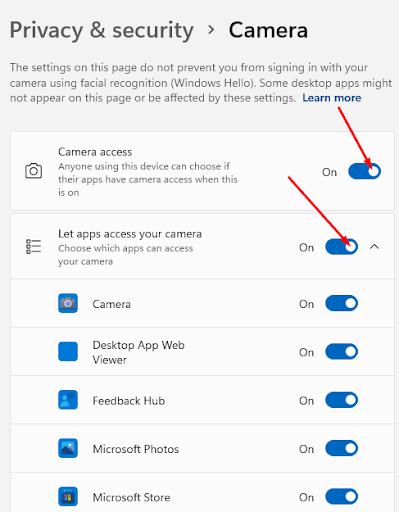
5. Verificați actualizările de sistem
Ori de câte ori Windows lansează actualizări, atunci se recomandă să descărcați și să instalați aceste actualizări, deoarece această actualizare conține erori remediate. Instalând aceste actualizări puteți rezolva mica problemă a computerului, care poate restricționa procesul de lucru al camerei.
Urmați procesul pentru a verifica dacă există actualizări de sistem: -

- Deschide Setări apăsând tasta Windows + I
- Navigați la Windows Update> Verificați actualizările
- Descărcați și instalați dacă sunt disponibile actualizări
- Computerul va reporni automat
- Verificați dacă camera funcționează sau nu
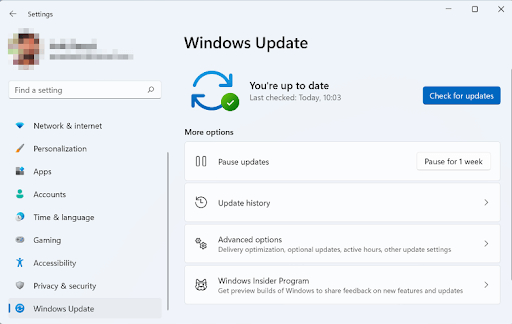
6. Resetați aplicația camerei
Uneori, resetarea aplicației camerei poate cauza motive necunoscute pentru care camera nu funcționează în Windows 11.
Urmați pașii pentru a reseta aplicația camerei: -
- Deschide Setări apăsând tasta Windows + I
- Navigați la Aplicații și funcții> Cameră foto
- Faceți clic pe meniul cu 3 puncte > Opțiuni avansate
- Accesați pagina următoare și faceți clic pe Resetare
- Reporniți computerul
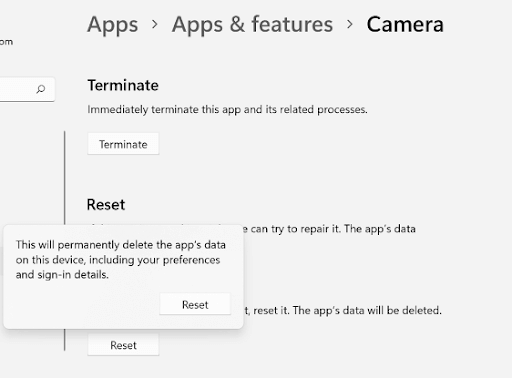
7. Rulați Instrumentul de depanare hardware și dispozitiv
Instrumentul de depanare Windows are capacitatea de a elimina aceste tipuri de erori rapid și cu câteva clicuri.
Pași pentru a lansa instrumentul de depanare: -
- Deschideți rularea apăsând tasta Windows + R
- Tastați comanda exe -id DeviceDiagnostic și apăsați Enter
- Faceți clic pe Următorul când vă solicită instrumentul de depanare hardware și dispozitive
- Selectați Cameră în lista de dispozitive care au probleme în funcție de utilitate> Faceți clic pe Următorul
- Dacă utilitarul urmărește o problemă, faceți clic pe Aplicați această remediere
- Faceți clic pe următorul încă o dată
- Reporniți computerul
8. Actualizați driverul camerei web
Uneori, driverele defecte cauzează problema ca camera să nu funcționeze în Windows 11. Actualizarea acestor drivere rezolvă problema și puteți utiliza camera odată ce driverele sunt actualizate. Pentru a actualiza automat driverele, vă recomandăm să utilizați Advanced Driver Updater. Este un instrument excelent care ajută la actualizarea tuturor celor corupte și lipsă și, prin urmare, ajută la îmbunătățirea performanței computerului.
Advanced Driver Updater are o bază de date mare de drivere care este folosită pentru a actualiza driverele învechite și lipsă. De asemenea, puteți face backup și restaura drivere pentru utilizare ulterioară. Utilizarea Advanced Driver Updater este foarte ușoară, deoarece scanează computerul și oferă o listă cu toate driverele învechite care pot fi actualizate manual în versiunile neînregistrate și automat în versiunile înregistrate.
Descărcați Advanced Driver Updater
Revizuirea completă a programului avansat de actualizare a driverelor
Caracteristici ale programului Advanced Driver Updater: -
- Scanează computerul și oferă o listă cu toate driverele învechite.
- Are o bază de date cuprinzătoare de drivere
- Asistență excelentă pentru clienți
- Ușor de descărcat și instalat drivere
- Funcția de backup și restaurare disponibilă
- Actualizare programată disponibilă
Pași pentru a utiliza Advanced Driver Updater: -
1. Descărcați și instalați Advanced Driver Updater
2. Rulați aplicația și faceți clic pe Start Scan Now
3. Veți primi o listă cu toate driverele învechite odată ce scanarea este finalizată. 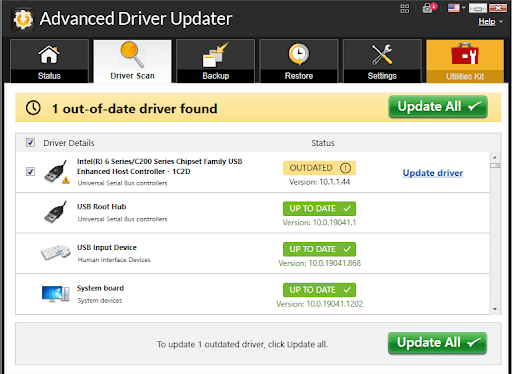
Notă:- Pentru demonstrație, am folosit versiunea înregistrată a Advanced Driver Updater. Actualizează toate unitățile învechite cu un singur clic. Dacă utilizați o versiune neînregistrată, atunci va trebui să actualizați fiecare driver unul câte unul.
4. După ce toate driverele sunt actualizate, reporniți computerul.
Concluzie:-
Mulți utilizatori se confruntă cu probleme cu camera care nu funcționează pe Windows 11. Deoarece este un sistem de operare nou, utilizatorii nu cunosc mulți pași de depanare. În acest blog, am discutat toate modalitățile prin care puteți rezolva aceste probleme și puteți face ca aplicația pentru cameră să funcționeze pentru uz personal și profesional.
Încercați acești pași de depanare dacă aplicația pentru cameră nu funcționează pe computerul dvs. cu Windows 11 și spuneți-ne experiența dvs. în secțiunea de comentarii de mai jos.