Linia de comandă Windows 11 nu funcționează? 10 moduri ușoare de a o repara
Publicat: 2022-04-18Command Prompt este unul dintre cele mai valoroase instrumente din Windows, deoarece permite dezvoltatorilor să-și testeze codurile, permite utilizatorilor să flash ROM-uri personalizate, să pună ping la rețelele lor WiFi, să modifice o serie de setări ascunse ale Windows și multe altele.
Cu toate acestea, recent, mulți utilizatori s-au plâns online că promptul de comandă Windows 11 nu funcționează pentru ei. În consecință, aceștia nu își pot îndeplini sarcinile dorite.

Unii pot obiecta că mai aveți fereastra Windows 11 Powershell, dar comenzile PowerShell sunt puțin diferite și, de-a lungul anilor, mulți utilizatori s-au obișnuit cu aspectul general și comenzile promptului de comandă.
Dacă sunteți unul dintre acei utilizatori care nu pot trăi fără linia de comandă, nu trebuie să vă faceți griji, deoarece ne-am uitat la unele dintre cele mai bune metode de depanare pentru a rezolva problema cu Windows 11 Command Prompt care nu funcționează o dată pentru totdeauna.
Cuprins
1. Verificați setările antivirus
Multe programe antivirus restricționează accesul la promptul de comandă pentru a preveni deteriorarea sau piratarea computerului. Pentru a verifica dacă programul antivirus este problema, dezactivați-l și încercați din nou să utilizați promptul de comandă. De data aceasta, linia de comandă Windows 11 ar trebui să funcționeze din nou.
2. Rulați Scanarea SFC
Următoarea metodă de a remedia linia de comandă Windows 11 este să rulați o scanare SFC specială prin terminalul Windows 11. Să aruncăm o privire la el.
- Lansați meniul de pornire apăsând tasta Windows sau deschideți-l manual folosind cursorul mouse-ului.
- Aici, căutați Powershell și apăsați Run ca administrator .
- Tastați următoarea comandă în fereastra cmd și apăsați Enter
sfc/scannow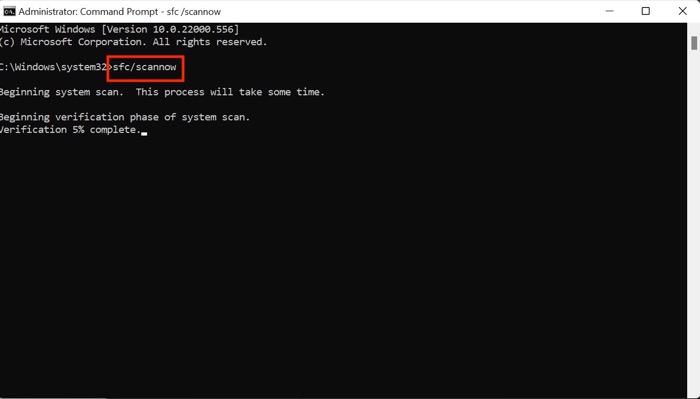
- Acum va începe să scaneze computerul pentru orice probleme și va încerca să le rezolve automat, reparând astfel problema promptului de comandă.
3. Rulați DISM Scan
Dacă nici scanarea SFC nu rezolvă problema, ar trebui să încercați să rulați scanarea DISM pentru a remedia problema promptului de comandă.
- Lansați fereastra Powershell pe computer prin meniul de pornire.
- Introduceți următoarele comenzi într-o secvență.
DISM /Online /Cleanup-Image /CheckHealthDISM /Online /Cleanup-Image /ScanHealthDISM /Online /Cleanup-Image /RestoreHealth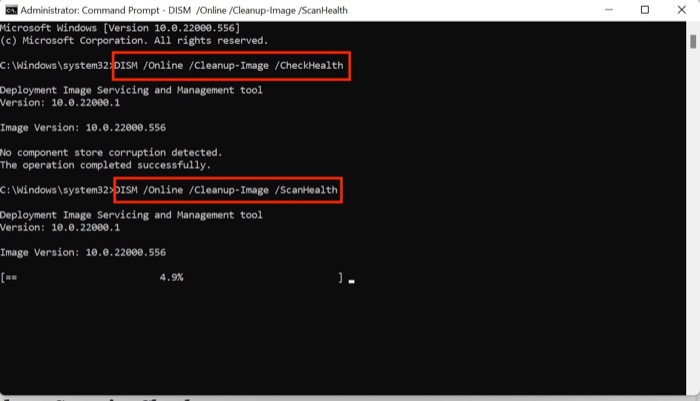
- Odată terminat, reporniți computerul și de data aceasta, linia de comandă ar trebui să funcționeze bine.
4. Editați variabila de mediu
- Apăsați comanda rapidă de la tastatură Windows+R și lansați meniul Run pe computer.
- Acum, tastați sysdm.cpl și apăsați opțiunea OK.
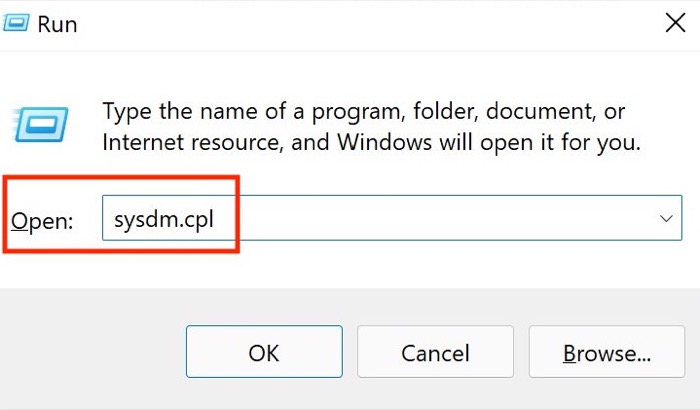
- O nouă fereastră va apărea aici; selectați opțiunea Setări avansate .
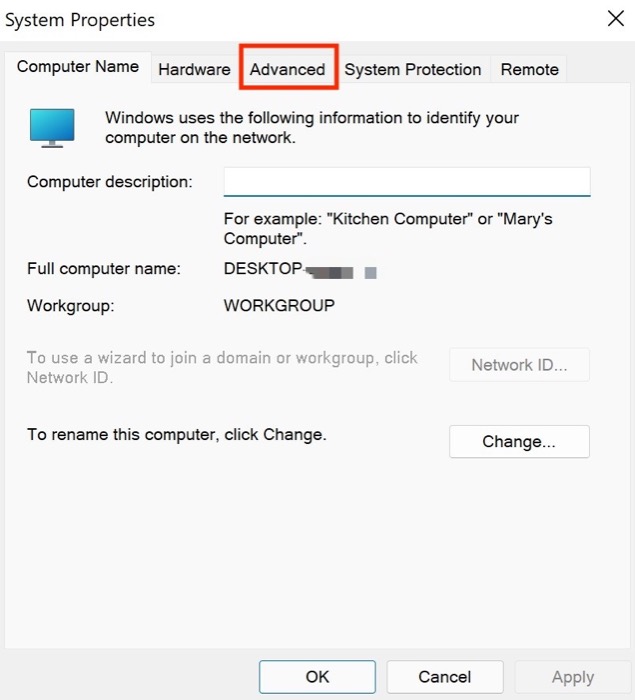
- Faceți clic pe opțiunea calea variabilei de mediu din colțul din dreapta jos al ferestrei active.
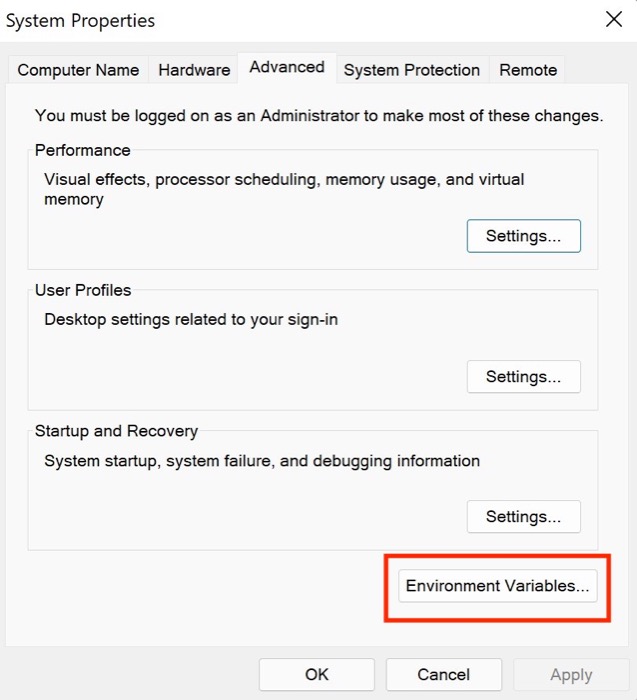
- Aici, alegeți opțiunea Cale și apăsați Editare .
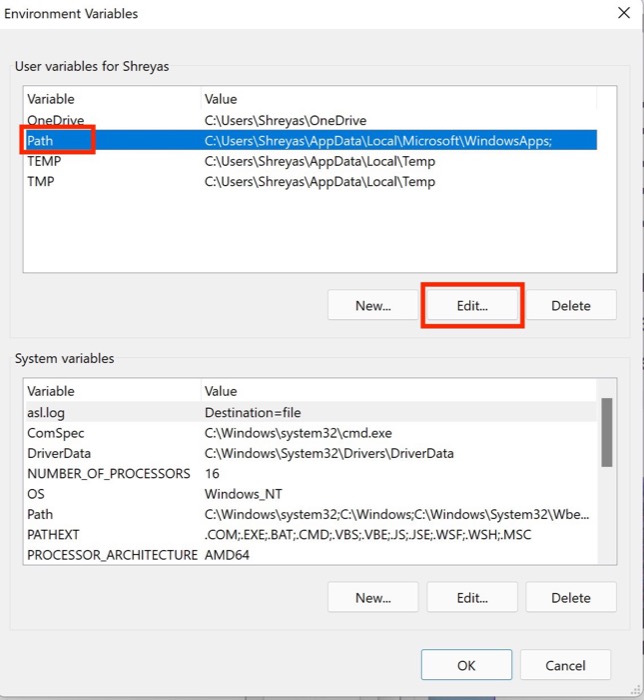
- Selectați Nou și introduceți următoarea comandă
C:\Windows\SysWow64\
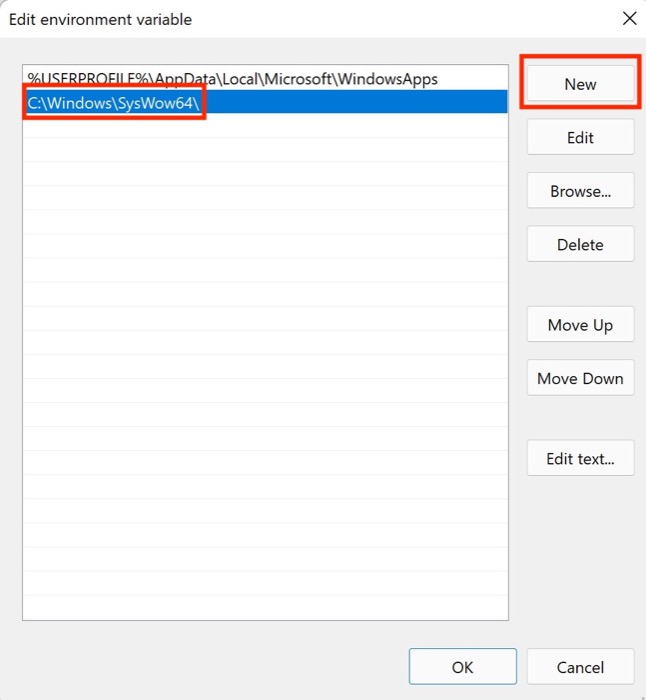
- Apăsați pe OK și reporniți computerul și verificați dacă a fost rezolvată problema Windows 11 Command Prompt care nu funcționează.
5. Rulați Windows Security Check
Windows oferă utilizatorilor săi un sentiment de libertate, permițându-le să instaleze orice software disponibil în rețea, dar uneori această libertate se poate dovedi a fi o fraudă.
Care este ideea mea? Aceste programe terță parte netestate pot deseori să încurce setările Windows, determinând ca promptul de comandă să nu mai funcționeze.
Cu toate acestea, puteți rula rapid o scanare de securitate Windows pentru a căuta vulnerabilități în sistem și pentru a remedia problema cu promptul de comandă Windows 11 care nu funcționează.
- Utilizați comanda rapidă de la tastatură Windows + I pentru a lansa meniul de setări pe Windows 11.
- Aici, navigați la fila Confidențialitate și securitate din panoul din stânga.
- Selectați opțiunea de securitate Windows .
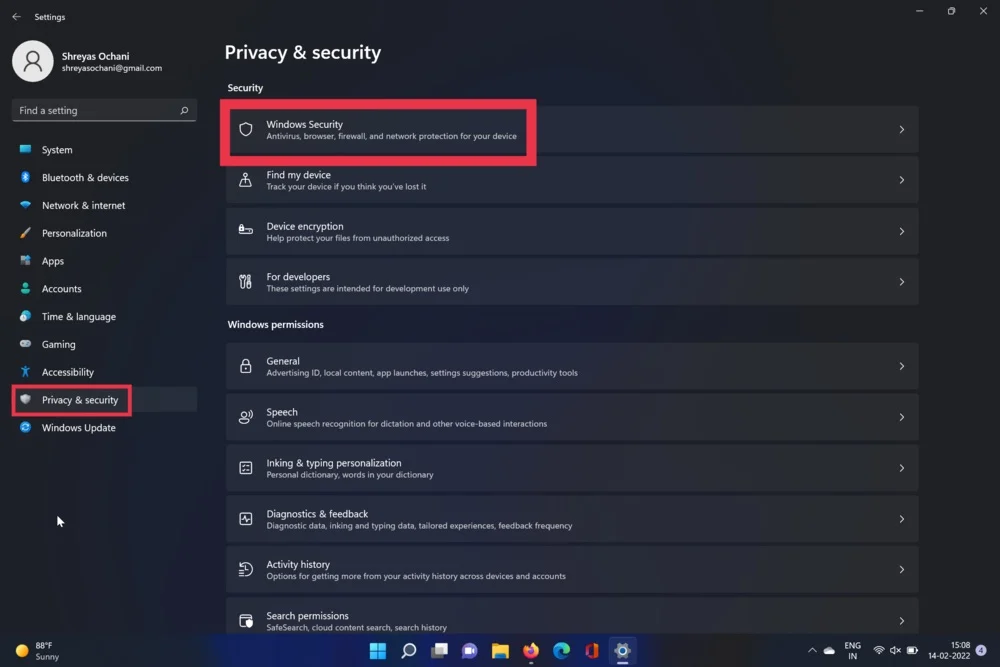
- Acum, alegeți opțiunea Viruși și amenințări . După ce ați terminat, apăsați opțiunea de scanare rapidă.
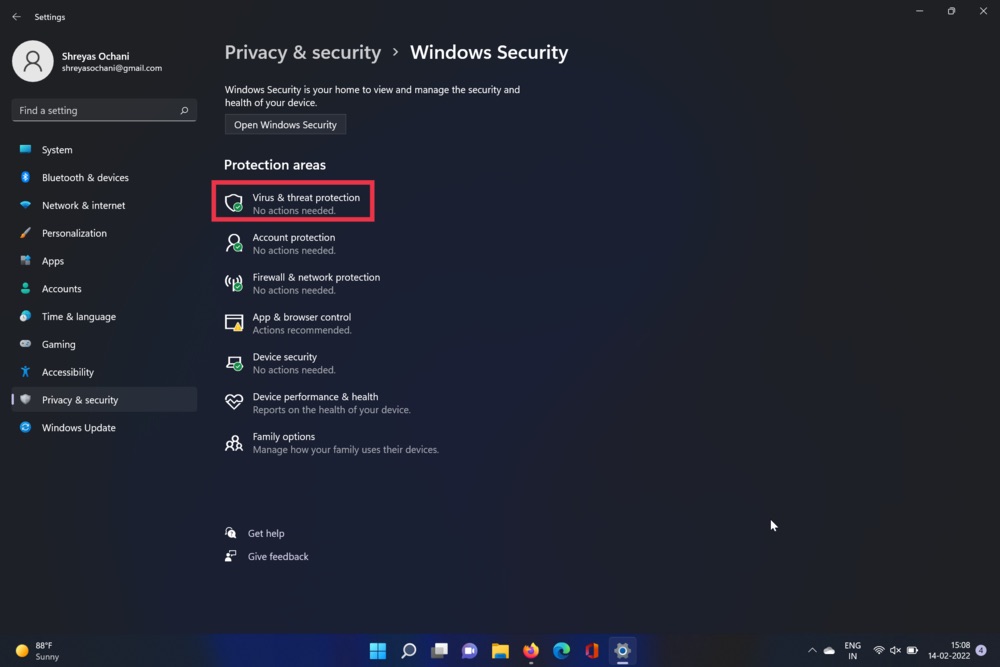
- Instrumentul vă va scana computerul și va verifica dacă există viruși. După finalizarea scanării, problema ferestrei Prompt de comandă ar trebui să fie rezolvată.
6. Creați un cont de utilizator nou
Din cauza unor setări legate de utilizator ale Windows 11, promptul de comandă nu funcționează adesea. Pentru a verifica dacă utilizatorul actual este vinovat, urmați acești pași pentru a crea un nou cont de utilizator și a verifica dacă CMD funcționează din nou.

- Apăsați comanda rapidă de la tastatură Windows + I pentru a lansa aplicația de setări Windows 11.
- Selectați Conturi din panoul din stânga.
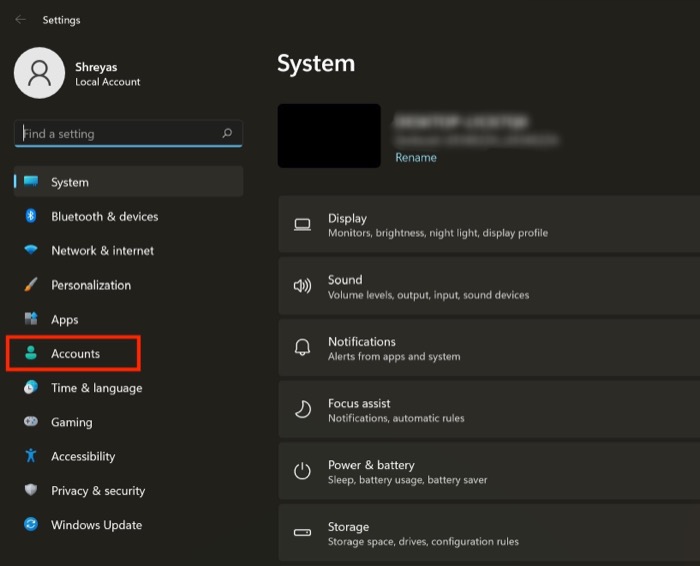
- Navigați la fila Familie și alți utilizatori .
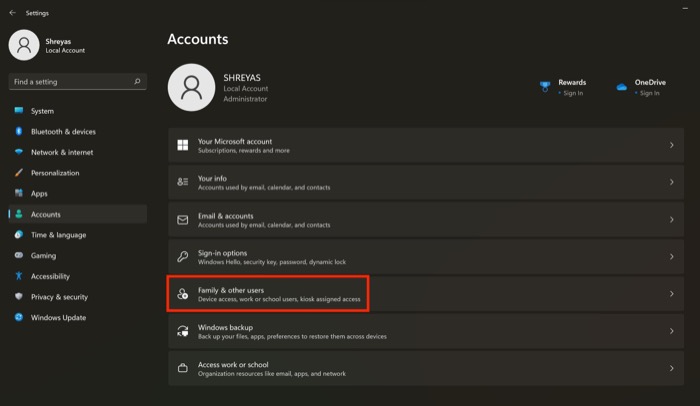
- Aici, alegeți opțiunea Adăugați cont sub alți utilizatori.
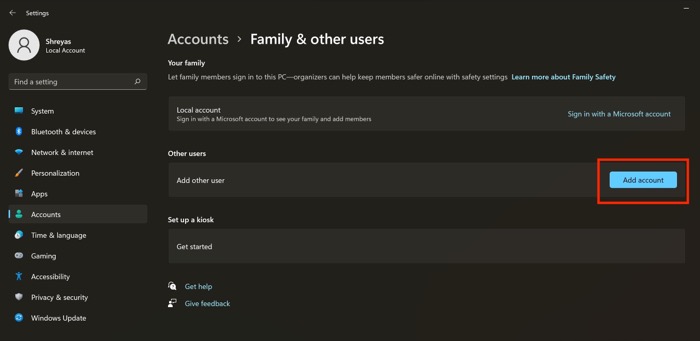
- În noua fereastră pop-up, faceți clic pe Nu am informațiile de conectare ale acestei persoane. După ce ați terminat, urmați instrucțiunile de pe ecran pentru a crea un nou cont de utilizator.
- Acum, linia de comandă Windows 11 care nu funcționează ar trebui să fie rezolvată.
7. Utilizați modul sigur
Este obișnuit ca software-ul terță parte să corupă setările implicite ale Windows 11, cauzând probleme precum promptul de comandă care nu funcționează. Pentru a verifica dacă software-ul terță parte cauzează probleme cu promptul de comandă, porniți Windows 11 în modul sigur urmând acești pași.
- Lansați meniul de pornire pe computerul dvs. Windows 11.
- Acum, țineți apăsată tasta Shift de pe tastatură și faceți clic pe meniul de alimentare.
- Apăsați pe restart și așteptați ca computerul să pornească.
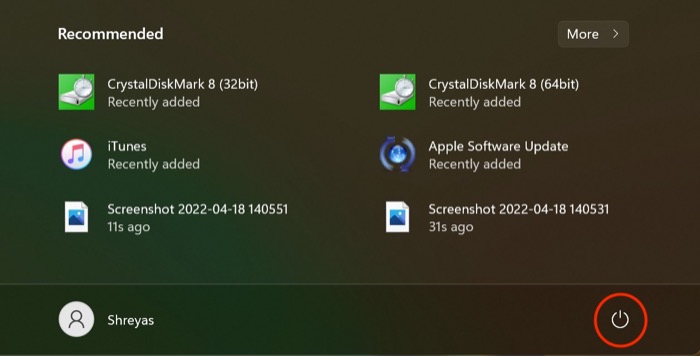
- Nu trebuie să intrați în modul sigur Windows 11. După ce ați intrat cu succes în modul sigur pe computer, încercați să rulați promptul de comandă.
- Dacă fereastră de comandă funcționează perfect, atunci, în majoritatea cazurilor, software-ul terță parte este elefantul din cameră care cauzează probleme.
8. Actualizați driverul grafic
O altă cauză a problemei Windows 11 Command Prompt nu funcționează sunt driverele grafice învechite. Pentru a remedia această problemă, efectuați următorii pași.
- Apăsați tasta Windows+X și lansați managerul de dispozitive.
- Acum, căutați opțiunea procesoarelor și faceți clic pe ea.
- După ce ați terminat, faceți clic dreapta pe placa grafică și selectați Actualizați driverul din lista derulantă.
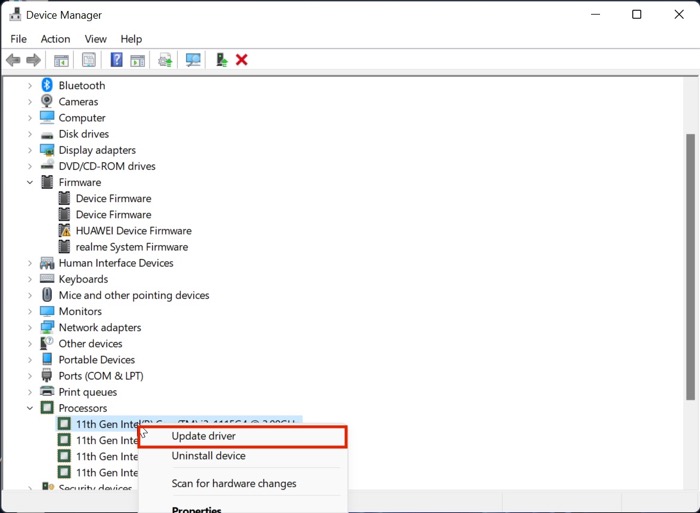
- După ce driverele sunt actualizate, verificați din nou funcționalitatea meniului de pornire Windows 11.
9. Verificați pentru actualizări
Probabil cea mai comună și mai ușoară modalitate de a remedia problema cu promptul de comandă care nu funcționează în Windows 11 este actualizarea Windows 11 la cea mai recentă versiune. Apăsați combinația de taste Windows+I și navigați la secțiunea Actualizări pentru a vă actualiza computerul.
10. Resetați mașina cu Windows 11
Dacă linia de comandă Windows 11 nu funcționează chiar și după ce ați încercat toate metodele de depanare de mai sus, singura opțiune este să vă resetați computerul cu Windows 11.
Apăsați combinația de taste Windows + I și navigați la opțiunea Resetare PC din setările PC-ului pentru a vă reseta computerul.
Remediați cu ușurință problema promptului de comandă Windows 11 care nu funcționează
Cu ajutorul pașilor de depanare descriși mai sus, ar trebui să puteți remedia cu ușurință problema Windows 11 Command Prompt care nu funcționează și să rulați fără probleme comenzile preferate.
Spuneți-ne în comentariile de mai jos dacă ați găsit acest articol util și ați remediat cu succes problema Windows 11 Command Prompt care nu funcționează.
Întrebări frecvente despre remedierea problemei Windows 11 Command Prompt nu funcționează
La ce folosește CMD?
Folosind CMD pe Windows 11, puteți efectua o varietate de acțiuni, cum ar fi rularea de scripturi batch, accesarea setărilor administrative, rularea comenzilor ADB și multe altele. De asemenea, puteți depana o varietate de setări Windows și puteți juca și cu setările de rețea.
Cum se creează o comandă rapidă la CMD pe Windows 11?
Dacă doriți să creați o comandă rapidă către CMD pe desktopul Windows 11, este destul de simplu. Faceți clic dreapta pe orice spațiu gol de pe desktop și selectați Nou din lista derulantă. Acum faceți clic pe comanda rapidă, tastați CMD și faceți clic pe Terminare. Boom, ai adăugat cu succes comanda rapidă CMD pe desktop-ul tău Windows 11.
Cum să fixați promptul de comandă în bara de activități în Windows 11?
Ce se întâmplă dacă doriți să fixați fereastra CMD în bara de activități? Ei bine, nu vă faceți griji, și asta e ușor. Doar lansați meniul Start din Windows 11 și căutați Prompt de comandă. Acum selectați opțiunea „Pin to taskbar” din panoul din dreapta și CMD va fi fixat fără efort în bara de activități.
Cum să remediați problema care nu funcționează din bara de activități Windows 11?
O altă eroare care este raportată frecvent online este problema cu bara de activități Windows 11 care nu funcționează. Bara de activități reproiectată nu funcționează pentru mulți utilizatori după actualizarea la Windows 11, ceea ce este destul de problematic pentru ei. Dar nu trebuie să vă faceți griji, deoarece avem deja un ghid detaliat despre cum să remediați problema care nu funcționează din bara de activități Windows 11.
