Cum să descărcați fișierul ISO din Windows 11 și să efectuați o instalare curată
Publicat: 2021-10-05Windows 11 este în sfârșit aici și suntem la fel de încântați ca și dvs. să îl instalăm pe PC și să experimentăm noile funcții și îmbunătățiri. Cu toate acestea, actualizarea va fi lansată în loturi și ar trebui să fie disponibilă pentru toată lumea până la sfârșitul acestui an. Dar, dacă doriți să descărcați imediat fișierul ISO Windows 11 și să-l instalați pe computer, este posibil.
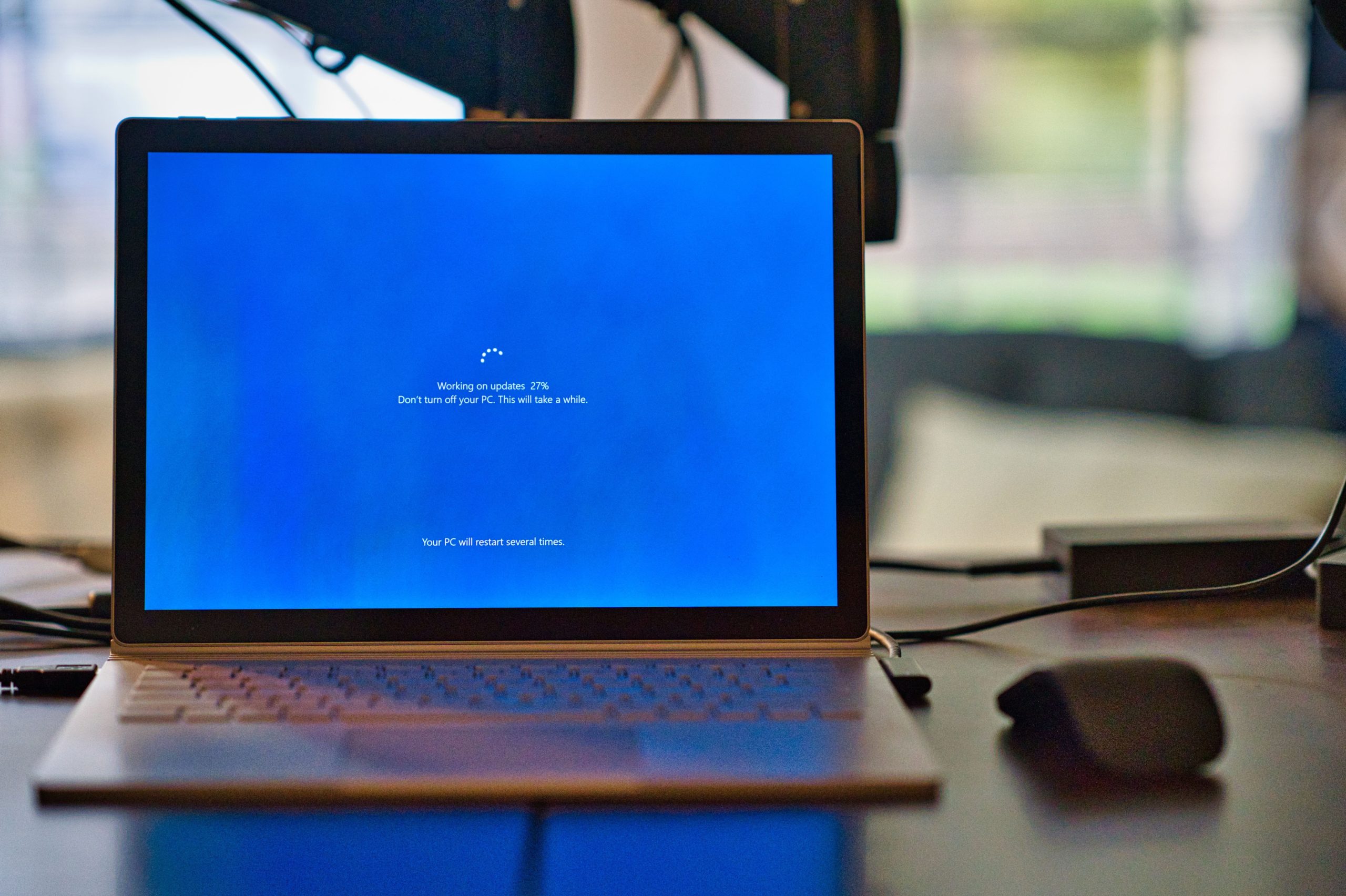
Cel mai recent sistem de operare desktop Microsoft îmbunătățește interfața generală de utilizare, adaugă o bară de activități centrată, aduce îmbunătățiri de securitate și multe altele. Windows 11 ISO include versiunea 22000.194 (versiunea 21H2) a sistemului de operare și este disponibil în toate edițiile (Home, Pro, Education, Enterprise, MR etc.). Noul sistem de operare necesită procesoare pe 64 de biți, așa că fișierul ISO nu este oferit în versiunea pe 32 de biți.
Să aruncăm o privire detaliată asupra modului în care puteți descărca și instala Windows 11 pe computer cu ușurință.
Cuprins
Cum să descărcați Windows 11 ISO - Link oficial de descărcare de la Microsoft
Cea mai practică și mai ușoară modalitate de a descărca Windows 11 ISO este să îl descărcați direct de la Microsoft. Deci, haideți să aruncăm o privire detaliată.
- Mergeți la pagina ISO Windows 11 și derulați în jos până când vedeți opțiunea Descărcați imaginea discului Windows 11 (ISO) .
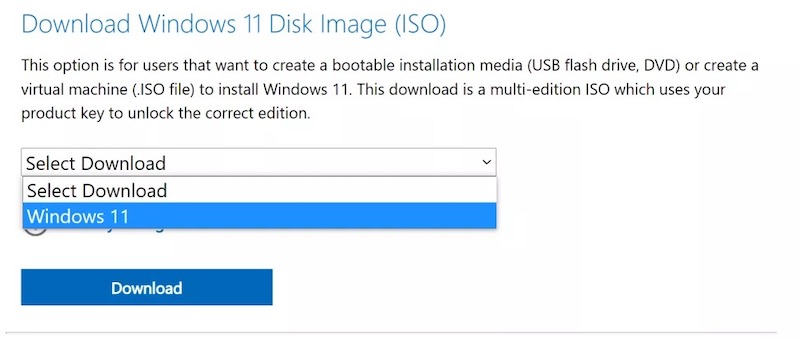
- Faceți clic pe meniul derulant Selectați descărcare și alegeți Windows 11 .
- Apăsați Descărcare .
- Selectați limba preferată sub Selectați limba produsului și apăsați Confirmare .
- În cele din urmă, apăsați butonul Descărcare pe 64 de biți pentru a începe descărcarea ISO pentru Windows 11.
Descărcați direct fișierele ISO Windows 11 de la Microsoft
Pentru oricine nerăbdător să parcurgă pașii menționați mai sus, avem linkul de descărcare directă pentru a descărca Windows 11 ISO (64 de biți) care este valabil pentru Windows 11 Home, Windows 11 Pro și alte ediții.
Windows 11 ISO (64 de biți)
Linkul de mai sus ar putea expira în curând. În acest caz, urmați pașii menționați mai devreme.
Creați un fișier ISO Windows 11 cu UUPdump
În timpul perioadei de testare beta, Microsoft nu a oferit o modalitate ușoară de a descărca fișierele ISO din Windows 11. Deci, una dintre opțiunile de încredere de atunci era să folosiți site-ul web UUPdump. Astăzi, cu Windows 11 lansat pentru publicul larg, nu este chiar necesar. Dar, indiferent de motiv, doriți să utilizați cea mai recentă versiune Windows Insider a Windows 11, puteți urma acești pași.
- Accesați UUPdump.net
- Faceți clic pe butonul x64 de lângă „ Latest Dev Channel build “. Versiunea arm64 este pentru computere non-x86.
- Selectați cea mai recentă versiune. Și faceți clic pe Următorul.
- Selectați „ Descărcați și convertiți în ISO ” și bifați „ Includeți actualizări ”, apoi faceți clic pe „ Creați pachet de descărcare ”. Un mic fișier zip va fi descărcat pe computer. Acesta nu este ISO Windows 11, dar va fi folosit pentru descărcare.
- Dezarhivați fișierul și plasați conținutul acestuia într-un folder la alegere.
- Faceți dublu clic pe uup_download_windows.cmd în folderul cu fișierele descărcate.
- Faceți clic pe „Rulează oricum” dacă Windows 10 vă avertizează că este o aplicație nerecunoscută.
Se deschide o fereastră de prompt de comandă și rulează un fișier batch care descarcă toate fișierele necesare de la Microsoft și creează fișierul ISO Windows 11 pentru tine. Acest proces poate dura câteva minute sau mai mult, în funcție de conexiunea dvs. la internet.
- Apăsați 0 pentru a ieși când scriptul termină descărcarea Windows 11 ISO.
Un fișier ISO Windows 11 apare în folderul în care ați plasat uup_download_windows.cmd.

Cum se instalează Windows 11 ISO
Acum că am descărcat cu succes fișierul ISO Windows 11, haideți să vedem cum puteți crea o unitate USB Windows 11 bootabilă și să o instalați pe computer.
- Descărcați Windows 11 Media Creation Tool pe computer.
- Faceți dublu clic pe fișierul descărcat și faceți clic pe Următorul .
- Alegeți limba și ediția Windows 11 preferate și apăsați Următorul .
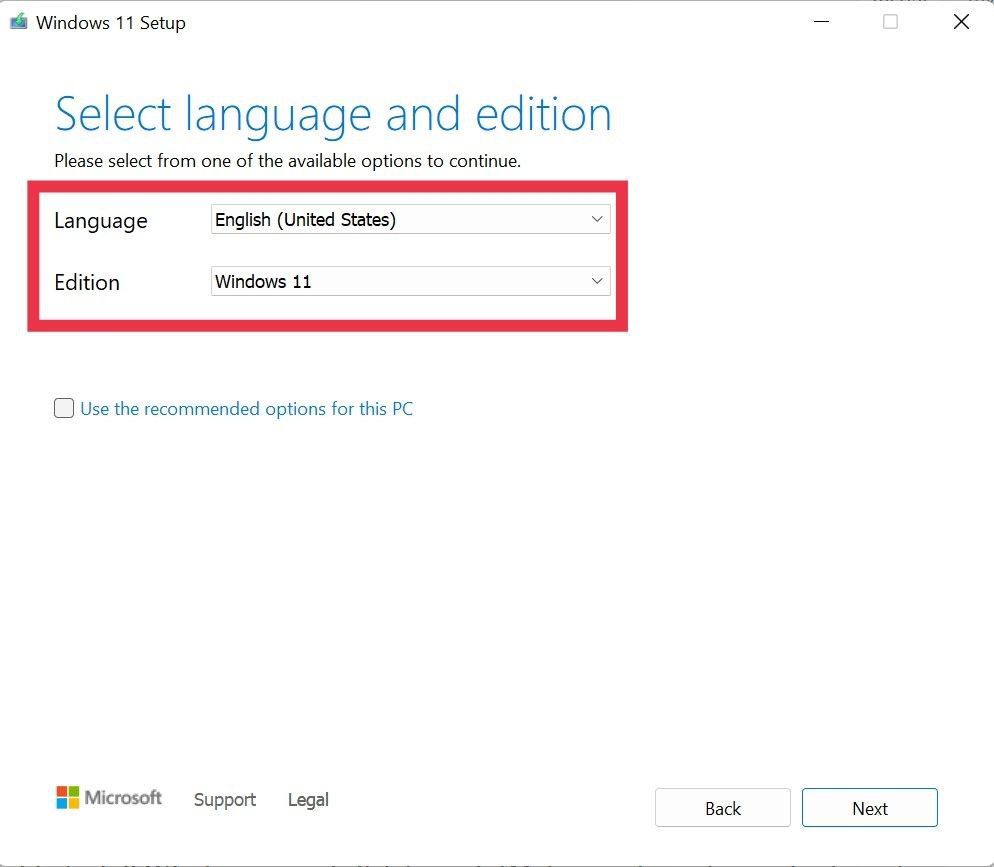
- Acum veți fi întâmpinat cu două opțiuni: unitatea flash USB și fișierul ISO .
- Conectați-vă unitatea USB la computer și alegeți opțiunea unității flash USB. Faceți clic pe Următorul .
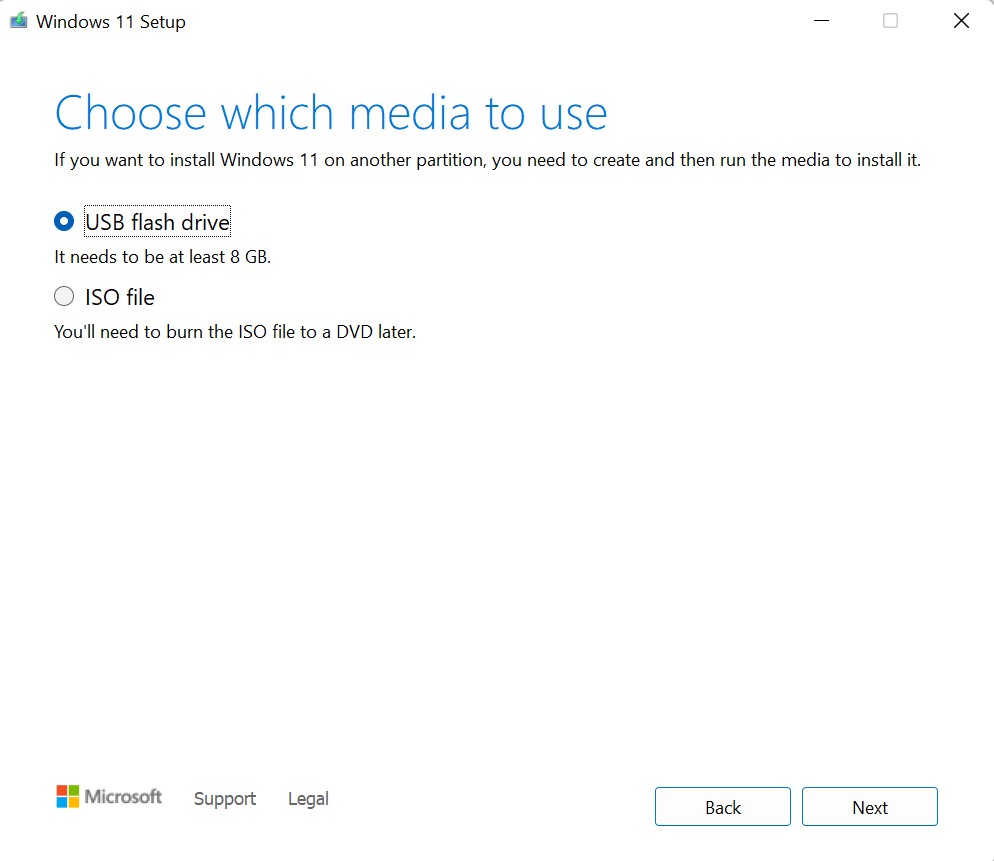
- Acum, alegeți unitatea USB din lista de unități și faceți din nou clic pe Următorul .
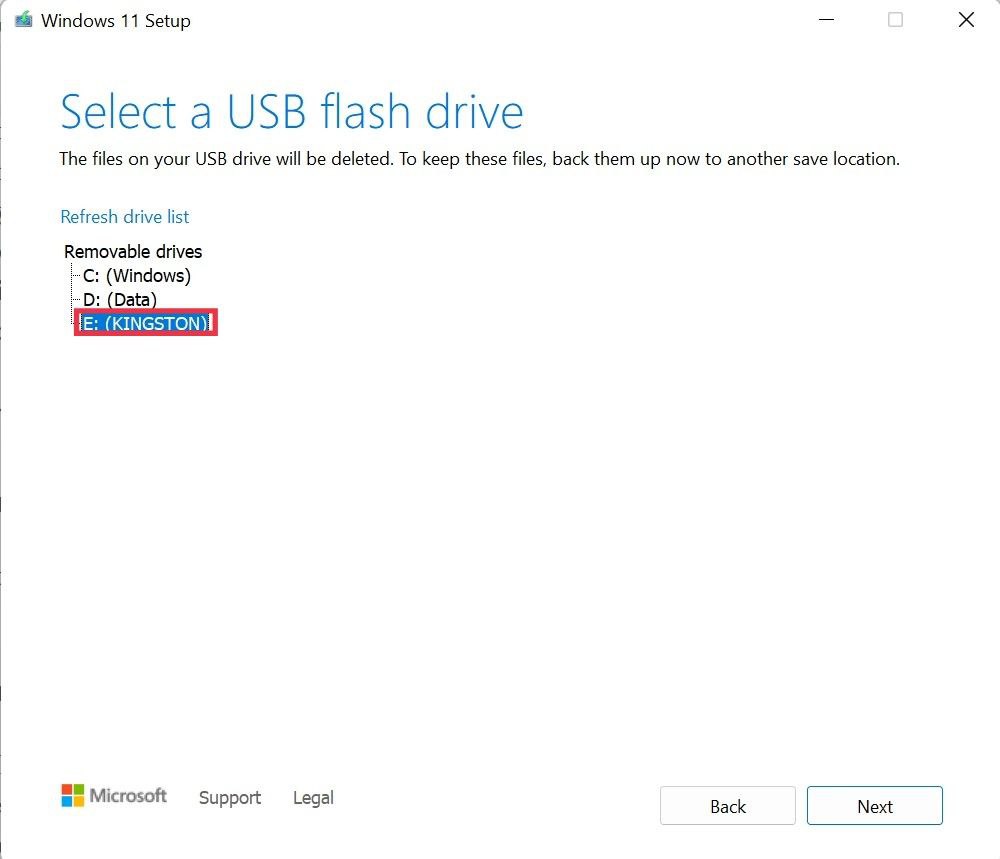
- Acum va începe instalarea Windows 11 pe unitatea USB. (Rețineți că toate datele de pe unitatea USB vor fi șterse, așa că asigurați-vă că efectuați o copie de rezervă.)
Configurarea Windows 11 pe computerul dvs
- Deschideți setările BIOS pe laptopul dvs. (Procesul de intrare în bios este diferit pentru diferite fabricații.)
- Căutați Preferințe de pornire . Din nou, acest lucru diferă de la dispozitiv la dispozitiv.
- În Preferințe de pornire , selectați unitatea USB ca primă prioritate de pornire și reporniți dispozitivul.
- Faceți clic pe Start și începeți să urmați instrucțiunile de pe ecran.
- Odată finalizată configurarea, computerul va reporni. În acest moment, scoateți unitatea USB de pe computer. Boom, acum vei fi întâmpinat cu noul ecran de pornire Windows 11. (Dispozitivul se poate reporni de câteva ori în timpul acestui proces)
- Odată ce dispozitivul pornește cu succes, urmați noul ecran de configurare Windows 11.
Actualizarea cu succes a computerului la Windows 11
Folosind ghidul de mai sus, ar trebui să fi instalat cu succes Windows 11 pe computer. În acest caz, vă recomandăm să verificați toate funcțiile noi și evidențiate ale Windows 11 pentru a profita la maximum de upgrade.
Întrebări frecvente despre actualizarea PC-ului cu Windows 11 ISO
1. Pot crea o unitate de pornire folosind Rufus?
Da, puteți, și am acoperit deja un ghid detaliat despre el. Îl poți citi aici.
2. Pot efectua o instalare curată folosind unitatea flash?
Da, porniți computerul folosind unitatea flash și alegeți o instalare personalizată în timpul procesului de configurare. Acum, selectați unitatea pe care doriți să o instalați Windows 11 și faceți clic pe Format. (Asigurați-vă că efectuați o copie de rezervă a fișierelor personale înainte de proces).
3. Care este dimensiunea Windows 11 ISO?
Fișierul ISO Windows 11 (build din octombrie 2021) are aproximativ 5,1 GB, dar va varia ușor în funcție de pachetul de limbă.
3. Pot reveni la Windows 10 într-o etapă ulterioară?
Da, chiar poți. Iată ghidul nostru despre cum să downgrade Windows 11 la Windows 10. Am furnizat instrucțiuni detaliate pas cu pas pe care să le urmați și să reveniți la Windows 10.
