Descărcare ISO Windows 11 – Link-uri oficiale de descărcare directă
Publicat: 2024-09-02Indiferent dacă doriți să începeți o nouă instalare a Windows sau să remediați o problemă existentă, descărcarea și instalarea Windows printr-un USB bootabil poate fi utilă. Puteți obține o copie a Windows 11, puteți crea o unitate de pornire și o puteți instala pe computer. Există o mulțime de moduri în care puteți descărca fișiere ISO. Am enumerat diferite metode și, de asemenea, un ghid pentru a elimina cerințele PC pentru a instala Windows 11.

Cuprins
Descărcarea fișierului ISO Windows 11
Puteți descărca oficial Windows 11 de pe site-ul Microsoft sau puteți utiliza linkurile Google Drive pentru a descărca fișierul și a-l salva direct pe dispozitiv. O mulțime de metode terțe oferă, de asemenea, descărcări ușoare de fișiere ISO Windows 11. Dacă doriți un proces ușor, puteți utiliza instrumentul oficial de creare Microsft Media pentru a crea Windows bootabil.
Opțiunea 1: site-ul oficial Microsoft
De asemenea, puteți descărca fișierul ISO Windows 11 direct de la Microsoft. Pașii sunt simpli, dar poate fi necesar să urmați câțiva pași simpli suplimentari, similar cu descărcarea unui fișier ISO Windows 7. Nu trebuie să vă creați un cont; puteți descărca fișierul Windows care acceptă mai multe limbi.
- Pasul 1: Vizitați pagina de descărcare ISO Windows 11
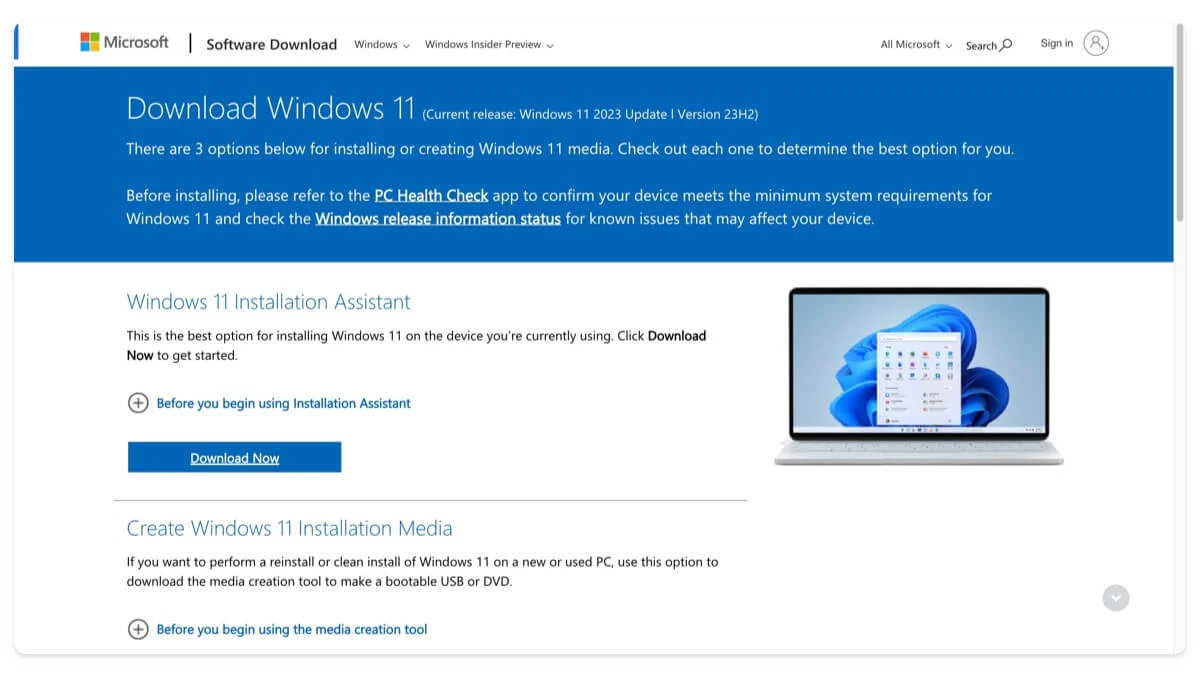
- Pasul 2: Accesați secțiunea Descărcați imaginea discului Windows 11 (ISO) pentru dispozitive x64, selectați Descărcare , alegeți Windows 11 (ISO cu ediții multiple pentru dispozitive X84) și faceți clic pe Descărcare acum.
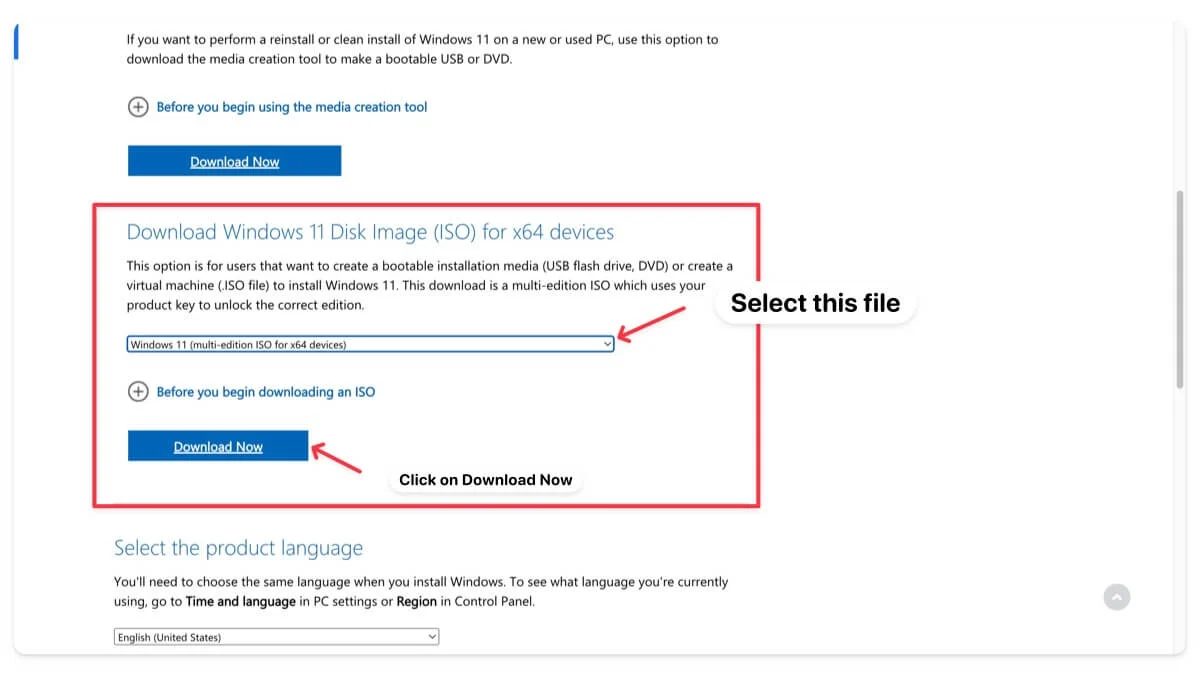
- Pasul 3: Așteptați câteva secunde, selectați limba produsului și faceți clic pe Confirmare.
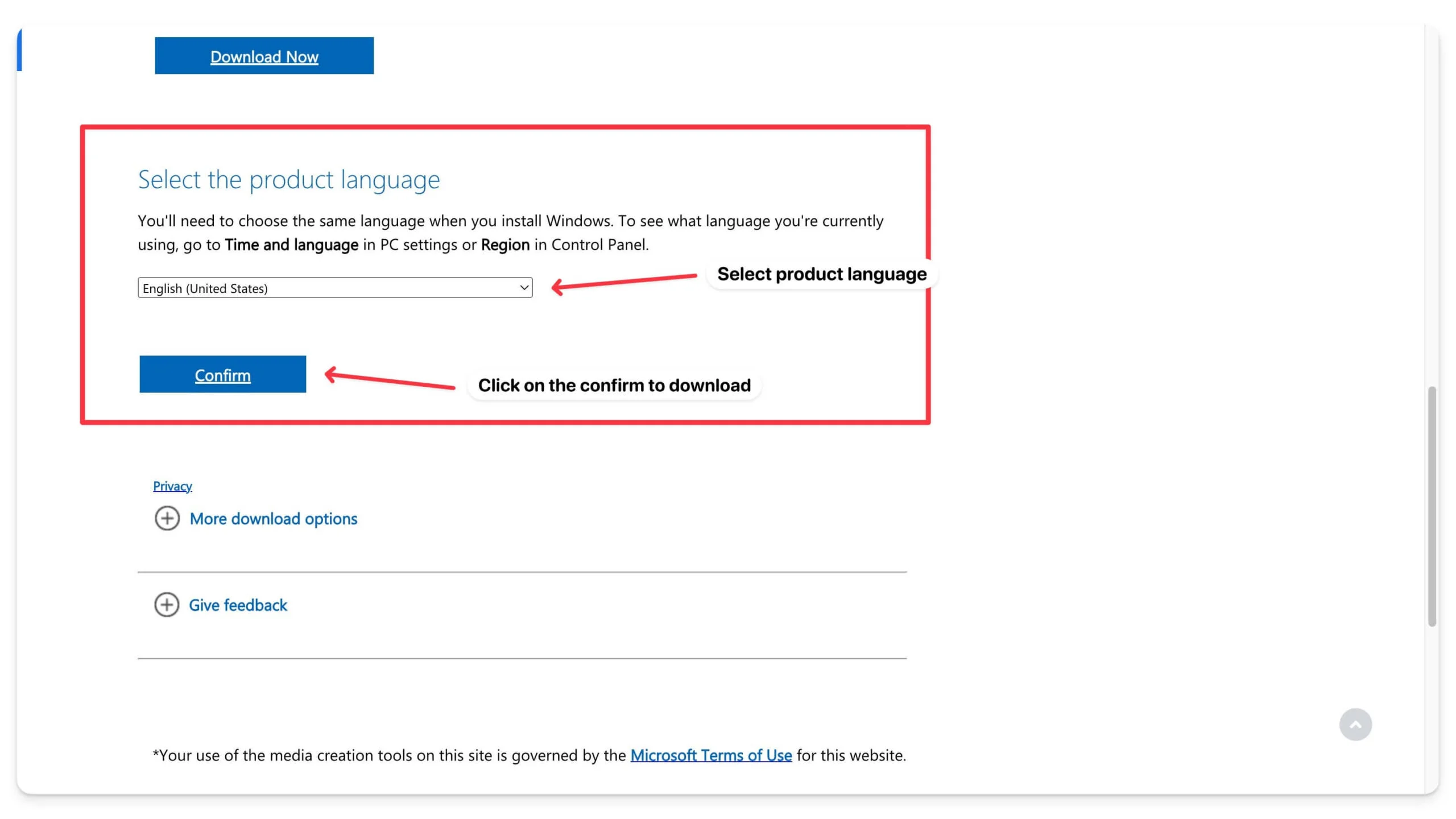
- Pasul 4: Așteptați câteva secunde. În cele din urmă, faceți clic pe butonul Descărcare pentru a descărca Windows 11 ISO 64 Bit.
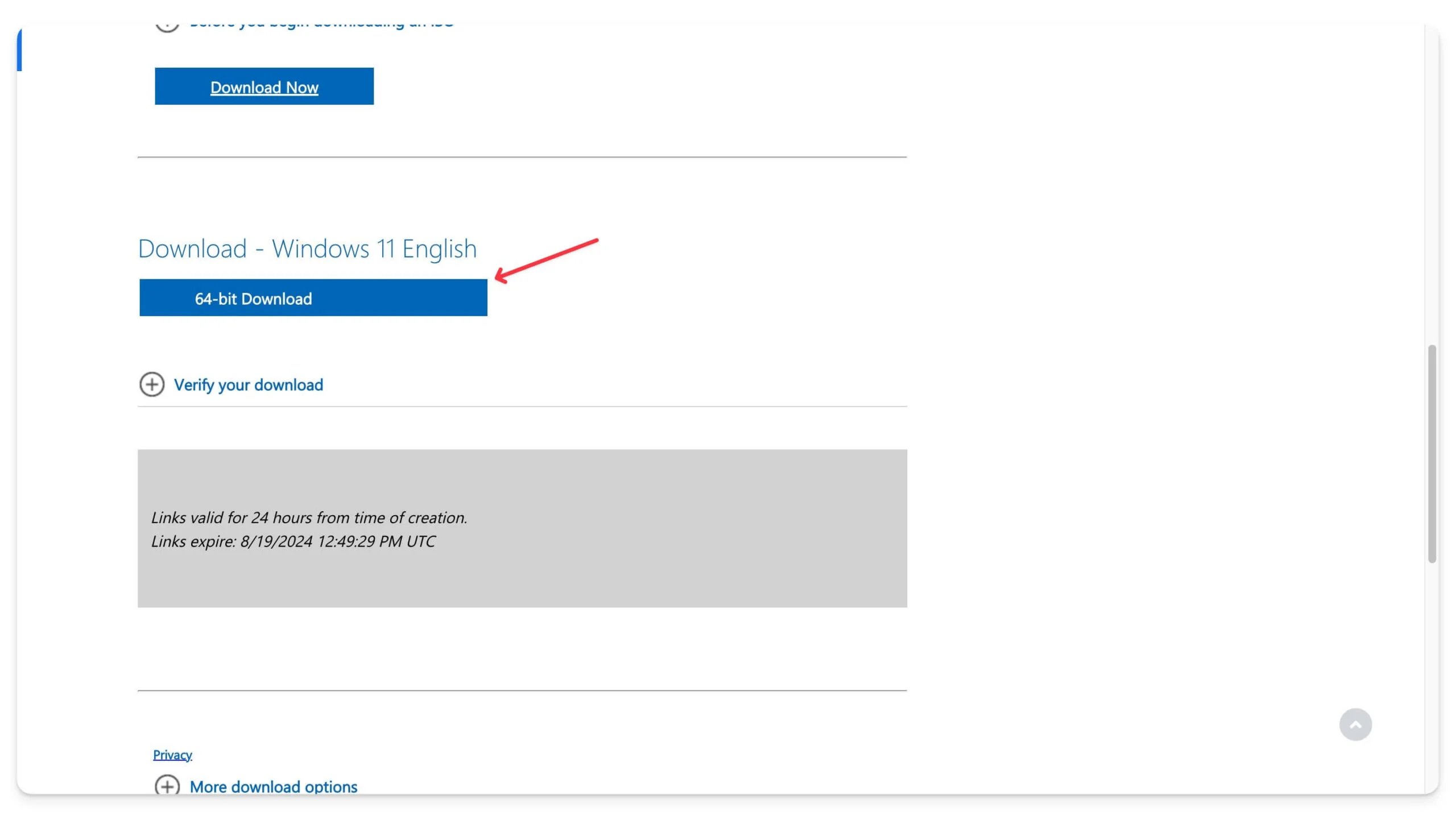
Descărcarea va începe și, în funcție de dimensiune, poate dura câteva ore. De exemplu, versiunea Windows 23H3 are o dimensiune de aproximativ 6,2 GB și mi-a luat aproximativ 15 minute pentru a termina descărcarea acesteia.
Opțiunea 2: Descărcați Windows 11 ISO Google Drive Link-uri de descărcare
Chiar dacă Microsoft vă permite să descărcați cu ușurință ISO Windows 11, acesta conține totuși mai mulți pași de urmat. Pentru un plus de confort, l-am descărcat și încărcat pe Google Drive, de unde îl puteți descărca cu un singur clic. Este legal și sigur și voi actualiza fișierul pe baza celor mai recente versiuni de la Microsoft.
Descărcați Windows 11 Disk Image (ISO) pentru dispozitive x64 (engleză)
Descărcați Windows 11 Disk Image (ISO) pentru dispozitive x64 (chineză)
Descărcați Windows 11 Disk Image (ISO) pentru dispozitive x64 (germană)
Opțiunea 3: Descărcați Windows 11 utilizând Instrumentul de creare media
De asemenea, puteți descărca Windows 11 utilizând instrumentul oficial de creare media din Windows. Folosind instrumentul, puteți crea o unitate USB bootabilă sau puteți face upgrade Windows-ul actual la cea mai recentă versiune. Este ușor de utilizat și vă ghidează prin întregul proces. De asemenea, vă asigură că obțineți cea mai recentă versiune de Windows. Instrumentul este disponibil gratuit pentru utilizatorii Windows 10 sau Windows 11.
Descărcați suportul de instalare Windows 11
Opțiunea 4: Descărcați Windows 11 [23H2] ISO de la Adguard
Adguard are o listă completă de software și sisteme de operare pe care le puteți descărca. Nu are o listă cu cele mai recente versiuni de Windows, dar puteți descărca toate versiunile Windows 11 (înainte de 23H3) de pe site.
Descărcați fișierul ISO pentru Windows 11 de la Adguard
Opțiunea 5: Descărcați fișierul ISO Windows 11 de la Softonic
De asemenea, puteți descărca fișierul ISO Windows 11 de pe popularul site terț Softnoic. Site-ul listează și alte programe și Windows 11 în alte limbi. Vizitați site-ul web, faceți clic pe linkul Descărcare și descărcați fișierul.
Descărcați fișierul ISO Windows prin Softonic
Opțiunea 6: Descărcați versiunea Windows 11 Nano
Windows Nano este versiunea redusă a Windows 11. Este cu 40% mai ușor decât Windows 11 și necesită mai puține resurse de sistem. Cea mai recentă versiune de Nano Windows 11 este Nano11 23H2 V1. Se bazează pe Windows 11 build 22631.3155. În comparație cu Windows 11, în Nano, Microsoft Store este înlocuit cu WingetUI, nu vine cu Microsoft Edge preinstalat împreună cu alte modificări.
Puteți descărca și instala Nano Windows pe orice dispozitiv la fel ca Windows obișnuit folosind Rufus. Urmați ghidul de instalare de mai jos dacă doriți să instalați Nano Windows pe dispozitiv.
Descărcați Nano Windows 23H2 V1
Cum se instalează fișierele ISO din Windows 11
După ce descărcați fișierul ISO, există diferite moduri de a instala Windows 11 pe dispozitiv. În funcție de nevoile tale, poți alege orice metodă. Pentru început, dacă doriți să faceți upgrade la instalarea Windows existentă păstrând în același timp fișierele, aplicațiile și setările, puteți monta direct fișierul ISO pe computer și executați configurarea. Puteți instala o unitate USB bootabilă pe dispozitiv dacă preferați o instalare curată. De asemenea, puteți utiliza aceeași unitate USB pentru a instala Windows 11 pe alte dispozitive. Acestea sunt cele mai simple și mai recomandate metode de a instala Windows pe computerele moderne.
În plus, puteți inscripționa ISO pe un DVD (pentru dispozitive mai vechi) sau puteți utiliza instrumentul oficial de creație Windows Media pentru a instala Windows 11 pe computer. Dacă computerul dvs. nu îndeplinește cerințele minime pentru a instala Windows 11, puteți utiliza Rufus, un instrument open-source, pentru a crea o unitate USB bootabilă pentru Windows, pentru a ocoli cerințele de sistem. Cu acest instrument, puteți ocoli TPM, limitele RAM și cerințele de cont online pentru a instala Windows 11 pe dispozitiv.
Înainte de a instala fișierul ISO Windows 11, iată cerințele minime pentru PC pentru instalarea Windows pe dispozitiv. Cu toate acestea, puteți elimina cu ușurință aceste limite folosind Rufus.
Cerințe minime pentru PC pentru a instala Windows 11 pe dispozitivul dvs
Componentă | Cerinţă |
|---|---|
Procesor | 1 gigahertz (GHz) sau mai rapid cu cel puțin 2 nuclee pe un procesor compatibil pe 64 de biți sau System on a Chip (SoC). |
RAM | 4 GB sau mai mult. |
Depozitare | Dispozitiv de stocare de 64 GB sau mai mare. |
Firmware de sistem | UEFI, capabil de pornire sigură. |
TPM | Trusted Platform Module (TPM) versiunea 2.0 (must have) |
Placa grafica | Grafică compatibilă DirectX 12 sau o versiune ulterioară cu un driver WDDM 2.0. |
1. Creați o unitate Windows bootabilă utilizând Rufus
- Pasul 1: 1. Accesați site-ul web Rufus. Derulați în jos la secțiunea Descărcare . Faceți clic pe cea mai recentă versiune pentru a o descărca. Odată descărcat, faceți dublu clic pe fișier pentru a instala Rufus pe computer.
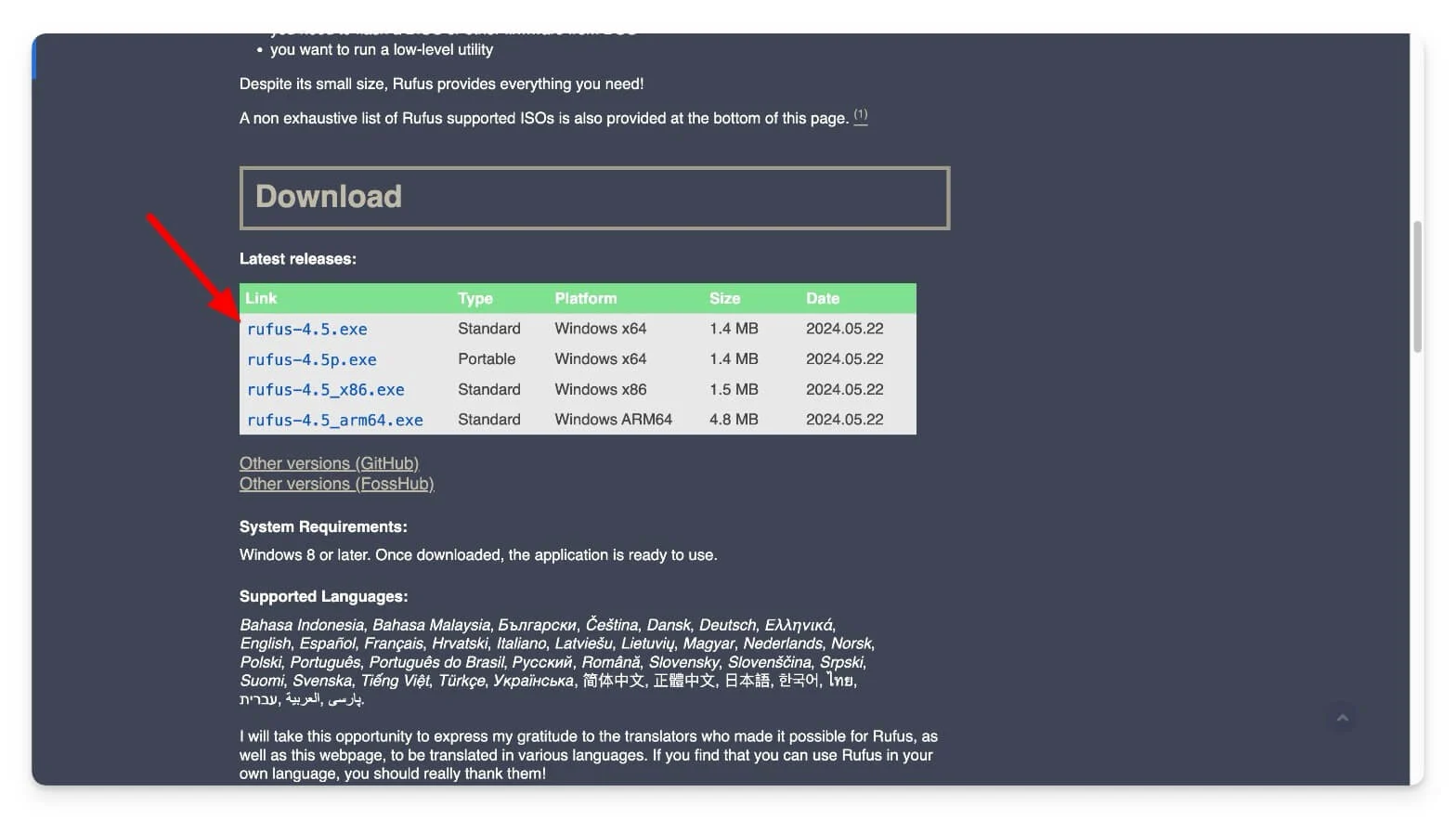
- Pasul 2: Acum, conectați o unitate USB . Asigurați-vă că are cel puțin 8 GB de spațiu. Eliminați și faceți copii de rezervă ale oricăror fișiere importante de pe unitatea USB.
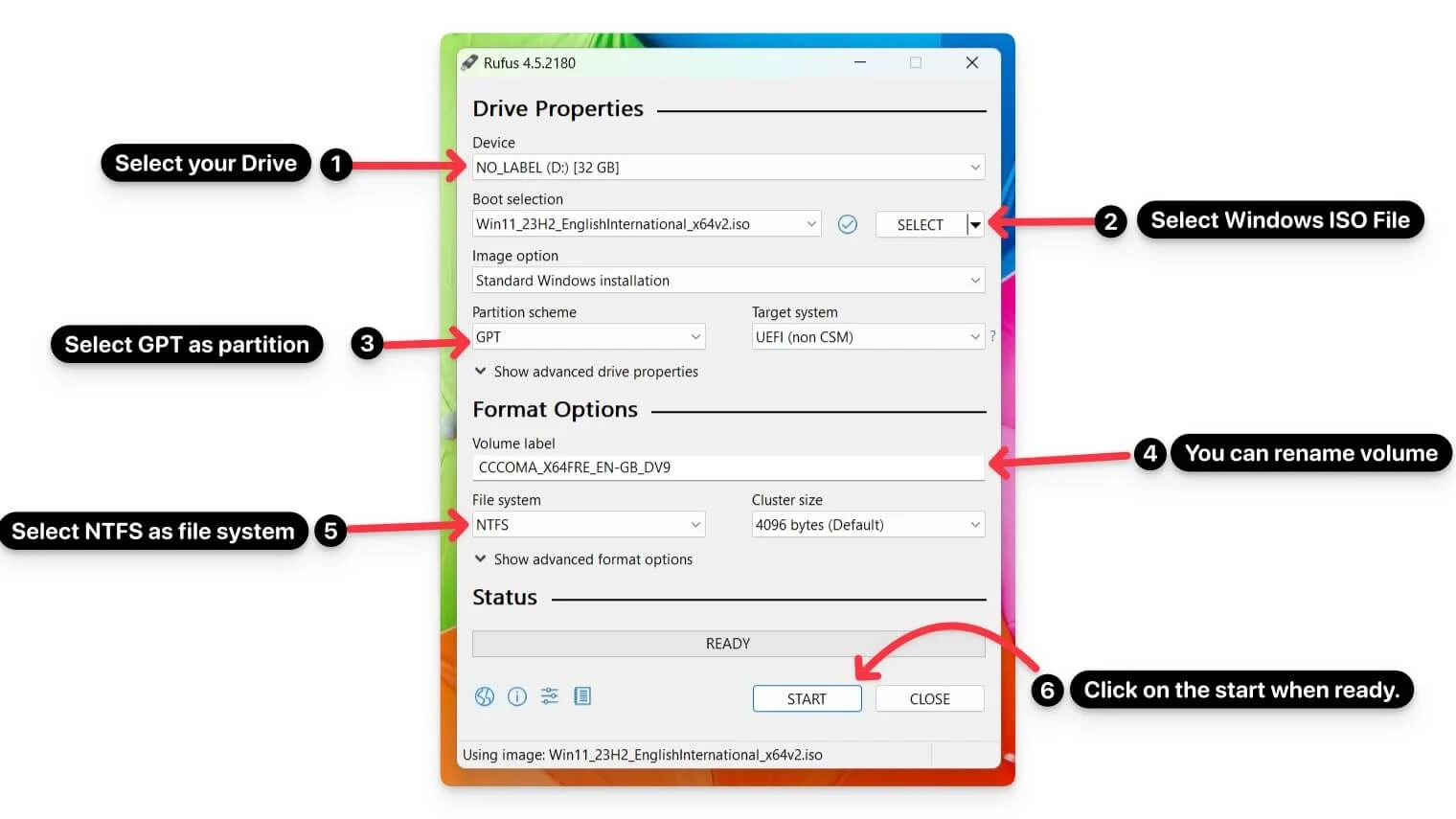
- Pasul 3: Deschideți Rufus și selectați unitatea USB. Faceți clic pe Selectați și alegeți fișierul ISO Windows 11 pe care l-ați descărcat.
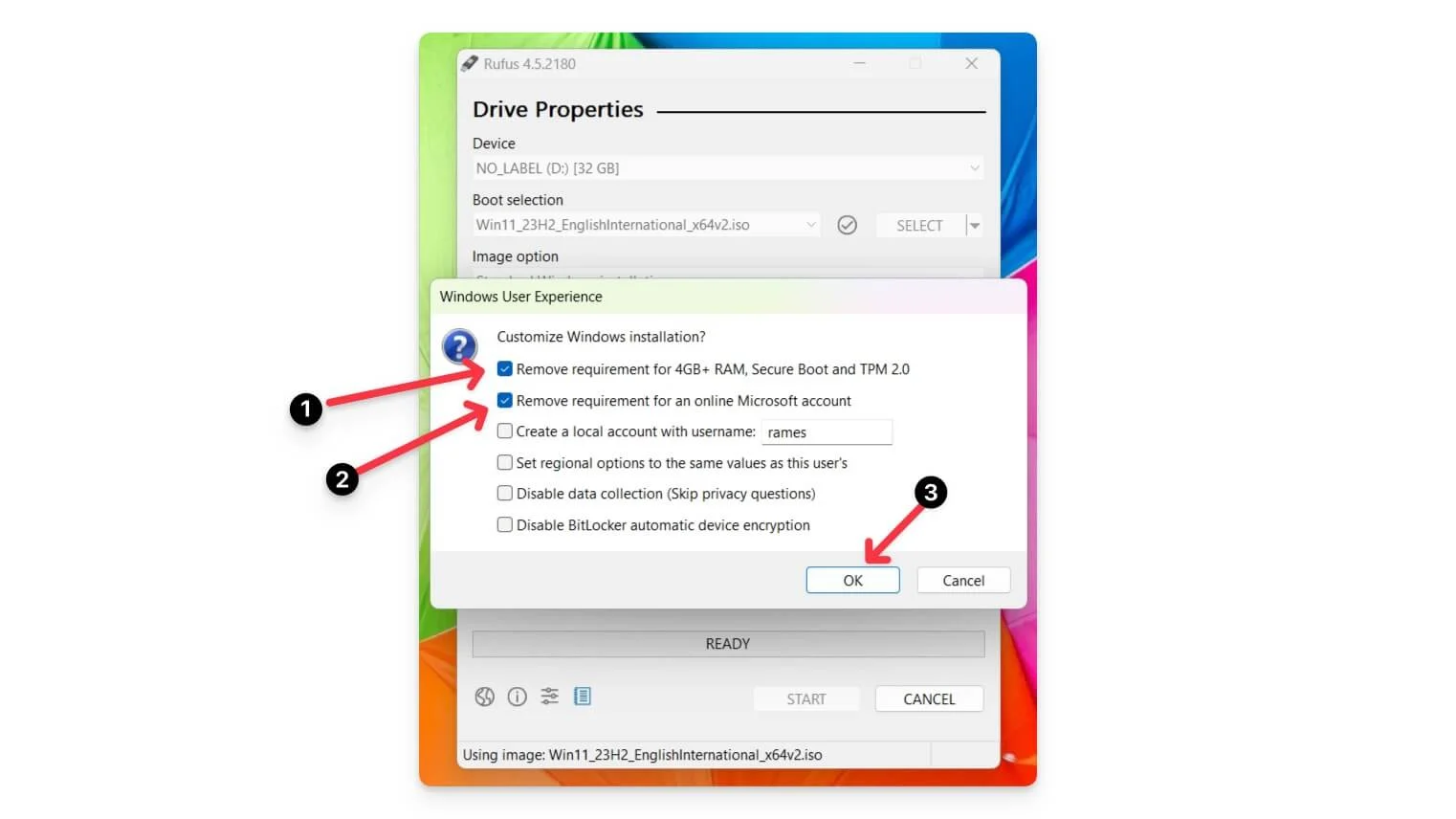
- Pasul 4: Alegeți GPT ca schemă de partiție și UEFI ca sistem țintă. Denumiți eticheta de volum (de exemplu, „Windows 11”).
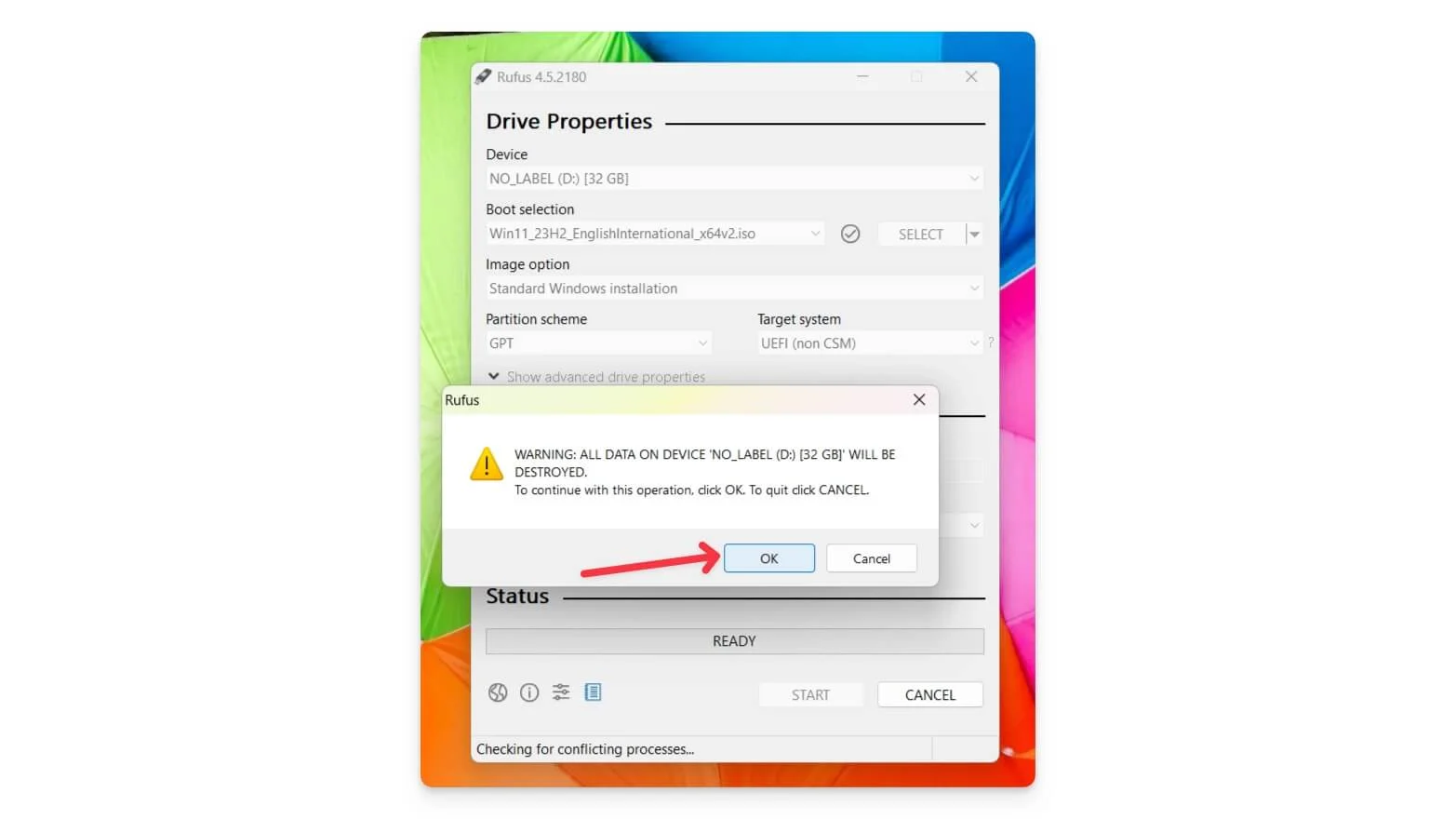
- Pasul 5: Lăsați sistemul de fișiere ca NTFS și faceți clic pe Start.
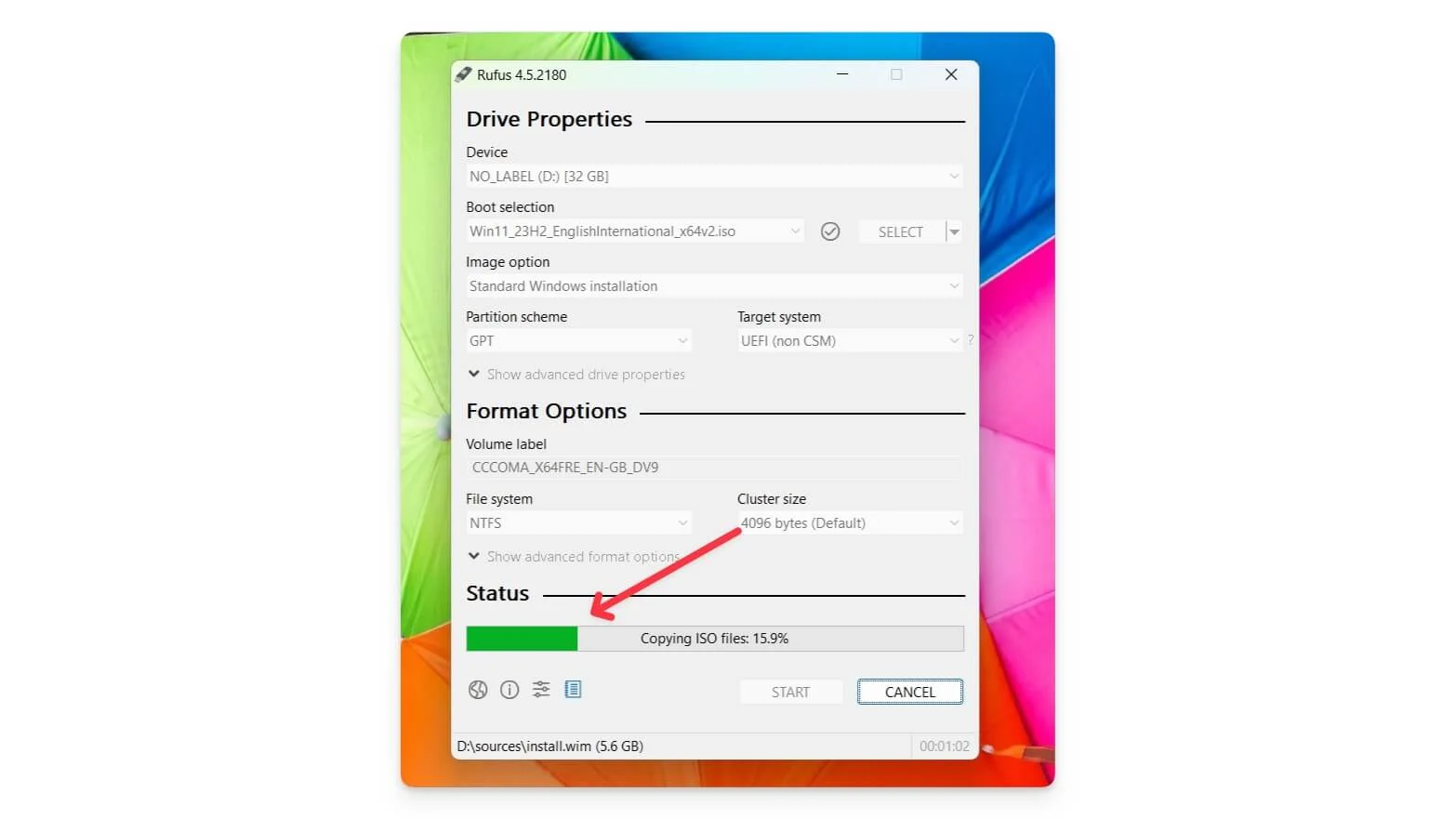
- Pasul 6: Confirmați instalarea și așteptați finalizarea procesului.
2. Instalați Windows 11 pe dispozitivul dvs
După ce ați creat o unitate USB bootabilă, puteți conecta unitatea la orice computer și puteți porni Windows pe dispozitiv. Diferite sisteme folosesc diferite meniuri de acces la boot. Iată cele mai comune mărci și cum să accesați meniul de acces la boot de pe ele.

Marca laptop | Tasta meniului de pornire |
|---|---|
Acer | F12 |
ASUS | Esc |
Dell | F12 |
HP | Esc sau F9 |
Lenovo | F12 |
Samsung | Esc |
MSI | F11 |
Microsoft Surface | Volum jos + putere |
Gigabyte | F12 |
Alienware | F12 |
Fujitsu | F12 |
Razer | F12 |
LG | F10 |
- Pasul 1: Conectați unitatea USB la computer , porniți laptopul și apăsați tasta meniului de pornire de mai multe ori de îndată ce apare logo-ul. Dacă sistemul repornește, închideți din nou sistemul și încercați din nou.
- Pasul 2: La pornire, veți vedea un ecran cu meniul de pornire Windows . Alegeți boot men u dintre opțiuni. Poate varia pe dispozitivul dvs. Pentru laptopurile HP, puteți apăsa f9 pentru a selecta meniul de pornire.
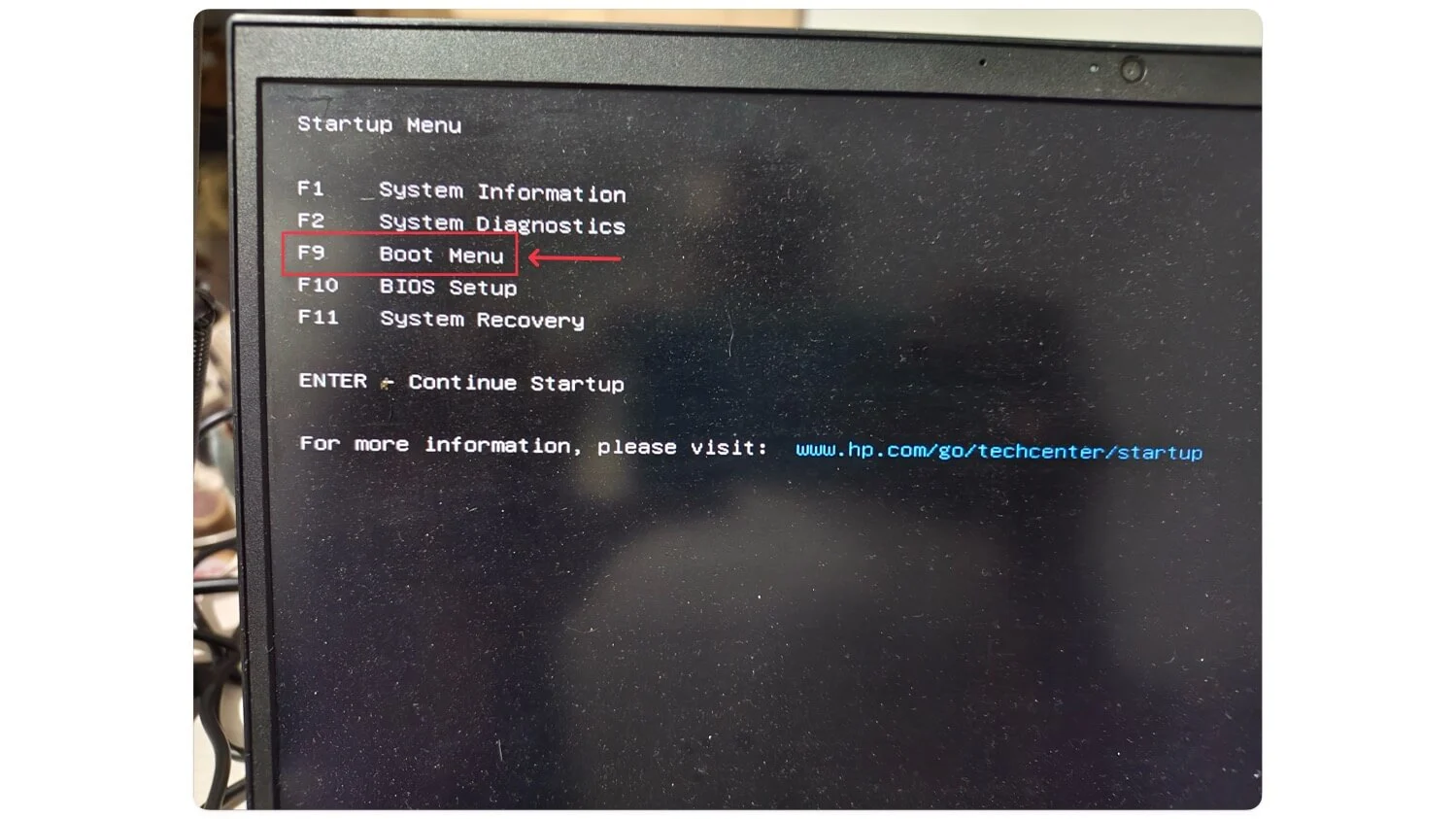
- Pasul 3: Acum, utilizați tastele săgeți, selectați dispozitivul USB și apăsați Enter . Vă repornește sistemul.
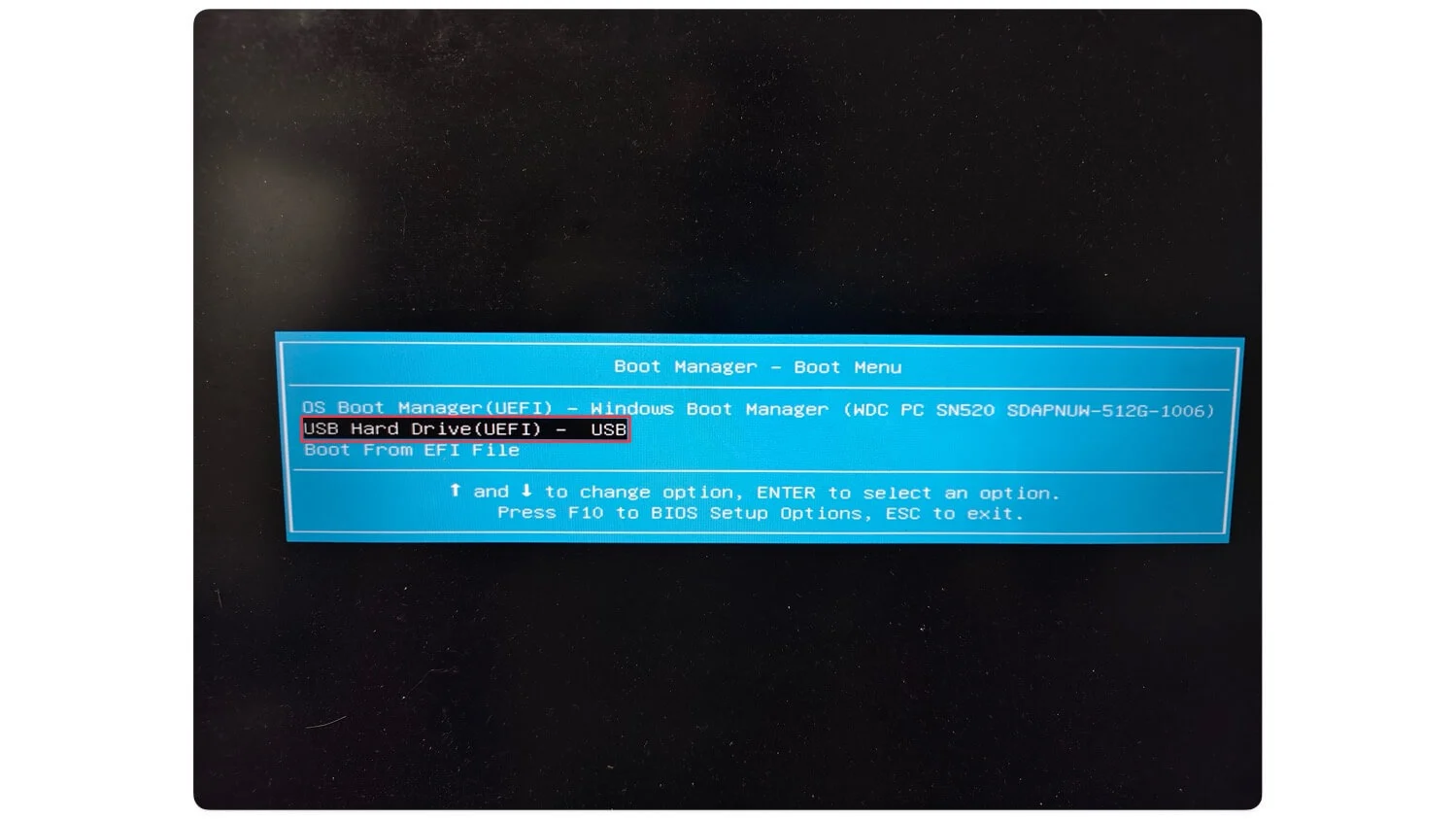
- Pasul 4: Selectați limba Windows și faceți clic pe Următorul .
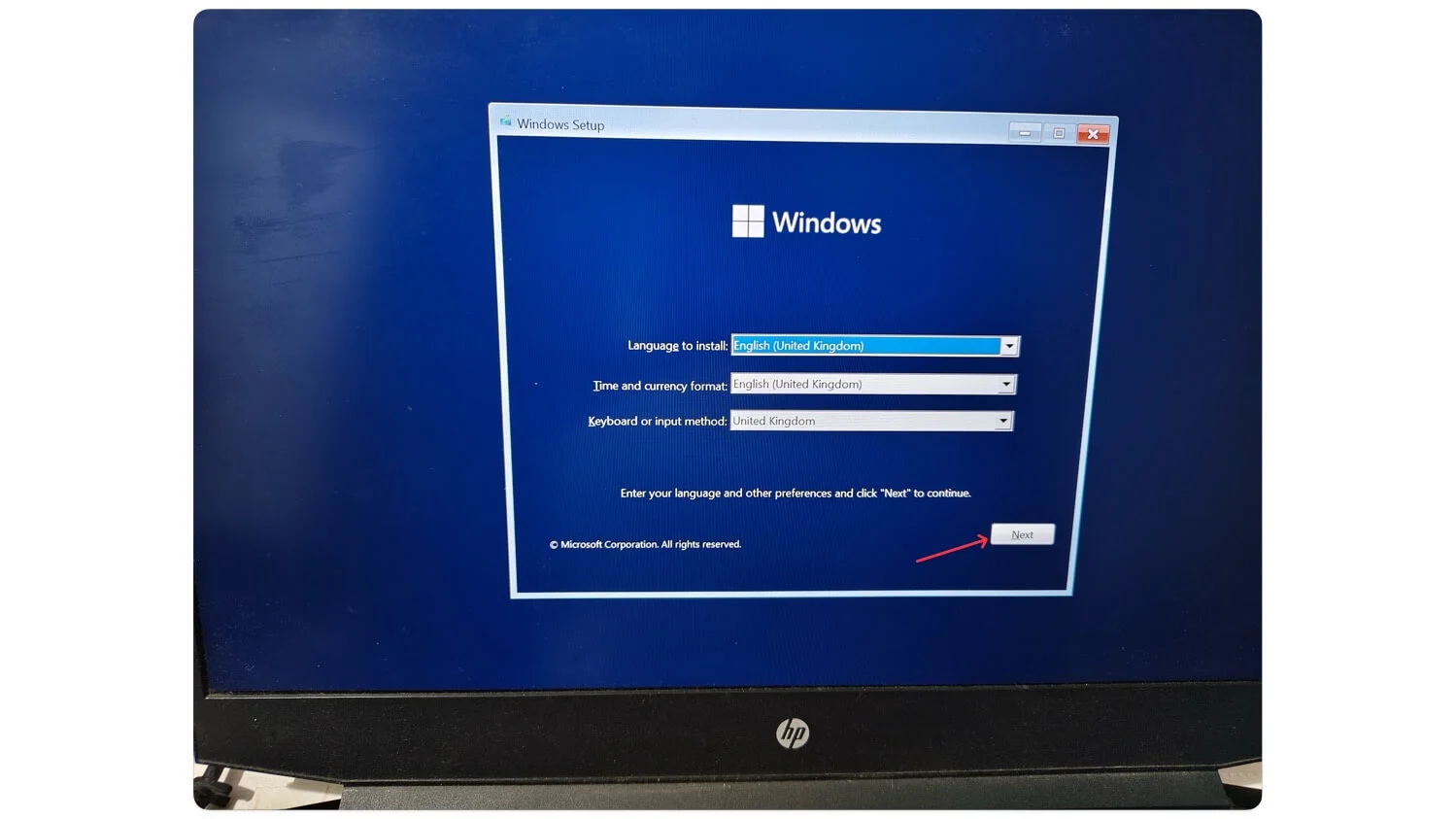
- Pasul 5: Faceți clic pe Instalați acum
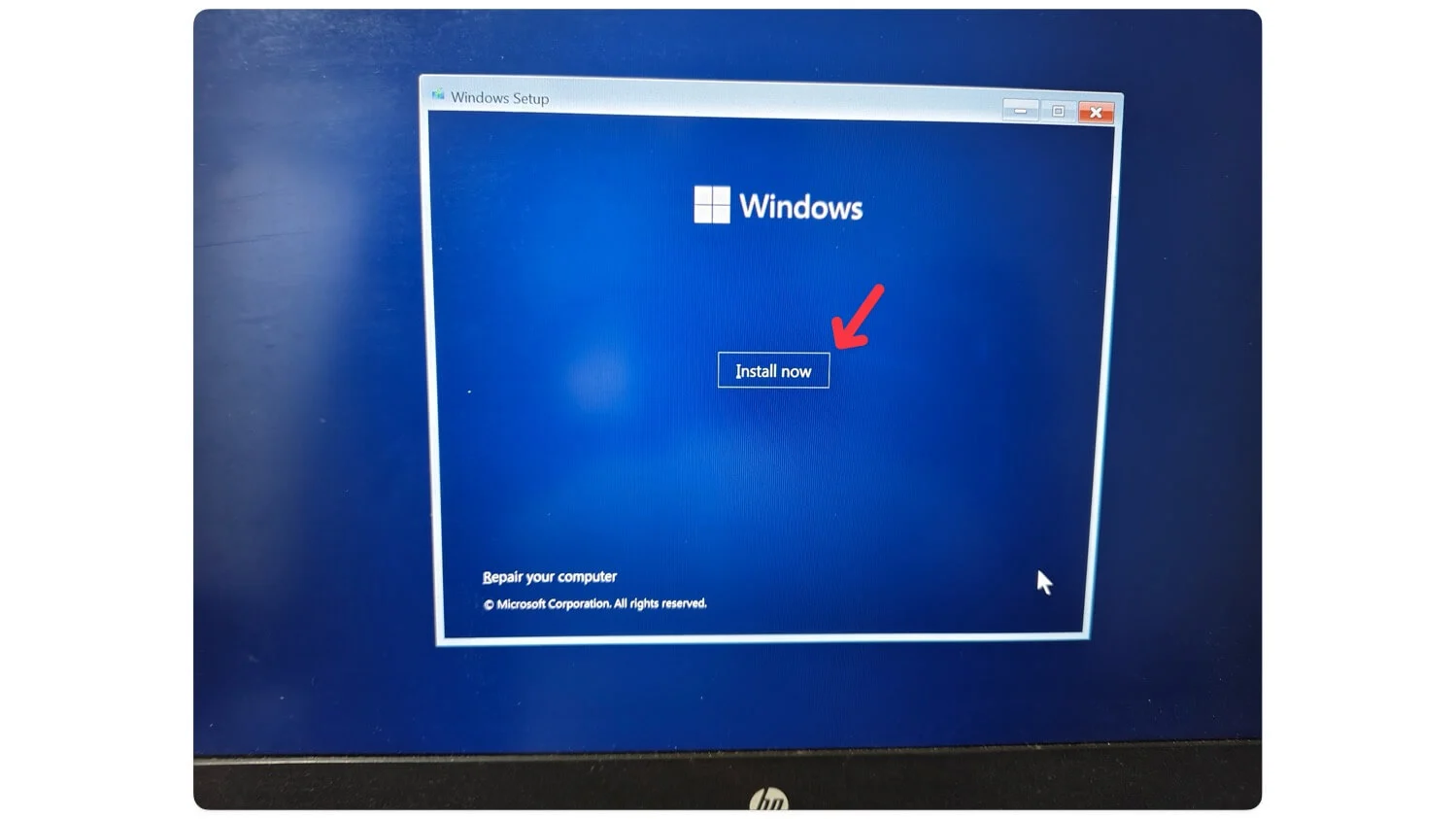
- Pasul 6: Windows se va reporni.
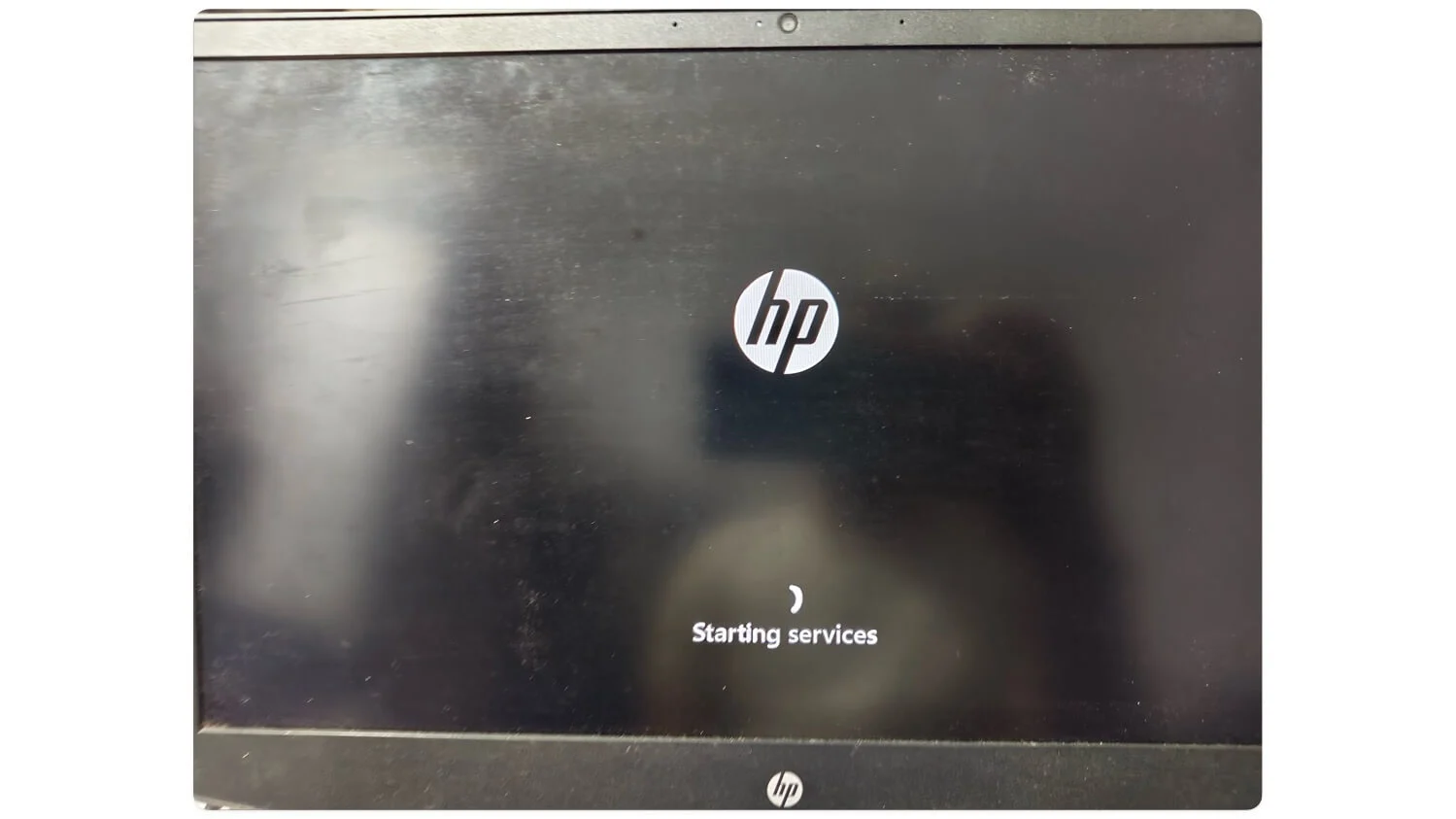
- Pasul 7: Acceptați termenii și condițiile și faceți clic pe Următorul .
- Pasul 8: Selectați tipul de instalare dorit. Alegeți Upgrade dacă doriți să actualizați ferestrele existente fără a vă pierde toate datele. Dacă doriți să faceți o nouă instalare, selectați Personalizat . În acest caz, merg pe Personalizat. Asigurați-vă că faceți copii de rezervă ale fișierelor înainte de a începe acest proces.
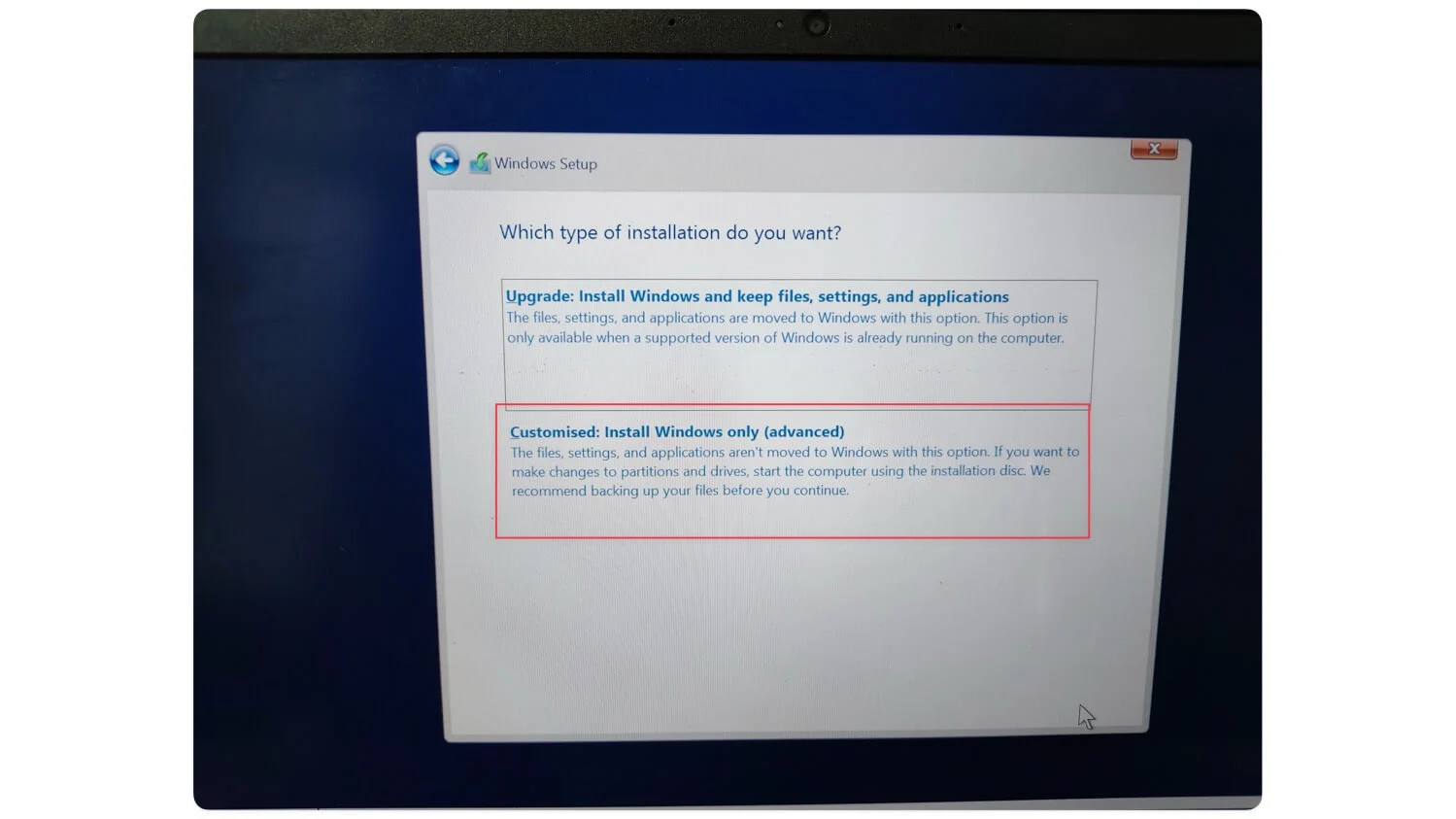
- Pasul 9: Acum, doriți să partiționați discul. Selectați unitatea principală și faceți clic pe următoarea.
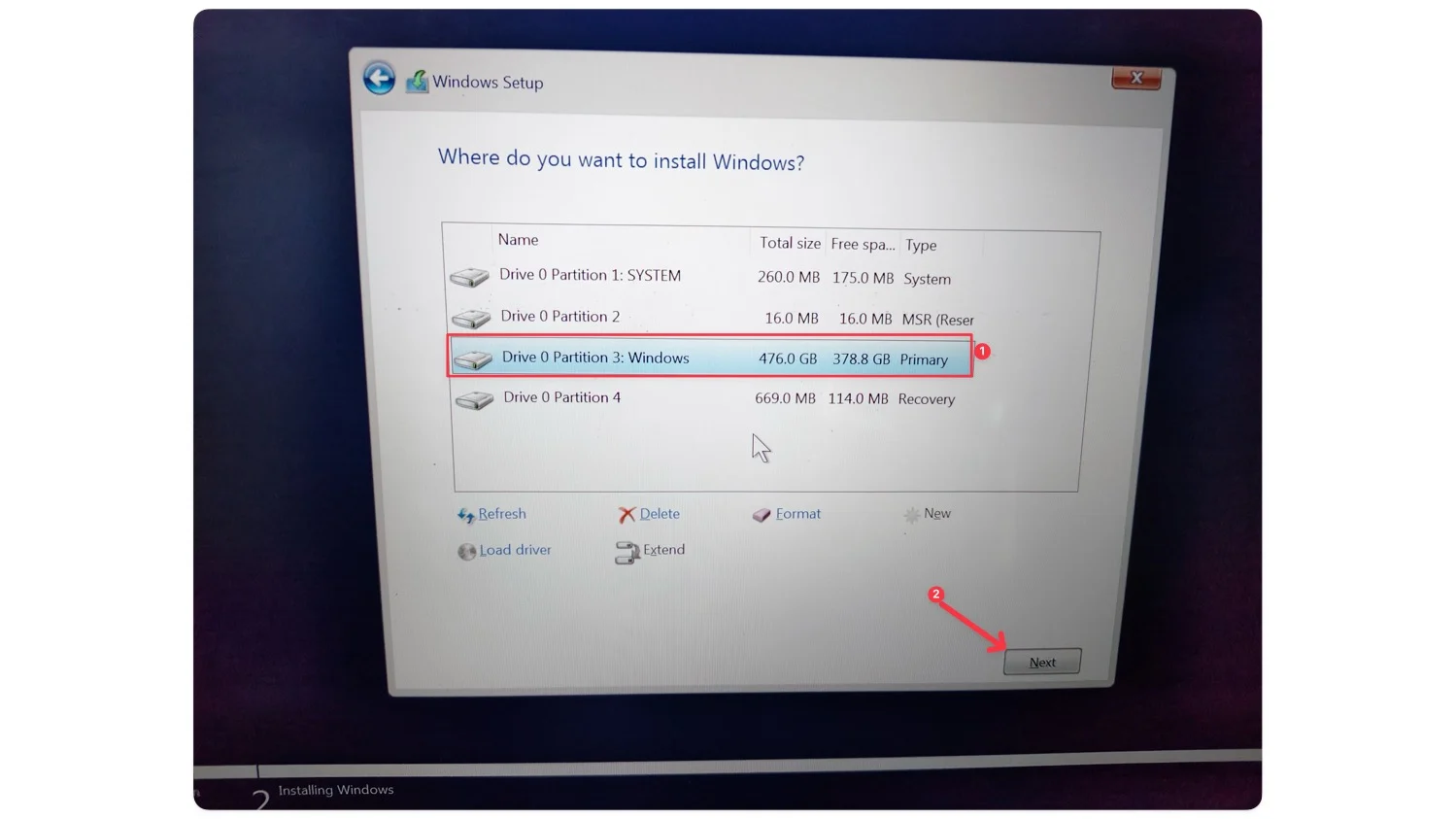
- Pasul 10: Acum, veți vedea un asistent de instalare Windows. Așteptați până când dispozitivul se repornește. Asta este — ați instalat cu succes Windows 11 pe dispozitiv. Urmați pașii de mai jos dacă doriți ajutor pentru configurarea Windows 11.
3. Configurarea Windows 11
După instalarea cu succes a Windows 11 pe dispozitiv, trebuie să parcurgeți configurarea inițială a Windows 11 pentru a finaliza instalarea. Așteptați până când sistemul dvs. repornește și vedeți o siglă Windows.
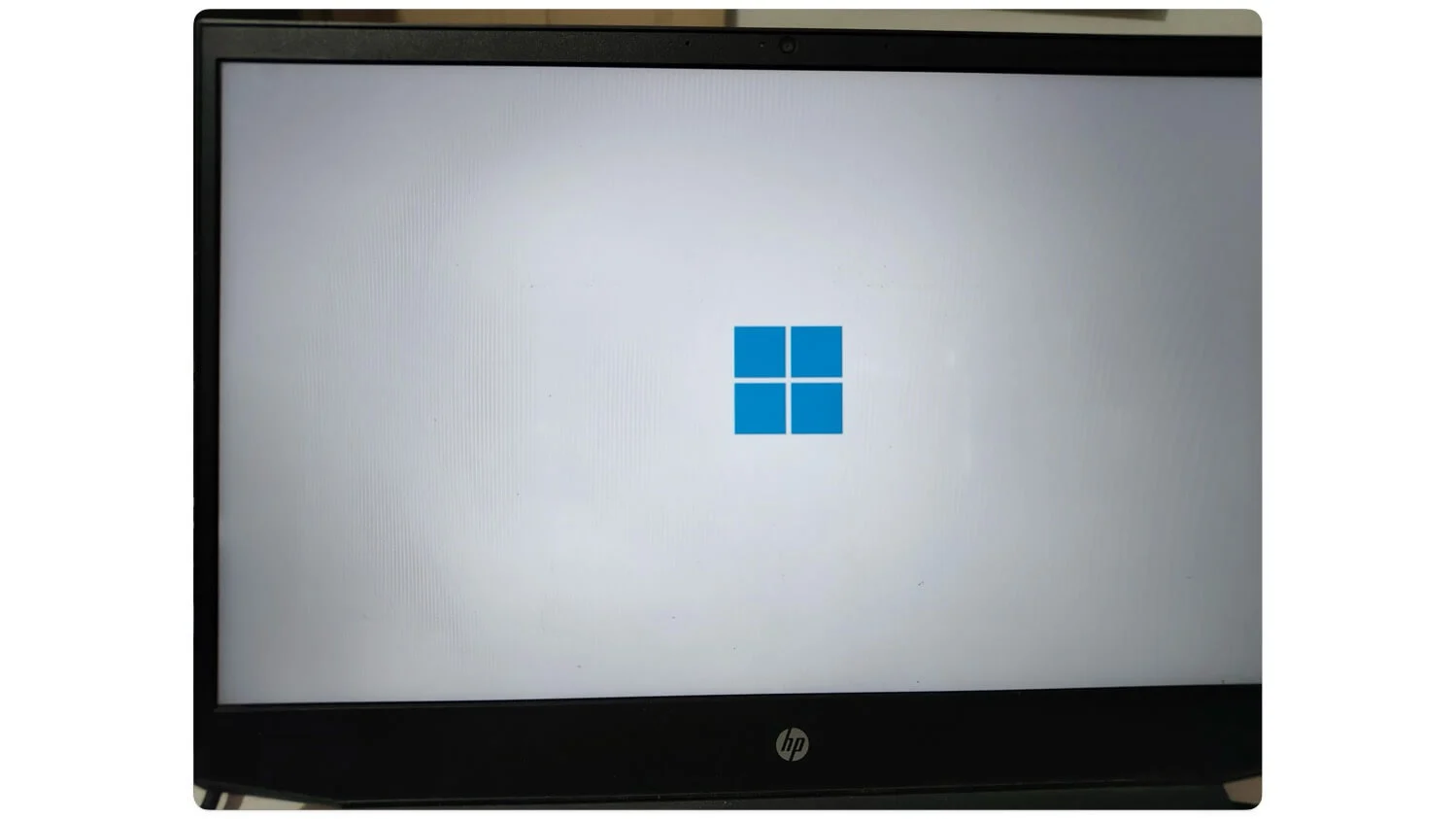
- Pasul 1: Mai întâi, selectați județul și faceți clic pe Da.
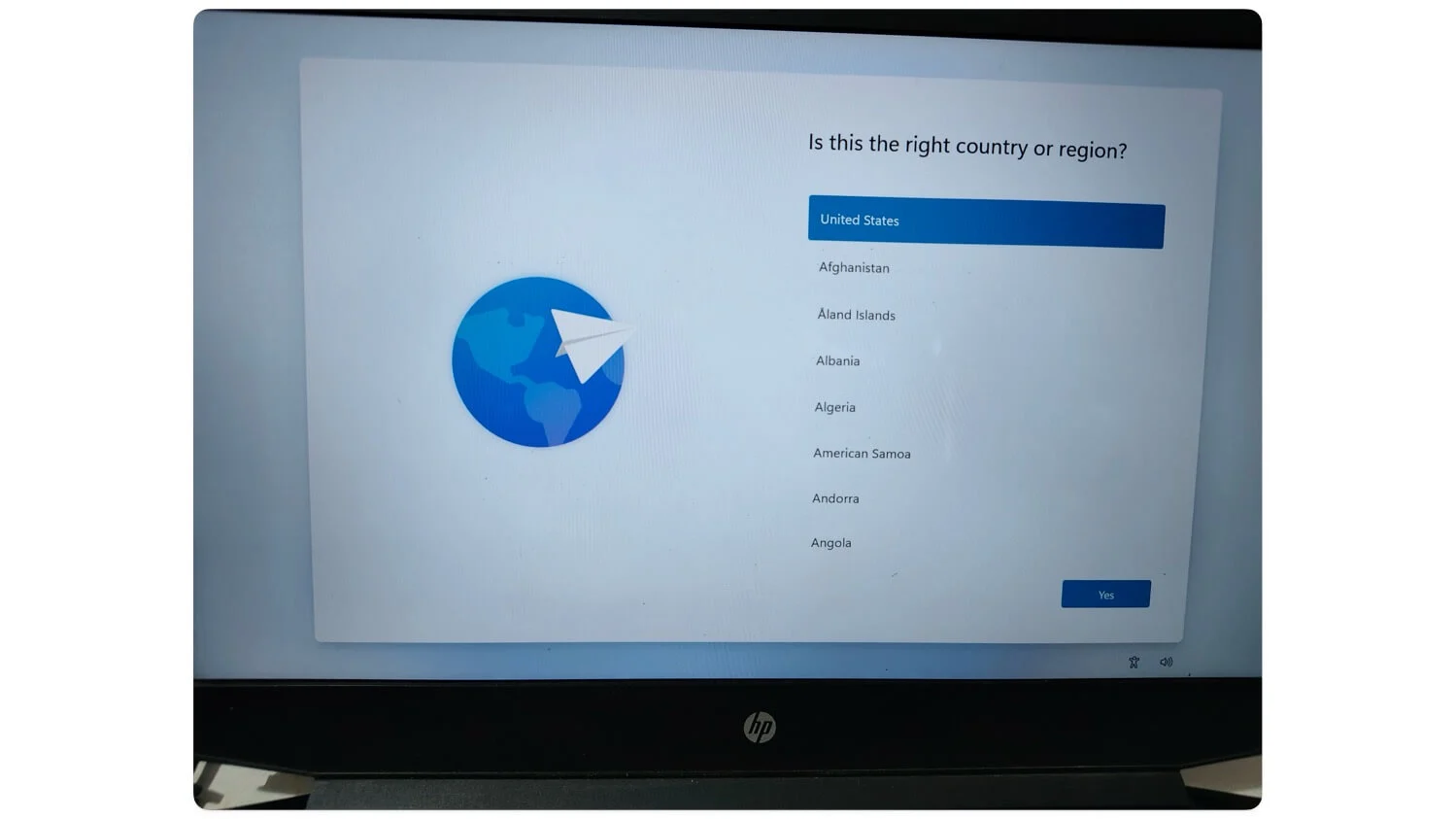
- Pasul 2: Acum, alegeți metoda de introducere a tastaturii, selectați aspectul sau abilitatile de la tastatură și faceți clic pe Da.
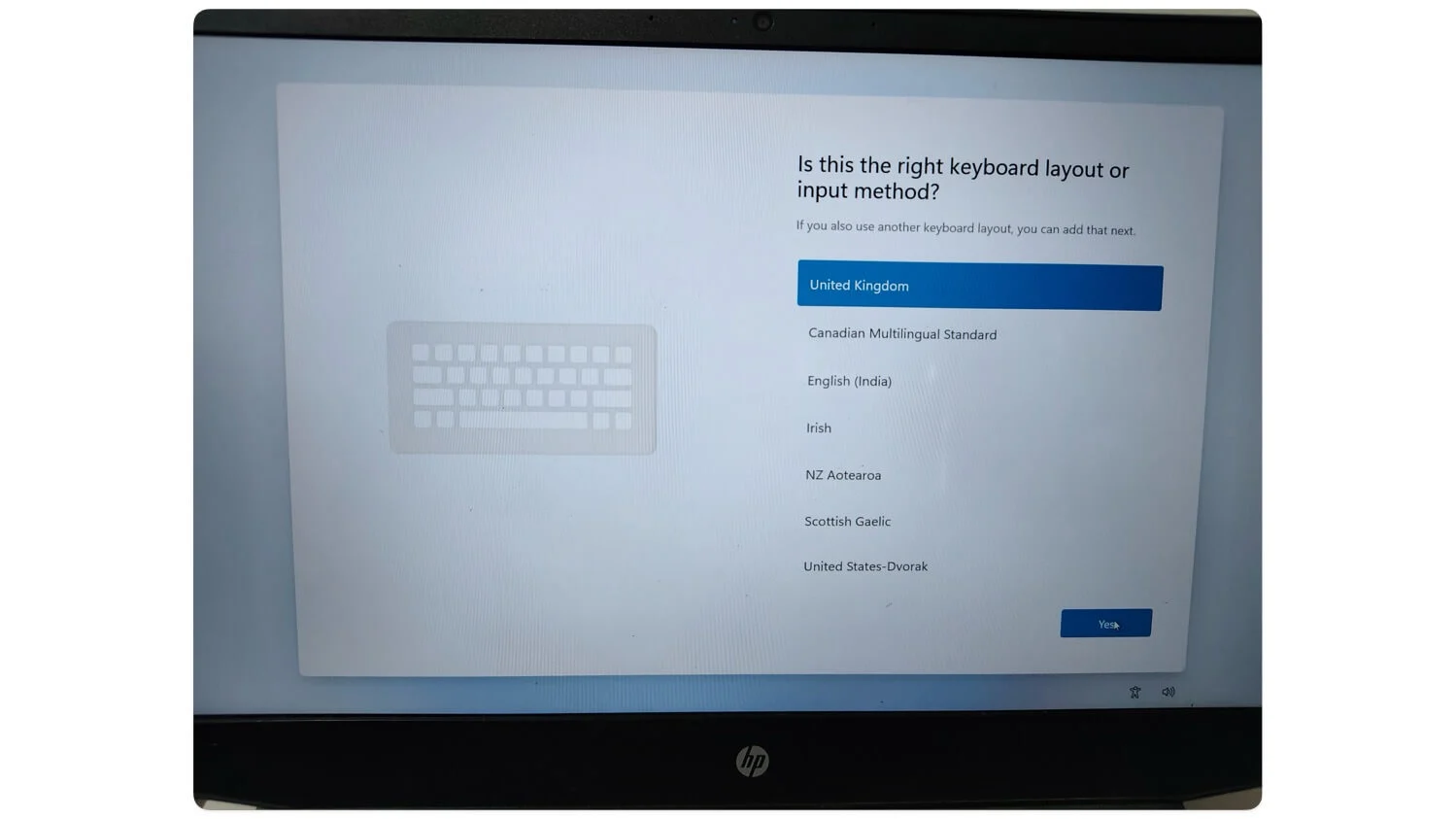
- Pasul 3: Apoi, conectați dispozitivul la internet. Introduceți rețeaua la care doriți să vă conectați, introduceți parola și faceți clic pe Următorul.
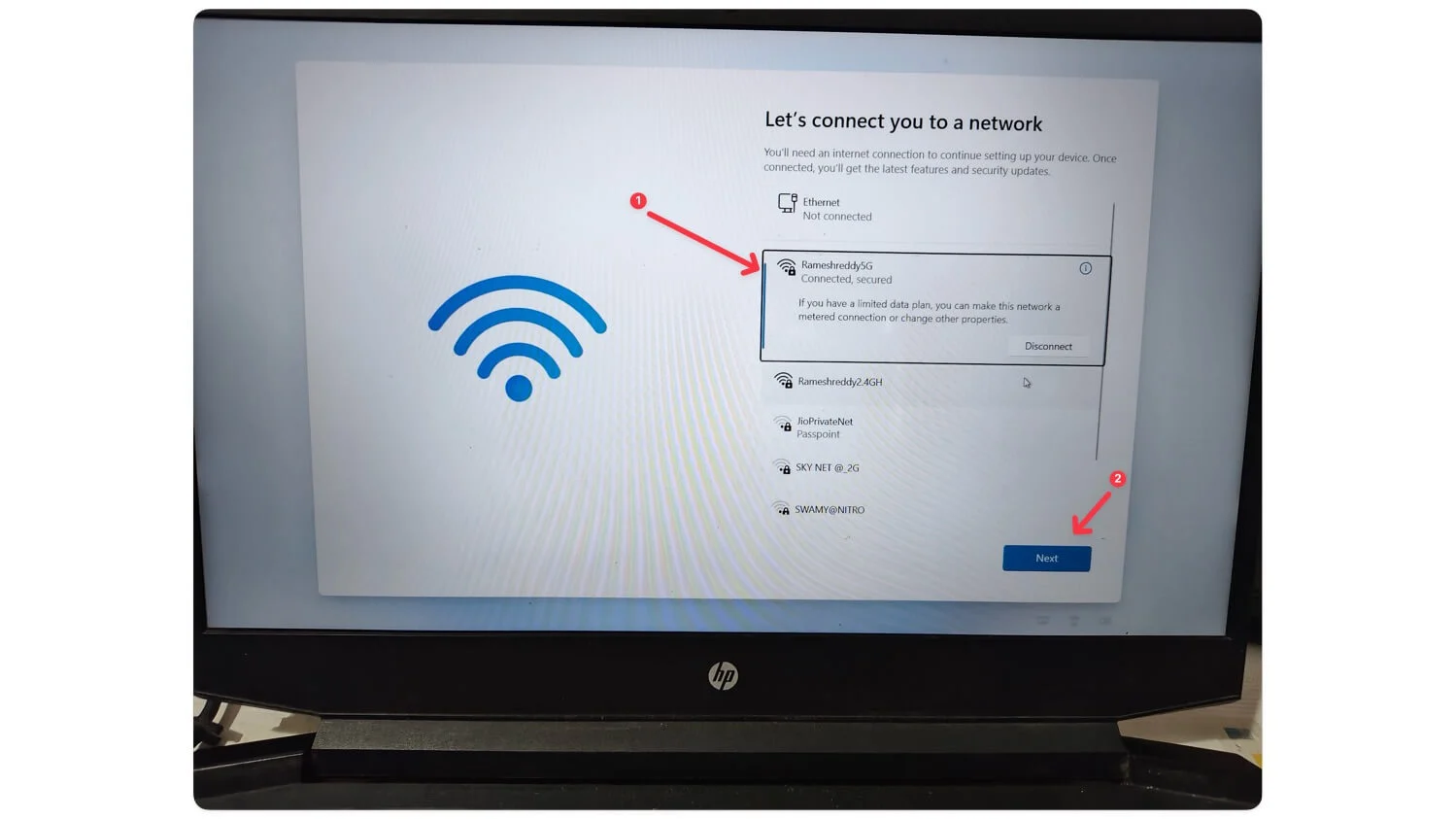
- Pasul 4: Acum va verifica dacă există actualizări Windows. După aceea, faceți clic pe Următorul.
- Pasul 5: Introduceți informațiile contului dvs. Microsoft sau faceți clic pe Omite pentru a vă conecta fără un cont Microsoft.
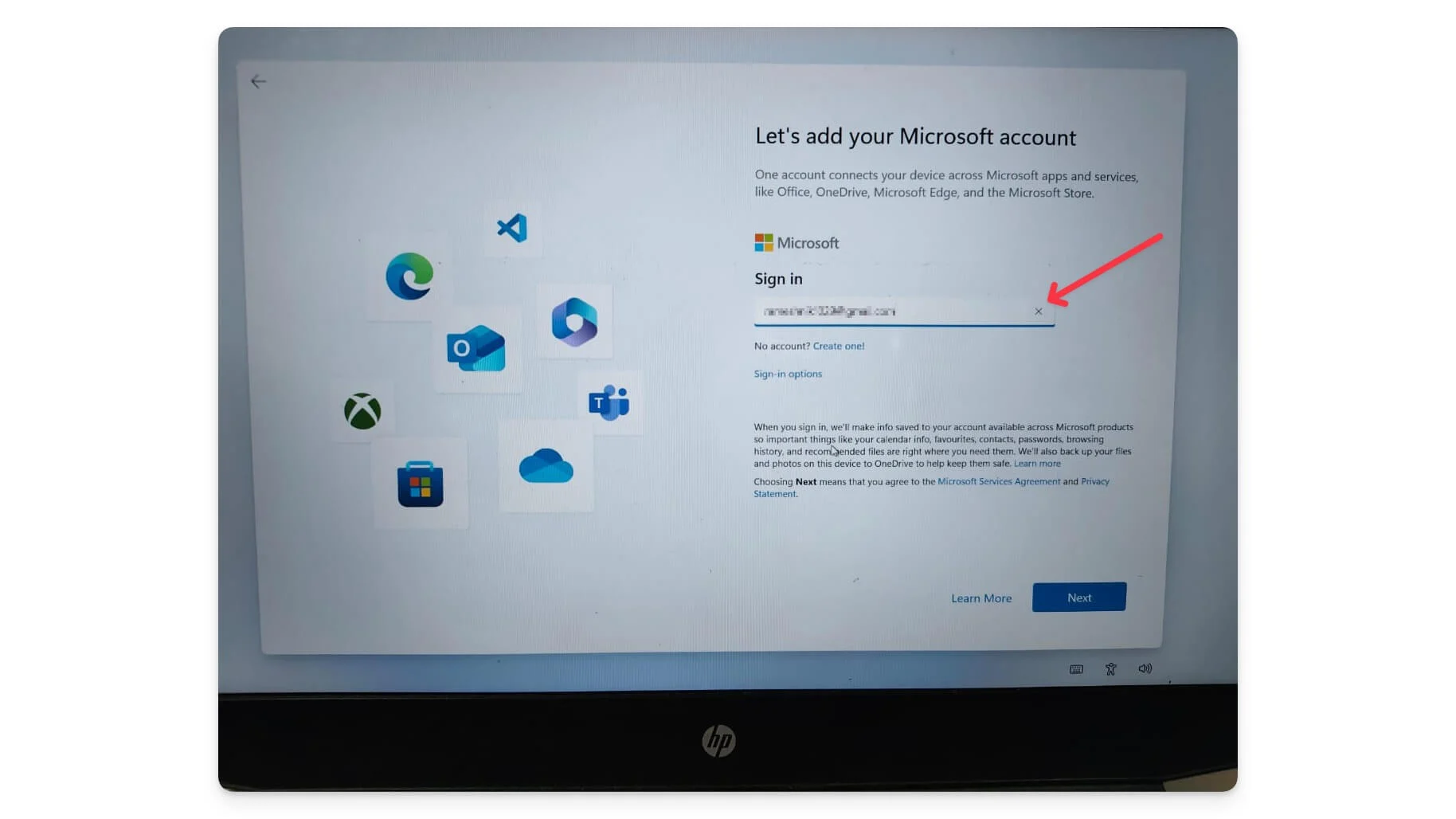
- Pasul 6: Introduceți parola contului.
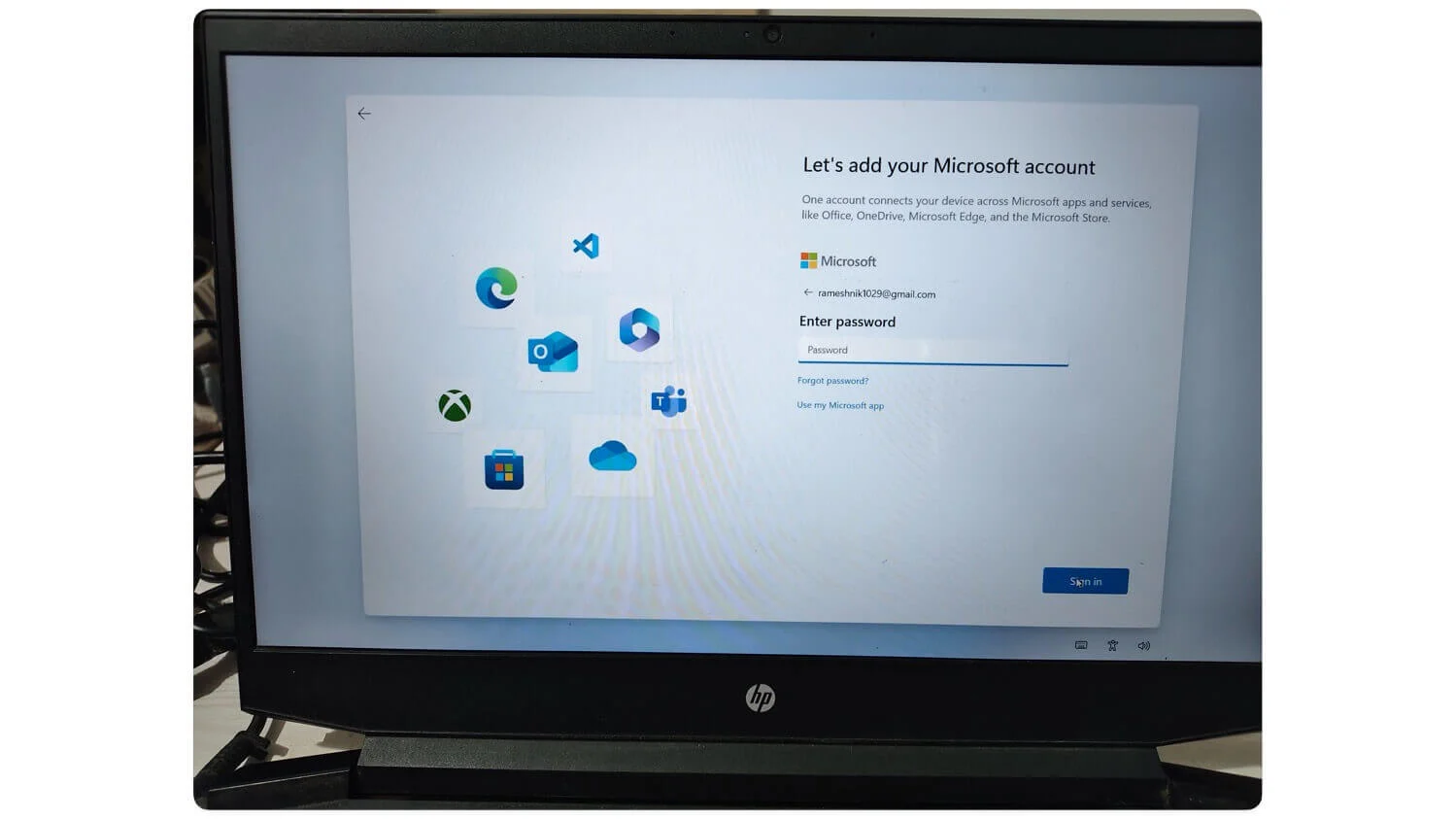
- Pasul 7: Alegeți dacă să restaurați Windows dintr-o copie de rezervă sau să configurați ca dispozitiv nou și faceți clic pe Următorul.
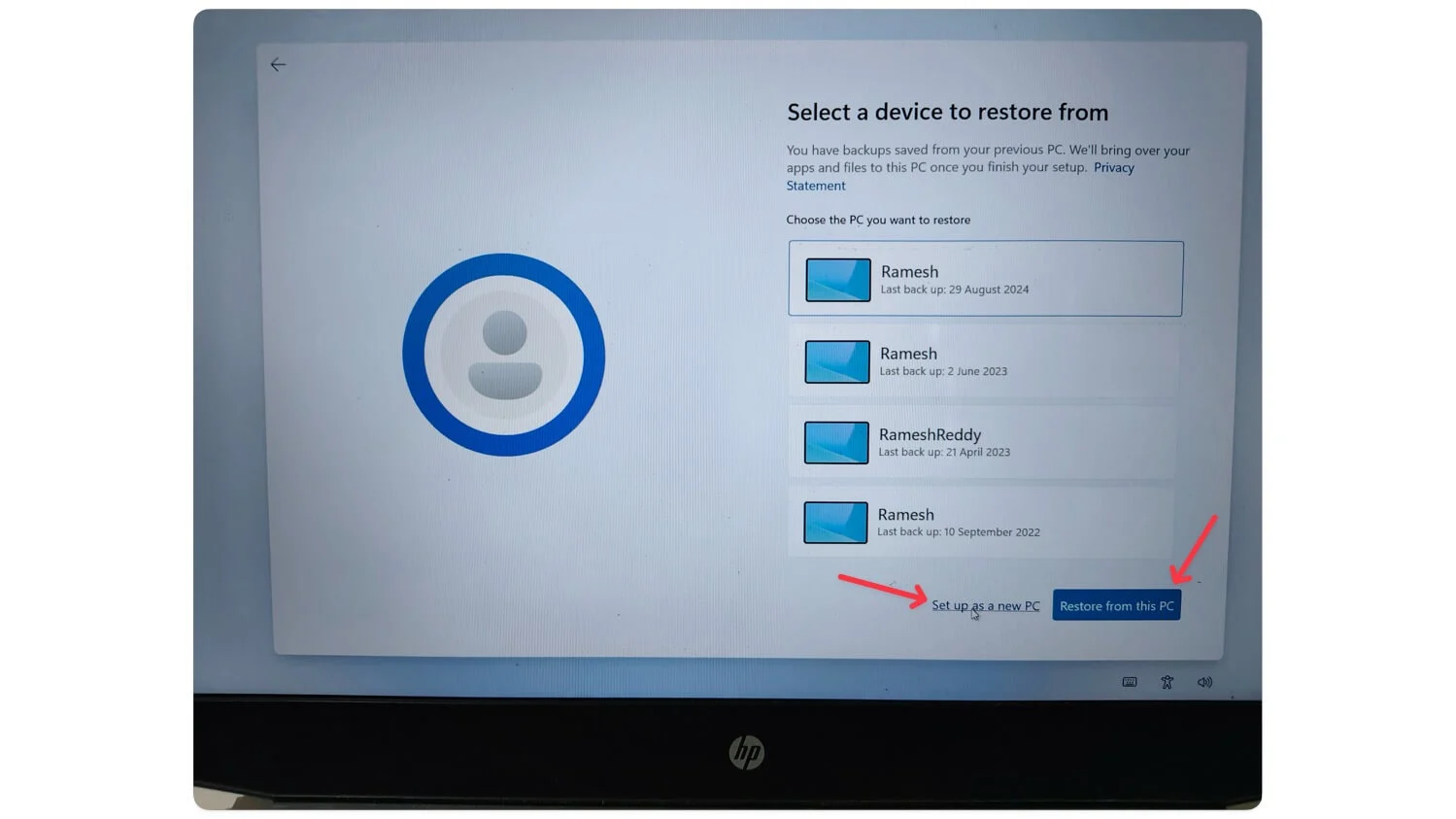
- Pasul 8: Acum, configurați un PIN de securitate pentru contul dvs. Windows. Reintroduceți PIN-ul și faceți clic pe Enter.
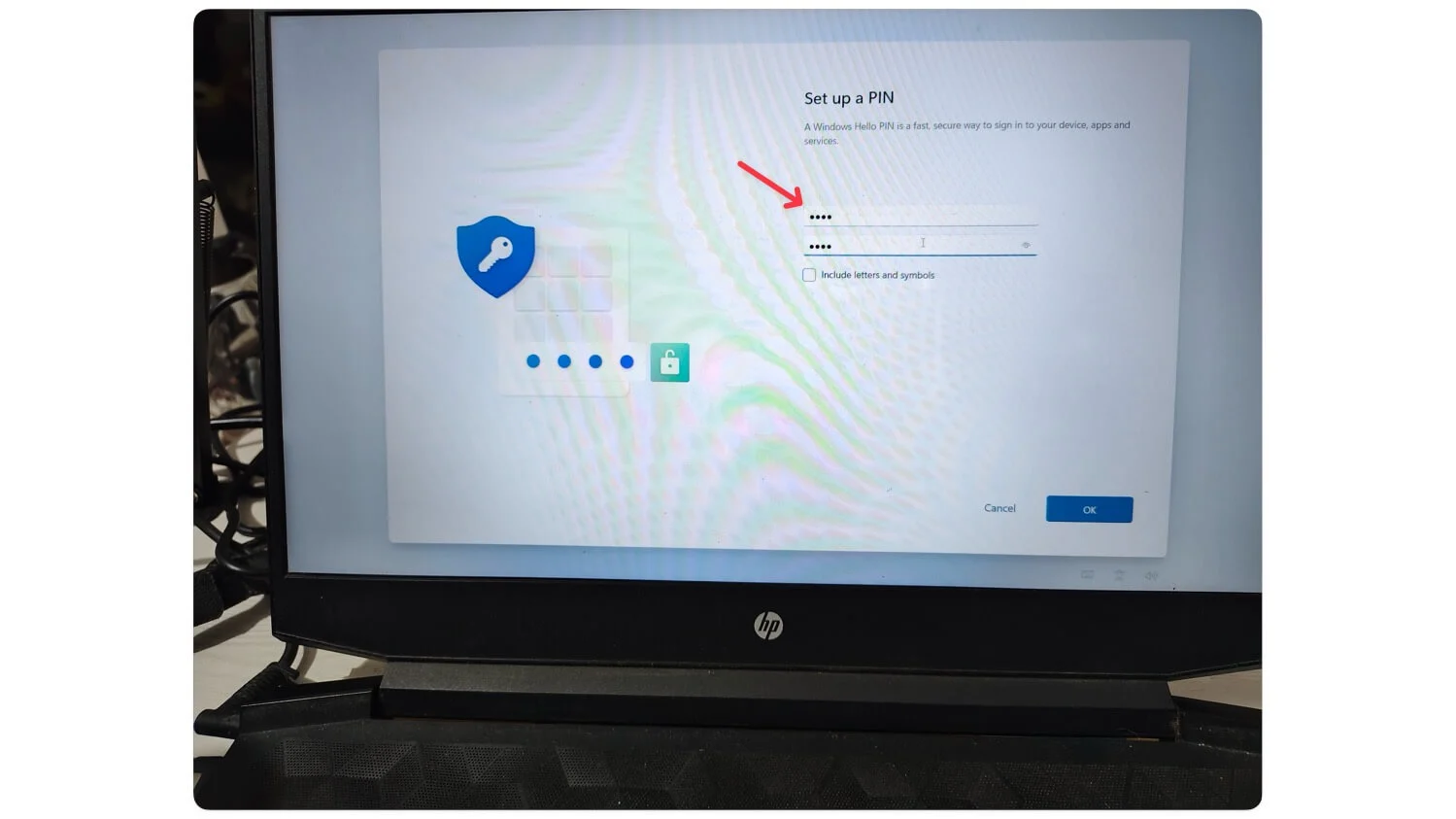
- Pasul 9: Faceți clic pe accept pentru a accepta setările de confidențialitate și politică. Puteți dezactiva opțiunile dacă doriți.
- Pasul 10: Acum urmați instrucțiunile de pe ecran. Puteți sări peste experiența personalizată, să vă folosiți telefonul de pe computer, să faceți copii de rezervă pentru fotografiile telefonului, să încercați gratuit Microsoft 365, PC Game Pass și multe altele.
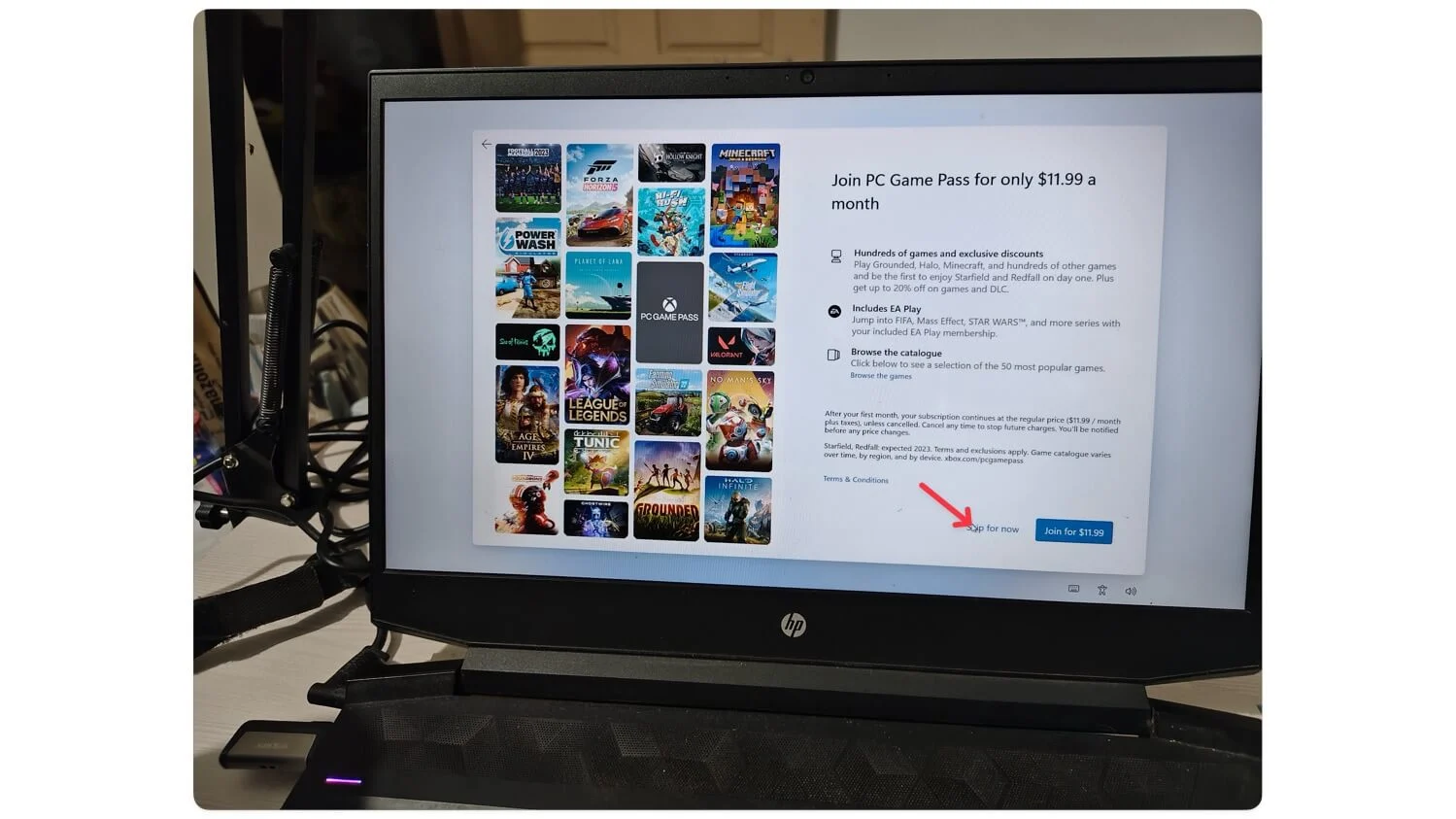
- Pasul 11: Windows va începe să aplice actualizări, dacă există. Așteptați ca actualizarea să se termine, iar sistemul dvs. va reporni automat. Windows 11 va fi apoi instalat pe dispozitivul dvs.
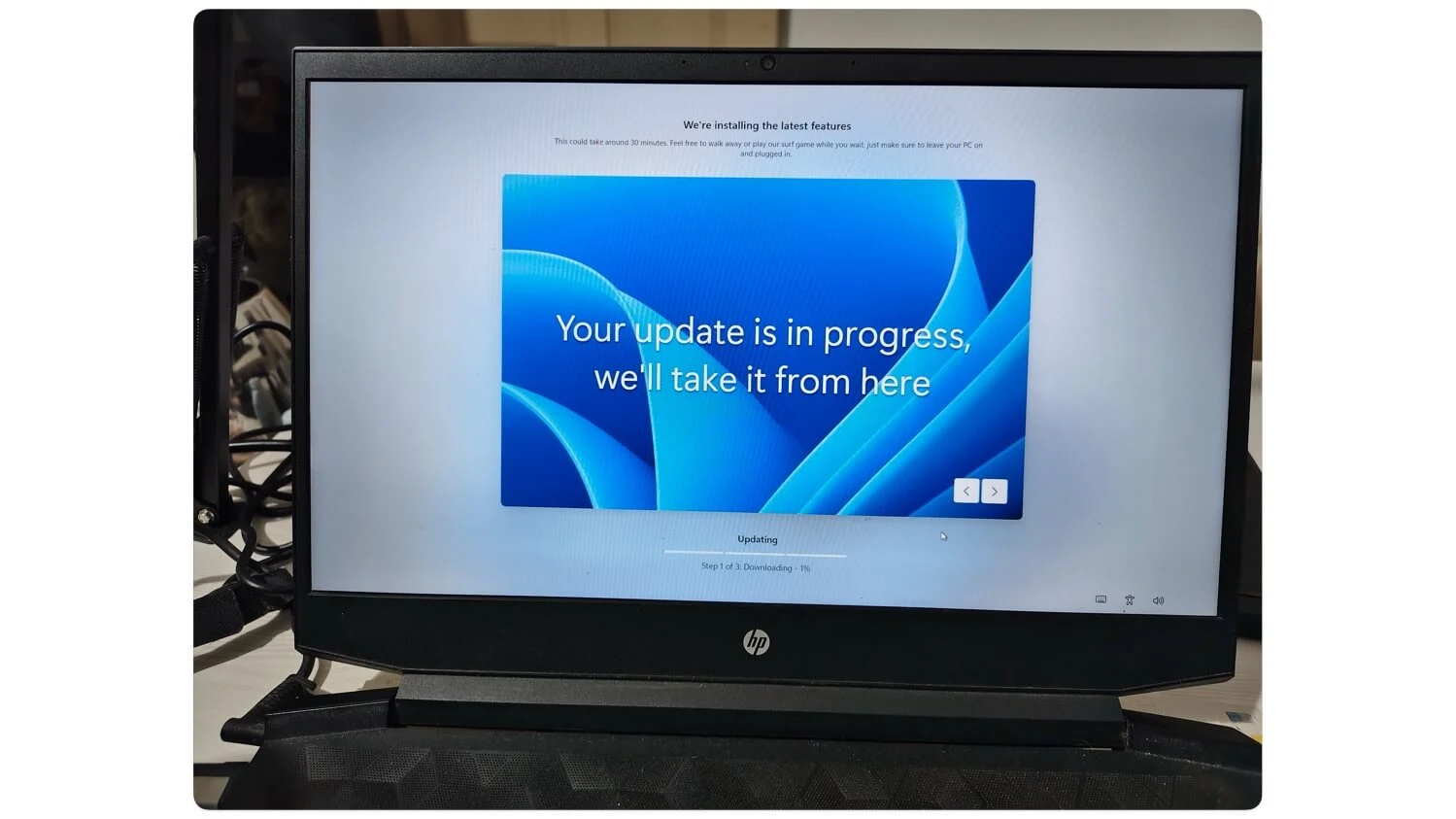
Concluzie
Urmați acești pași pentru a instala fișierele ISO din Windows 11 fără niciun proces complex. Datorită modificărilor recente, Microsoft oferă linkuri publice oficiale pentru a descărca fișiere Windows 11. În plus, cu unele ajustări, puteți chiar să instalați Windows 11 pe un dispozitiv care nu îndeplinește cerințele. Puteți activa Windows mai târziu din setări. Dacă instalarea anterioară de Windows 11 este activată, noua instalare ar trebui să se activeze automat.
Dacă doriți să actualizați Windows sau să ștergeți complet datele și să instalați o versiune nouă de Windows, se recomandă să faceți mai întâi o copie de rezervă a datelor. Este posibil să întâlniți „Acest PC nu poate rula Windows 11”. Pentru a remedia acest lucru, asigurați-vă că selectați opțiuni pentru a elimina limitele atunci când creați un USB bootabil folosind Rufus. O altă eroare comună este că lipsește un driver media. Puteți remedia cu ușurință acest lucru folosind un port USB sau descărcând cea mai recentă eroare. O altă eroare comună este problemele de partiție , pentru a remedia acest lucru, asigurați-vă că computerul dvs. are suficient spațiu de stocare.
