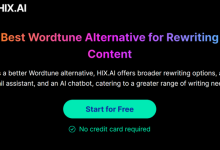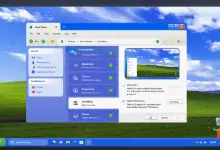Generarea de imagini AI din Windows 11 Paint cu Cocreator
Publicat: 2024-01-20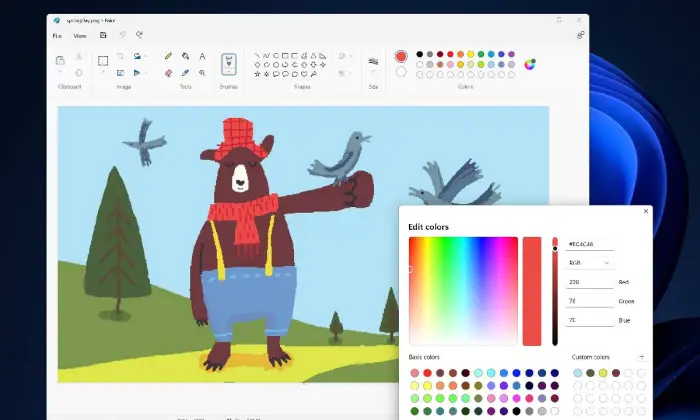
Există mai multe opțiuni pentru a da viață descrierilor tale în generatoarele de imagini bazate pe inteligență artificială. Cu toate acestea, un dispozitiv izbitor care ar putea rezona cu numeroși clienți este programul Microsoft Paint.
În varianta Paint pentru Windows 11, un dispozitiv de ultimă generație, bazat pe inteligență artificială, numit Cocreator, devine punctul focal dominant, oferind o metodă consecventă de a produce imagini în lumina portretelor tale.
Ceea ce separă Cocreator este interfața sa ușor de utilizat și capacitatea de a prezenta ceea ce aveți nevoie, precum și de a alege un anumit stil creativ. Fie că îți imaginezi o acuarelă magnum opus sau o portretizare fotorealistă, Cocreator are grijă de înclinațiile tale. La primirea informațiilor dvs., acest instrument inovator produce trei imagini distincte, oferindu-vă flexibilitatea de a edita sau salva favoritele.
Să aruncăm o privire la caracteristicile Cocreator și să vedem cum această caracteristică bazată pe inteligență artificială din Microsoft Paint transformă descrierile textuale în imagini care atrag atenția și extind potențialul creativ al utilizatorilor.
Cum să utilizați Windows 11 Paint pentru a genera imagini AI
Porniți într-o excursie inventiva cu Windows 11 Paint, deoarece prezintă o componentă imaginativă – capacitatea de a crea imagini inteligente create de om. Acest dispozitiv ușor de utilizat le permite specialiștilor, moderilor și pasionaților să investigheze domeniul raționamentului creat de om în mod consecvent în punctul de conectare recunoscut al Paint.
Aflați cum să utilizați capacitățile AI ale Windows 11 Paint pentru a vă aduce ideile creative la viață și pentru a vă duce creativitatea digitală la noi culmi, învățând pașii și posibilitățile implicate.
1. Actualizați Windows 11
Odată cu lansarea de către Microsoft a actualizării Windows 11 Moment 4 în septembrie 2023, inteligența AI a fost încorporată în Paint. Pentru a garanta că abordați aceste evidențieri îmbunătățite, este fundamental să confirmați că utilizați cel mai recent formular.
Explorați Setări, alegeți Windows Update și începeți interacțiunea atingând actualizarea - de fapt, uitați-vă la butonul. Acest lucru garantează că cadrul dvs. descarcă și introduce cele mai recente actualizări, deschizând capacitatea maximă de inventivitate creată de om în interiorul Microsoft Paint.
2. Actualizați Microsoft Paint
Pentru a garanta că sunteți echipat cu cea mai recentă formă de Microsoft Paint, este esențial să vă reîmprospătați toate aplicațiile din Microsoft Store. Urmați acești pași simpli pentru a realiza acest lucru:
- Deschideți aplicația Microsoft Store pe sistemul dvs.
- Selectați pictograma Bibliotecă din partea stângă a ecranului.
- Faceți clic pe butonul „Obțineți actualizări” , declanșând procesul de actualizare pentru toate aplicațiile dvs. din Microsoft Store.
- Permiteți aplicarea actualizărilor pentru a menține Microsoft Paint la zi cu cele mai recente caracteristici și îmbunătățiri.
Urmând aceste mijloace, vă asigurați că aplicația dvs. Microsoft Paint rulează cea mai recentă variantă, oferindu-vă acces la cele mai recente aparate și capacități, inclusiv creativitatea Cocreator, bazată pe inteligență creată de om.
3. Lansați Paint
Pentru a elibera puterea creativă a Cocreator în Microsoft Paint, urmați acești pași simpli:
- Deschideți Paint fie din meniul Start, fie din ecranul Toate aplicațiile.
- Cu o pânză goală afișată, îndreptați-vă atenția către Panglică - bara de instrumente din partea de sus a ferestrei Paint.
- Căutați butonul Cocreator de pe Panglică.
- Pentru a activa acest instrument bazat pe inteligență artificială și pentru a începe procesul de creare a imaginilor pe baza descrierilor dvs., faceți clic pe butonul Cocreator.
Prin încorporarea perfectă a Cocreator în procesul dvs. de lucru Paint, plecați într-o excursie de investigație inovatoare, permițând inteligenței bazate pe computer să vă schimbe reprezentările imprimate în imagini captivante. Participați la rezultatele imaginative îmbunătățite pe care această componentă creativă le aduce materialului dumneavoastră computerizat.
Citește și: Tastaturile Microsoft Copilot vor fi disponibile pentru computerele Windows 11 în 2024 la CES
4. Descrieți imaginea dorită
Când aveți foaia Cocreator deschisă în partea dreaptă, sunteți pregătit să vă exprimați viziunea imaginativă pentru ca inteligența bazată pe computer să revină. Respectați aceste reguli pentru a descrie cu succes tipul de imagine de care aveți nevoie:
- Fii specific și descriptiv: subliniază clar elementele vizuale pe care le imaginezi în imagine. Includeți detalii precum obiecte, culori și setări pentru a oferi o descriere cuprinzătoare.
- Evitați supraîncărcarea: deși specificitatea este esențială, evitați copleșirea descrierii cu prea multe elemente. Concentrați-vă pe aspectele de bază care sunt esențiale pentru a vă transmite viziunea în mod eficient.
- Iterați și revizuiți: profitați de natura iterativă a procesului. Continuați și actualizați și perfecționați-vă imaginea până când aceasta se adaptează intim cu viziunea dvs. inventiva.
Urmând aceste mijloace, poți echipa forța lui Cocreator pentru a interpreta reprezentările tale tipărite în imagini uimitoare în exterior, eliberând un efort coordonat consecvent între mintea ta creativă și imaginația inteligentă bazată pe computer.
5. Alege un stil
După ce v-ați creat viziunea descriptivă, următorul pas este să vă infuzați imaginea cu un stil distinctiv. Urmați acești pași pentru a alege un stil pentru imaginea dvs. generată în Microsoft Paint's Cocreator:
- Găsiți secțiunea „Alegeți un stil” din panoul Cocreator.
- Pentru a vedea opțiunile de stil disponibile, selectați „Fără selecție” din meniul derulant.
- Investigați și alegeți dintr-o gamă diferită de stiluri, inclusiv cărbune, schiță cu cerneală, acuarelă, pictură în ulei, prelucrare computerizată, fotorealist, anime și artizanat pixel.
Alegând un anumit stil, adaugi o notă creativă interesantă imaginii tale, formându-i spectacolul vizual conform înclinațiilor tale. Experimentați cu diferite stiluri pentru a vedea cum acestea îmbunătățesc estetica generală a creației dvs. generate.

6. Creează-ți imaginea
Când ți-ai creat cu minuțiozitate portretul și ai ales un stil care să confere un caracter vizual nou, acum este momentul potrivit pentru a-ți întineri viziunea. Urmați acești pași pentru a genera imaginea în Microsoft Paint's Cocreator:
- Faceți clic pe Creare: după finalizarea descrierea și selecția stilului, găsiți butonul „Creați” din panoul Cocreator.
- Examinați imaginile generate: Paint va genera trei imagini distincte pe baza descrierii dvs. și a stilului ales. Acordați-vă timp pentru a examina fiecare imagine și alegeți-o pe cea care se potrivește cel mai bine viziunii dvs. creative.
- Faceți clic pentru a vizualiza: faceți clic pe oricare dintre imaginile produse pentru a le vedea în punctul focal al materialului. Cu aceasta, puteți să verificați mai aproape subtilitățile și subtilitățile imaginii.
- Reglați setările de zoom: navigați la meniul „Vizualizare”, deschideți submeniul „Zoom” și selectați opțiuni precum potrivirea imaginii pe fereastră sau mărirea sau micșorarea pentru o privire mai atentă sau o perspectivă mai largă.
Urmând aceste mijloace, puteți trece perfect de la portretizare la portretizare vizuală, investigând rezultatele creative ale efortului dumneavoastră coordonat cu Cocreator de la Microsoft Paint. Experimentați cu descrieri și stiluri diferite pentru a descoperi o multitudine de posibilități creative.
Citește și: Microsoft Windows 10 Technical Preview Demo [Video]
7. Generați imagini noi
Îmbrățișați versatilitatea Cocreator de la Microsoft Paint rafinându-vă în mod iterativ direcția creativă. Urmați acești pași pentru a genera imagini suplimentare cu variante:
- Revizuiți descrierea sau stilul: dacă doriți un rezultat artistic diferit, luați în considerare revizuirea descrierii pentru a sublinia anumite detalii sau modificarea stilului ales pentru o expresie vizuală distinctă.
- Faceți clic pe Creare: După ce faceți ajustări, faceți clic din nou pe butonul „Creare” pentru a solicita Paint să genereze un nou set de imagini pe baza intrării dvs. actualizate.
- Examinați și explorați: evaluați imaginile nou generate, explorând nuanțele fiecăreia pentru a identifica pe cea care rezonează cel mai mult cu viziunea dvs.
- Repetați după cum este necesar: repetați ciclul în funcție de situație, explorând diferite căi cu privire la reprezentări și stiluri asortate pentru a descoperi o gamă de rezultate potențiale imaginative.
Prin adoptarea acestei metodologii iterative, puteți elibera capacitatea maximă a Cocreator, rafinându-vă ideile imaginative și investigând diferite traduceri creative. Continuați și încercați să subliniați până când realizați portretul vizual ideal care se potrivește cu viziunea dvs. creativă.
8. Revizuiți o imagine
Ori de câte ori ați recunoscut o imagine care se aliniază cu viziunea dumneavoastră inventiva, influențați instrumentele flexibile de modificare ale Paint pentru a îmbunătăți și personaliza arta plastică aleasă. Urmați aceste mișcări pentru a vă elibera abilitățile inventive:
- Selectați imaginea dvs. preferată: pentru a face imaginea care se potrivește cel mai bine viziunii dvs. selecția activă de pe pânză, faceți clic pe ea.
- Explorați instrumentele de editare: navigați la gama Paint de instrumente de editare, situate pe Panglică. Experimentați cu opțiuni precum schimbarea culorilor, desenarea formelor, adăugarea de text sau utilizarea altor funcții pentru a rafina și personaliza imaginea.
- Personalizați culorile: utilizați gama de varietate și opțiunile de pensulă pentru a schimba planul de varietate al imaginii. Schimbați nuanțele, imersiunile și puterile pentru a obține stilul ideal.
- Adăugați forme și text: îmbunătățiți imaginea integrând forme sau componente de text. Explorați instrumentele de desen pentru a crea completări unice care completează compoziția existentă.
- Salvați capodopera editată: Odată mulțumit de upgrade-urile dvs. imaginative, salvați imaginea modificată pentru a vă proteja redarea personalizată.
Prin încorporarea constantă a capacităților de modificare ale vopselei, vă puteți impregna imaginea aleasă cu un indiciu de unicitate și vă puteți întineri viziunea imaginativă. Eliberați-vă inovația și faceți ca fiecare operă de artă să fie extraordinar de dvs. prin modificări și personalizări inteligente.
Citește și: Bing Image Creator 101: Transformarea ideilor în imagini uimitoare
9. Salvați imaginea
Protejarea operei tale de artă este urgentă, iar Paint oferă un ciclu direct pentru salvarea manifestărilor tale. Iată un ghid bit cu bit despre cea mai eficientă metodă de a vă salva fotografia:
- Faceți clic pe meniul „Fișier”: găsiți meniul „Fișier” în colțul din stânga sus al ferestrei Paint.
- Navigați la „Salvare ca”: din meniul „Fișier”, alegeți opțiunea „Salvare ca”. Acest lucru vă permite să specificați formatul fișierului și să salvați locația.
- Selectați formatul fișierului: alegeți formatul de fișier preferat dintre opțiunile disponibile, cum ar fi PNG, JPG, BMP, GIF etc. Luați în considerare utilizarea și cerințele dorite pentru imagine atunci când selectați formatul.
- Alegeți Salvare locație: specificați folderul sau directorul în care doriți să salvați imaginea. Navigați la locația dorită de pe computer.
- Furnizați un nume de fișier: introduceți un nume de fișier descriptiv pentru opera dvs. de artă. Alegeți un nume care să reflecte conținutul sau tema imaginii.
- Faceți clic pe „Salvare”: după ce ați selectat formatul și locația și ați furnizat un nume de fișier, faceți clic pe butonul „Salvare” pentru a vă stoca imaginea.
Presupunând că urmați aceste mijloace, măiestria dvs. va fi salvată în siguranță în configurația și zona predeterminate. Fie că faci pur și simplu un portofoliu al artei tale digitale, îl partajezi online sau îl încorporezi în proiecte, procesul de salvare a vopselei simplifică păstrarea și accesarea eforturilor tale creative.
10. Distribuiți imaginea prin e-mail
Împărtășirea manifestărilor tale imaginative altora poate încânta. Iată un ajutor esențial pentru cea mai capabilă tehnică de a vă partaja imaginea prin e-mail folosind Paint:
- Faceți clic pe meniul „Fișier”: găsiți meniul „Fișier” în colțul din stânga sus al ferestrei Paint.
- Selectați „Trimiteți către”: din meniul „Fișier”, alegeți opțiunea „Trimite”. Aceasta va deschide un submeniu.
- Alegeți „Destinatar e-mail”: în submeniul „Trimite”, selectați opțiunea „Destinatar e-mail”. Acest lucru îi solicită lui Paint să pregătească imaginea pentru partajarea prin e-mail.
- Adresați e-mailul: probabil se va deschide o nouă fereastră de e-mail, permițându-vă să adresați e-mailul. Introduceți adresa de e-mail a destinatarului în câmpul desemnat.
- Compuneți e-mailul dvs.: creați un mesaj care să însoțească imaginea dvs., dacă doriți. Distribuiți informații despre opera dvs. de artă, oferiți context sau pur și simplu transmiteți procesul dvs. creativ.
- Trimiteți e-mailul: după ce ați adresat e-mailul și ați compus mesajul, utilizați butonul de trimitere al clientului de e-mail pentru a trimite mesajul împreună cu imaginea atașată.
Puteți e-mail cu ușurință angajamentele dvs. imaginative către însoțitori, familie sau asociați, urmând aceste mijloace. Fie că vă arătați imaginația, căutăm critici sau răspândiți fericirea prin opera dvs. de artă, această interacțiune face ca partajarea imaginilor computerizate să fie rapidă și deschisă.