Căutarea Windows 11 nu funcționează? 8 moduri ușoare de a o repara
Publicat: 2022-05-09Microsoft a introdus un set complet nou de modificări și îmbunătățiri ale caracteristicilor cu Windows 11 pentru a face Windows chiar mai bun decât înainte. Una dintre aceste îmbunătățiri a fost o bară de căutare centrată mai completă și mai rapidă, reproiectată.
Cu toate acestea, mulți utilizatori s-au plâns online în curând că noua bară de căutare Windows 11 a încetat să funcționeze după cele mai recente actualizări.

Lansarea aplicațiilor, căutarea fișierelor sau modificarea setărilor Windows fără o bară de căutare este dificilă, ceea ce duce la o experiență neplăcută pe computer pentru utilizatorul final.
Dar dacă ți-am spune că ai putea rezolva cu ușurință problema în care bara de căutare din Windows 11 nu funcționează, urmând pașii de mai jos? Sună liniştitor, nu-i aşa? Deci, să începem cu depanarea.
Cuprins
1. Activați Bara de căutare în Bara de activități
Cu Windows 11, Microsoft a adăugat opțiunea de a dezactiva pictograma de căutare din bara de activități. Drept urmare, utilizatorii noi sunt confuzi, deoarece nu pot găsi pictograma de căutare în bara de activități și nu caută fișiere/aplicații în Windows 11.
Cu toate acestea, puteți activa cu ușurință meniul de căutare din bara de activități din setările Windows 11; hai sa aruncam o privire.
- Lansați aplicația de setări Windows 11 utilizând comanda rapidă de la tastatură Windows + I.
- Navigați la secțiunea Personalizare și selectați Bara de activități.
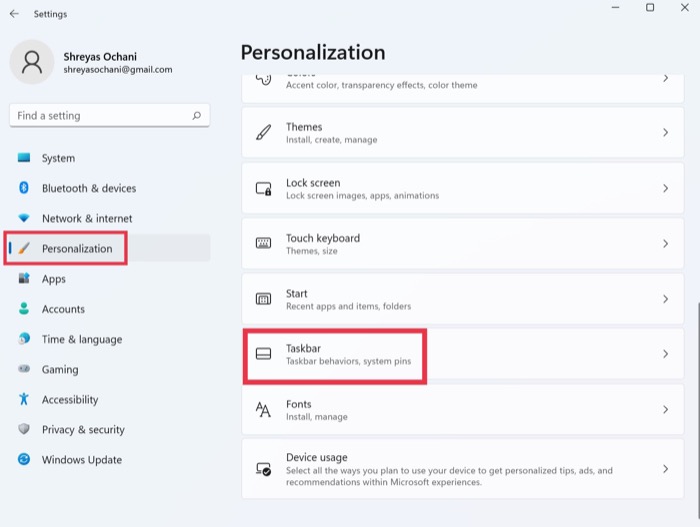
- Sub elementele din bara de activități, comutați pe opțiunea Căutare .
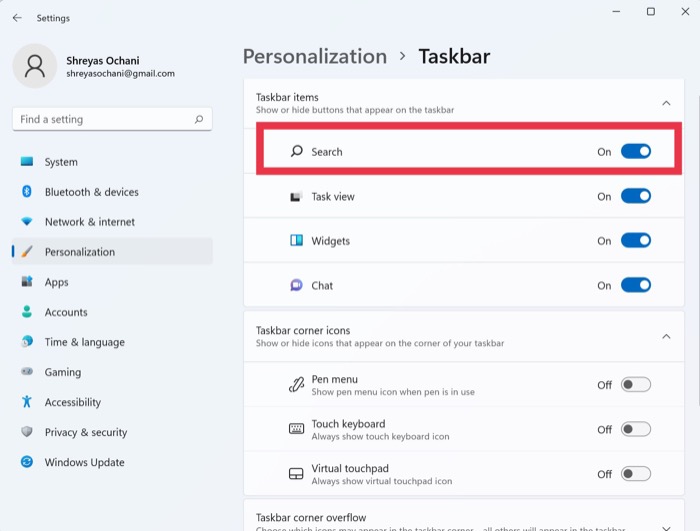
- După aceea, meniul de căutare Windows 11 ar trebui să înceapă să funcționeze din nou. Dacă tot nu puteți vedea opțiunea de căutare, reporniți computerul cu Windows 11 o dată.
2. Rulați Instrumentul de depanare pentru căutare și indexare
Deoarece problema cu care meniul de căutare din Windows 11 nu funcționează este obișnuită, Microsoft a inclus o funcție de depanare încorporată care poate identifica și remedia toate problemele cu meniul de căutare cu un singur buton. Să aruncăm o privire la el.
- Folosind comanda rapidă de la tastatură Windows + I, lansați aplicația Setări pe computerul dvs. cu Windows 11.
- Aici, sub System , căutați opțiunea Depanare și faceți clic pe ea.
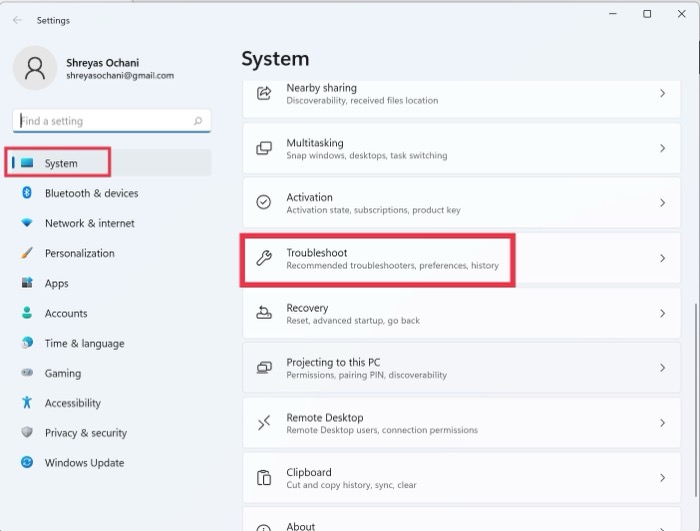
- Acum, selectați alte instrumente de depanare.
- După aceea, apăsați pur și simplu Executare lângă opțiunea de depanare de căutare și indexare .
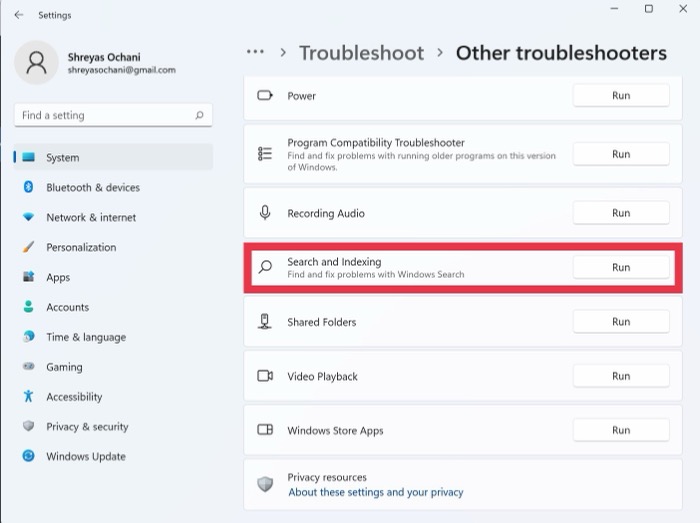
- Stați pe loc și relaxați-vă până când Windows depanează meniul de căutare și caută orice probleme.
- În câteva secunde, veți avea opțiunea de a vă alege problema cu meniul de căutare. În consecință, selectați problemele dvs. din meniul de căutare Windows 11.
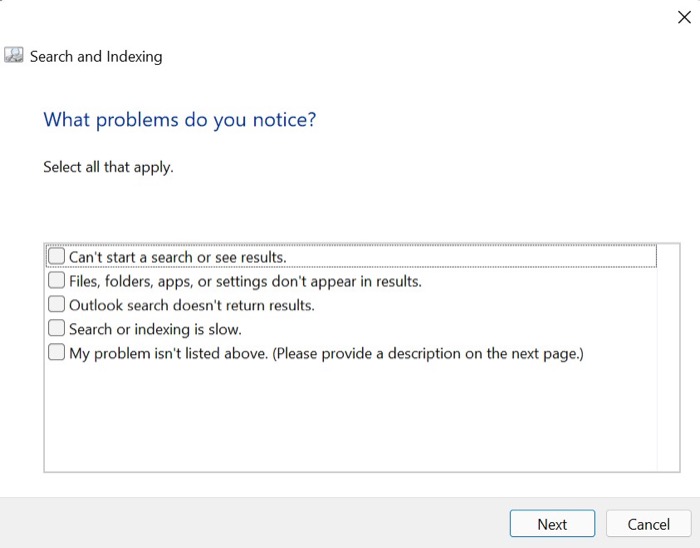
- Faceți clic pe următorul și descrieți problema în detaliu, apoi apăsați din nou pe următorul.
- Odată terminat, Windows va încerca să aplice toate remediile posibile și să rezolve problema meniului de căutare din Windows 11 care nu funcționează.
3. Reporniți Serviciul de căutare Windows 11
Următoarea metodă pentru a remedia problema căutării în Windows 11 nu funcționează este să reporniți serviciul de căutare din bara de activități. Dar cum reporniți serviciul de căutare? Nu vă faceți griji; ne vom ocupa de tot.
- Apăsați comanda rapidă de la tastatură Windows + I pentru a afișa meniul Run.
- După ce apare fereastra Run, introduceți următoarea comandă.
services.msc - În noua fereastră pop-up, derulați în jos până când vedeți serviciul de căutare Windows .
- Faceți clic dreapta pe serviciul de căutare Windows și selectați Restart din lista derulantă.
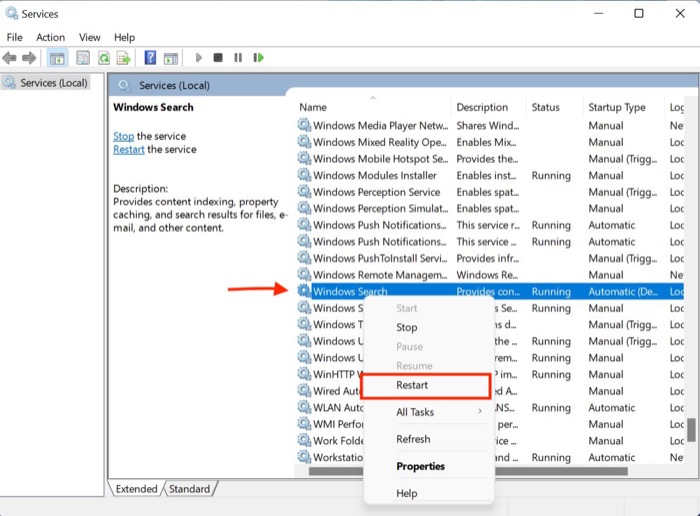 Cu toate acestea, bara de căutare recent reproiectată din Windows 11 nu funcționează pentru mulți utilizatori online, ceea ce duce la o experiență urâtă.
Cu toate acestea, bara de căutare recent reproiectată din Windows 11 nu funcționează pentru mulți utilizatori online, ceea ce duce la o experiență urâtă. - Meniul de căutare din Windows 11 ar trebui să funcționeze acum corect.
4. Forțați oprirea serviciului de căutare folosind Ctrl + Alt + Delete
Dacă, din întâmplare, meniul de căutare nu mai funcționează pentru dvs., puteți încerca să opriți serviciul urmând forțat pașii menționați mai jos.
- Lansați managerul de activități Windows 11 apăsând Ctrl + Alt = Ștergeți comanda rapidă de la tastatură.
- Sub fila detalii, căutați SearchUI.exe , SearchHost.exe sau SearchApp.exe .
- Selectați aplicația și apăsați opțiunea Încheiere activitate din colțul din dreapta jos al ferestrei de activare.
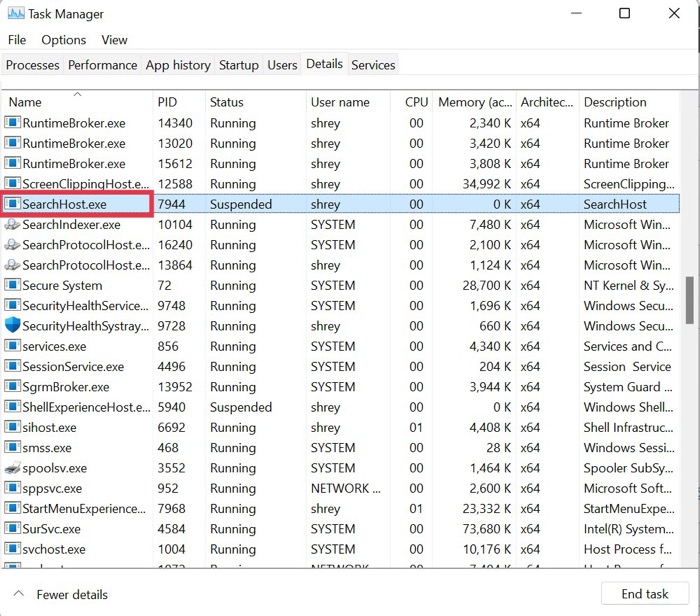
- Acum, reporniți computerul și verificați dacă problema căutării Windows 11 nu funcționează a fost rezolvată.
5. Modificați serviciul Touchpad și Panou de scris de mână
Multe aplicații terță parte, cum ar fi serviciul Handwriting Panel, manipulează setările implicite Windows. Urmați aceste instrucțiuni pentru a corecta acest lucru.

- Apăsați comanda rapidă de la tastatură Windows + I pentru a afișa meniul Run.
- După ce apare fereastra Run, introduceți următoarea comandă.
services.msc - Acum, căutați serviciul Touch Keyboard and Handwriting și faceți clic dreapta pe el.
- Selectați Proprietăți din lista verticală.
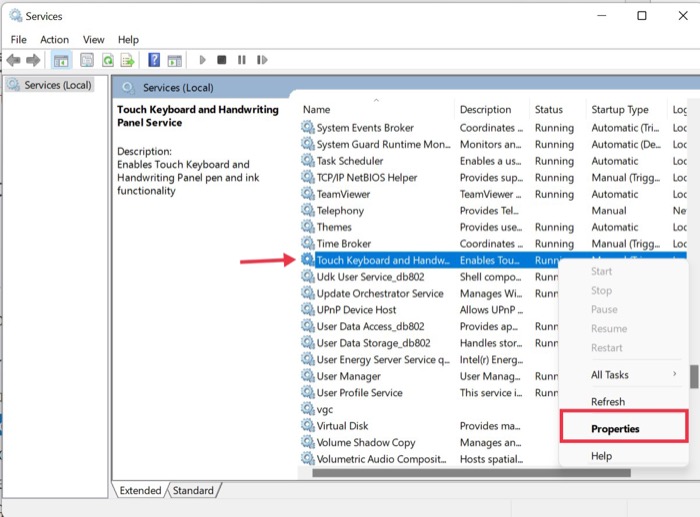
- Sub fila General , schimbați tipul de pornire din Manual în Automat .
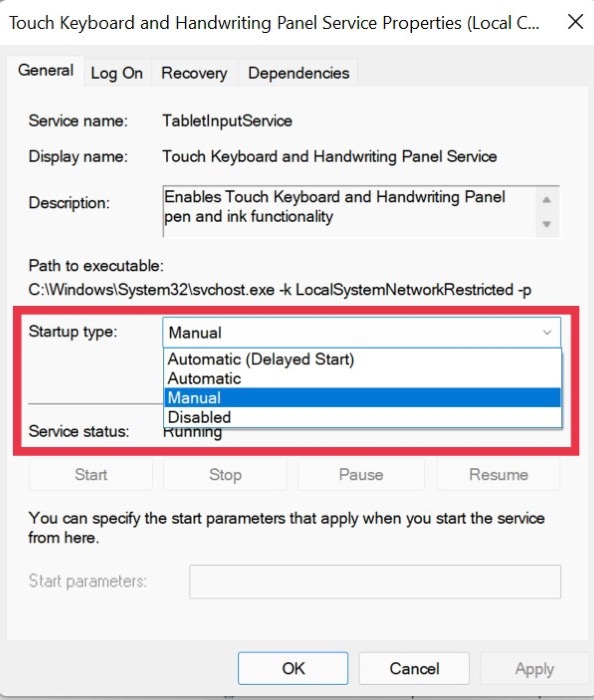
- După aceea, navigați la fila Recuperare și setați Eșecuri ulterioare la Restart și, de asemenea, resetați numărul de eșecuri de la „1” la „0” .
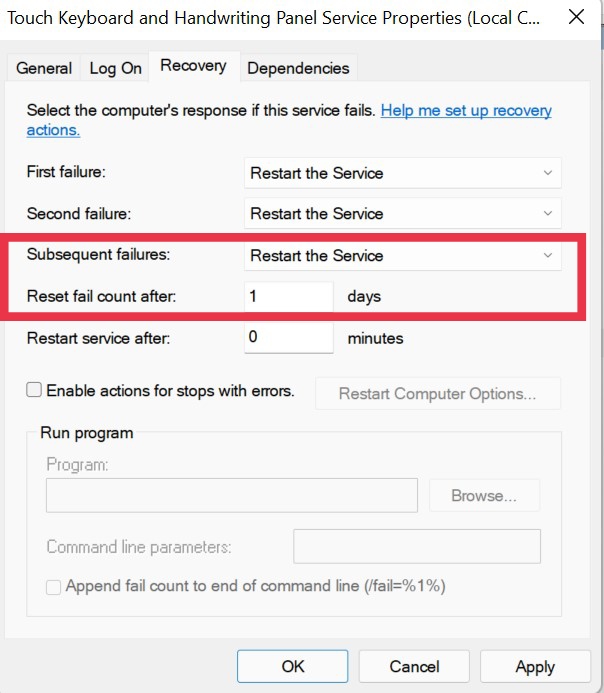
6. Rulați Windows Security Check
Windows oferă utilizatorilor săi un sentiment de libertate, permițându-le să instaleze orice software disponibil în rețea, dar uneori această libertate se poate dovedi a fi o fraudă.
Care este ideea mea? Aceste programe terță parte netestate pot deseori să încurce setările Windows, făcând meniul de căutare să nu mai funcționeze.
Cu toate acestea, puteți rula rapid o scanare de securitate Windows pentru a verifica vulnerabilitățile de securitate din sistem și pentru a remedia problema căutării Windows 11 nu funcționează.
- Utilizați comanda rapidă de la tastatură Windows + I pentru a lansa meniul de setări pe Windows 11.
- Aici, navigați la fila Confidențialitate și securitate din panoul din stânga.
- Selectați opțiunea de securitate Windows.
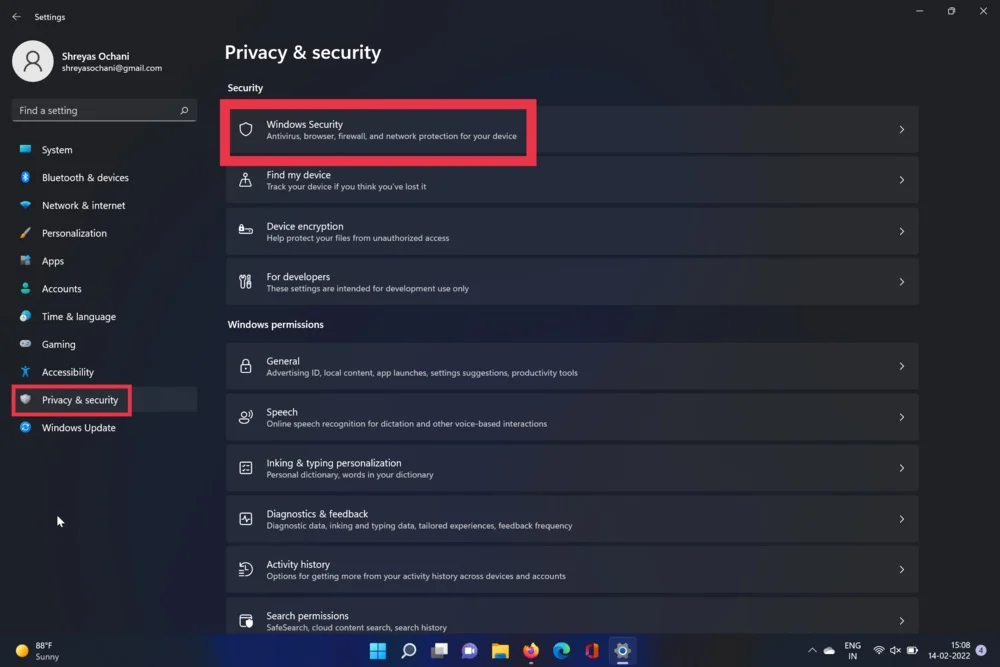
- Acum, alegeți opțiunea Viruși și amenințări. După ce ați terminat, apăsați opțiunea de scanare rapidă.
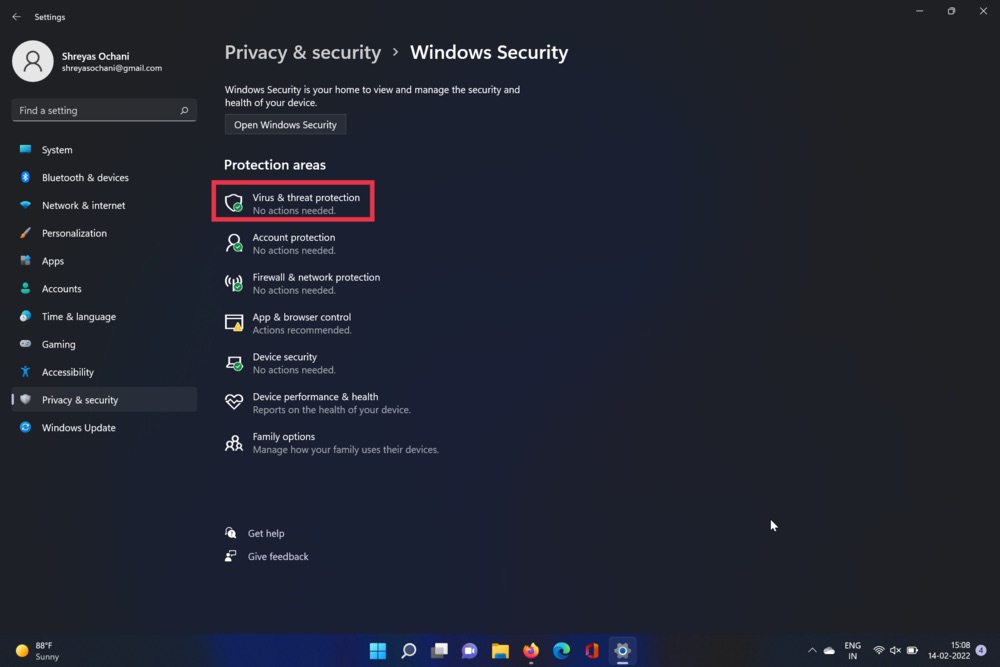
- Instrumentul vă va scana computerul și va verifica dacă există viruși. După finalizarea scanării, problema meniului din bara de activități ar trebui să fie rezolvată.
7. Verificați pentru actualizări
Probabil cea mai comună și mai ușoară modalitate de a remedia problema căutării Windows 11 nu funcționează este să actualizați Windows 11 la cea mai recentă versiune. Apăsați combinația de taste Windows+I și navigați la secțiunea Actualizări pentru a vă actualiza computerul.
8. Resetați mașina dvs. Windows 11
Dacă Căutarea Windows 11 nu funcționează chiar și după ce ați încercat toate metodele de depanare de mai sus, singura opțiune este să vă resetați computerul cu Windows 11.
Apăsați combinația de taste Windows + I și navigați la opțiunea Resetare PC din setările PC-ului pentru a vă reseta computerul.
Remediați cu ușurință meniul de căutare din Windows 11
Dacă utilizați oricare dintre metodele de depanare descrise mai sus, ar trebui să puteți remedia problema de căutare pe computerul dvs. Windows 11 și să începeți să utilizați interfața de utilizare și funcțiile nou-nouțe.
Spuneți-ne în comentariile de mai jos dacă ați găsit acest articol util și ați rezolvat cu succes problema căutării Windows 11 nu funcționează.
Întrebări frecvente despre problema barei de căutare Windows 11 care nu funcționează
Căutarea Windows 11 nu funcționează pe al doilea monitor; De ce?
În mod implicit, Windows acordă prioritate afișajului principal și, prin urmare, de fiecare dată când apăsați tasta Windows de pe tastatură pentru a lansa meniul de căutare, acesta se deschide pe ecranul principal în loc de ecranul secundar. Cu toate acestea, vă puteți schimba cu ușurință monitoarele principale din setările Windows, iar meniul de căutare ar trebui să înceapă să funcționeze acum pe al doilea monitor.
Cum să remediați problema de indexare Windows 11 care nu funcționează?
Procesul de remediere a problemei de indexare Windows 11 este destul de simplu, haideți să aruncăm o privire.
- Folosind comanda rapidă de la tastatură Windows + I , lansați aplicația Setări pe computerul dvs. cu Windows 11.
- Aici, sub System , căutați opțiunea Depanare și faceți clic pe ea.
- Acum, selectați Alte instrumente de depanare .
- După aceea, apăsați pur și simplu Executare lângă opțiunea de depanare de căutare și indexare .
- Stați pe loc și relaxați-vă până când Windows depanează meniul de căutare și caută orice probleme.
- În câteva secunde, veți avea opțiunea de a vă alege problema cu meniul de căutare. În consecință, selectați problemele dvs. din meniul de căutare Windows 11.
- Faceți clic pe Următorul și descrieți problema în detaliu și apăsați din nou pe Următorul.
- Odată terminat, Windows va încerca să aplice toate remediile posibile și să rezolve problema meniului de căutare din Windows 11 care nu funcționează.
Nu pot folosi bara de căutare deoarece meniul de pornire Windows 11 nu funcționează pentru mine. Cum repar asta?
O altă problemă larg răspândită a Windows 11 este eșecul meniului de pornire, care degradează întreaga experiență PC. Dar nu iti face griji; Am acoperit anterior un tutorial complet despre cum să rezolvați rapid problema meniului de pornire Windows 11 care nu funcționează.
