Peste 155 de comenzi rapide Windows 11: Lista finală de comenzi rapide de la tastatură Windows
Publicat: 2024-06-16Nu numai pentru utilizatorii cu putere, comenzile rapide de la tastatură sunt grozave și pentru utilizatorii obișnuiți, pentru a economisi timp și a finaliza rapid sarcinile fără a naviga prin meniurile GUI. Există peste 150 de comenzi rapide disponibile pentru cel mai recent Windows 11. Cu toate acestea, nu toate pot fi reținute sau folosite de toată lumea, așa că am inclus cele mai frecvent utilizate comenzi rapide în partea de sus și am împărțit comenzile rapide în diferite categorii.
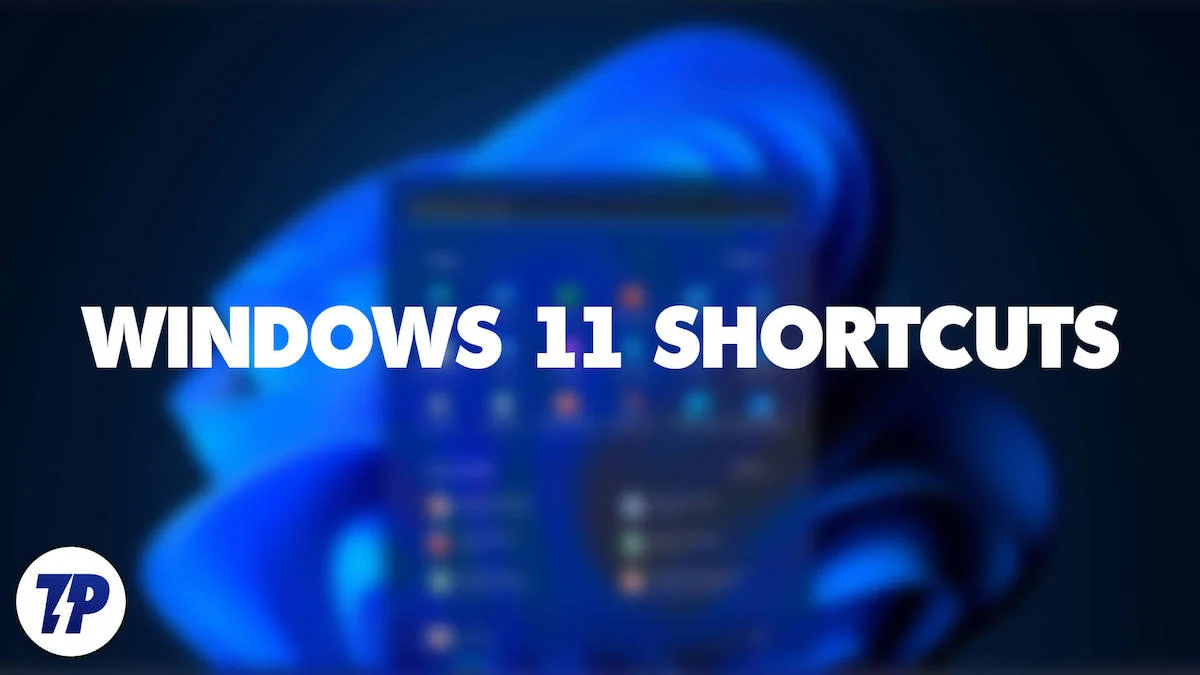
Indiferent dacă sunteți în căutarea unei anumite comenzi rapide pentru Windows sau a unei categorii de comenzi rapide, fie că doriți să aflați cele mai frecvent utilizate comenzi rapide Windows pentru a accelera munca de zi cu zi, am acoperit-o pentru dvs. În plus, am pregătit și o hartă mentală (descărcați ca PDF la sfârșitul articolului) pentru a vă ajuta să vă amintiți cele mai frecvent utilizate comenzi rapide pe Windows.
Înainte de a ajunge la asta, iată imaginea celor mai frecvente taste folosite pentru comenzile rapide de pe tastatura Windows. Dispunerea tastaturii poate fi ușor diferită pe laptop, dar funcțiile sunt aceleași pentru toate tastaturile de laptop.
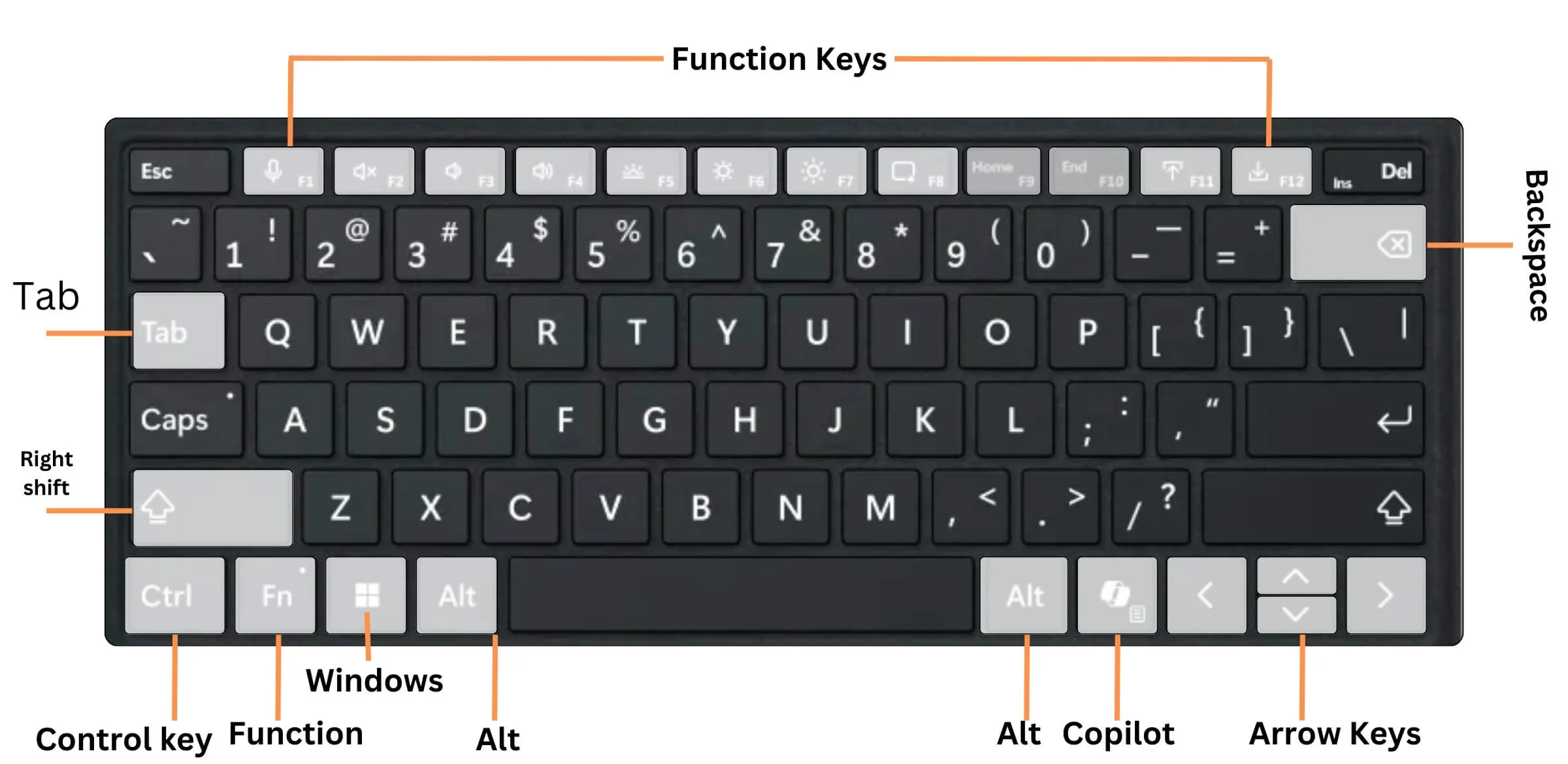
Cuprins
Comenzi rapide generale de la tastatură Windows în Windows 11
Acest tabel rezumă toate tastele de comandă rapidă Windows 11 obișnuite și utilizate frecvent pentru a vă ajuta să interacționați cu interfața de utilizare.
| Acțiune | Comandă rapidă |
| Deschideți Setări rapide | Câștigă + A |
| Deschideți Căutare | Câștigă + S |
| Deschideți File Explorer | Câștigă + E |
| Deschideți caseta de dialog Run | Câștigă + R |
| Minimizați toate ferestrele | Câștigă + M |
| Deschideți istoricul clipboardului | Câștigă + V |
| Deschide panoul emoji | Câștigă +. (perioadă) |
| Uită-te la desktop | Câștigă +, (virgulă) |
| Anula | Ctrl + Z |
| Ștergeți elementul selectat | Del |
| Deschideți meniul Windows + X | Câștigă + X |
| Deschide Setări lupă | Win + Ctrl + M |
| Deschideți Snip & Sketch | Win + Shift + S |
| Deschide Bara de jocuri | Câștigă + G |
| Comutați între aplicațiile deschise | Alt + Tab |
| Închideți elementul activ sau părăsiți aplicația activă | Alt + F4 |
| Blocați computerul | Câștigă + L |
| Afișează și ascunde desktopul | Câștigă + D |
| Efectuați comanda pentru scrisoarea respectivă | Alt + litera subliniată |
| Afișează proprietățile pentru elementul selectat | Alt + Enter |
| Deschideți meniul de comenzi rapide pentru fereastra activă | Alt + bară de spațiu |
| Întoarce-te | Alt + săgeată stânga |
| Mergi inainte | Alt + săgeată dreapta |
| Deplasați un ecran în sus | Alt + Pagina în sus |
| Deplasați în jos un ecran | Alt + Pagina în jos |
| Închideți documentul activ | Ctrl + F4 |
| Selectați toate elementele dintr-un document sau fereastră | Ctrl + A |
| Ștergeți elementul selectat și mutați-l în Coșul de reciclare | Ctrl + D |
| Actualizează fereastra activă | Ctrl + R |
| Refaceți o acțiune | Ctrl + Y |
| Mutați cursorul la începutul cuvântului următor | Ctrl + săgeată dreapta |
| Mutați cursorul la începutul cuvântului anterior | Ctrl + săgeată stânga |
| Mutați cursorul la începutul următorului paragraf | Ctrl + săgeată în jos |
| Mutați cursorul la începutul paragrafului anterior | Ctrl + săgeată sus |
| Utilizați tastele săgeți pentru a comuta între toate aplicațiile deschise | Ctrl + Alt + Tab |
| Când un grup sau o țiglă este focalizată în meniul Start, mutați-l în direcția specificată | Alt + Shift + tastele săgeți |
| Când o țiglă este focalizată în meniul Start, mutați-o într-o altă țiglă pentru a crea un folder | Ctrl + Shift + tastele săgeată |
| Redimensionați meniul Start când este deschis | Ctrl + tastele săgeată |
| Selectați mai multe elemente individuale într-o fereastră sau pe desktop | Ctrl + tasta săgeată + bara de spațiu |
| Selectați un bloc de text | Ctrl + Shift cu o tastă săgeată |
| Deschide Start | Ctrl + Esc |
| Deschideți Managerul de activități | Ctrl + Shift + Esc |
| Schimbați aspectul tastaturii atunci când sunt disponibile mai multe forme de tastatură | Ctrl + Shift |
| Activați sau dezactivați editorul metodei de introducere a textului chinezesc (IME). | Ctrl + bara de spațiu |
| Afișează meniul de comenzi rapide pentru elementul selectat | Shift + F10 |
| Ștergeți elementul selectat fără a-l muta mai întâi în Coșul de reciclare | Shift + Delete |
| Deschideți următorul meniu din dreapta sau deschideți un submeniu | Sageata dreapta |
| Deschideți următorul meniu din stânga sau închideți un submeniu | Sageata stanga |
| Opriți sau părăsiți sarcina curentă | Esc |
| Faceți o captură de ecran a întregului ecran și copiați-o în clipboard | PrtScn |
Scurtături noi adăugate în Windows 11
Microsoft a adăugat câteva caracteristici noi în Windows 11. De exemplu, Snap Layouts. Veți vedea mai multe grile dacă treceți cu mouse-ul peste butonul de maximizare (pătratul din colțul din dreapta sus al fiecărei ferestre, lângă semnul de închidere). Puteți folosi aceste grile pentru a vă aranja ferestrele așa cum doriți. Și există o comandă rapidă de la tastatură pentru a accesa Snap Layouts.
Acțiune | Comandă rapidă |
Deschideți sau închideți Copilot în Windows (Acceptat pe cel mai recent laptop AI cu cheie Copilot) | Cheie de copilot |
Deschideți Centrul de acțiune | Câștigă + A |
Deschide panoul de notificări (Centrul de notificări) | Câștigă + N |
Deschideți panoul Widgeturi | Câștigă + W |
Acces rapid la Snap Layout | Câștigă + Z |
Deschideți Microsoft Teams | Câștigă + C |
Comenzi rapide de la tastatură pentru editarea textului Windows 11
Editarea textului joacă un rol important pentru mulți oameni atunci când editează documente, prezentări și multe altele. În următorul tabel, puteți găsi toate comenzile rapide valoroase din Windows 11 pentru editarea rapidă a testului.
| Acțiune | Comandă rapidă | |
|---|---|---|
| Tăiați elementul selectat | Ctrl + X | |
| Copiați elementul selectat | Ctrl + C | |
| Lipiți elementul selectat | Ctrl + V | |
| Textul selectat cu aldine | Ctrl + B | |
| Scrie cu italice textul selectat | Ctrl + I | |
| Subliniați textul selectat | Ctrl + U | |
| Mutați cursorul la începutul liniei curente | Acasă | |
| Mutați cursorul la sfârșitul liniei curente | Sfârşit | |
Comenzi rapide de la tastatură pentru Windows 11
Tastele funcționale adaugă o cantitate semnificativă de flexibilitate muncii noastre. Aceste comenzi rapide de la tastatură vă ajută să utilizați o varietate de taste funcționale de pe tastatură.
| Acțiune | Comandă rapidă | |
|---|---|---|
| Redenumiți elementul selectat. | F2 | |
| Căutați un fișier sau un folder în File Explorer. | F3 | |
| Afișați lista barei de adrese în File Explorer. | F4 | |
| Actualizează fereastra activă. | F5 | |
| Parcurgeți elementele ecranului într-o fereastră sau pe desktop. | F6 | |
| Activați bara de meniu în aplicația activă | F10 | |
| Maximizați sau minimizați fereastra activă | F11 | |
Comenzi rapide de la tastatură pentru Windows 11 File Explorer
Munca zilnică a multor oameni necesită interacțiunea cu mai multe fișiere de lucru, ceea ce crește utilizarea managerului de fișiere. Următorul tabel vă permite să gestionați rapid fișierele folosind comenzi rapide.
| Acțiune | Comandă rapidă | |
|---|---|---|
| Selectați bara de adrese. | Alt + D | |
| Selectați caseta de căutare | Ctrl + E | |
| Deschide o fereastră nouă | Ctrl + N | |
| Închide fereastra activă | Ctrl + W | |
| Modificați dimensiunea și aspectul pictogramelor fișierelor și folderelor | Ctrl + rotiță de derulare a mouse-ului | |
| Afișează toate folderele deasupra folderului selectat | Ctrl + Shift + E | |
| Creați un folder nou | Ctrl + Shift + N | |
| Afișați toate subfolderele sub folderul selectat | Num Lock + asterisc (*) | |
| Afișează conținutul folderului selectat | Num Lock + plus (+) | |
| Restrângeți folderul selectat | Num Lock + minus (-) | |
| Afișați panoul de previzualizare | Alt + P | |
| Deschideți caseta de dialog Proprietăți pentru elementul selectat | Alt + Enter | |
| Vizualizați următorul dosar | Alt + săgeată dreapta | |
| Vizualizați folderul în care se afla folderul | Alt + săgeată sus | |
| Vizualizați folderul anterior | Alt + săgeată stânga sau Backspace | |
| Afișează selecția curentă | Sageata dreapta | |
| Restrângeți selecția curentă | Sageata stanga | |
| Afișează partea de jos a ferestrei active | Sfârşit | |
| Afișează partea de sus a ferestrei active | Acasă | |
Comenzi rapide de la tastatură din bara de activități Windows 11
Aceste comenzi rapide de la tastatură vă vor ajuta să profitați la maximum de bara de activități Windows 11.

| Acțiune | Comandă rapidă | |
|---|---|---|
| Deschideți o aplicație sau deschideți rapid o altă instanță a unei aplicații. | Shift + clic stânga pe pictograma unei aplicații | |
| Deschideți o aplicație ca administrator | Ctrl + Shift + clic stânga pe pictograma unei aplicații | |
| Afișați meniul ferestrei pentru aplicație | Shift + clic dreapta pe pictograma unei aplicații | |
| Parcurgeți aplicațiile din bara de activități | Câștigă + T | |
| Deschideți aplicațiile în bara de activități în funcție de numărul fixat | Win + Tasta numerică | |
| Treci cu bicicleta prin ferestrele grupului | Ctrl + clic pe un buton din bara de activități grupată | |
Setări Windows 11 Comenzi rapide de la tastatură
Următoarele comenzi rapide de la tastatură vă vor ajuta să navigați cu ușurință în aplicația Setări din Windows 11.
| Acțiune | Comandă rapidă | |
|---|---|---|
| Deschide setările | Câștigă + eu | |
| Reveniți la pagina de start cu setări | Backspace | |
| Setări de căutare | Introduceți pe orice pagină cu o casetă de căutare | |
Comenzi rapide de la tastatură pentru desktopuri virtuale Windows 11
Aveți mai multe desktop-uri virtuale? Aceste comenzi rapide vă vor ajuta să comutați rapid între ele.
| Acțiune | Comandă rapidă | |
|---|---|---|
| Deschideți vizualizarea Sarcini | Win + Tab | |
| Adăugați un desktop virtual | Win + Ctrl + D | |
| Comutați între desktopurile virtuale pe care le-ați creat în partea dreaptă | Win + Ctrl + săgeată dreapta | |
| Comutați între desktopurile virtuale pe care le-ați creat în stânga | Win + Ctrl + săgeată stânga | |
| Închideți desktopul virtual pe care îl utilizați | Win + Ctrl + F4 | |
Caseta de dialog Windows 11 Taste de comandă rapidă
| Acțiune | Comandă rapidă | |
|---|---|---|
| Afișați articolele din lista activă | F4 | |
| Deplasați-vă înapoi prin file | Ctrl + Shift + Tab | |
| Deplasați-vă înapoi prin file | Ctrl + Shift + Tab | |
| Treceți la a n-a filă | Ctrl + număr (numărul 1–9) | |
| Deplasați-vă înainte prin opțiuni | Tab | |
| Efectuați comanda (sau selectați opțiunea) care este folosită cu acea literă | Alt + litera subliniată | |
| Bifați sau debifați caseta de selectare dacă opțiunea activă este o casetă de selectare | Bara de spațiu | |
| Deschideți un folder cu un nivel mai sus dacă este selectat un folder în caseta de dialog Salvare ca sau Deschidere | Backspace | |
| Selectați un buton dacă opțiunea activă este un grup de butoane de opțiune | Sagetile | |
Comenzi rapide de la tastatură din promptul de comandă Windows 11
Această listă vă va permite să lucrați mai eficient în promptul de comandă.
| Acțiune | Comandă rapidă | |
|---|---|---|
| Copiați textul selectat | Ctrl + C | |
| Lipiți textul selectat | Ctrl + V | |
| Intrați în modul Mark. | Ctrl + M | |
| Începeți selecția în modul bloc | Alt + tasta de selecție | |
| Mutați cursorul în direcția specificată | Sagetile | |
| Mutați cursorul cu o pagină în sus | Pagină sus | |
| Mutați cursorul cu o pagină în jos | In josul paginii | |
| Mutați cursorul la începutul bufferului | Ctrl + Acasă | |
| Mutați cursorul la sfârșitul bufferului | Ctrl + End | |
| Deplasați cu o linie în sus în istoricul ieșirilor | Ctrl + săgeată sus | |
| Deplasați în jos cu o linie în istoricul de ieșire | Ctrl + săgeată în jos | |
Comenzi rapide de la tastatură din bara de jocuri Windows 11
Ești într-un joc și vrei să accesezi funcțiile jocului? Aceste comenzi rapide vă vor ajuta fără a părăsi jocul.
| Acțiune | Comandă rapidă | |
|---|---|---|
| Deschide Bara de jocuri | Câștigă + G | |
| Faceți o captură de ecran a jocului activ | Win + Alt + PrtSc | |
| Înregistrați ultimele 30 de secunde ale jocului activ | Win + Alt + G | |
| Porniți sau opriți înregistrarea jocului activ | Win + Alt + R | |
| Afișează/ ascunde cronometrul de înregistrare al jocului activ | Win + Alt + T | |
Comenzi rapide de la tastatură pentru accesibilitate Windows 11
Următoarele comenzi rapide de la tastatură ajută la accesarea diferitelor funcții de accesibilitate în Windows 11.
| Acțiune | Comandă rapidă | |
|---|---|---|
| Porniți lupa și zoom | Câștigă + plus (+ ) | |
| Micșorați folosind Lupa | Câștigă + minus (-) | |
| Deschideți Centrul „Ușurință de acces” în Setările Windows | Câștigă + U | |
| Ieșire Lupă | Win + Esc | |
| Comutați la modul andocat în Magnifier | Alt + Ctrl + D | |
| Comutați la modul ecran complet în Magnifier | Alt + Ctrl + F | |
| Activați sau dezactivați tastele lipicioase | Apăsați Shift de cinci ori | |
| Comutați la modul obiectiv în Lupă | Alt + Ctrl + L | |
| Inversați culorile în Magnifier | Alt + Ctrl + I | |
| Parcurgeți vizualizările în Magnifier | Alt + Ctrl + M | |
| Redimensionați obiectivul cu mouse-ul în Magnifier | Alt + Ctrl + R | |
| Pan în lupă | Alt + Ctrl + Tastele săgeți | |
| Măriți sau micșorați | Ctrl + Alt + derulare mouse-ului | |
| Deschide Naratorul | Câștigă + Enter | |
| Activați sau dezactivați tastele de comutare | Apăsați Num Lock timp de cinci secunde | |
| Deschideți tastatura de pe ecran cu această comandă rapidă în Windows 11 | Win + Ctrl + O | |
| Activați și dezactivați cheile de filtrare | Țineți apăsat Shift dreapta timp de opt secunde | |
| Activați sau dezactivați Contrast ridicat | Alt stânga + Shift stânga + PrtSc | |
| Activați sau dezactivați tastele mouse-ului | Alt stânga + Shift stânga + Blocare Num | |
Comenzi rapide ale browserului Windows 11
Aceste comenzi rapide vor face utilizarea browserelor atât de ușoară. Acestea fiind spuse, toate comenzile rapide enumerate vor funcționa bine pe majoritatea browserelor precum Microsoft Edge, Google Chrome, Mozilla Firefox și altele.
| Acțiune | Comandă rapidă | |
|---|---|---|
| Găsește pe pagină | Ctrl + F | |
| Selectați adresa URL din bara de adrese pentru a o edita | Alt + D | |
| Deschideți Centrul „Ușurință de acces” în Setările Windows | Câștigă + U | |
| Deschideți Istoria | Ctrl + H | |
| Deschide Descărcări într-o filă nouă | Ctrl + J | |
| Deschide o fereastră nouă | Ctrl + N | |
| Imprimați pagina curentă | Ctrl + P | |
| Reîncărcați pagina curentă | Ctrl + R | |
| Deschideți o filă nouă și comutați la ea | Ctrl + T | |
Descărcați PDF pentru comenzi rapide Windows 11
Comenzile rapide pot fi utile pentru a vă accelera munca și pentru a reduce timpul petrecut navigând prin meniuri. Cu toate acestea, dacă sunteți începător sau nu ați mai folosit niciodată scurtături, poate fi copleșitor să le amintiți și să le folosiți.
Pentru a vă ușura lucrurile, am creat o hartă mentală a comenzilor rapide care este ușor de reținut și care include cele mai comune comenzi rapide de zi cu zi pentru a vă accelera munca. Puteți descărca PDF-ul de mai jos, îl puteți salva offline și puteți începe să le utilizați. Singura modalitate de a vă îmbunătăți comenzile rapide este să le folosiți. Sper că veți găsi util acest ghid final de comenzi rapide. Dacă aveți feedback sau sugestii, spuneți-ne în comentarii. Ne bucurăm să auzim de la tine.
Descărcați harta mentală a comenzilor rapide (PDF)
Întrebări frecvente despre comenzile rapide Windows 11
Care este tasta de comandă rapidă pentru deschiderea rapidă a managerului de activități?
Puteți deschide rapid managerul de activități apăsând simultan tastele Ctrl + Shift + Escape. Da, nu mai este Ctrl + Alt + Del. Obișnuiește-te cu noua comandă rapidă.
Tastele de comandă rapidă Windows 11 sunt aceleași pe toate dispozitivele?
Da, absolut. Toate comenzile rapide enumerate în articolul nostru vor funcționa pe toate dispozitivele Windows 11 de la diferiți producători și factori de formă a dispozitivului.
Cum îmi pot aminti cu ușurință toate comenzile rapide din Windows 11?
Amintirea comenzilor rapide poate fi dificilă dacă ești nou. Singura modalitate de a vă îmbunătăți este să începeți să le folosiți. Pentru a vă ajuta, am creat o hartă mentală care include toate capturile de ecran esențiale pentru munca de zi cu zi. Puteți descărca formularul PDF al hărții mentale de aici.
Cum personalizez comenzile rapide de la tastatură în Windows 11?
Puteți personaliza comenzile rapide de la tastatură utilizând aplicația Microsoft Power Toys. Instalați aplicația Microsoft Power Toys, deschideți PowerToys, accesați Keyboard Manager și activați-o. După, faceți clic pe Remap a key Remap a shortcut și apoi adăugați noile combinații de taste (comenzi rapide) și salvați-le.
