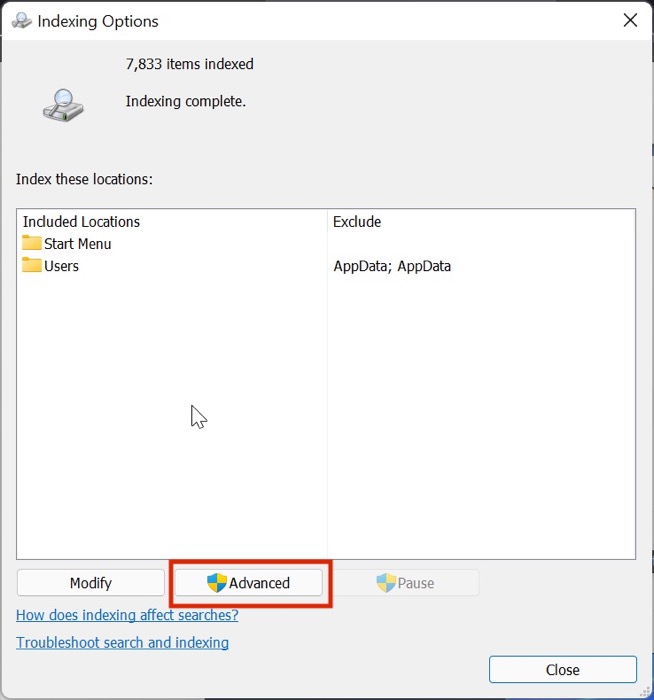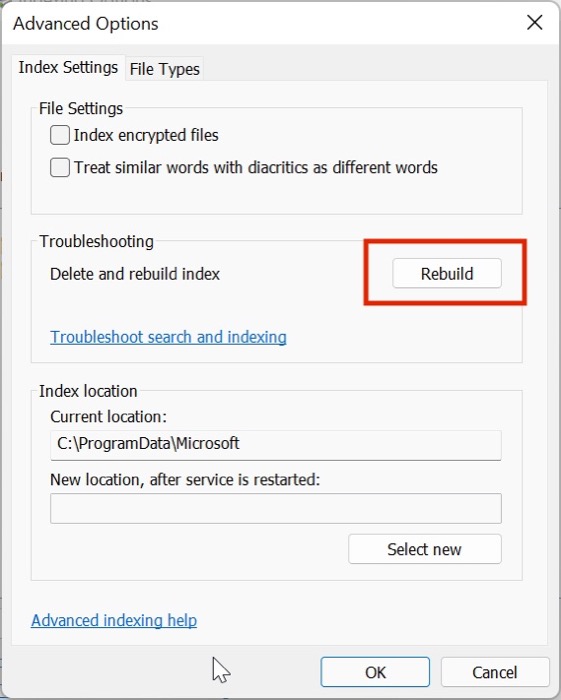Meniul Start din Windows 11 nu funcționează? 8 moduri de a o repara
Publicat: 2022-02-10Meniul Start din Windows 11 care nu funcționează a devenit o problemă comună pentru mulți utilizatori, din cauza căreia utilizarea unui computer sau laptop a devenit plictisitoare.
Meniul Start a suferit o revizuire semnificativă a designului cu cea mai recentă versiune a sistemului de operare desktop Microsoft – Windows 11. Drept urmare, meniul Start oferă acum sugestii rapide de aplicații și funcții de căutare îmbunătățite, spre deosebire de versiunile anterioare.

Deși există modalități de a muta bara de activități Windows 11, problema cu meniul Start nefuncțional este cel mai rău coșmar al fiecărui utilizator, deoarece a fost o parte integrantă a Windows din zilele Windows XP.
Dar dacă ți-aș spune că există câteva modalități de a remedia problema meniului Start din Windows 11 care nu funcționează? Sună liniştitor, nu-i aşa? Deci, permiteți-ne să aruncăm o privire detaliată la câțiva pași de depanare care vă vor ajuta să rezolvați problema o dată pentru totdeauna.
Cuprins
1. Reporniți Windows Explorer
Se întâmplă din când în când că aplicația Windows Explorer eșuează pe Windows 11, iar meniul Start din Windows 11 nu mai funcționează. Urmați acești pași pentru a remedia problema.
- Apăsați tastele Ctrl+Shift+Esc de pe tastatură pentru a lansa meniul managerului de activități.
- Aici, faceți clic pe mai multe detalii și apoi selectați fila procese .
- Sub procese, derulați în jos până găsiți opțiunea Windows File Explorer .
- Acum, selectați opțiunea Windows Explorer și apăsați butonul de repornire din colțul din stânga jos al ecranului activ.
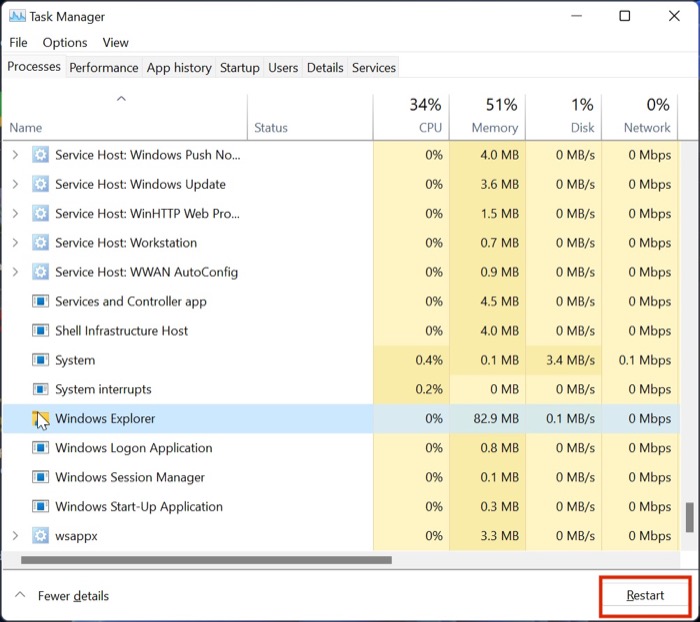
- După ce ați terminat, așteptați câteva secunde și încercați să lansați meniul de pornire. Puteți încerca chiar să forțați repornirea computerului înainte de a verifica din nou funcționalitatea meniului de pornire.
2. Reporniți Serviciile meniului Start
Dacă repornirea Windows Explorer nu rezolvă problema, puteți încerca să reporniți complet Serviciile meniului Start. Să ne scufundăm.
- Apăsați tastele Ctrl+Shift+Esc de pe tastatură pentru a lansa meniul managerului de activități.
- Aici, faceți clic pe mai multe detalii și navigați la fila Detalii .
- Acum, derulați în jos până găsiți fișierul StartMenuExperienceHost.exe .
- Selectați fișierul și pur și simplu faceți clic pe opțiunea End Task din colțul din dreapta jos al ferestrei active.
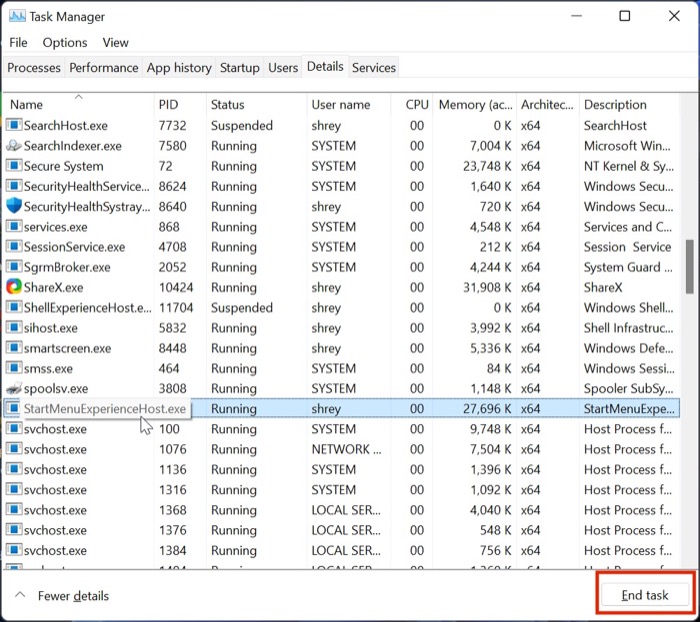
- Apăsați Alt+F4 și reporniți computerul, deoarece nu puteți accesa meniul de pornire pentru metoda tradițională.
3. Actualizați driverul grafic
Un alt motiv pentru eșecul meniului Start este driverele grafice învechite. Pentru a remedia acest lucru, efectuați următorii pași.
- Apăsați tasta Windows+X și lansați managerul de dispozitive.
- Acum, căutați opțiunea procesoarelor și faceți clic pe ea.
- După ce ați terminat, faceți clic dreapta pe placa grafică și selectați Actualizați driverul din lista derulantă.
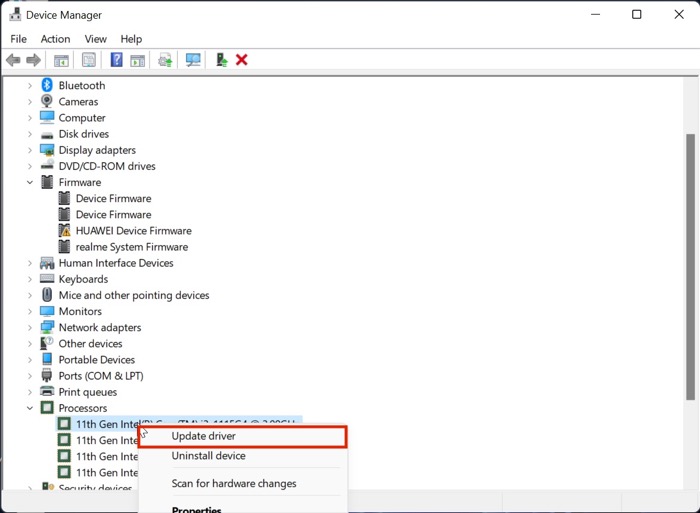
- După ce driverele sunt actualizate, verificați din nou funcționalitatea meniului de pornire Windows 11.
4. Remediați meniul de pornire cu instrumentul de depanare
Următoarea modalitate cea mai bună de a remedia problema meniului Start din Windows 11 care nu funcționează este să utilizați aplicația Microsoft Troubleshooter. Să aruncăm o privire la el.
- Descărcați și instalați instrumentul de depanare a meniului de pornire Windows 11 folosind acest link pe computer.
- Lansați aplicația pe computer și faceți clic pe opțiunea Avansat din colțul din stânga jos al ecranului.
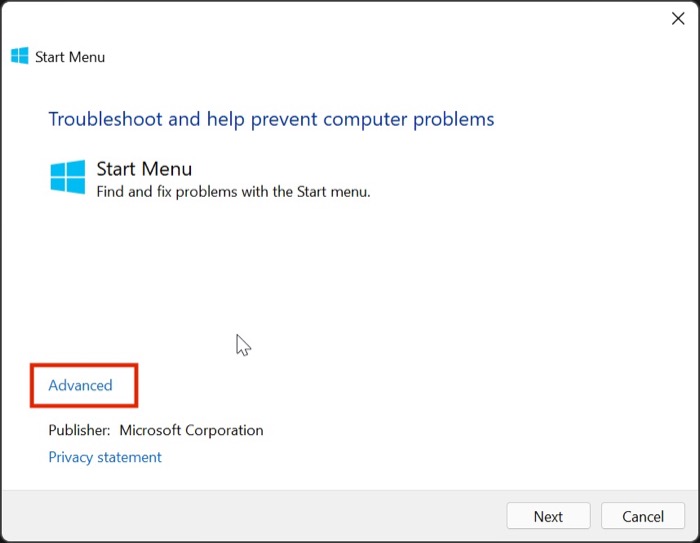
- Aici, activați opțiunea Aplicare reparații automat și apăsați Următorul.
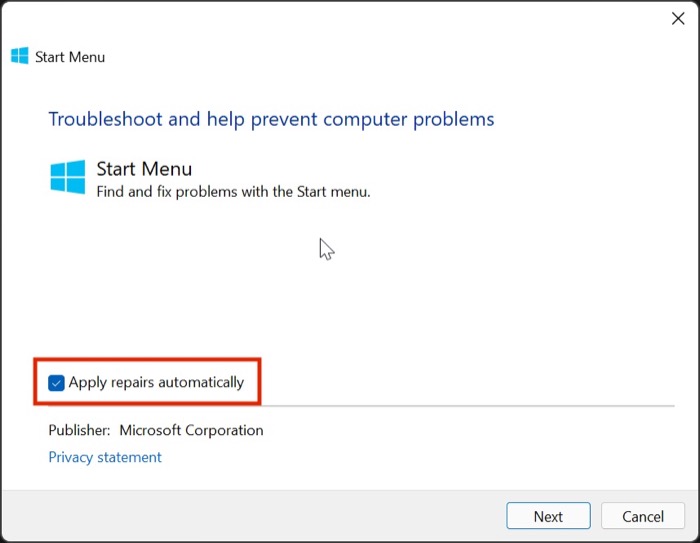
- Odată terminat, Windows va depana meniul de pornire și va încerca să repare toate erorile.
5. Dezinstalați aplicațiile din meniul de pornire de la terți
Când Microsoft a introdus Windows 11 în public, unii utilizatori au fost nemulțumiți de aspectul și senzația noului meniu Start Windows. Drept urmare, multe aplicații terță parte au devenit disponibile online pentru a remedia această problemă, pretinzând că readuc cu ușurință meniul de pornire Windows 10 clasic pe Windows 11.
Cu toate acestea, în timp ce majoritatea acestor aplicații funcționează impecabil, uneori pot fi o sabie cu două tăișuri. Aceasta înseamnă că este posibil ca aplicația terță parte să fi încurcat unele setări, ceea ce duce la problema ca meniul Start din Windows 11 să nu funcționeze.
Cea mai bună modalitate de a remedia această problemă este să dezinstalați toate aplicațiile terțe din meniul Start pe care le-ați descărcat recent. Să aruncăm o privire la modul în care puteți dezinstala aceste aplicații fără efort.
- Lansați aplicația de setări Windows apăsând comanda rapidă de la tastatură Windows+I .
- Aici, navigați la secțiunea Aplicații.
- Acum, faceți din nou clic pe opțiunea Aplicații și caracteristici .
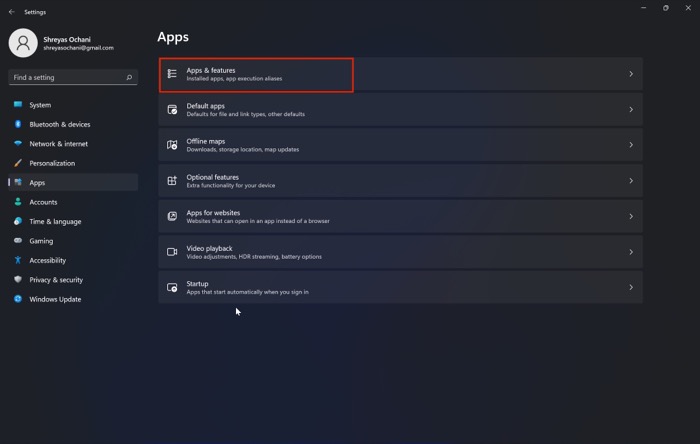
- După ce ați terminat, faceți clic pe pictograma cu trei puncte de lângă aplicația instalată și alegeți opțiunea de dezinstalare din lista derulantă.
- Boom, meniul de pornire Windows 11 care nu funcționează ar trebui să fie rezolvat acum.
6. Reconstruiți indexul de căutare
Următorul mod de a remedia problema cu meniul Start din Windows 11 este puțin complicat, iar aceasta ar trebui să servească drept ultimă soluție. Să aruncăm o privire la el.

- Apăsați comanda rapidă de la tastatură Windows+R și lansați meniul Run pe computer.
- Acum, tastați control/nume Microsoft.IndexingOptions și apăsați opțiunea OK.
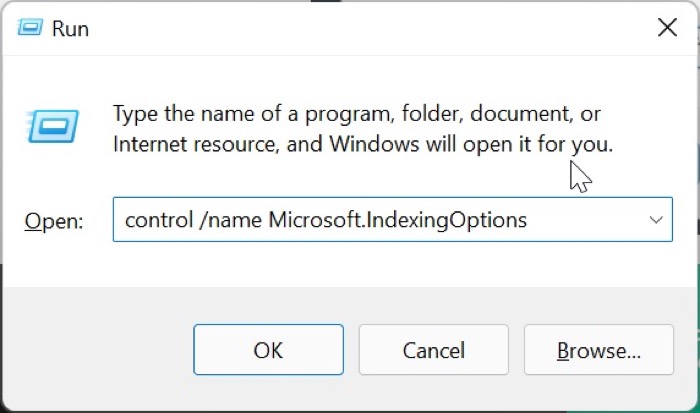
- O nouă fereastră va apărea aici; selectați opțiunea Modificare în partea de jos a ecranului.
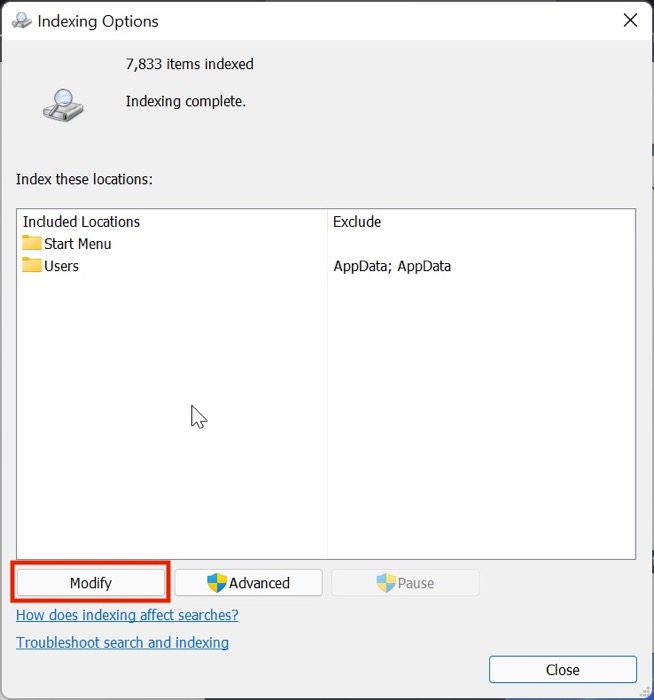
- După ce ați terminat, selectați Afișați toate locațiile .
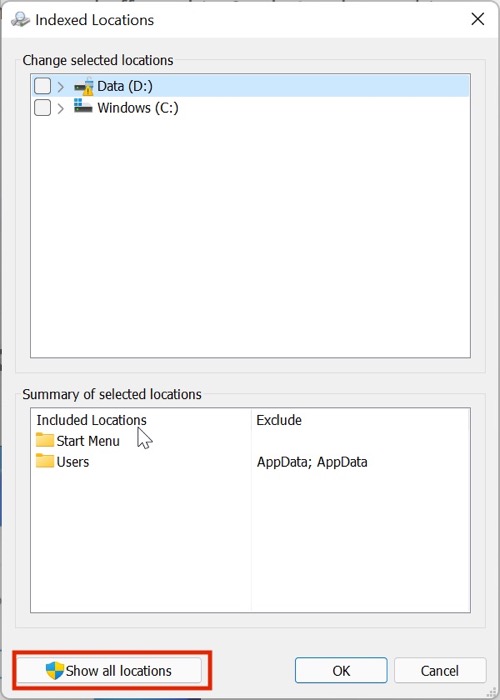
- Aici, debifați toate locațiile din listă și apăsați pe următorul.
- După ce ați terminat, faceți clic pe Avansat și alegeți opțiunea Rebuild din fila de depanare.
- Reporniți computerul folosind comanda rapidă de la tastatură Alt+F4; de data aceasta, meniul Start ar trebui să înceapă să funcționeze impecabil.
7. Verificați pentru actualizări
Probabil cea mai comună și mai ușoară modalitate de a remedia problema care nu funcționează din meniul Start din Windows 11 este actualizarea Windows 11 la cea mai recentă versiune. Apăsați combinația de taste Windows+I și navigați la secțiunea Actualizări pentru a vă actualiza computerul.
8. Resetați mașina cu Windows 11
Dacă meniul Start din Windows 11 nu funcționează pentru dvs., în ciuda faptului că ați încercat toate metodele de depanare de mai sus, atunci singura opțiune este să vă resetați computerul cu Windows 11.
Pentru a reseta computerul, apăsați combinația de taste Windows+I și navigați la această opțiune din setările PC-ului.
Remediați cu ușurință problemele cu meniul Start din Windows 11
Dacă aplicați oricare dintre metodele de depanare descrise mai sus, ar trebui să puteți remedia cu ușurință problema meniului Start care nu funcționează pe computerul dvs. Windows 11 și să începeți să utilizați interfața de utilizare și funcțiile nou-nouțe.
Spuneți-ne în comentariile de mai jos dacă ați găsit acest articol util și ați remediat cu succes problema meniului Start din Windows 11 care nu funcționează.
Întrebări frecvente despre Windows 11 Meniul Start nu funcționează
Am încercat toate metodele de depanare, inclusiv resetarea computerului, dar meniul de pornire încă nu funcționează. Cum pot repara asta?
Dacă chiar și după ce ai încercat toate metodele, meniul Start din Windows 11 nu funcționează, poți încerca să faci downgrade la Windows 10. Dar cum faci asta? De fapt, este destul de simplu și puteți consulta acest ghid pentru revenirea de la Windows 11 la Windows 10.
Dacă ceva nu merge bine în timpul procesului de depanare, PC-ul meu se va porni?
Răspunsul la această întrebare este puțin complicat. Ei bine, în cele mai multe cazuri, dacă faceți o greșeală în timpul depanării, probabilitatea ca computerul dvs. să ajungă într-o buclă de pornire este foarte scăzută, deoarece nu ne încurcăm cu registrul Windows. Cu toate acestea, dacă mai aveți îndoieli, vă recomandăm să faceți o copie de rezervă a fișierelor personale.
Cum îmi revin bara de căutare în meniul Start pe Windows 11?
Există câteva lucruri pe care le puteți face pentru a încerca să remediați un meniu Start înghețat pe Windows 11. Unul dintre acestea este să aplicați aceleași remedieri menționate mai sus. Un altul este de a personaliza aproape fiecare aspect al meniului Start chiar de la aplicațiile care apar la aspectul general. Puteți chiar să modificați dimensiunea plăcilor din meniu. Și, în sfârșit, dacă întâmpinați probleme cu bara de căutare, cum ar fi coruptarea bazei de date, este posibil să vă gândiți să reconstruiți baza de date cu index de la zero. Acest lucru va asigura că bara de căutare este capabilă să își desfășoare funcționalitatea de căutare fără probleme.
De ce bara mea de căutare din meniul Start nu funcționează pe Windows 11?
Windows 11 este încă în stadiu incipient și vă puteți aștepta să aibă multe erori ca acesta, care vor fi în cele din urmă rezolvate în versiunile viitoare. Primul lucru pe care îl puteți încerca dacă bara de căutare din meniul Start nu funcționează este să reporniți sistemul. De asemenea, puteți încerca să reporniți SearchHost.exe din Task Manager. Dacă bara de căutare se deschide, dar nu reușește să recupereze corect fișierele, puteți încerca să reindexați fișierele.
Cum refac vechiul meniu Start în Windows 11?
Editați setările barei de activități în Windows 11 pentru a vă alinia bara de activități la stânga dacă doriți să reveniți la vechiul meniu Start.
- Faceți clic pe Setări
- Alege personalizarea ta
- Faceți clic pe bara de activități
- Vizualizați comportamentele din bara de activități derulând în jos
- Faceți clic pe meniul drop-down pentru alinierea barei de activități și selectați Stânga.
- Reporniți computerul pentru a aplica modificările.