Managerul de activități Windows 11 nu funcționează? 9 moduri de a o repara
Publicat: 2022-03-19Cu Windows 11, Microsoft a reproiectat complet managerul de activități cu margini rotunjite netede, un nou limbaj de design mica și multe altele pentru a se potrivi cu aspectul general și estetica celui mai recent sistem de operare desktop.
Cu toate acestea, imaginați-vă că sunteți blocat într-o situație în care aplicația cea mai utilizată se îngheață și nu puteți forța părăsirea aplicației, deoarece Managerul de activități nu funcționează. Mai mult, singura opțiune este să reporniți întregul computer pentru a remedia problema. Sună enervant, nu-i așa?

Și tocmai de asta sunt enervați majoritatea utilizatorilor online, deoarece problema cu Windows 11 Task Manager nu funcționează a devenit o mare problemă pentru ei, deoarece sunt forțați să-și repornească computerele pentru a scăpa de aplicația înghețată, pierzându-și timpul prețios. .
Task Manager în Windows 11 este una dintre cele mai critice părți ale întregului sistem de operare desktop. Și de ce? Cu ajutorul Task Manager, puteți forța rapid închiderea aplicațiilor, puteți controla procesele active de fundal, puteți verifica utilizarea CPU și a RAM și multe altele.
Acestea fiind spuse, există câțiva pași excelente de depanare pentru a remedia problema Windows 11 Task Manager care nu funcționează o dată pentru totdeauna. Să aruncăm o privire la fiecare dintre ele în detaliu mai jos.
Cuprins
1. Reporniți computerul Windows
Una dintre cele mai simple și mai eficiente modalități de a rezolva problema cu Windows 11 Task Manager nu funcționează este să reporniți procesul. De fiecare dată când reporniți computerul, toate serviciile de sistem vor fi repornite, reparând automat majoritatea problemelor.
Cu toate acestea, deoarece Task Manager nu funcționează, nu puteți reporni computerul folosind metoda tradițională Start Menu. Dar, puteți reporni cu ușurință computerul cu Windows 11 folosind combinația de taste Alt + F4.
Alternativ, puteți reporni computerul prin intermediul valorosului meniu Task Manager apăsând împreună Ctrl + Alt + Del.
2. Rulați System Menu Troubleshooter
Dacă repornirea computerului nu rezolvă problema cu Managerul de activități Windows 11 care nu funcționează, ar trebui să încercați să rulați instrumentul de depanare nativ din meniul sistemului Windows 11.
- Apăsați tasta Windows de pe tastatură și căutați Panoul de control .
- Deschideți panoul de control și faceți clic pe opțiunea de vizualizare în colțul din dreapta sus al ecranului. După ce ați terminat, selectați pictogramele mari din lista verticală.
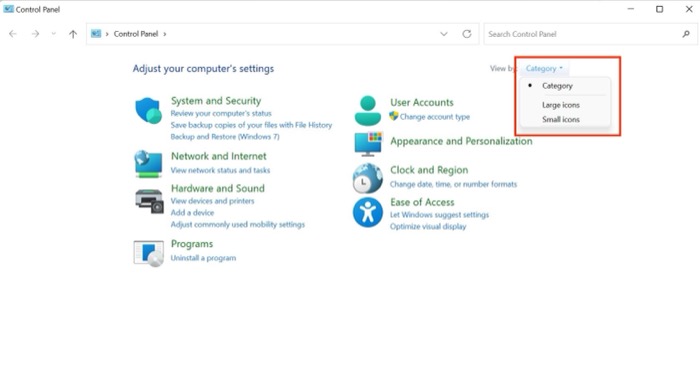
- Acum, căutați pictograma Depanare și faceți clic pe ea.
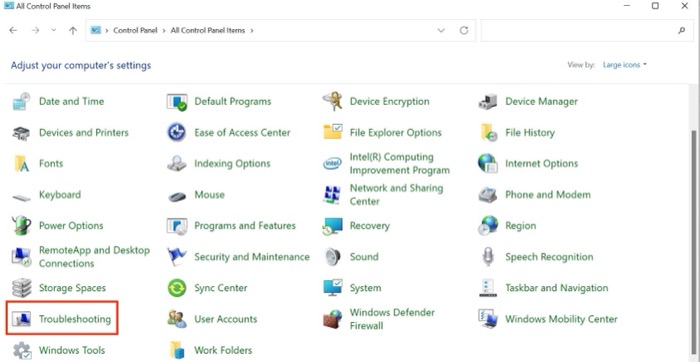
- Navigați la fila Sistem și securitate și faceți clic pe opțiunea Executare activități de întreținere .
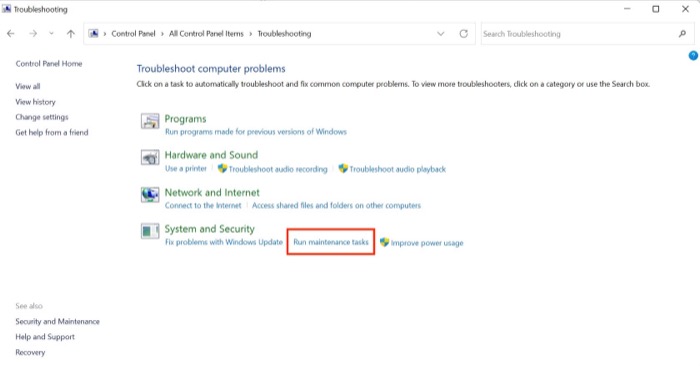
- Pur și simplu urmați instrucțiunile de pe ecran pentru a finaliza rularea instrumentului de depanare.
- După ce se termină, problema managerului de activități Windows 11 ar trebui să fie remediată.
3. Utilizați promptul de comandă
O altă modalitate de a remedia problema cu Managerul de activități care nu funcționează în Windows 11 este să utilizați promptul de comandă Windows, mereu popular. Să aruncăm o privire la el.
- Lansați meniul de pornire apăsând tasta Windows sau deschideți-l manual folosind cursorul mouse-ului.
- Aici, căutați CMD și apăsați Run ca administrator .
- Odată ce apare fereastra promptului de comandă, tastați următoarea comandă și apăsați Enter. ( Notă - PC-ul se va închide, așa că asigurați-vă că vă salvați toată munca în avans pentru a evita orice pierdere de date în timpul procesului)
HKCU\SOFTWARE\Microsoft\Windows\CurrentVersion\IrisService /f && shutdown -r -t 0
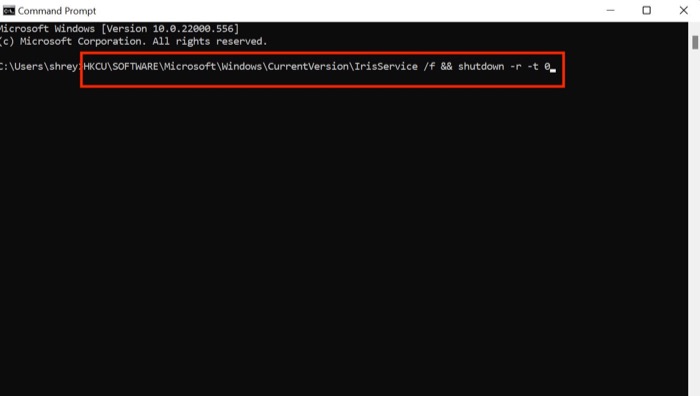
- Porniți computerul apăsând butonul de pornire și verificați dacă problema managerului de activități Windows 11 este rezolvată.
4. Rulați Scanarea SFC
Următoarea metodă de a remedia Task Manager în Windows 11 este să rulați o scanare SFC specială prin terminalul Windows 11. Să aruncăm o privire.
- Lansați meniul de pornire apăsând tasta Windows sau deschideți-l manual folosind cursorul mouse-ului.
- Aici, căutați CMD și apăsați Run ca administrator .
- Tastați următoarea comandă în fereastra cmd și apăsați Enter
sfc/scannow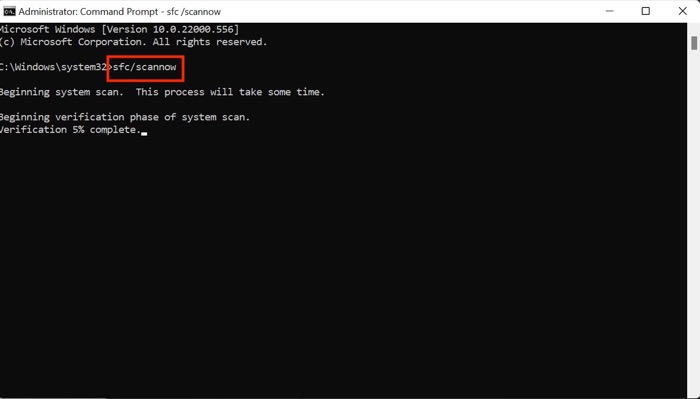
- Acum va începe să scaneze computerul pentru orice probleme și va încerca să le rezolve automat, reparând astfel problema managerului de activități.
5. Rulați DISM Scan
Dacă nici scanarea SFC nu rezolvă problema, ar trebui să încercați să rulați scanarea DISM pentru a remedia problema Managerului de activități.

- Lansați fereastra prompt de comandă pe computer prin meniul de pornire.
- Introduceți următoarele comenzi într-o secvență.
DISM /Online /Cleanup-Image /CheckHealthDISM /Online /Cleanup-Image /ScanHealthDISM /Online /Cleanup-Image /RestoreHealth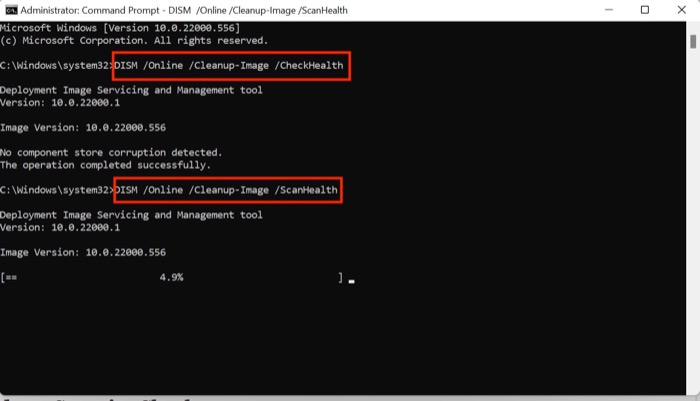
- Odată terminat, reporniți computerul și de data aceasta, managerul de activități ar trebui să funcționeze bine.
Înrudit: Cum să remediați ecranul alb al morții pe Windows
6. Rulați Windows Security Check
Windows oferă utilizatorilor săi un sentiment de libertate, permițându-le să instaleze orice software disponibil în rețea, dar uneori această libertate se poate dovedi a fi o fraudă.
Care este ideea mea? Aceste programe terță parte netestate pot deseori să încurce setările Windows, determinând ca Managerul de activități să nu mai funcționeze.
Cu toate acestea, puteți rula rapid o scanare de securitate Windows pentru a căuta vulnerabilități de securitate în sistem și pentru a remedia problema cu Windows 11 Task Manager care nu funcționează.
- Utilizați comanda rapidă de la tastatură Windows + I pentru a lansa meniul de setări pe Windows 11.
- Aici, navigați la fila Confidențialitate și securitate din panoul din stânga.
- Selectați opțiunea de securitate Windows.
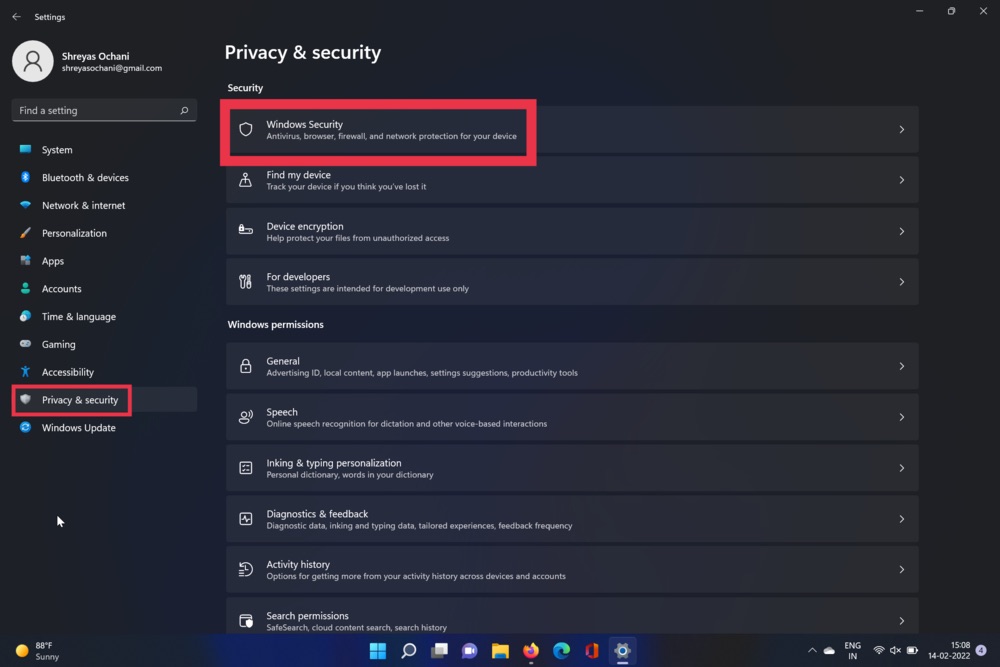
- Acum, alegeți opțiunea Viruși și amenințări. După ce ați terminat, apăsați opțiunea de scanare rapidă.
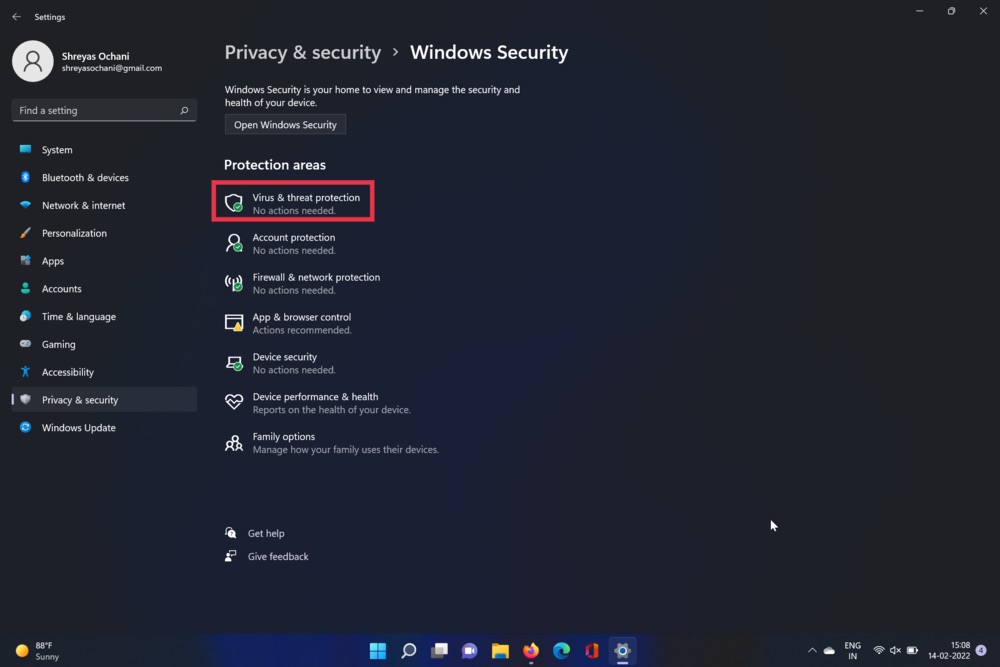
- Instrumentul vă va scana computerul și va verifica dacă există viruși. După finalizarea scanării, problema meniului managerului de activități ar trebui să fie rezolvată.
7. Actualizați driverul grafic
Un alt vinovat pentru problema Windows 11 Task Manager nu funcționează sunt driverele grafice învechite. Pentru a remedia această problemă, efectuați următorii pași.
- Apăsați tasta Windows+X și lansați managerul de dispozitive.
- Acum, căutați opțiunea procesoarelor și faceți clic pe ea.
- După ce ați terminat, faceți clic dreapta pe placa grafică și selectați Actualizați driverul din lista derulantă.
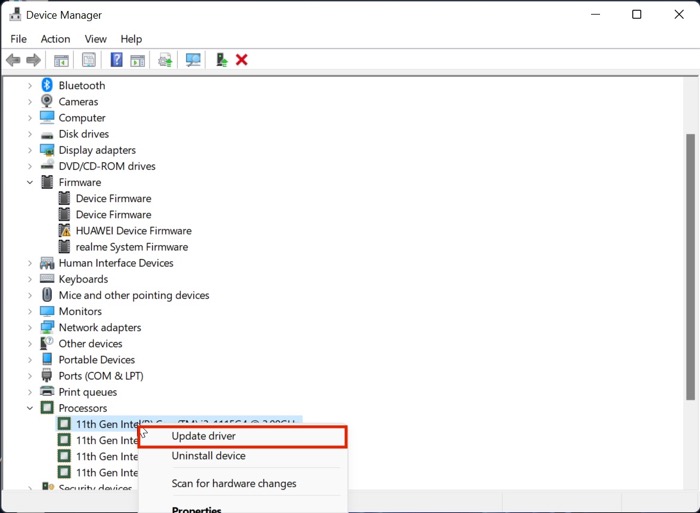
- După ce driverele sunt actualizate, verificați din nou funcționalitatea meniului de pornire Windows 11.
8. Verificați pentru actualizări
Probabil cea mai comună și mai ușoară modalitate de a rezolva problema cu Managerul de activități care nu funcționează pe Windows 11 este să actualizați Windows 11 la cea mai recentă versiune. Apăsați combinația de taste Windows+I și navigați la secțiunea Actualizări pentru a vă actualiza computerul.
9. Resetați mașina cu Windows 11
Dacă Managerul de activități Windows 11 nu funcționează chiar și după ce ați încercat toate metodele de depanare de mai sus, singura opțiune este să vă resetați computerul cu Windows 11.
Apăsați combinația de taste Windows + I și navigați la opțiunea Resetare PC din setările PC-ului pentru a vă reseta computerul.
Întrebări frecvente despre Managerul de activități nu funcționează pe problema Windows 11
Cum să forțați închiderea unei aplicații din managerul de activități?
Dacă doriți să forțați închiderea unei aplicații pe Windows 11 folosind Task Manager, este ușor. Mai întâi, lansați Task Manager și selectați aplicația pe care doriți să o închideți forțat. După ce ați selectat aplicația dorită, faceți clic pe opțiunea „Încheierea sarcinii” din colțul din dreapta jos al ecranului.
De ce managerul meu de activități nu arată utilizarea procesorului?
Implicit, Managerul de activități afișează procesele active în prezent. Cu toate acestea, dacă doriți să urmăriți utilizarea CPU și RAM, faceți clic pe opțiunea Afișare detalii din fereastra activă Task Manager. Aici, navigați la fila Utilizare și vizualizați utilizarea CPU și a RAM fără efort.
Cum repar bara de activități care nu răspunde în Windows 11?
O altă problemă raportată frecvent de Windows 11 online este problema care nu funcționează din bara de activități care a făcut ca comutarea între aplicații să fie un coșmar. Dar pentru a trece peste această nemulțumire, am acoperit deja un ghid detaliat despre cum puteți remedia problema care nu funcționează din bara de activități Windows 11.
De ce managerul meu de activități nu răspunde?
Pot exista mai multe motive pentru care Managerul de activități Windows 11 nu răspunde. Unul dintre motive poate fi o actualizare recentă a Windows care a introdus o eroare care a făcut ca Managerul de activități să încetinească și să întârzie. Un alt motiv poate fi malware-ul care poate cauza problema. Sau poate fi un driver grafic defect care trebuie actualizat.
De ce Managerul meu de activități nu afișează procesele?
Fie că este vorba de Windows 10 sau Windows 11, Managerul de activități nu afișează filele sau procesele este un lucru destul de comun. Acest comportament poate apărea dacă Task Manager rulează în modul Tiny Footprint. Când faceți dublu clic pe spațiul gol din chenarul din jurul filelor, Managerul de activități comută în acest mod. Pentru a comuta Managerul de activități în modul de afișare normal, faceți dublu clic pe marginea de sus a ferestrei.
