Bara de activități Windows 11 nu funcționează? 11 moduri simple de a o repara
Publicat: 2022-02-15Bara de activități centrată, care trebuia să ofere o experiență captivantă, a fost una dintre cele mai mari puncte importante ale celui mai recent sistem de operare desktop al Microsoft, Windows 11.
Deși bara de activități renovată este o schimbare binevenită de la Microsoft, mulți utilizatori online sunt dezamăgiți și se plâng de faptul că bara de activități Windows 11 nu funcționează deloc.

Bara de activități a fost o parte integrantă a Windows de ceva timp. Utilizatorii îl folosesc în fiecare zi pentru a lansa rapid aplicațiile lor preferate, pentru a comuta între ele, pentru a accesa meniul Start și multe altele.
Pentru a vă ajuta să depășiți această supărare și să vă bucurați de noua experiență Windows 11, permiteți-ne să aruncăm o privire la câțiva dintre cei mai buni pași de depanare pentru a rezolva problema sarcinii o dată pentru totdeauna.
Cuprins
1. Reporniți computerul Windows
Una dintre cele mai simple și mai eficiente moduri de a remedia problema cu care bara de activități din Windows 11 nu funcționează este repornirea procesului. De fiecare dată când reporniți computerul, toate serviciile de sistem vor fi repornite, reparând automat majoritatea problemelor.
Cu toate acestea, deoarece bara de activități nu funcționează, nu puteți reporni computerul folosind metoda tradițională Start Menu. Cu toate acestea, puteți reporni cu ușurință computerul cu Windows 11 folosind combinația de taste Alt + F4.
De asemenea, puteți reporni computerul folosind meniul valoros al utilitarului Task Manager apăsând împreună tastele Ctrl + Alt + Del.
2. Reporniți Serviciile din bara de activități
Dacă bara de activități Windows 11 nu funcționează în ciuda repornirii computerului, ar trebui să încercați să reporniți Serviciile barei de activități pe computer. Haideți să aruncăm o privire la cum puteți face exact asta.
- Apăsați tastele Ctrl+Shift+Esc de pe tastatură pentru a lansa meniul managerului de activități.
- Aici, faceți clic pe mai multe detalii și apoi selectați fila procese .
- Sub procese, derulați în jos până găsiți opțiunea Windows File Explorer.
- Acum, selectați opțiunea Windows Explorer și apăsați butonul de repornire din colțul din stânga jos al ecranului activ.
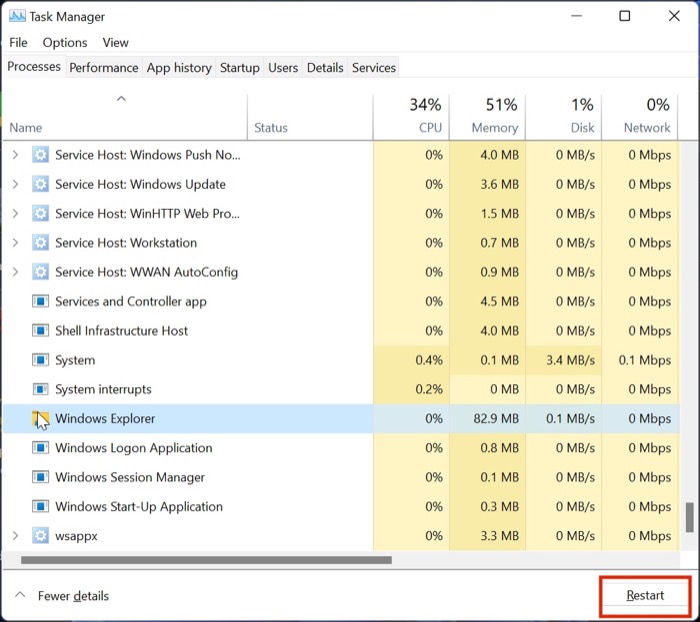
- După ce ați terminat, așteptați câteva secunde și încercați să lansați meniul de pornire. Puteți încerca chiar să forțați repornirea computerului înainte de a verifica din nou funcționalitatea meniului de pornire.
3. Reparați fișierele de sistem
Următoarea metodă de a remedia problema barei de activități Windows 11 care nu funcționează este de a repara fișierele de sistem. Dar, stai, asta nu-mi va corupe computerul sau nu va provoca o buclă de trunchi? Ei bine, în cele mai multe cazuri, acest proces nu ar trebui să vă deterioreze computerul, dar vă rugăm să îl încercați pe propriul risc.
Acum că avem această declinare a răspunderii din cale, să ne concentrăm pe repararea fișierelor de sistem.
- Apăsați împreună tasta Windows + R pentru a afișa caseta Run dailog. Aici tastați cmd și apăsați enter. (Folosim meniul Run în loc să folosim meniul de căutare, deoarece bara de activități nu funcționează în prezent).
- După ce fereastra CMD este lansată, introduceți următoarele comenzi într-o secvență una câte una.
Dism /Online /Cleanup-Image /ScanHealth
Dism /Online /Cleanup-Image /RestoreHealth
sfc /scannow - După executarea comenzilor de mai sus, închideți fereastra CMD și reporniți computerul. Acum, meniul barei de activități Windows 11 ar trebui să înceapă să funcționeze din nou.
4. Reporniți System Services
O altă metodă de a remedia problema barei de activități Windows 11 care nu funcționează este să reporniți toate serviciile de sistem prin Task Manager. Să aruncăm o privire detaliată la el.
- Apăsați tastele Ctrl+Shift+Esc de pe tastatură pentru a lansa meniul managerului de activități.
- Aici, faceți clic pe mai multe detalii și navigați la fila Detalii .
- Acum, terminați sarcina pentru următoarele servicii
(i) ShellExperienceHost.exe
(ii) SearchIndexer.exe
(iii) SearchHost.exe
(iv) RuntimeBroker.exe - Odată terminat, reporniți computerul și bara de activități ar trebui să înceapă să funcționeze.
5. Rulați Windows Security Check
Windows oferă utilizatorilor săi un sentiment de libertate, permițându-le să instaleze orice software disponibil în rețea, dar uneori această libertate se poate dovedi a fi o fraudă.
Ce vreau să spun prin asta? Ei bine, deseori, aceste programe terțe netestate pot da greș setărilor Windows, provocând eșuarea barei de activități.
Cu toate acestea, puteți rula rapid o scanare de securitate Windows pentru a verifica vulnerabilitățile de securitate din sistem și pentru a remedia problema care nu funcționează din bara de activități Windows 11.
- Utilizați comanda rapidă de la tastatură Windows + I pentru a lansa meniul de setări pe Windows 11.
- Aici, navigați la fila Confidențialitate și securitate din panoul din stânga.
- Selectați opțiunea de securitate Windows.
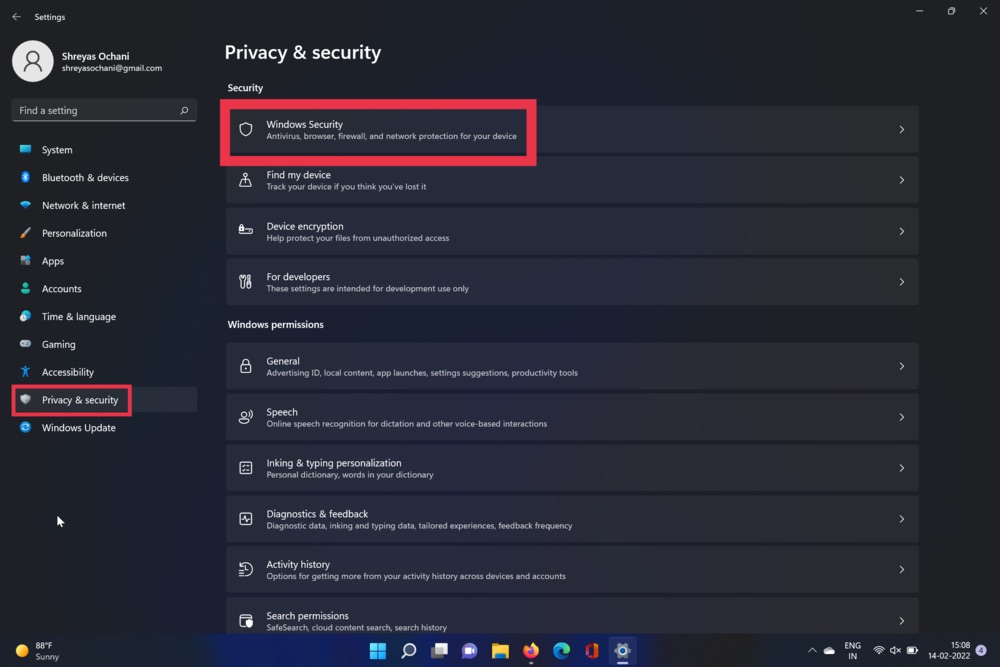
- Acum, alegeți opțiunea Viruși și amenințări. După ce ați terminat, apăsați opțiunea de scanare rapidă.
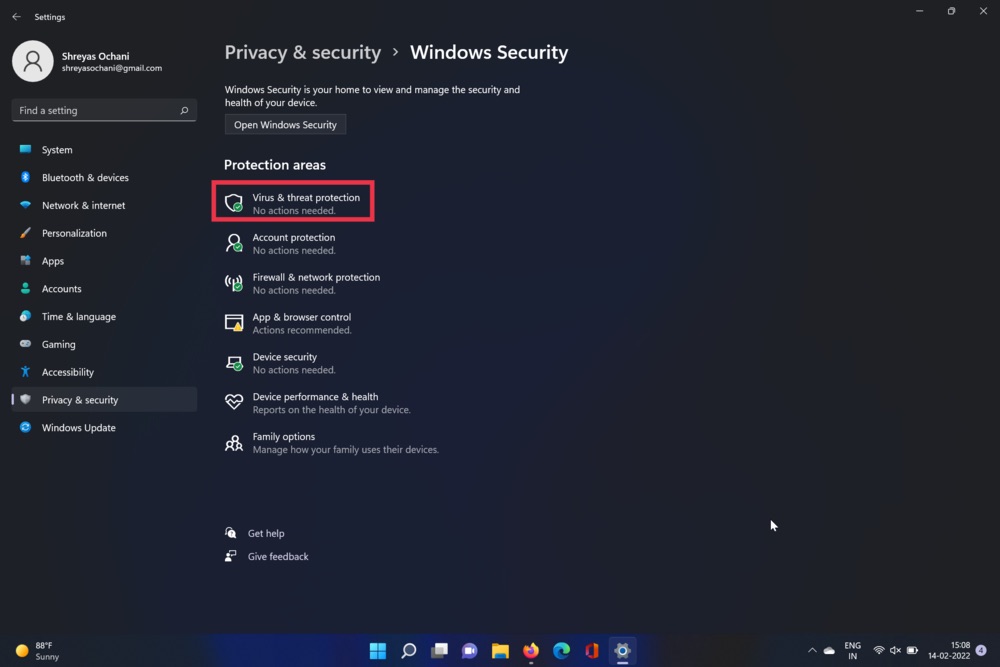
- Instrumentul vă va scana computerul și va verifica dacă există viruși. După finalizarea scanării, problema meniului din bara de activități ar trebui să fie rezolvată.
6. Dezactivați caracteristica Auto Hide Taskbar
Windows 11 este plin de actualizări și funcții noi; una dintre aceste noi caracteristici este caracteristica de ascundere automată a barei de activități.
După cum sugerează și numele, această funcție ascunde automat bara de activități după un timp, păcălindu-vă să credeți că nu funcționează atunci când nu funcționează. Nu-mi place această caracteristică; cum il pot dezactiva? Dezactivarea caracteristicii de ascundere automată a barei de activități este relativ simplă; hai sa aruncam o privire.
- Utilizați comanda rapidă de la tastatură Windows + I pentru a lansa meniul de setări pe Windows 11.
- Din panoul din stânga, selectați opțiunea Personalizări.
- Aici, faceți clic pe bara de activități și alegeți opțiunea de comportament din bara de activități.
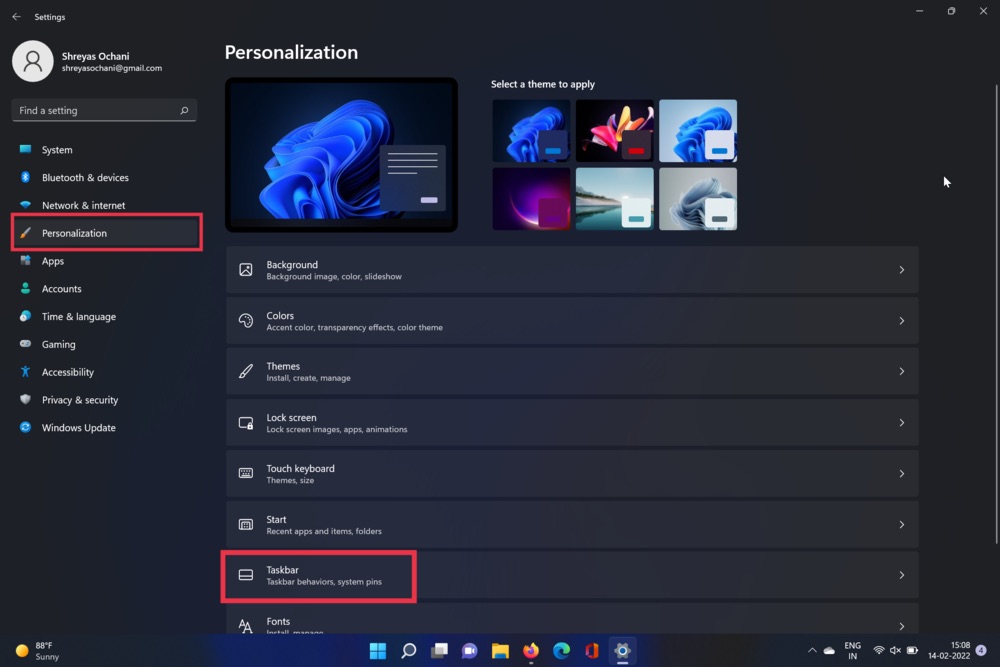
- După ce ați terminat, pur și simplu debifați opțiunea Ascundere automată a barei de activități.
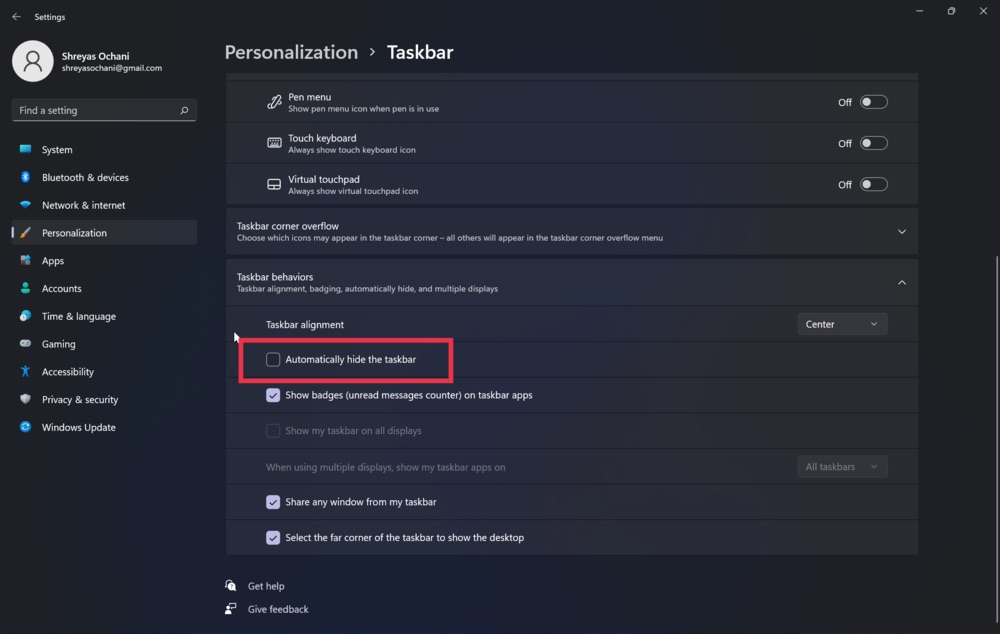
7. Actualizați driverul grafic
Un alt vinovat în camera pentru problema barei de activități Windows 11 care nu funcționează sunt driverele grafice învechite. Pentru a remedia acest lucru, efectuați următorii pași.
- Apăsați tasta Windows+X și lansați managerul de dispozitive.
- Acum, căutați opțiunea procesoarelor și faceți clic pe ea.
- După ce ați terminat, faceți clic dreapta pe placa grafică și selectați Actualizați driverul din lista derulantă.
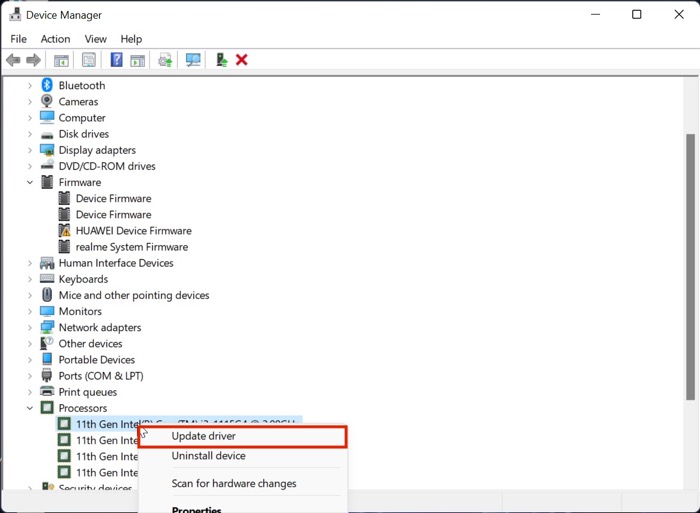
- După ce driverele sunt actualizate, verificați din nou funcționalitatea meniului de pornire Windows 11.
8. Schimbați Alinierea barei de activități la Centru
Deși există modalități de a muta alinierea barei de activități Windows 11 la stânga sau la dreapta, mulți utilizatori au raportat că bara de activități se blochează în astfel de situații, posibil din cauza unor probleme de registry. Puteți încerca să îl schimbați înapoi în centru pentru a remedia problema barei de activități care nu răspunde.

Pentru a face acest lucru, deschideți setările barei de activități, accesați secțiunea Comportamente din bara de activități și selectați „Centru” în meniul derulant de lângă Alinierea barei de activități.
9. Dezactivați pornirea rapidă
Dezactivarea funcției de pornire rapidă s-a dovedit benefică în cazurile în care bara de activități Windows 11 apare fără pictograme și butoane la pornire.
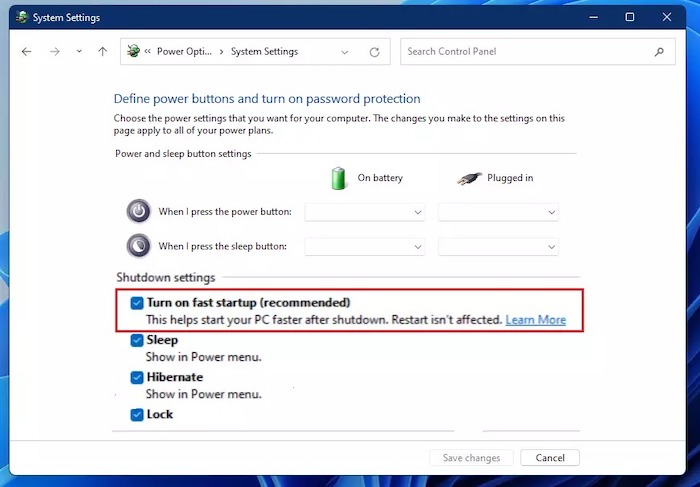
Pentru a-l dezactiva, deschideți Managerul de activități și accesați Fișier > Executare sarcină nouă. Intrați în Panoul de control și faceți clic pe OK. În fereastra Panoului de control, faceți clic pe Opțiuni de alimentare (sau Hardware și sunet > Opțiuni de alimentare) și faceți clic pe „Alegeți ce fac butoanele de alimentare” în bara laterală din stânga. Aici, căutați opțiunea „Activați pornirea rapidă (recomandat)” și debifați caseta de lângă ea.
10. Verificați pentru actualizări
Probabil cea mai comună și mai ușoară modalitate de a remedia problema cu care nu funcționează bara de activități Windows 11 este actualizarea Windows 11 la cea mai recentă versiune. Apăsați combinația de taste Windows+I și navigați la secțiunea Actualizări pentru a vă actualiza computerul.
11. Resetați mașina cu Windows 11
Dacă bara de activități Windows 11 nu funcționează chiar și după ce ați încercat toate metodele de depanare de mai sus, singura opțiune este să vă resetați computerul cu Windows 11.
Apăsați combinația de taste Windows + I și navigați la opțiunea Resetare PC din setările PC-ului pentru a vă reseta computerul.
Remediați problema în bara de activități Windows 11 care nu funcționează greșit
Dacă utilizați oricare dintre metodele de depanare descrise mai sus, ar trebui să puteți remedia problema Barei de activități pe computerul dvs. Windows 11 și să începeți să utilizați interfața de utilizare și funcțiile nou-nouțe.
Spuneți-ne în comentariile de mai jos dacă ați găsit acest articol util și ați remediat cu succes problema care nu funcționează din bara de activități Windows 11.
întrebări frecvente
Bara mea de activități funcționează bine, dar meniul de pornire nu funcționează. Cum pot repara asta?
Problema meniului de pornire care nu funcționează este destul de comună în rândul utilizatorilor Windows 11, dar nu trebuie să vă faceți griji, deoarece există o soluție ușoară. Am acoperit deja un ghid detaliat despre cum puteți remedia problema meniului de pornire Windows 11 care nu funcționează.
Cum se schimbă dimensiunea barei de activități Windows 11?
Mulți utilizatori online se întreabă dacă este posibil să schimbi dimensiunea barei de activități Windows 11 și avem câteva vești bune. De fapt, puteți regla dimensiunea barei de activități Windows 11 și nici procesul nu este o mare agitație. Consultați acest ghid pentru a modifica fără durere dimensiunea barei de activități Windows 11.
Cum repornesc bara de activități în Windows 11?
Când întâmpinați probleme cu bara de activități Windows 11, cum ar fi înghețarea sau dispariția, este posibil să o reporniți sau să o resetați. Puteți face acest lucru repornind Windows Explorer prin Task Manager.
De asemenea, puteți reporni bara de activități Windows 11 făcând clic dreapta pe bara de activități, selectând „Setări bară de activități” și apoi făcând clic pe butonul „Repornire”.
Conține pictograme pentru programele care rulează în prezent și vă permite să deschideți programe noi, să comutați între ferestre deschise și să accesați setările sistemului.
Cum îmi dezgheț bara de activități Windows 11?
Puteți dezgheța bara de activități din Windows 11 urmând acești pași:
1. Faceți clic pe butonul Start.
2. Faceți clic pe opțiunea Panou de control.
3. Faceți clic pe opțiunea Taskbar and Start Menu.
4. Faceți clic pe opțiunea „Deblocați bara de activități”.
Pentru a afișa bara de activități, faceți clic pe săgeata Afișare pictograme ascunse (cea cu două linii) din extrema dreaptă a zonei de notificare, apoi selectați Bara de activități.
Dacă bara de activități este încă înghețată, reporniți computerul.
Cum repar o bară de activități care nu răspunde pe Windows 11?
Această problemă poate fi cauzată de o serie de lucruri diferite. Dacă utilizați Windows 10 și bara de activități nu răspunde, încercați următoarele:
- Reporniți computerul.
- Apăsați tasta Windows + R.
- Tastați „Task Manager” (fără ghilimele) și apăsați Enter.
- Faceți clic dreapta pe bara de activități și faceți clic pe „Proprietăți”.
- Faceți clic pe „Setări” și asigurați-vă că „Bara de activități” este setată la „Toate butoanele”.
Acest lucru poate fi cauzat de o varietate de lucruri, inclusiv înghețarea unui program sau o problemă cu Windows însuși.
Cum îmi refac bara de activități în Windows 11?
Dacă aveți Windows 11, puteți restabili bara de activități urmând acești pași:
1. Deschideți aplicația Setări (pictograma Setări din meniul Start).
2. Faceți clic pe pictograma Personalizare.
3. Selectați „Bara de activități și meniul Start” în panoul din stânga.
4. Faceți clic pe butonul „Restaurare” din panoul din dreapta.
Dacă bara de activități lipsește sau nu funcționează corect, o puteți restaura urmând acești pași:
- Faceți clic dreapta pe o zonă goală a desktopului și selectați Bara de activități.
- În fereastra Taskbar Properties, faceți clic pe butonul Restore Default.
- Faceți clic pe OK pentru a închide fereastra.
Ce să faci dacă bara de activități din Windows 11 nu se afișează deloc?
Bara de activități Windows 11 care nu afișează problema se întâmplă în principal din cauza unei actualizări necinstite. Comunitatea Microsoft este agitată cu privire la actualizarea de securitate Windows defectuoasă KB5006674, care ar putea fi cauza principală a acestei probleme. Pentru a o remedia, trebuie doar să urmați acești pași simpli:
- Apăsați Windows + R
- Rulați controlul
- Accesați dezinstalarea unui program
- Accesați actualizările instalate
- Dezinstalați Actualizarea de securitate pentru Microsoft Windows (KB5006674).
