Cum să derulezi înapoi de la Windows 11 la Windows 10 – 5 cele mai bune moduri
Publicat: 2022-07-30Doriți să reveniți de la Windows 11 la Windows 10 ? dacă răspunsul tău este da, atunci acest articol este pentru tine. Microsoft a lansat recent Windows 11, un nou sistem de operare. Noul sistem prezintă îmbunătățiri substanțiale față de versiunea anterioară în următoarele domenii: noul meniu de pornire, centru de notificare, bară de sistem, bară de activități reproiectată și colțuri rotunjite.
Unii oameni, însă, nu se pot adapta la noua interfață și o preferă pe cea veche. În plus, ca sistem de operare în stadiu incipient, vor fi indisponibile erori, funcții lipsă și probleme de compatibilitate. Deci, cum poți reveni la Windows 10 după ce folosești Windows 11? Aici veți găsi cele mai bune modalități de a degrada de la Windows 11.
Cuprins
Pot reveni de la Windows 11 la Windows 10
Da. Puteți derula înapoi de la Windows 11 la Windows 10. Microsoft a oferit clienților posibilitatea de a-și exprima nemulțumirea. Dacă nu vă place, puteți reveni la Windows 10 cu capabilitățile încorporate. Cu toate acestea, această funcție este disponibilă doar pentru o perioadă limitată, este disponibilă doar pentru 10 zile. Odată ce intervalul de timp de 10 zile este încheiat, sistemul încorporat nu funcționează. Chiar și după ce doriți să reveniți, trebuie să utilizați instrumentele terțelor părți. În acest articol, găsești cum să retragi din Windows 11 cu ajutorul instrumentului încorporat, precum și a aplicațiilor terțelor părți.
Cele mai bune modalități de a reveni de la Windows 11 la Windows 10
1.Cum să derulați înapoi de la Windows 11 la Windows 10
În general, Windows oferă o limită de timp de 10 zile pentru a reveni de la Windows 11 la 10. În limita de timp, oferă opțiunea „Înapoi” pentru a face downgrade de la Windows 11. Dacă depășiți limita de timp, trebuie să acceptați și rămâneți la Windows 11 în sine. Să vedem cum să revenim la Windows 10 folosind instrumentul de recuperare încorporat.
Pasul 1: Accesați setări folosind bara de căutare și selectați opțiunea de actualizare și securitate din listă.
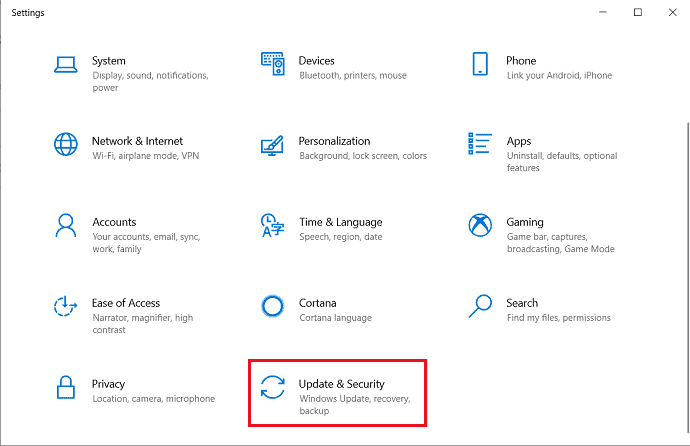
Pasul 2: pe ecran va apărea o fereastră de actualizare și securitate. Selectați opțiunea „Recuperare” din panoul din stânga și faceți clic pe opțiunea „Înapoi”.
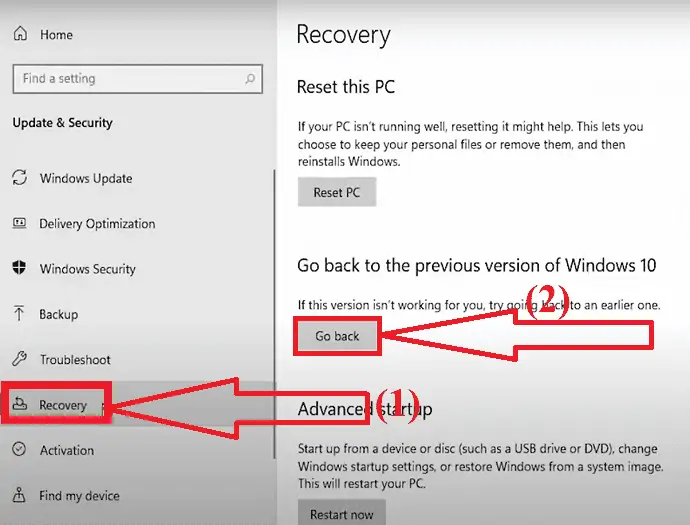
Pasul 3: O fereastră pop-up va apărea pe ecran. Selectați câteva dintre motivele pentru care vă întoarceți sau spuneți-le care este problema cu Windows 11 și faceți clic pe „URMĂTOR”.
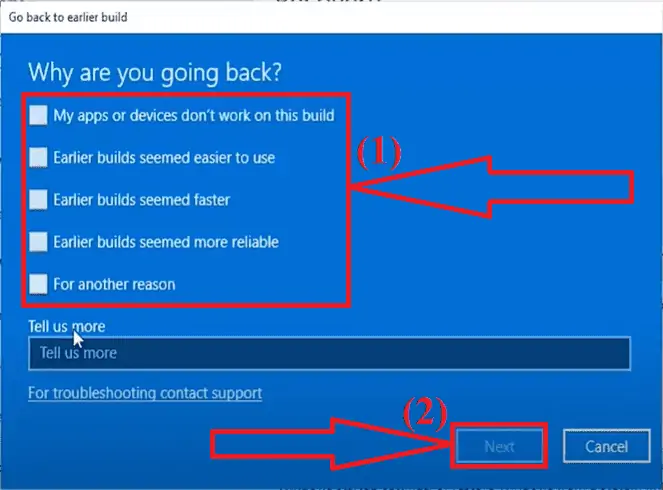
Pasul 4: Vă solicită să verificați noile actualizări în loc să reveniți la Windows 10. Faceți clic pe opțiunea „Nu, mulțumesc”.
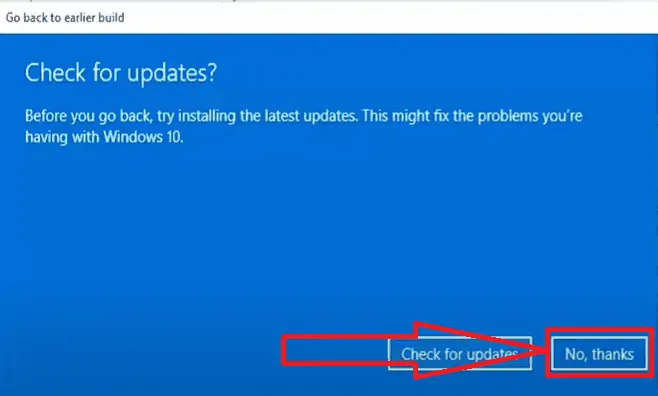
Pasul 5: În următoarea fereastră, scrie „Ce trebuie să știți” și Ce se va întâmpla după ce reveniți la Windows 10. Faceți clic pe „Următorul”.
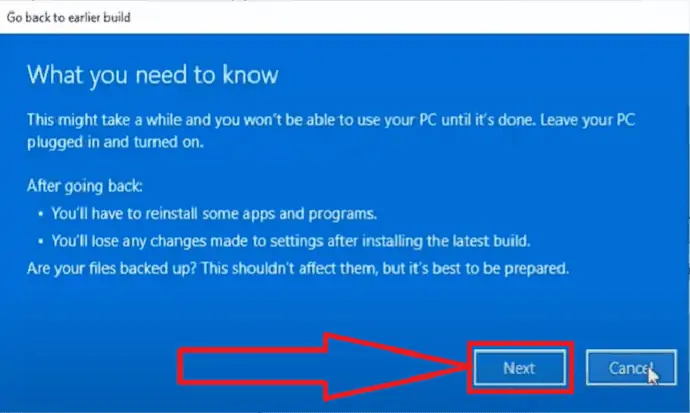
Pasul 6: Faceți din nou clic pe Următorul când a avertizat că trebuie să vă amintiți parola pentru a vă conecta la Windows 10.
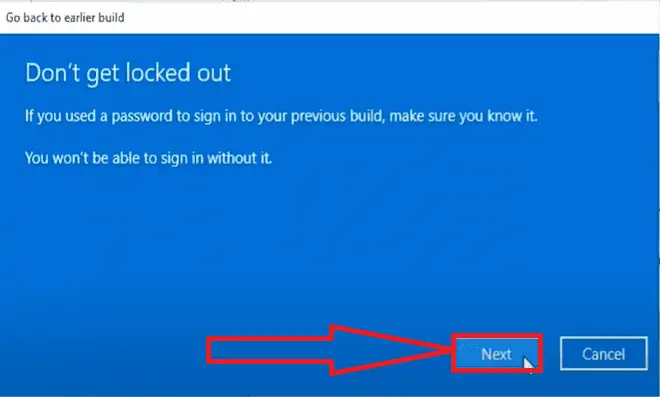
Pasul 7: În cele din urmă, faceți clic pe opțiunea „Înapoi la versiunea anterioară”. Asta e…
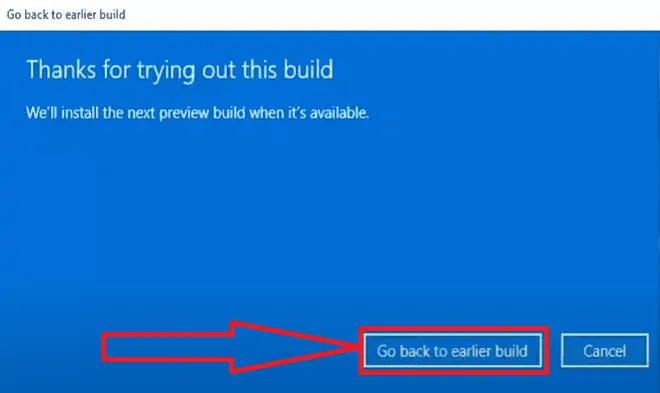
Acum, sistemul va reporni și va trece printr-un proces de restaurare. Este nevoie de ceva timp pentru a finaliza procesul de restaurare. Odată ce procesul este finalizat, sunteți din nou pe Windows 10.
2.Cum să derulați înapoi de la Windows 11 la 10 folosind EaseUS Todo Backup
EaseUS Todo Backup vă poate ajuta să reveniți de la Windows 11 la 10, dar necesită să faceți o copie de rezervă a sistemului înainte de a actualiza la Windows 11. Dacă citiți această postare înainte de a face upgrade la Windows 11, puteți ocoli restricțiile de returnare Windows și puteți reveni la Windows 10 oricând doriți.
Dacă sunteți gata să faceți downgrade, descărcați EaseUS Todo Backup acum și urmați pașii de mai jos pentru a vedea cum să faceți o copie de rezervă a sistemului cu instrumentul EaseUS.
Pasul 1: Descărcați și instalați instrumentul EaseUS Todo Backup de pe site-ul său oficial. Odată ce instalarea este finalizată, lansați aplicația. Faceți clic pe opțiunea „Creați o copie de rezervă” de pe ecranul de start.
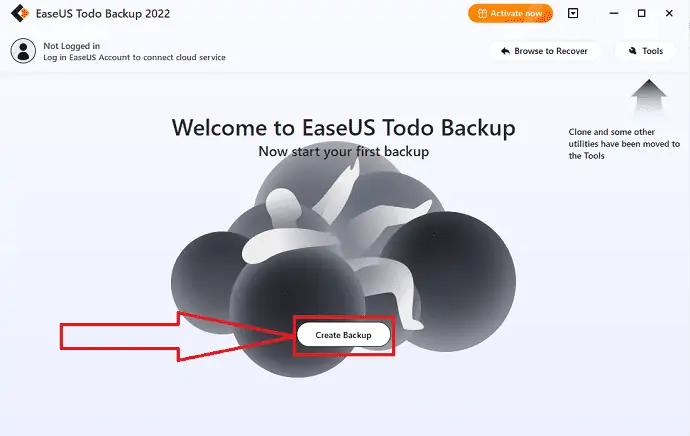
Pasul 2: Veți redirecționa către noua interfață. Faceți clic pe semnul de întrebare uriaș pentru a selecta conținutul de rezervă.
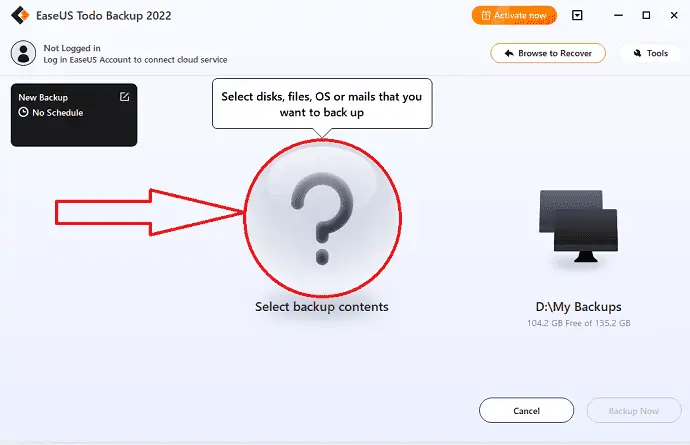
Pasul 3: Pe ecran vor apărea mai multe opțiuni. Selectați pictograma OS pentru a face backup pentru sistemul de operare Windows.
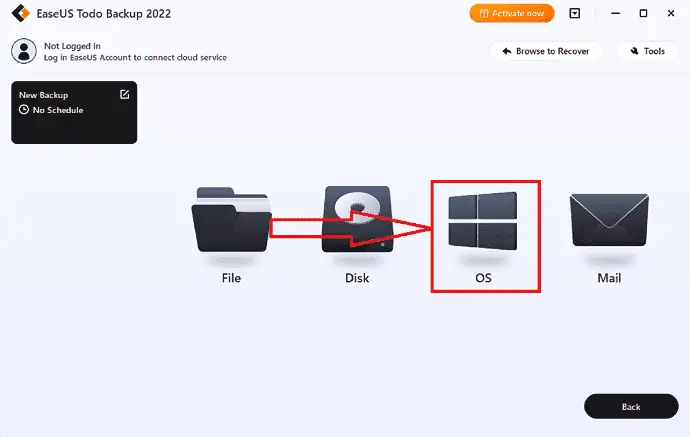
Pasul 4: Informațiile despre sistemul de operare Windows, precum și orice fișiere și partiții legate de sistem, vor fi selectate automat, deci nu este necesară nicio selecție manuală în această etapă. Apoi, făcând clic pe zona ilustrată, trebuie să selectați o locație pentru a salva copierea de rezervă a imaginii sistemului.
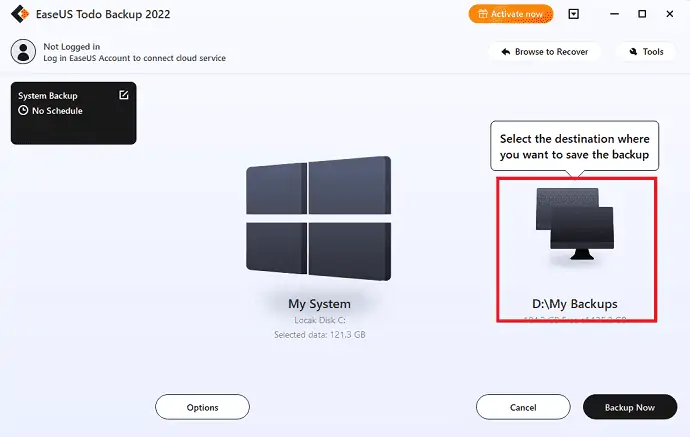
Pasul 5: Locația de destinație poate fi o altă unitate locală de pe dispozitiv, un hard disk extern, Clou sau NAS. Selectați-l pe cel dorit. Cel mai bine este întotdeauna să selectați unitatea externă sau cloud pentru a păstra fișierul System Backup, Selectați-l pe cel dorit
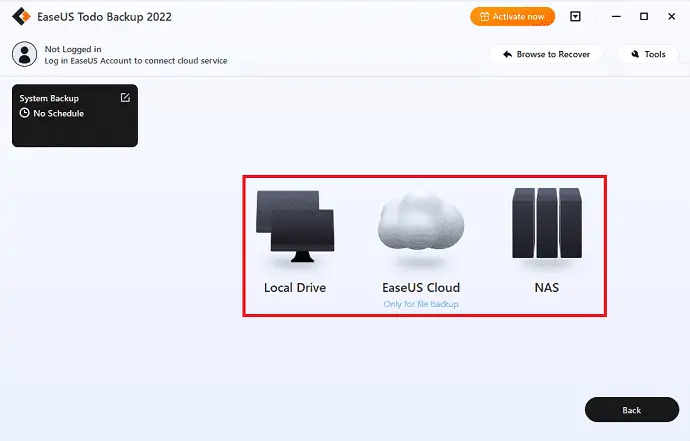
Pasul 6: Dacă sunteți interesat, setările de personalizare, cum ar fi stabilirea unui program automat de backup zilnic, săptămânal, lunar sau la un eveniment și crearea unui backup diferențial și incremental pot fi găsite în butonul Opțiuni. Procesul de backup al sistemului Windows va începe după ce faceți clic pe „Backup Now”. Sarcina de rezervă finalizată va apărea ca un card în partea stângă.
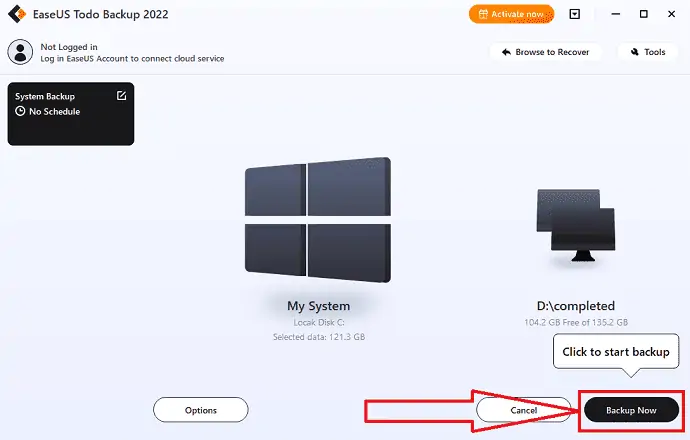
După finalizarea procesului de copiere de rezervă. Deschideți din nou aplicația EaseUS Todo BackUp. Alegeți opțiunea „Înapoi” pentru a restabili backupul sistemului. Veți reveni de la Windows 11 la Windows 10.
3.Cum să reveniți de la Windows 11 la 10 folosind AOMEI Backupper
AOMEI Backupper este un instrument de backup de încredere de la terți pentru Windows 11/10/8/7. Include backup-ul sistemului, backup-ul pe disc, backup-ul partiției și backup-ul fișierelor. Acesta satisface nevoile tuturor utilizatorilor.
- Backup de sistem: faceți backup pentru Windows și creați o imagine a partiției de sistem.
- Backup pe disc: faceți backup pentru fiecare hard disk într-un fișier imagine.
- Backup partiție : faceți backup pentru partiții sau volume dinamice într-un fișier imagine.
- Backup fișiere: fișiere și foldere într-un fișier imagine pentru o copie de siguranță ușoară.
Dacă doriți să faceți downgrade de la Windows 11 la 10 după 10 zile, are în principal două situații pentru a reveni de la Windows 10. Trebuie să o selectați pe cea în funcție de modul de downgrade în funcție de situație.
Situația 1: AOMEI Backupper Standard, un program de backup gratuit, este utilizat pentru a construi o imagine de sistem Backup. ÎN acest caz, puteți utiliza funcția Restaurare pentru a restabili imediat imaginea sistemului pe hard disk.
Situația 2: Dacă nu ați creat anterior nicio imagine de sistem, atunci puteți alege să creați o imagine de sistem pe alt dispozitiv Windows 10. După aceea, îl puteți restaura în sistemul actual. Puteți utiliza funcția „Restaurare universală” în versiunea profesională pentru a rezolva problema de incompatibilitate a driverului.
Dacă creați o copie de rezervă a imaginii, este o sarcină ușoară să faceți o copie de rezervă a tuturor datelor, software-ului și altora atunci când dispozitivul este prăbușit sau datele sunt corupte fără pierderi. Să vedem cum să creați o imagine de sistem și cum să reveniți de la Windows 11 la 10 folosind imaginea de sistem.

Pasul 1: Backup de sistem
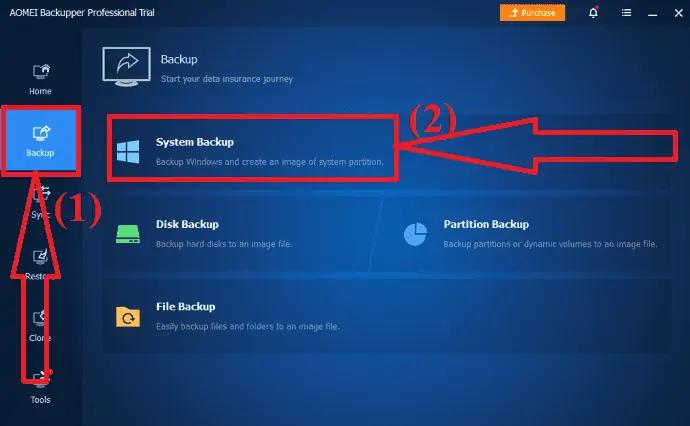
Descărcați și instalați aplicația AOMEI Backupper de pe site-ul său oficial. Lansați aplicația. Faceți clic pe pictograma Backup din panoul din stânga și selectați opțiunea System Backup.
Pasul 2: Alegeți calea de destinație
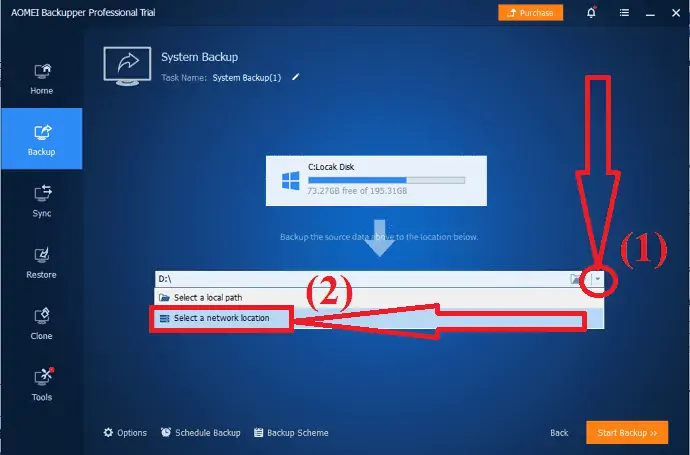
Selectați locația de destinație în care doriți să salvați imaginea sistemului de rezervă.
Pasul 3: Porniți Backup
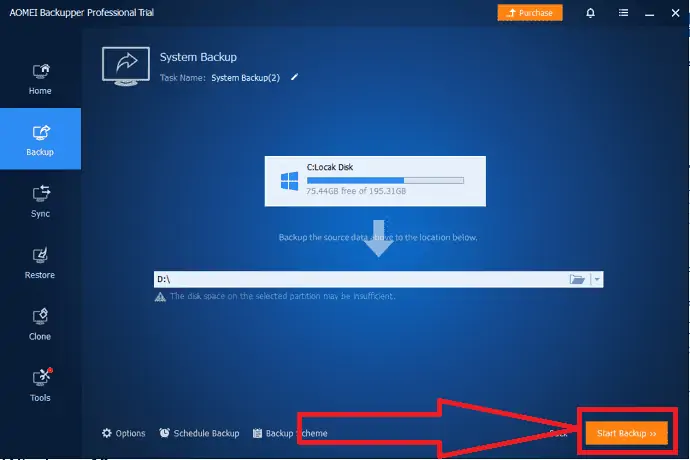
Faceți clic pe opțiunea „Start Backup” din dreapta jos. Așteptați până la finalizarea procesului. În cele din urmă, faceți clic pe „Terminare”. Asta e…
Notă: Trebuie să faceți acest proces înainte de a vă actualiza dispozitivul la Windows 11. În caz contrar, puteți avea ca rezultat un proces ireversibil de date și o pierdere de date.
Reveniți din Windows 11
Deschideți aplicația AOMEI și selectați opțiunea „Restaurare” din panoul din stânga.
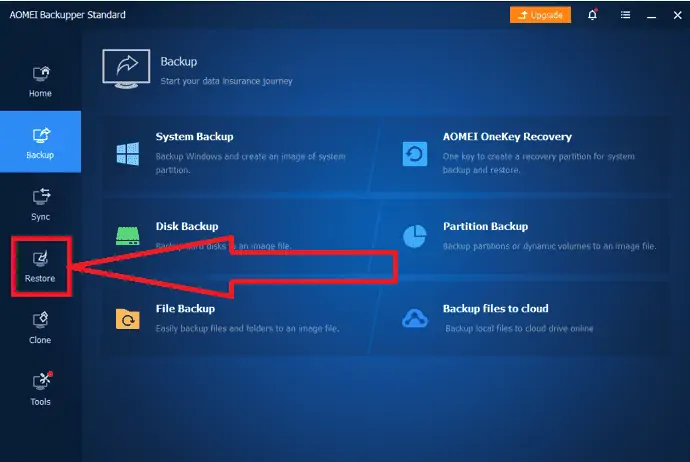
Veți găsi două opțiuni pe ecran. Faceți clic pe opțiunea „Selectați sarcina”.
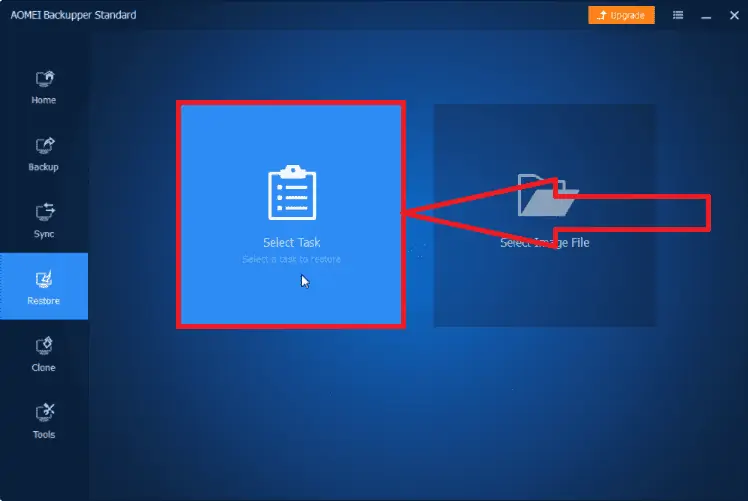
Va apărea o fereastră cu diferite opțiuni pentru spate. Din aceasta, selectați opțiunea „Copia de rezervă a sistemului Windows 10” și faceți clic pe „Următorul”.
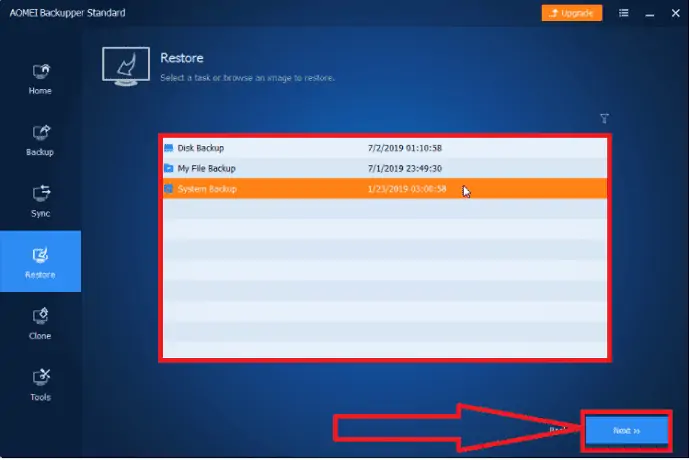
Verificați fișierele de imagine de restaurare, activați opțiunea „Restaurați această copie de rezervă a sistemului”, bifați „Restaurați sistemul în altă locație și faceți clic pe Următorul.
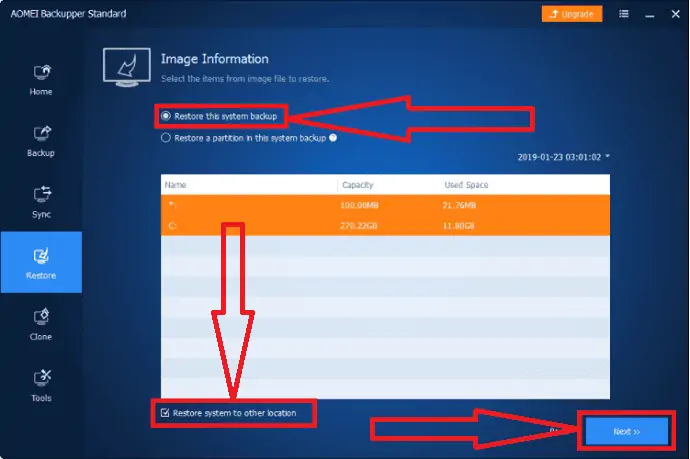
Selectați unitatea de sistem în care este instalat Windows 11 ca cale de destinație și faceți clic pe Următorul.
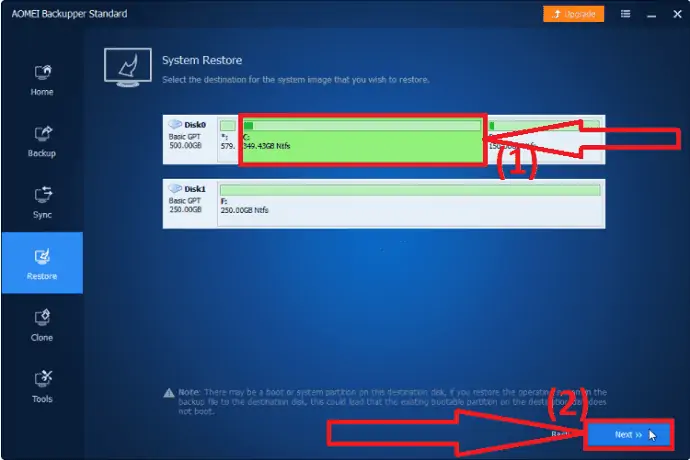
Atingeți opțiunea „Start Restore”. Așteptați până la finalizarea procesului de backup.
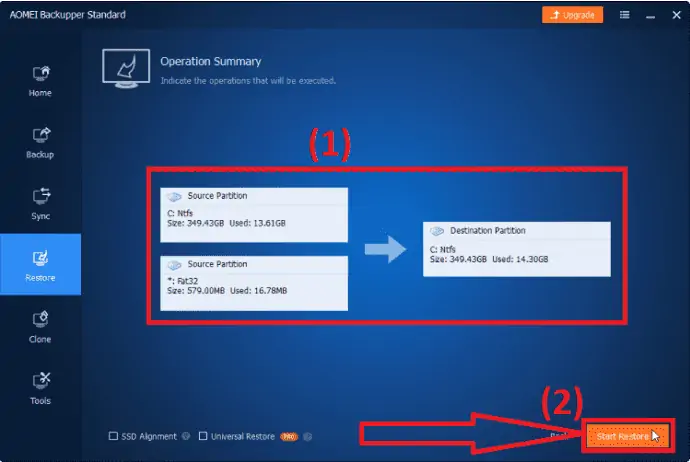
Dacă vă aflați în situația 2, activați funcția „Restaurare universală”. Este posibil să vă solicite să faceți upgrade la versiunea profesională, vă rugăm să faceți acest lucru.
4.Dezinstalați cea mai recentă actualizare a caracteristicilor
Windows 11 înapoi nu funcționează, este o problemă cunoscută după 10 zile de la instalare. Dar o poți face cu ajutorul dezinstalării tuturor celor mai recente funcții pe care le-ai adăugat sau actualizat recent. Să vedem pașii de mai jos pentru a ști cum să dezinstalezi cele mai recente actualizări de caracteristici pentru Windows 11 rollback.
- Introduceți „Opțiuni de recuperare” în bara de căutare și deschideți-o. Apăsați pe „Resatrt Now” sub „Pornire avansată” pentru a accesa mediul de recuperare Windows.
- Pe ecran va apărea o fereastră. Alegeți Depanare și selectați Opțiuni avansate.
- Selectați pictograma Dezinstalare actualizări din fereastra Opțiuni avansate.
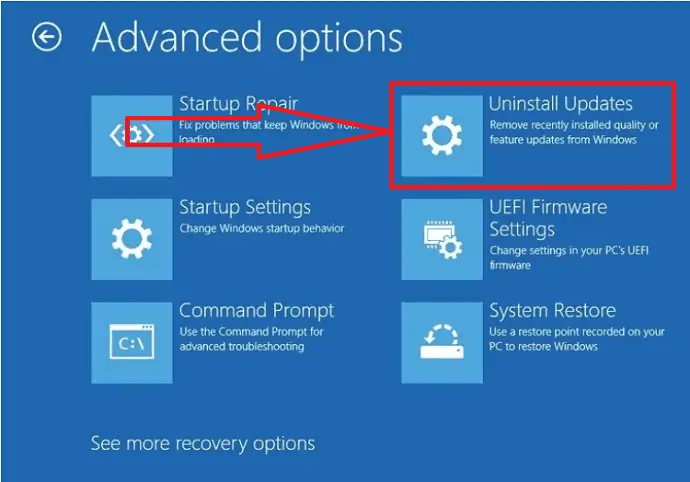
Asta este... Se șterge toate actualizările recente pe care le-ați făcut, inclusiv actualizarea Windows 11.
Actualizări curate:
O altă modalitate cea mai bună de a reveni din Windows 11 este instalarea curățată și restaurarea imaginii sistemului Windows 10 pe hard disk. Iată pașii pentru a curăța actualizările și a restabili sistemul Windows 10
- Descărcați și rulați fișierul Media Creation Tool.exe de pe site-ul Microsoft.
- Dacă vi se cere să acceptați termenii de licență, faceți clic pe „Accept”.
- Selectați opțiunea „Actualizați acest computer acum” în prima fereastră de configurare a Windows 10. Apoi apăsați „Următorul”.
5.Reinstalați Windows 10
Dacă vreuna dintre metode nu funcționează pentru a reveni din Windows 11, atunci va trebui să reinstalați Windows 10 din magazinul Microsoft a paginii de descărcare Windows. Iată pașii pentru a descărca un nou sistem de operare Windows 10 din Microsoft Store.
Pasul 1: Accesați pagina de descărcare Windows 10 a magazinului Microsoft.
Pasul 2: Faceți clic pe opțiunea „Descărcare instrument” sub creați mediul de instalare Windows 10.
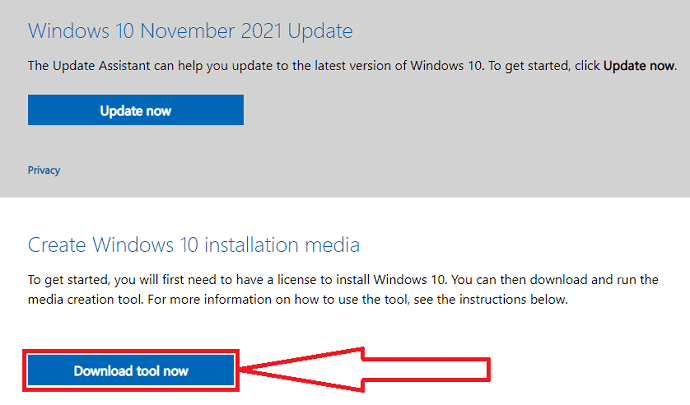
Pasul 3: Apăsați de două ori pe fișierul media de instalare de descărcare. Pe ecran va apărea o solicitare cu mesajul „Doriți să permiteți acestei aplicații să facă modificări pe dispozitivele dvs.?” De aici selectați Da.
Pasul 4: Se va deschide fereastra de configurare. Faceți clic pe butonul Accept pentru a fi de acord cu termenii și condițiile.
Pasul 5: Din nou va apărea o fereastră pe ecran. Activați opțiunea „Actualizați acest computer acum” și faceți clic pe Următorul.
Pasul 6: Procesul de descărcare va începe. Odată ce ați terminat descărcarea Windows 10, faceți clic pe Următorul. Pe ecran va apărea o fereastră. Din aceasta alegeți ce să păstrați pe ecran, asigurați-vă că nu selectați nimic, apoi faceți din nou clic.
Pasul 7: Pe ecran va fi solicitată pagina Gata de instalare. Faceți clic pe Instalare pentru a începe procesul, dar fiți avertizat: nu există nicio întoarcere de aici.
Odată ce acest proces este finalizat, va trebui să urmați pașii ca și cum ați folosi dispozitivul pentru prima dată. Acest lucru nu va dura prea mult și ar trebui să fiți în funcțiune cu cea mai recentă versiune de Windows 10 în câteva minute.
- Realted: Windows 11: Detaliile complete pe care trebuie să le cunoașteți
- Cum să gestionezi partiția pe Windows 11/10/8/7
Gândul final:
Acesta este ghidul complet despre cum să downgrade de la Windows 11 la Windows 10 folosind diferite instrumente. Puteți utiliza fie instrument încorporat, fie aplicații terțe, cum ar fi EaseUS Todo Backup sau AOMEI. Opțiunea de backup încorporată funcționează numai timp de 10 zile după backup. După aceea, opțiunea va fi dezactivată. Așadar, este mai bine să utilizați aplicațiile terță parte sau trebuie să instalați Windows 10. Vă recomand să utilizați instrumentul EaseUS Todo Backup pentru a face backup de la Windows 11 la 10. Dar asigurați-vă că ați făcut copii de rezervă pentru toate datele dvs. anterioare înainte de a trece la upgrade la Windows 11 pentru o retragere ușoară.
Oferta: Cititorii noștri beneficiază de o reducere specială de 30% la toate produsele EaseUS. Vizitați pagina noastră de cupon de reducere EaseUS pentru codul promoțional.
Sper că acest tutorial te-a ajutat să știi cum să retragi de la Windows 11 la 10 . Dacă vrei să spui ceva, anunță-ne prin secțiunile de comentarii. Dacă vă place acest articol, distribuiți-l și urmăriți WhatVwant pe Facebook, Twitter și YouTube pentru mai multe sfaturi tehnice.
Cum să derulezi Windows 11 în Windows 10 – Întrebări frecvente
Este posibil să reveniți de la Windows 11 la 10?
Da. este posibil să reveniți de la Windows 11 la 10.
Cum să downgrade la Windows 10?
Accesați setări > faceți clic pe actualizare și securitate > selectați opțiunea de recuperare din partea stângă > în sfârșit faceți clic pe „Înapoi”. Urmați pașii de pe ecran pentru a continua procesul sau parcurgeți articolul. Funcționează doar 10 zile după actualizarea Windows 11.
Cum să retragi din Windows 11 după 10 zile?
Dacă ați făcut o copie de rezervă a tuturor datelor înainte de a actualiza la Windows 11, atunci utilizați instrumentul de backup al unei terțe părți . Alții folosesc unitatea USB portabilă pentru a reveni la Windows 10.
Care este cel mai bun instrument de backup?
Întotdeauna, v-am contactat cu EaseUS TodoBackup Tool. Îți completează sarcina în câteva clicuri simple.
